Windows 10'a Gelişmiş Görev Yöneticisi nasıl eklenir
Yayınlanan: 2016-04-23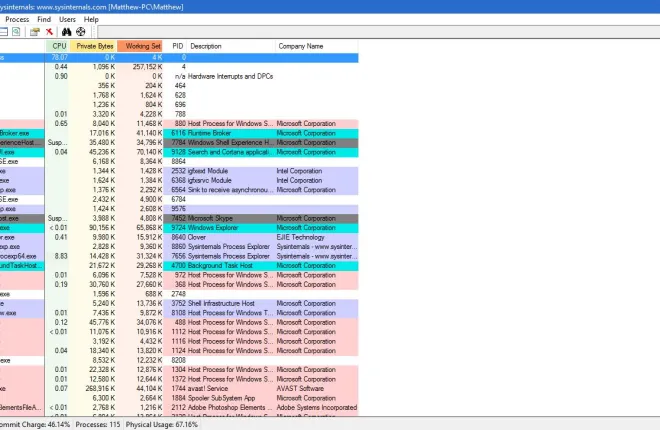
Görev Yöneticisi, Windows 10'da çalışan tüm yazılımları ve arka plan işlemlerini gösteren en temel sistem araçlarından biridir. Windows 10 sistem araçlarıyla ilgili önceki makalelerimizde belirtildiği gibi, Windows 8 ve 10, yeni tasarım ve sekmelerle yenilenmiş bir Görev Yöneticisine sahiptir. Ancak, birkaç üçüncü taraf yazılım paketiyle Windows 10'a gelişmiş Görev Yöneticileri de ekleyebilirsiniz.
Süreç araştırmacısı
Process Explorer, daha gelişmiş seçeneklere sahip bir Görev Yöneticisi alternatifidir. 10 dahil çoğu Windows platformuyla uyumludur. Bu Softpedia sayfasını açın ve Zip dosyasını kaydetmek için ŞİMDİ İNDİR'e basın. Ardından, yazılımı Zip'ten çalıştırabilir veya klasörü çıkarabilir ve ardından aşağıdaki resimde İşlem Gezgini penceresini açabilirsiniz.

Ana pencere, tüm süreçleri ağaç stili hiyerarşik bir biçimde gösterir. Yanlarındaki + düğmesine tıklayarak bir işlemi genişletebilirsiniz. Bu size bağımlı süreçleri gösterir.
İşlem Gezgini, listelenen işlemleri renk kodlar. Bu nedenle, türlerine göre renk kodludurlar. Örneğin, sistem işlemlerini, yeni nesneleri veya yeniden konumlandırılan DLL'leri vurgulayan renkler vardır. Menü çubuğunda Seçenekler'i ve doğrudan aşağıdaki pencereyi açmak için Renkleri Yapılandır'ı seçerek her rengin neyi vurguladığını öğrenebilirsiniz.

Bu pencereden renk kodlarını da özelleştirebilirsiniz. Paletleri açmak için renklerin yanındaki Değiştir düğmelerine basın. Ardından paletten bir renk seçebilir ve seçimi uygulamak için OK tuşuna basabilirsiniz. Orijinal renk düzenine geri dönmek için penceredeki Varsayılanlar düğmesine basın.
Varsayılan Görev Yöneticisinde olduğu gibi listelenen herhangi bir işlemi kapatabilirsiniz. Bir işleme sağ tıklayın ve ardından kapatmak için İşlemi Sonlandır'ı seçin. Ayrıca, tüm alt süreçleri sonlandırmak için seçebileceğiniz bir İşlem Ağacını Sonlandır seçeneği de vardır.
Bazı grafikleri açmak için araç çubuğundaki Sistem Bilgileri düğmesine basın. Bu, doğrudan aşağıdaki resimde gösterilen pencereyi açacaktır. Çeşitli sistem kaynakları için beş grafik sekmesi içerir. Böylece size RAM ve CPU kullanımı gibi kaynakları gösterir.

Process Explorer ayrıca sistem tepsisi simgeleriyle sistem kaynak tahsislerini gösterir. Seçebileceğiniz birkaç sistem tepsisi simgesi içeren bir alt menüyü açmak için Seçenek > Tepsi Simgeleri'ni seçin. Örneğin, CPU kullanım simgesini sistem tepsisine aşağıdaki gibi eklemek için CPU Geçmişi'ni seçin.

Aşağıdaki anlık görüntüdeki pencereyi açmak için işlemlerden herhangi birine çift tıklayın. Bu, çok sayıda sekme içeren öğe için kapsamlı bir Özellikler penceresidir. Pencere, her işlem için birkaç grafik sekmesi içerir. Oradan çeşitli seçenekler seçebilirsiniz.

İşlem Gezgini, Görev Yöneticisinden daha fazla özelleştirme seçeneğine sahiptir. Örneğin, Seçenekler > Yazı Tipi öğesini seçerek alternatif yazı tiplerini seçebilirsiniz. Bu, pencere için yeni bir yazı tipi seçebileceğiniz doğrudan aşağıdaki pencereyi açar.

Windows 10'da varsayılan Görev Yöneticisini değiştirmek için İşlem Gezgini'ni de seçebilirsiniz. Varsayılan olarak ayarlamak için Seçenekler ve Görev Yöneticisini Değiştir'i seçin.
Sistem Gezgini
Sistem Gezgini, Windows 10 için kullanılabilen Görev Yöneticisine başka bir alternatiftir. Bu yazılımı, Softpedia'dan Windows 10'a da ekleyebilirsiniz. Kurulum sihirbazını bu sayfadan Windows'a kaydedin ve ardından yazılım kitaplığınıza Sistem Gezgini'ni eklemek için sihirbazı çalıştırın.

Yazılım çalışırken, sistem tepsisinde bir Sistem Gezgini simgesi bulacaksınız. İmleci o simgenin üzerine getirdiğinizde, aşağıdaki anlık görüntüdeki gibi sistem grafiklerini açar. Bu, RAM kullanımı ve pil gibi şeylerin ayrıntılarını gösterir.

Aşağıdaki yazılımın penceresini açmak için sistem tepsisi simgesine tıklayın. Pencerenin üst kısmında + düğmesini seçerek açabileceğiniz bir dizi sekme vardır. Bu, doğrudan aşağıdaki resimde gösterilen menüyü açar.

Ana Sistem Gezgini sekmesi İşlemler'dir. Bu size açık yazılım ve süreçler hakkında kapsamlı bir genel bakış sağlar. En üstte, aşağıdaki gibi bir ağaç görünümü moduna geçmek için basabileceğiniz Ağaçtaki Öğeler düğmesi vardır.

Böylece bu sekme size tüm sistem işlemlerinin beklediği kaynakları gösterir ve içerik menüsünü açmak için sağ tıklayarak oradaki bir öğeyi sonlandırabilirsiniz. Kapatmak için İşlemi Sonlandır'ı veya İşlem Ağacını Sonlandır'ı seçin. Ctrl + E kısayol tuşu da bir işlemi sonlandırır.
Varsayılan Görev Yöneticisi bir arama kutusu içermez. Ancak, Sistem Gezgini, işlemleri bulmak için anahtar sözcükleri girebileceğiniz bir arama kutusuna sahiptir. Sistem Gezgini'nde bulmak için açık bir programın başlığını buraya girin.
Programın Görev Yöneticisi Modu ve Gezgin Modu vardır. Pencerenin sağ üst köşesindeki Menü düğmesini ve ardından Görüntüle öğesini tıklayarak bunlar arasında geçiş yapabilirsiniz. Görev Yöneticisi Modundaysanız , buna geçmek için Gezgin Modu'nu seçin. Aralarındaki temel fark, Explorer Modunun sekmeler yerine dikey bir araç menüsüne sahip olmasıdır.

Bir dizi sistem grafiği açmak için Performans sekmesine tıklayın. Bu, aşağıdaki anlık görüntüdeki grafikleri açacaktır. Bu sekme RAM, CPU ve G/Ç grafiklerini içerir.

Sekme çubuğundaki + düğmesine tıklayarak ve ardından Kaldırıcılar'ı seçerek yazılımı Windows'tan kaldırın . Bu, aşağıda gösterildiği gibi yazılım paketlerinizin bir listesini açacaktır. Oradaki bir programı sağ tıklayın ve kaldırmak için Uygulamayı Kaldır'ı seçin.

+ düğmesini tıklayın ve aşağıdaki Sistem Gezgini'nin başlangıç yöneticisini açmak için Otomatik Çalıştırma'yı seçin. Bununla, Logon öğesini seçerek yazılımı Windows başlangıcından kaldırabilirsiniz. Ardından, listelenen bir programı sağ tıklatmalı ve başlangıçtan kaldırmak için içerikte Öğeyi Sil'i seçmelisiniz.

Sistem Gezgini'ni daha da özelleştirmek için Menü düğmesine basın ve ardından Seçenekler öğesini seçin. Bu, aşağıdaki anlık görüntüde gösterilen Sistem Gezgini Seçenekleri penceresini açar. Yazılım penceresi için alternatif bir yazı tipi seçmek için Genel sekmesinde bir Yazı Tipi kutusu seçebilirsiniz. Grafikler için ekstra renk şeması seçeneklerini açmak ve yapılandırmayı vurgulamak için İşlemler sekmesini seçin. Bu pencerede seçilen herhangi bir ayarı uygulamak için Kaydet'e basın.

Bunlar, Windows 10'un Görev Yöneticisine en iyi alternatiflerden birkaçı. Genel olarak, varsayılan Görev Yöneticisinden daha kapsamlı seçeneklere sahiptirler. Sistem Gezgini ve İşlem Gezgini'nin, daha temel bir Görev Yöneticisine sahip olan önceki Windows platformlarıyla da uyumlu olduğunu unutmayın.
