Windows 11/10/8/7'de Giriş Noktası Bulunamadı Hatası: Düzeltildi
Yayınlanan: 2024-01-25Bu makale size Windows'ta Giriş Noktası Bulunamadı sorununu çözmenin en hızlı ve en kolay yollarını tanıtmaktadır.
Giriş Noktası Bulunamadı hatası, bir uygulamanın dizinindeki bozuk, eksik veya silinmiş DLL dosyaları nedeniyle oluşan yaygın bir Windows sorunudur. Hata mesajı, uygulama dizini yolunu, eksik dosya konumunu veya sorunlu dosyanın adını gösterir (ad her durumda mevcut olmayabilir). Ancak tüm bu bilgilere rağmen, en iyi çözme yollarını bilmediğiniz sürece bu sorunu çözmek zorlu bir iştir.
Bu nedenle, bu makale, bilgisayarınızda bu sorunu çözmek için etkili bir kılavuz sunmaktadır. Burada sizi sorunu ortadan kaldırmanın mümkün olan en iyi yolları hakkında bilgilendireceğiz. Ancak akıllı çerezler, daha iyi sorun giderme için sorunu düzeltmeye çalışmadan önce her zaman öncelikle bir sorunun neden oluştuğuna bakar. Bu nedenle, bu yazının aşağıdaki bölümünde endişenize katkıda bulunmuş olabilecek faktörler tartışılmaktadır.
Giriş Noktası Bulunamadı Hatasının Nedenleri
Windows bilgisayarınızda Giriş Noktası hatası yaşamanızın olası nedenleri aşağıda verilmiştir.
- Antivirüs yazılımınız DLL dosyalarına müdahale ediyor
- Bozuk veya sorunlu sistem dosyaları
- Önemsiz dosyaların birikmesi
- Virüs ve kötü amaçlı yazılım bulaşması
- Eksik veya bozuk uygulama dosyaları
Yukarıda Giriş Noktası sorununa neden olabilecek çeşitli faktörleri listeledik. Şimdi bu can sıkıcı soruna en uygun çözüm yollarını öğrenelim.
Windows'ta Giriş Noktası Bulunamadı Hatası Nasıl Onarılır
Giriş Noktası hatasını Windows 7/8/10/11 bilgisayarınızdan uzaklaştırmak için aşağıdaki denenmiş ve doğru çözümleri uygulayabilirsiniz.
Çözüm 1: Antivirüsünüzü devre dışı bırakın
Microsoft Windows Defender da dahil olmak üzere tüm antivirüs programlarının, sistem güvenliğini sağlamak için uygulamaların DLL dosyalarına erişimini engellediği bilinmektedir. Bu nedenle, güvenlik yazılımının müdahalesi Windows'ta Giriş Noktası Bulunamadı hatasını tetikleyebilir. Antivirüs yazılımını devre dışı bırakarak bu sorunu çözebilirsiniz. Aşağıdaki adımlarda Windows Defender'ın nasıl devre dışı bırakılacağı açıklanmaktadır.
- Başlangıç olarakWindows+I klavye komutunu uygulayarak bilgisayarınızın Ayarlarını açın.
- İkinci olarak, ekran penceresinde bulunan seçeneklerden Güncelleme ve Güvenlik'i seçin.

- Şimdi Güncelleme ve Güvenlik penceresinin sol bölmesindenWindows Güvenliği'ni seçin.
- Windows güvenlik panelinden Güvenlik Duvarı ve Ağ koruması seçeneğini seçin.
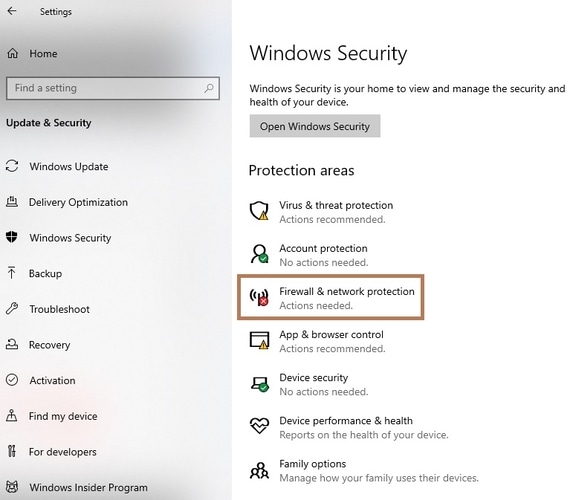
- Genel ağa veya Özel ağagidin ve Microsoft Defender Güvenlik Duvarını kapatın.
- Son olarak, güvenlik duvarını devre dışı bırakma niyetinizi onaylamak içinEvet'e tıklayın.
Ayrıca Okuyun: Windows 10/8/7 için En İyi DLL Fixer Yazılımı
Düzeltme 2: DLL dosyalarını karantinaya alınan dosyalar listesinden geri yüklemeyi deneyin
Genellikle DLL dosyaları, ilgili uygulamayla birlikte geldiğinden herhangi bir kurulum gerektirmez. Ancak antivirüs yazılımınız DLL dosyalarını bilgisayarınıza zararlı olarak değerlendirip karantinaya alabilir veya kaldırabilir ve bu da “Prosedür Giriş Noktası Bulunamadı” hatasına neden olabilir. Bu nedenle, bu dosyaları Microsoft Defender'ın karantina listesinden geri yüklemek için uygulayabileceğiniz adımlar aşağıda verilmiştir (sistem tehditlerini algılaması ve düzeltmesi için yetki verdiyseniz).
- Başlangıç olarak Windows arama kutusuna Güvenlik yazın.
- İkinci olarak, ekrandaki arama sonuçlarından Windows Güvenliği'ni seçin.
- Şimdi Windows Güvenliği menüsünde bulunan seçeneklerden Virüs ve tehdit korumasını seçin.
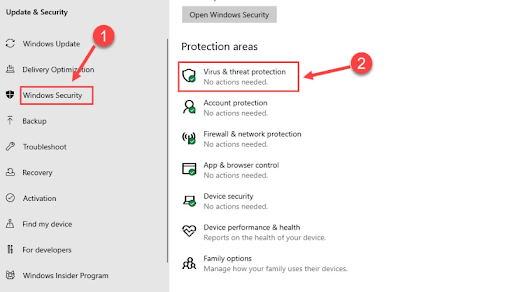
- Virüs ve tehdit koruması penceresindenKoruma geçmişi seçeneğini seçin.
- Filtreler'e tıklayın ve Karantinaya Alınan Öğeleri görüntülemeyi seçin.
- Şimdi DLL dosyasını bulun ve geri yükleyin.
- Son olarak, dosya geri yükleme işlemini tamamlamak için bilgisayarınızı yeniden başlatın.
Düzeltme 3: Microsoft VC++ Yeniden Dağıtılabilir paketini yeniden yükleme işlemini gerçekleştirin
Microsoft VC++ Yeniden Dağıtılabilir paketi, bilgisayarınızın Visual C++ uygulamalarını çalıştırmak için ihtiyaç duyduğu DLL dosyalarıyla birlikte gelir. Bu nedenle, paketin yeniden yüklenmesi Giriş Noktası hatasını ve MSVCR71.dll vb. gibi diğer sorunları çözebilir. Bunu nasıl yeniden yükleyeceğiniz aşağıda açıklanmıştır

- Öncelikle Microsoft Visual C++ Yeniden Dağıtılabilir paketinin resmi indirme sayfasına gidin.
- İkinci olarak, bilgisayarınız 64 bit işletim sistemi çalıştırıyorsa Visual Studio'nun en son 2015, 2017, 2019 ve 2022 paketleri için x64 bağlantısına tıklayın.Başka bir Windows sürümü olması durumunda uygun bağlantıyı seçebilirsiniz.
- Artık indirildikten sonraVC_redist.x64.exe dosyasına çift tıklayabilirsiniz.
- Şimdi şartlar ve koşulları okuyun.
- Devam etmek için Lisans hüküm ve koşullarını kabul ediyorum kutusuna tıklayın.
- Şimdi, VC++ Yeniden Dağıtılabilir paketinin yeniden kurulumunu başlatmak için Yükle düğmesine tıklayın.
- Gerekli izinleri sağlamak için Evet'i seçin.
- Kurulumu tamamladıktan sonra pencereden çıkın.
- Son olarak yukarıdaki adımların tamamını tamamladıktan sonra bilgisayarınızı yeniden başlatın.
Ayrıca Okuyun: MSVCP140.dll Eksik Windows 10 Sorunu Nasıl Düzeltilir
Düzeltme 4: Sorunlu uygulamayı yeniden yüklemeyi deneyin
Belirli bir uygulamayla çalışırken Giriş Noktası Bulunamadı hata mesajını alırsanız uygulamayı yeniden yüklemek sorunu çözebilir. Windows'un, uygulamanın düzgün çalışması için gereken bazı önemli uygulama dosyalarını atlamış veya bozmuş olması ve bu da yaşadığınız soruna yol açması ihtimali yüksektir. Bu nedenle, uygulamanın nasıl yeniden kurulacağı aşağıda açıklanmıştır.
- Başlangıç olarak Windows+I klavye kısayolunu kullanarak Ayarlar menüsünü açın.
- İkinci olarak Ayarlar menüsünde bulunan seçeneklerden Uygulamalar'ı seçin.
- Şimdi sorunlu uygulamayı bulun ve üzerine tıklayın.
- Kaldır düğmesine tıklayın.
- Uygulama kaldırma işlemini başlatmak için gerekli onayı verin.
- Uygulama bilgisayarınızdan kaldırılıncaya kadar bekleyin.
- Son olarak uygulamayı resmi web sitesinden yeniden yükleyin.
Çözüm 5: Bilgisayarınızdaki gereksiz dosyaları kaldırın
Önemsiz dosyalar, sisteminizin belirli işlevleri gerçekleştirmek için oluşturduğu geçici dosyalardır. Ancak bu dosyaların sabit sürücünüzde gereksiz yere birikmesi, alanı ve kaynakları tüketerek bilgisayar performansının yavaşlamasına ve prosedür giriş noktasının Windows sorununda bulunmaması gibi sorunlara neden olur. Bu nedenle çöplerin kaldırılması, uğraştığınız sorunu çözebilir.
Önemsiz dosyaları manuel olarak kaldırmak zahmetli olduğundan, Win Riser gibi bir program kullanarak bilgisayardaki dağınıklığı otomatik olarak gidermenizi öneririz. Win Riser yazılımı, tek tıklamayla gereksiz dosyaların kaldırılması ve kötü amaçlı yazılım tespiti, tek tıklamayla otomatik sürücü güncellemeleri, sürücü yedekleme ve geri yükleme, sistem geri yükleme noktası oluşturma, başlangıç yöneticisi ve çok daha fazla. Bu inanılmaz yazılıma aşağıdaki bağlantıdan ulaşabilirsiniz.
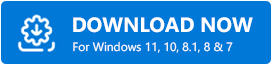
Ayrıca Okuyun: Windows PC'de MSVCR100.dll Eksik veya Bulunamadı [DÜZELTİLDİ]
Düzeltme 6: Sistem dosyalarınızı tarayın
Bozuk Windows sistemi ve görüntü dosyaları, Windows'ta Giriş Noktası Bulunamadı hatası gibi birçok can sıkıcı soruna neden olur. Bu nedenle sorunu çözmek için SFC ve DISM taramasını çalıştırabilirsiniz. İşte bilgisayarınızı tarama adımları.
- Başlamak için Windows aramasına CMD girin.
- İkinci olarak, Komut İstemi'ne sağ tıklayın ve mevcut seçeneklerden Yönetici olarak çalıştır'ıseçin.
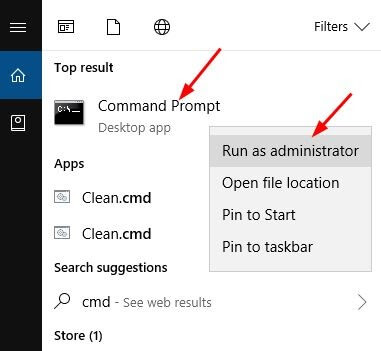
- Ekran penceresineDISM /Online /Cleanup-Image /RestoreHealth komutunu girin ve Entertuşuna basın.
- Yukarıdaki adımı tamamladıktan sonra Komut İstemi penceresinesfc/scannow yazıp Enter tuşuna basın.
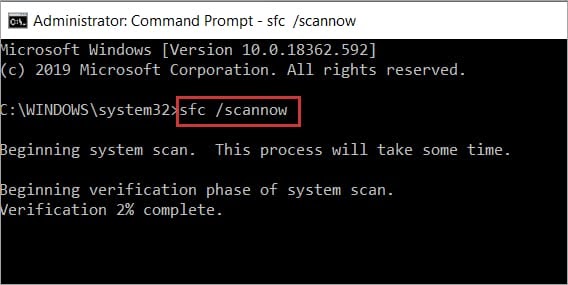
- Son olarak, tarama tamamlandıktan sonra Komut İstemi penceresini kapatın.
Düzeltme 7: Bilgisayarınızı virüslere ve kötü amaçlı yazılımlara karşı tarayın
Giriş Noktası hatasıyla karşılaşmanızın başka bir nedeni de virüs veya kötü amaçlı yazılım bulaşmasıdır. Bu nedenle, virüsleri/kötü amaçlı yazılımları tespit etmek ve kaldırmak için bilgisayarınızda bir güvenlik kontrolü çalıştırmak sorunu çözebilir. Win Riser'ı veya Windows için başka bir en iyi antivirüs yazılımını kullanarak virüsleri ve kötü amaçlı yazılımları tarayabilirsiniz.
Düzeltme 8: Windows güncellemesini gerçekleştirin
Rastgele sistem hataları, yaşadığınız soruna neden olmuş olabilir. Bu nedenle, düzeltmek için Windows'u güncelleyebilirsiniz. İşte bunu yapmak için adım adım talimatlar.
- ÖncelikleWindows+I kısayol komutunu kullanarak Ayarlar panelini açın.
- İkinci olarak, ekrandaki Ayarlar panelinden Güncelleme ve Güvenlik'i seçin.

- ŞimdiGüncellemeleri kontrol et seçeneğine tıklayın.
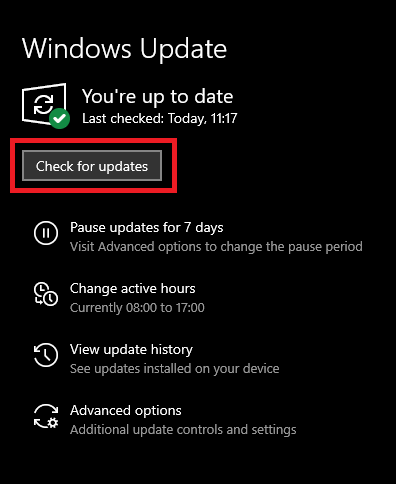
- Mevcut güncellemeleri indirin ve yükleyin.
- Son olarak güncelleme işlemini tamamlamak için bilgisayarınızı yeniden başlatın.
Ayrıca Okuyun: [DÜZELTİLDİ] Windows 10/8/7 için VCRUNTIME140.dll eksik
Giriş Noktası Bulunamadı Hatası Düzeltildi
Bu makale, Windows'ta Giriş Noktası Bulunamadı hatasından kurtulmanın en etkili yolları konusunda size rehberlik etti. Sorunu ilk çözümle gidermeye başlayabilir ve sorun çözülene kadar çözüm listesinde aşağı doğru ilerlemeye devam edebilirsiniz. Bu yazıyla ilgili herhangi bir sorunuz veya endişeniz varsa lütfen yorumlar bölümünden bizimle iletişime geçin. Ayrıca daha yararlı teknik kılavuzlar için bizimle bağlantıda kalın.
