ESC Anahtarı Windows'ta Çalışmıyor mu? Düzeltmenin 15 Yolu
Yayınlanan: 2023-02-16Windows 11/10 masaüstünüze veya dizüstü bilgisayarınıza kaydolmak için Escape anahtarını alma konusunda sorun mu yaşıyorsunuz? Bunun olmasının birkaç nedeni var. Örneğin, bir yazılım arızası, çakışan bir işletim sistemi ayarı veya bozuk bir klavye sürücüsü olabilir.
ESC anahtarının muhtemelen kir, fiziksel hasar veya düzenli kullanımdan kaynaklanan aşınma ve yıpranma nedeniyle arızalı olma olasılığı da vardır. Ancak, bu sonuca varmadan önce takip eden düzeltmeler üzerinde çalışmak en iyisidir.

1. Klavye Sorun Gidericisini kullanın
Windows 10 ve 11, klavyelere özgü sorunları otomatik olarak algılayan ve onaran özel bir sorun giderme yardımcı programına sahiptir. Çalıştırmak için:
- Başlat düğmesine sağ tıklayın ve Ayarlar'ı seçin.
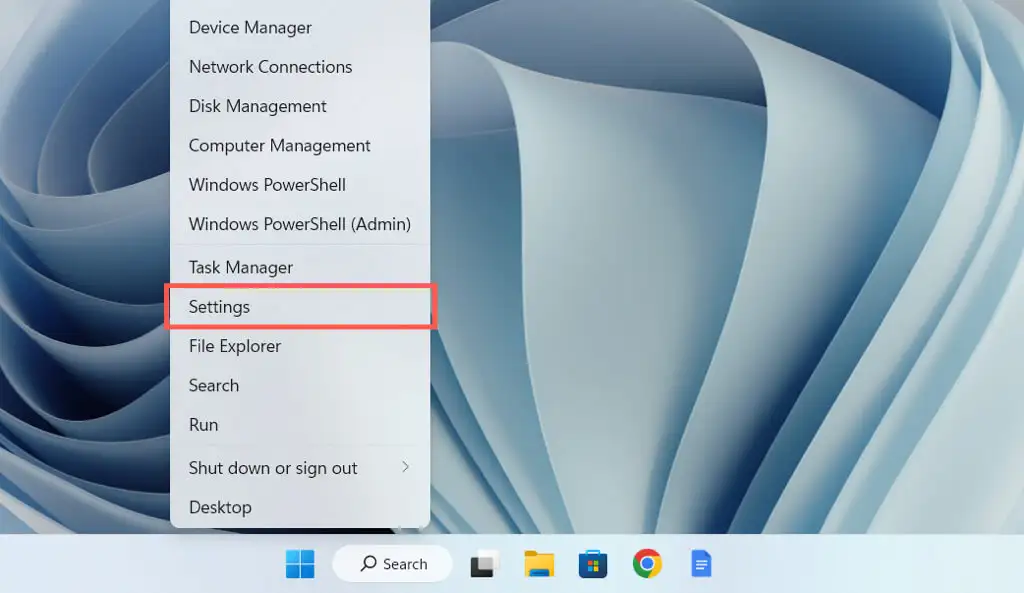
- Sistem > Sorun Gider'e gidin.
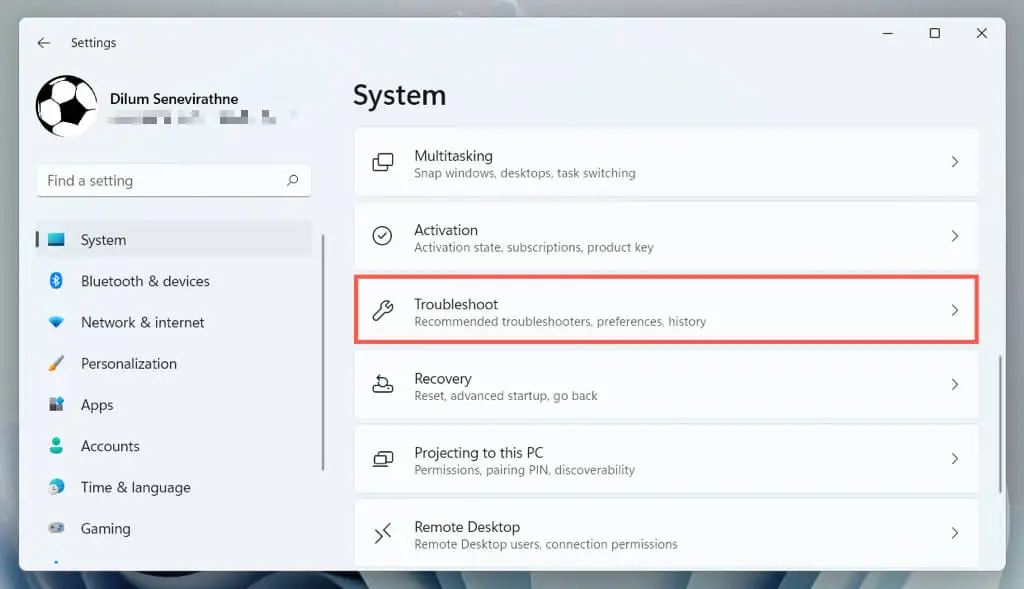
- Ek / Diğer sorun gidericileri seçin.
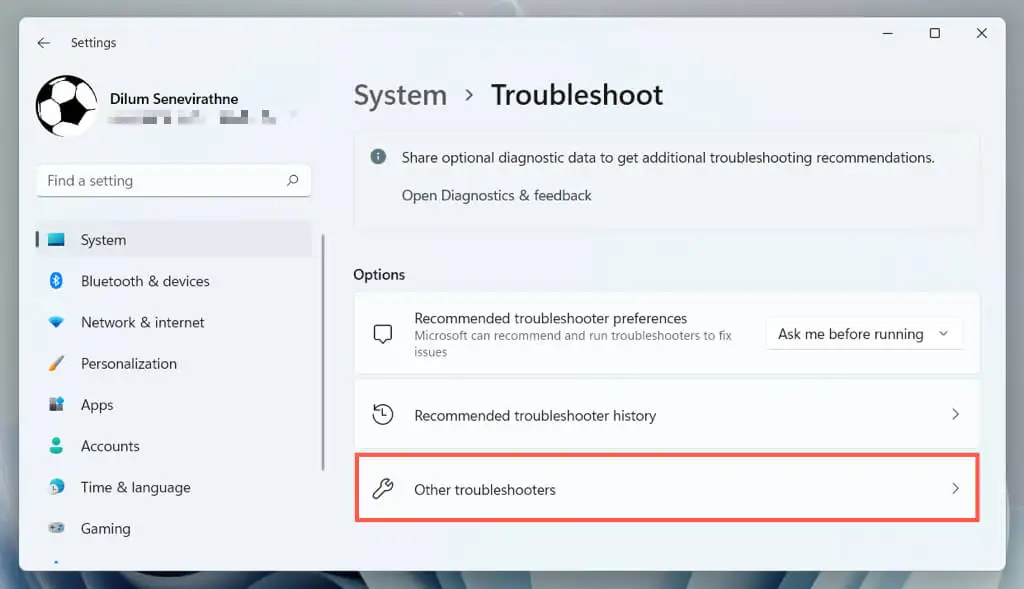
- Klavye'nin yanındaki Çalıştır'ı seçin.
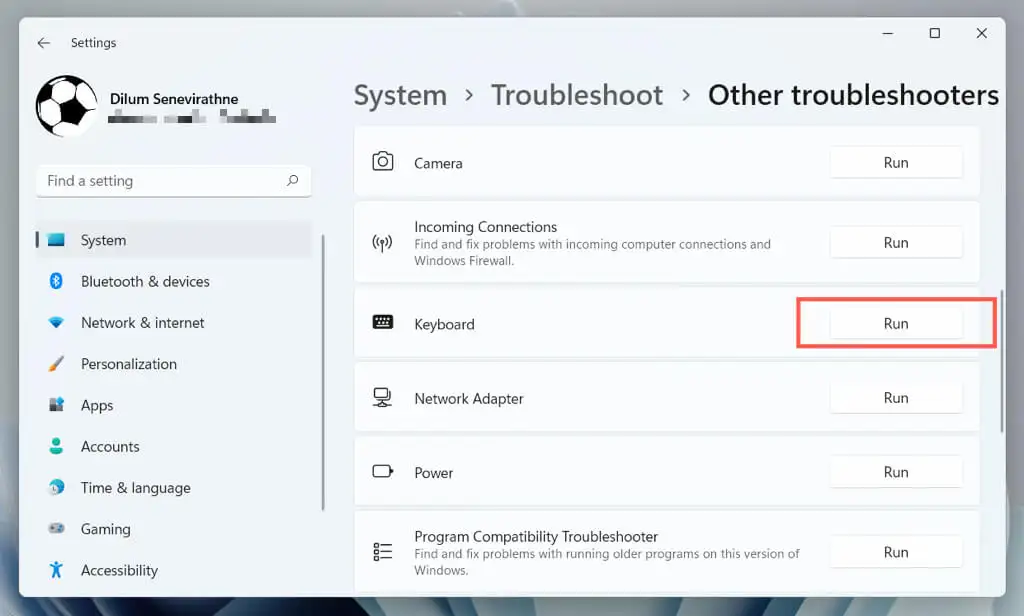
- Tespit ettiği sorunları düzeltmek için Klavye sorun gidericisinin ekrandaki talimatlarını izleyin.
2. USB Bağlantı Noktalarını Değiştirin
USB bağlantı noktaları arızalanabilir ve bağlı cihazların düzgün çalışmasını engelleyebilir. Klavyeyi farklı bir USB bağlantı noktasına takmak ve sorunun çözülüp çözülmediğini kontrol etmek iyi bir fikirdir. Kablosuz klavye kullanıyorsanız, kablosuz alıcısı için başka bir bağlantı noktası deneyin.
Klavyeyi herhangi bir USB hub'ına bağlamaktan da kaçınmalısınız; bunun yerine doğrudan CPU kasasındaki bir bağlantı noktasına takın.
3. Bilgisayarınızı Yeniden Başlatın
Bilgisayarın yeniden başlatılması, geçici işletim sistemi verilerini temizler ve donanım sürücüsü önbelleğini temizleyerek klavyeyle ilgili çeşitli sorunları çözer.
Sadece Başlat menüsünü açın ve Güç > Yeniden Başlat öğesini seçin. Sonlandırılmamış Windows güncellemeleri varsa, Güncelle ve yeniden başlat seçeneğini seçin.
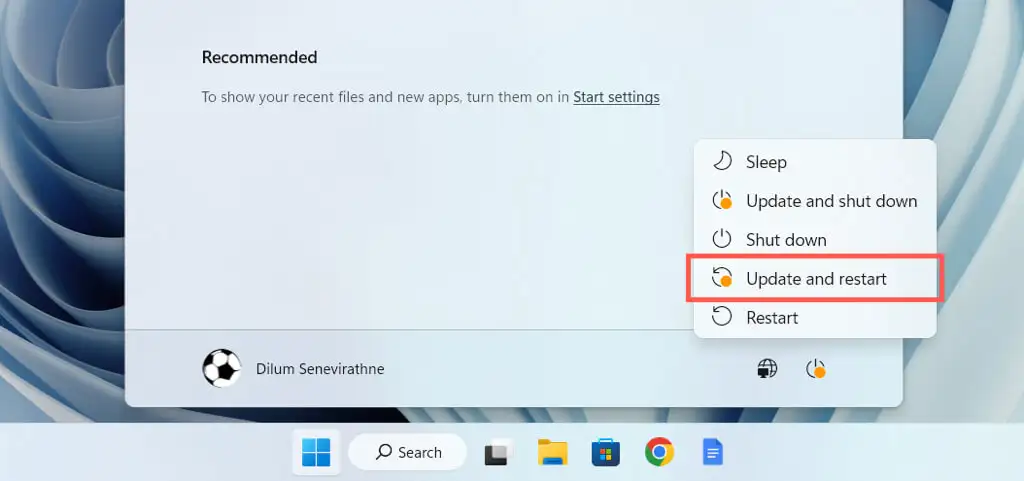
4. Filtre Tuşlarını Kapatın
Filtre Tuşları, Windows'ta yanlışlıkla tuş vuruşlarını filtreleyen, ancak ESC tuşunun çalışmamasına da neden olabilen yerleşik bir erişilebilirlik özelliğidir. Devre dışı bırakmak için:
- Windows Ayarları uygulamasını açın ve Erişilebilirlik > Klavye öğesini seçin.
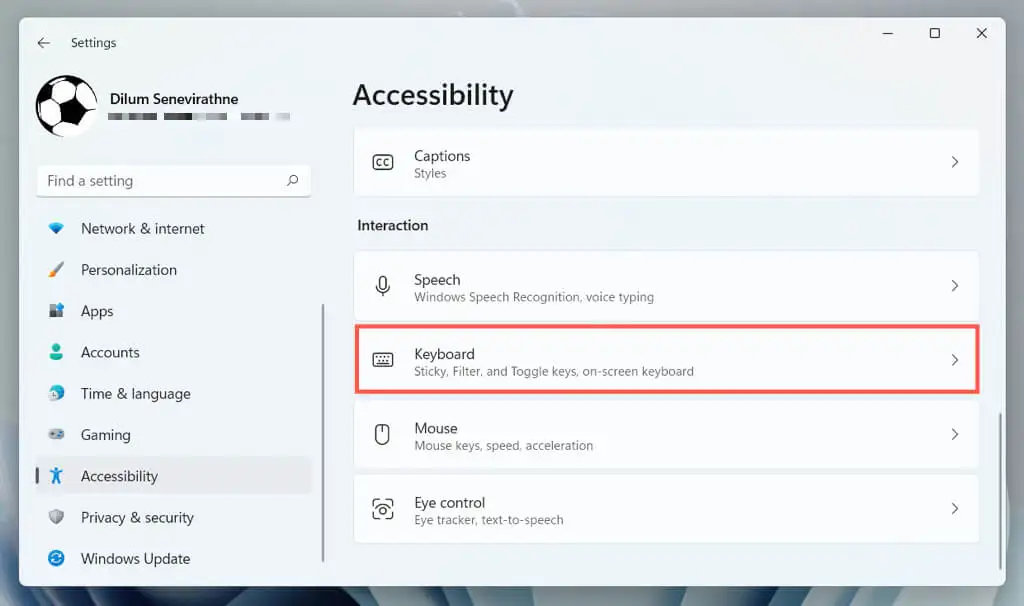
- Filtre Tuşlarını Kullan öğesinin yanındaki anahtarı devre dışı bırakın.
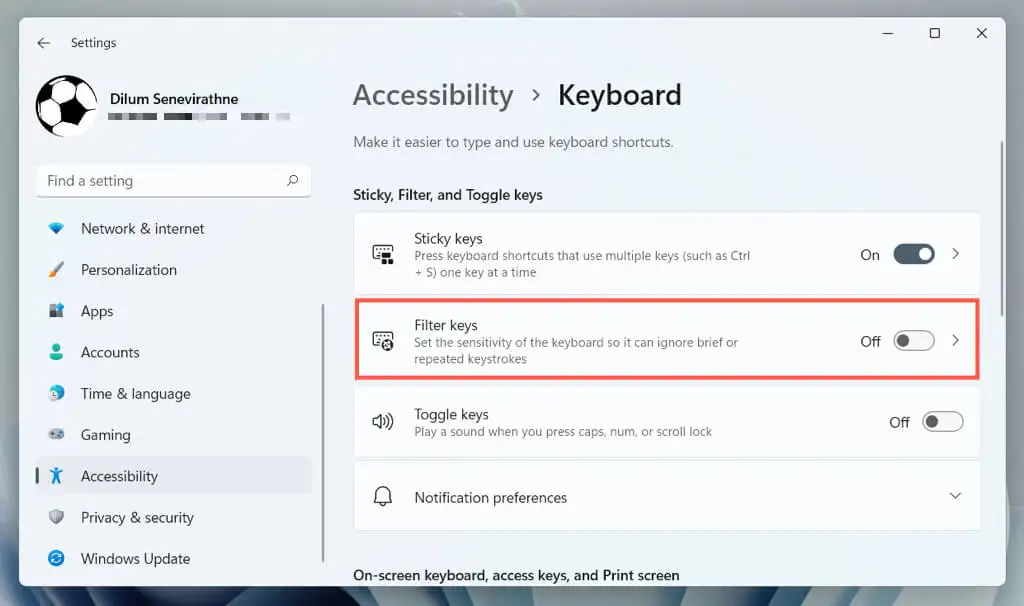
5. Yapışkan Tuşları Devre Dışı Bırakın
Yapışkan Tuşlar, siz başka bir tuşa basana kadar Ctrl, Alt ve Shift tuşlarını etkinleştiren başka bir erişilebilirlik özelliğidir. İşlev tuşları gibi diğerleri de dahil olmak üzere Esc tuşu düzensiz yanıt veriyorsa devre dışı bırakmayı deneyin.
Bunu yapmak için, yukarıdaki aynı ekranda Yapışkan Tuşları Kullan'ın yanındaki kutunun işaretini kaldırın: Ayarlar > Erişilebilirlik > Klavye .
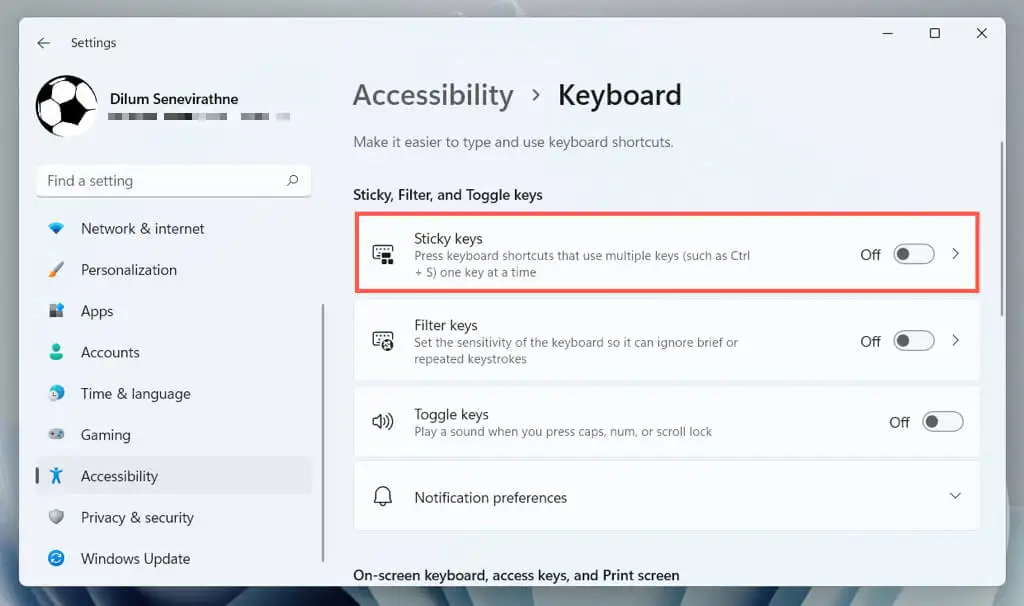
6. Filtre Tuşlarını ve Yapışkan Tuşları Devre Dışı Bırakın (Alt Yöntemi)
Windows Ayarları uygulamasını açarken sorun yaşıyorsanız, bilgisayarınızdaki Kontrol Panelinden Filtre Tuşlarını ve Yapışkan Tuşları devre dışı bırakabilirsiniz. Bunu yapmak için:
- Başlat menüsünü açın, Denetim Masası yazın ve Aç'ı seçin.
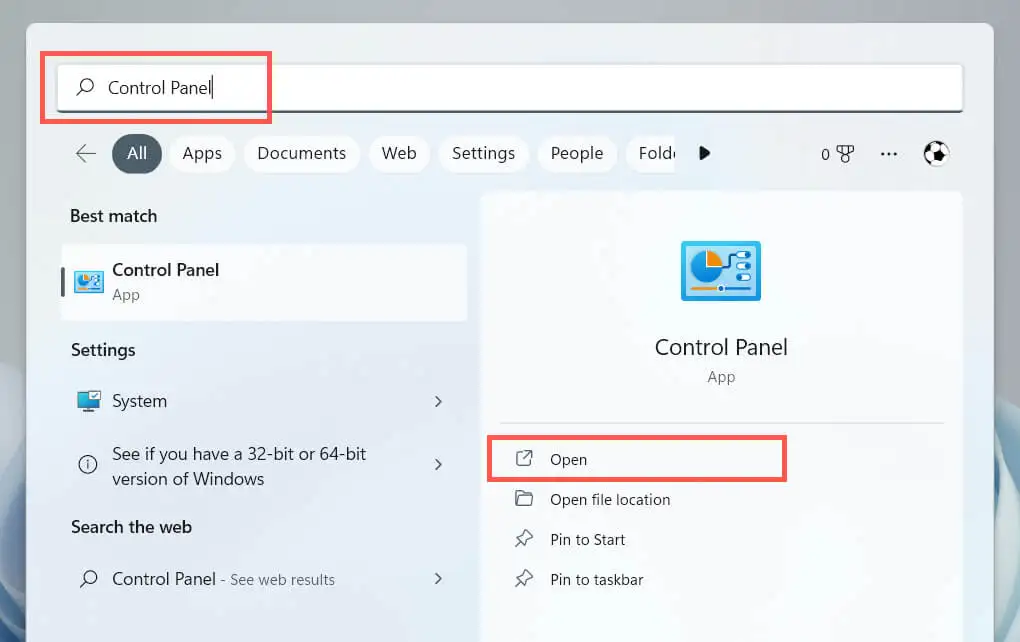
- Erişim Kolaylığı'nı seçin.
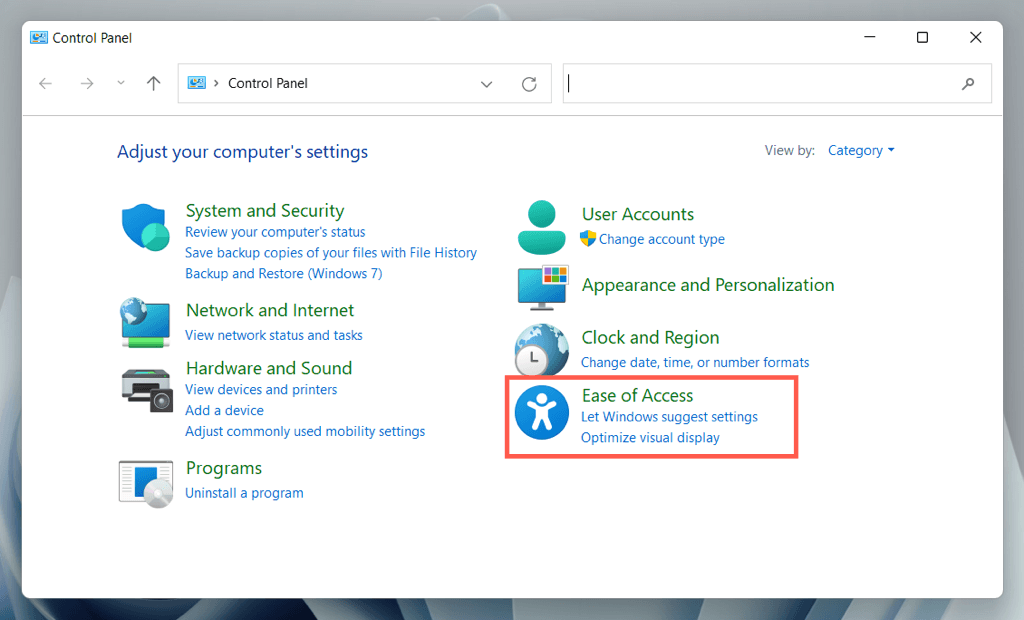
- Erişim Kolaylığı Merkezi altında klavyenizin çalışma şeklini değiştirin'i seçin.
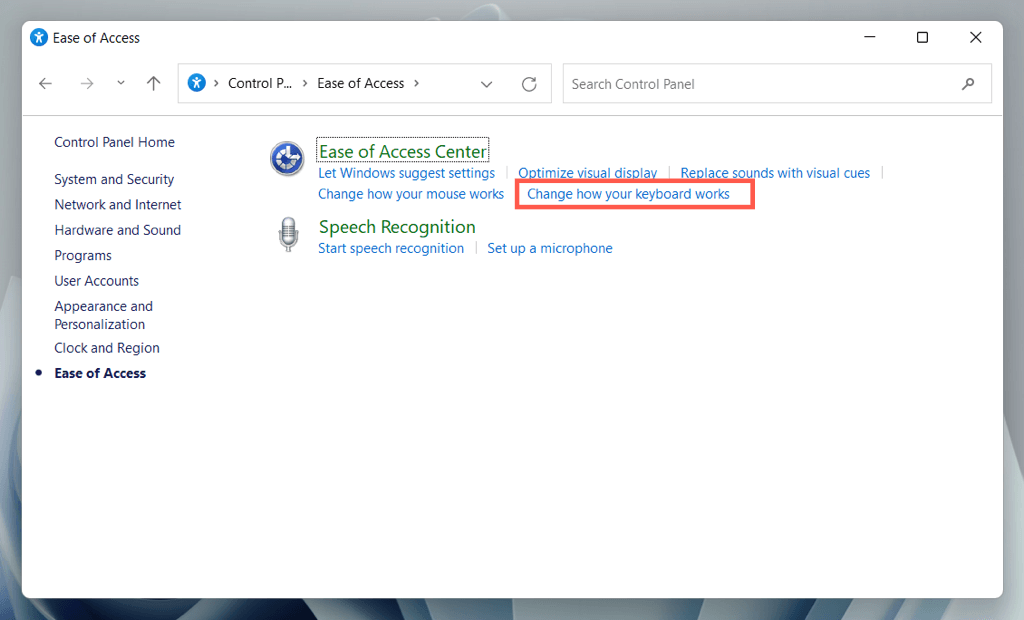
- Filtre Tuşlarını Etkinleştir ve Yapışkan Tuşları Etkinleştir öğelerinin yanındaki kutunun işaretini kaldırın.
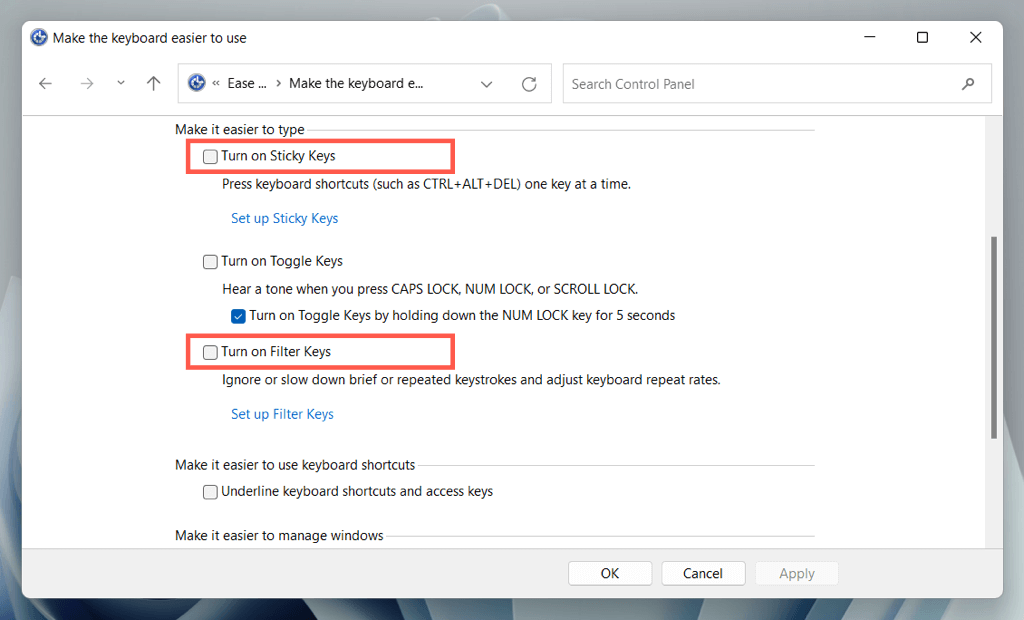
- Uygula'yı ve ardından Tamam'ı seçin.
7. Klavye Üretici Yazılımını Kurun
Logitech markalı klavyeler için Logi Options+ gibi ek sürücüler ve uygulamalar indirmediğiniz sürece bazı klavyeler normal şekilde çalışmayabilir. Üreticinin web sitesinde arama yapın, mevcut herhangi bir yazılımı indirin ve bunun bir fark yaratıp yaratmadığını kontrol edin.
Zaten sahipseniz, yazılımı kaldırıp yeniden yüklemeyi deneyin. Bunu yapmak için:
- Başlat düğmesine sağ tıklayın ve Uygulamalar ve Özellikler öğesini seçin.
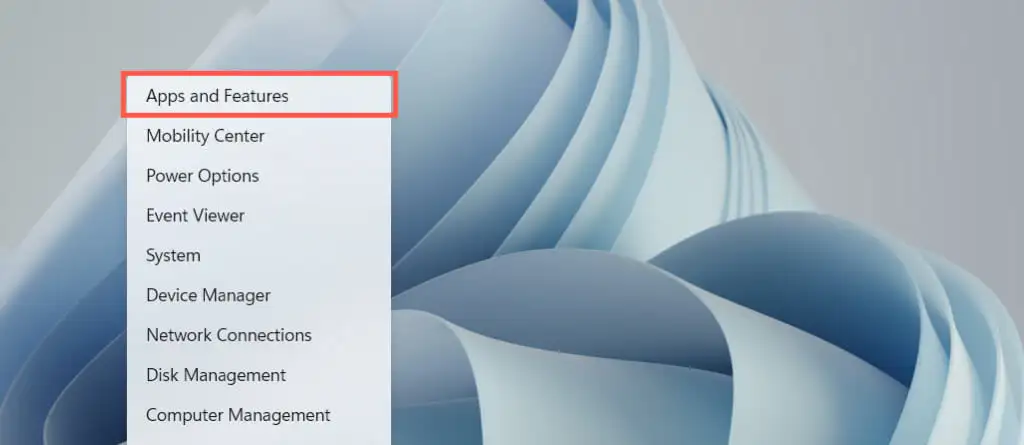
- Klavye yazılımını seçin ve Kaldır'ı seçin.
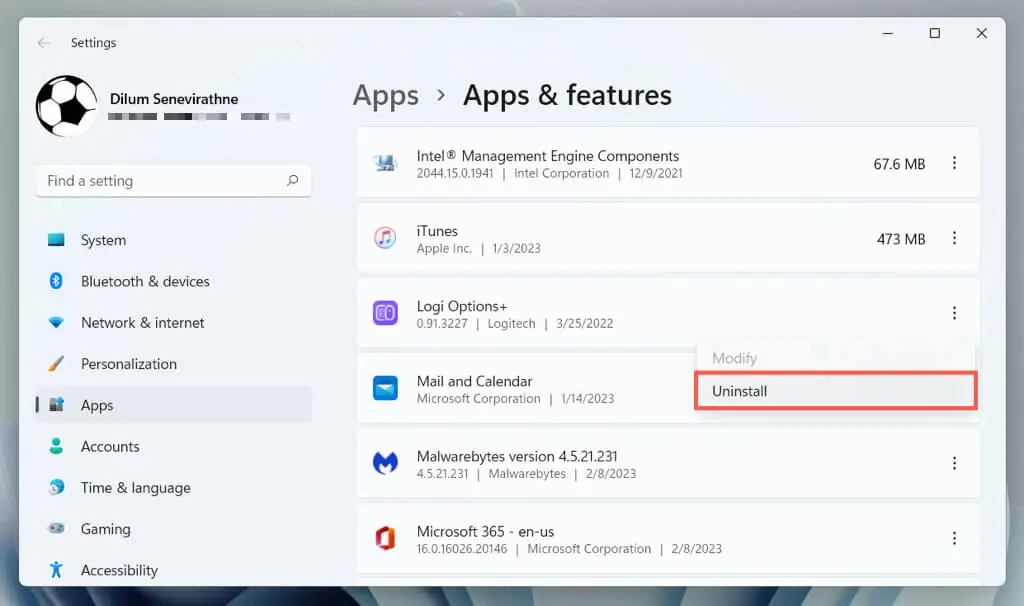
- Bilgisayarınızı yeniden başlatın ve ardından üreticinin web sitesinden klavye yönetim yazılımının en son sürümünü indirip yeniden yükleyin.
8. Kötü Amaçlı Yazılım Kontrolü
Klavye ele geçirme, bilgisayar virüsleri için yaygın bir saldırı vektörüdür, bu nedenle bir sonraki düzeltme, bilgisayarınızda kötü amaçlı yazılım olup olmadığını kontrol etmeyi içerir. Bir virüsten koruma taraması çalıştırmak için yerleşik Windows Güvenlik yardımcı programını kullanın:
- Ayarlar uygulamasını açın ve Gizlilik ve Güvenlik / Güncelleme ve Güvenlik > Windows Güvenliği öğesini seçin.
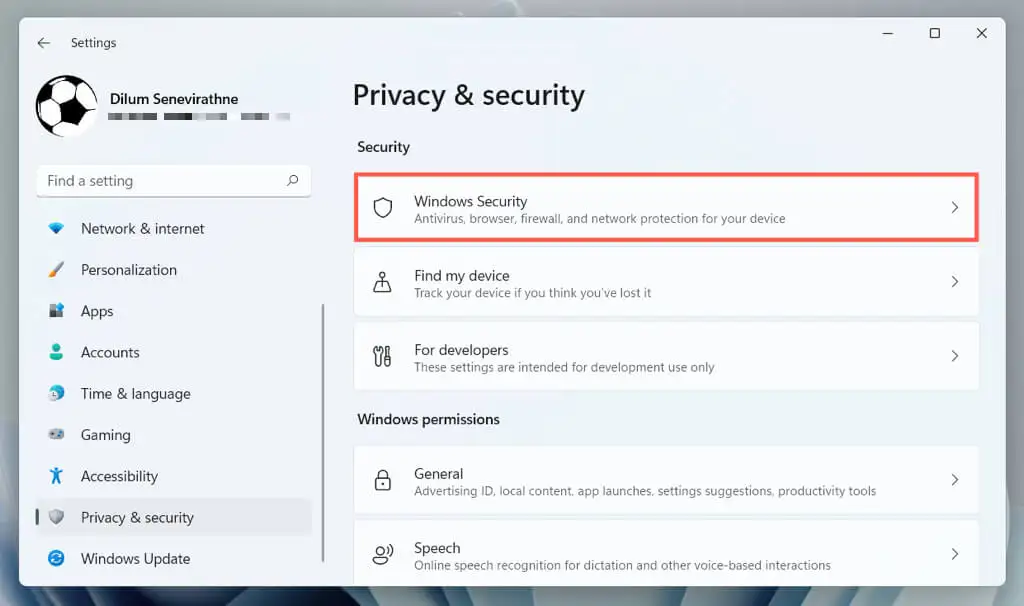
- Virüs ve Tehdit Koruması'nı seçin.
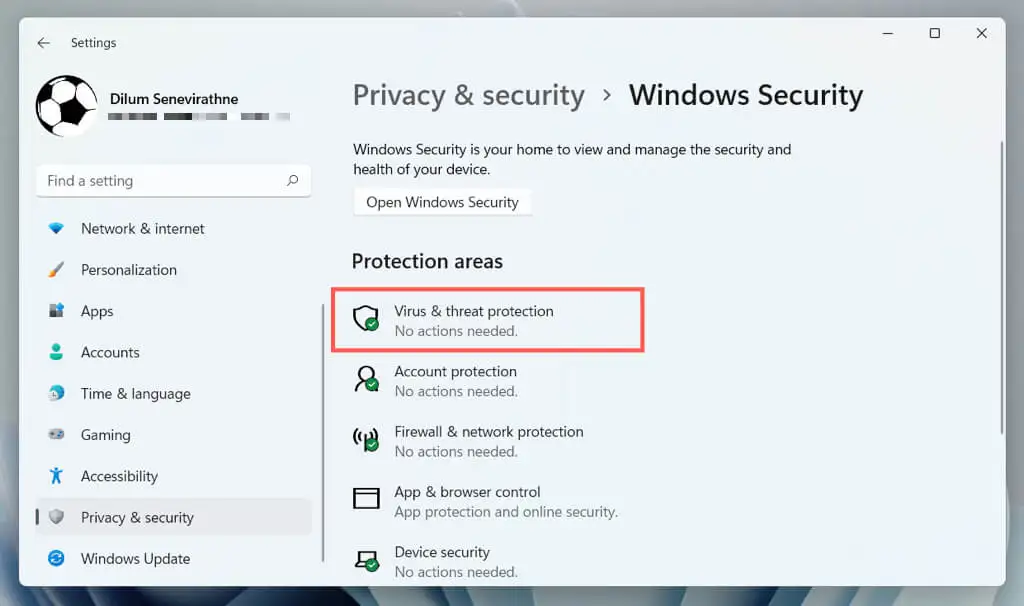
- Tarama seçeneklerini seçin.
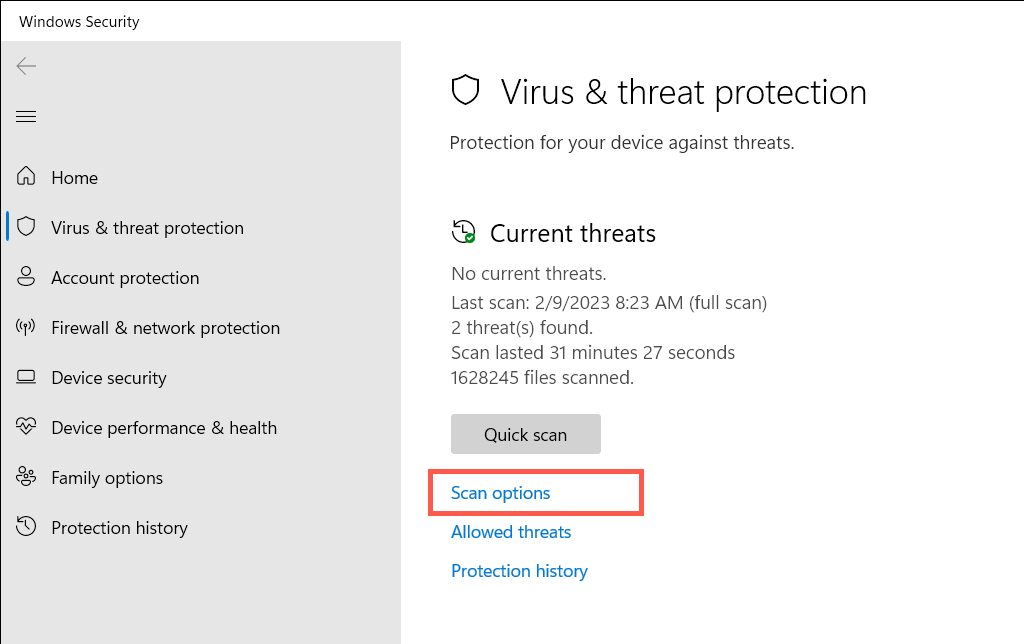
- Tam Tarama'nın yanındaki radyo düğmesini seçin.
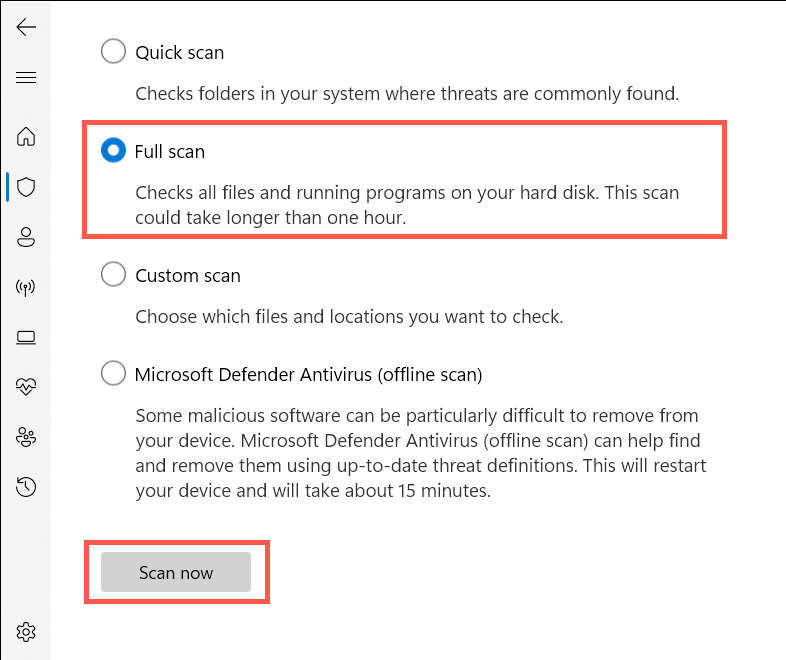
- Şimdi Tara öğesini seçin.
Ek kötü amaçlı yazılım biçimlerini taramak için üçüncü taraf bir kötü amaçlı yazılım temizleme yardımcı programı ile devam edin. Örneğin, Malwarebytes'in ücretsiz sürümü truva atlarını, casus yazılımları ve keylogger'ları algılama ve kaldırma konusunda olağanüstü bir iş çıkarıyor.

9. Donanım ve Aygıt Sorun Gidericisini Çalıştırın
Microsoft'un Donanım ve Aygıtlar sorun gidericisi, bilgisayarınızdaki donanım ve yazılım çakışmalarından kaynaklanan ek klavye sorunlarını giderebilir. Çalıştırmak için:
- Windows Tuşuna basın + R Çalıştır iletişim kutusunu açmak için, aşağıdakini kopyalayıp Arama kutusuna yapıştırın ve Tamam'ı seçin:
msdt. exe -id DeviceDiagnostic
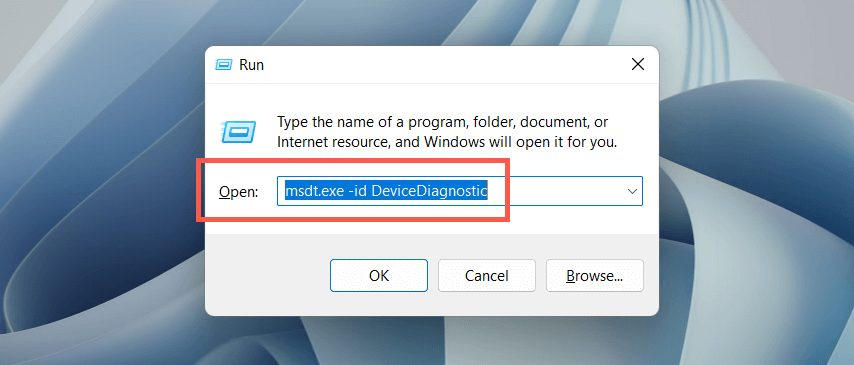
- Görüntülenen Donanım ve Aygıtlar sorun gidericisinde Gelişmiş ' i seçin, Onarımları otomatik olarak uygula'nın yanındaki kutuyu işaretleyin ve İleri'yi seçin.
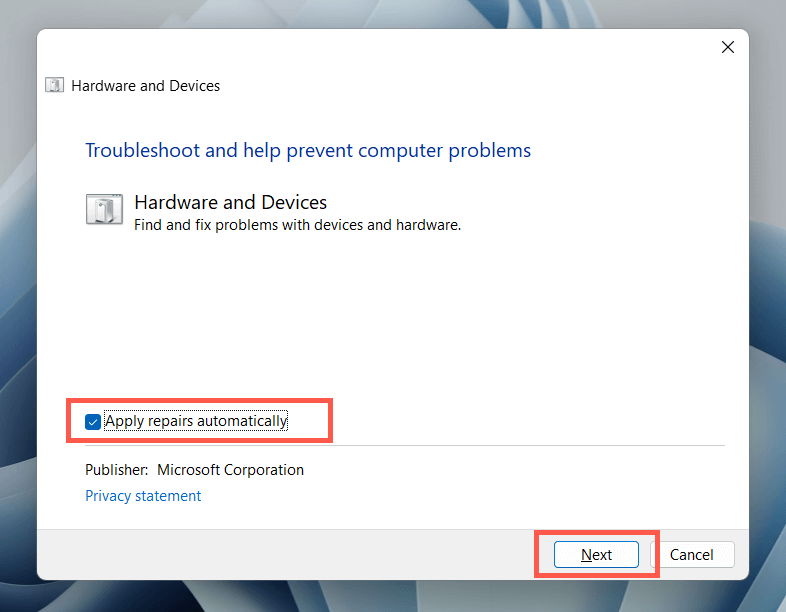
- Algıladığı sorunları çözmek için Donanım ve Aygıtlar sorun gidericisinin ekrandaki talimatlarını izleyin.
10. Klavye Sürücüsünü Güncelleyin
ESC tuşuyla ilgili sorun devam ederse, klavye sürücüsünü en son sürümüne güncellemeyi deneyin. Bunu yapmak için:
- Başlat menüsüne sağ tıklayın ve Aygıt Yöneticisi'ni seçin.
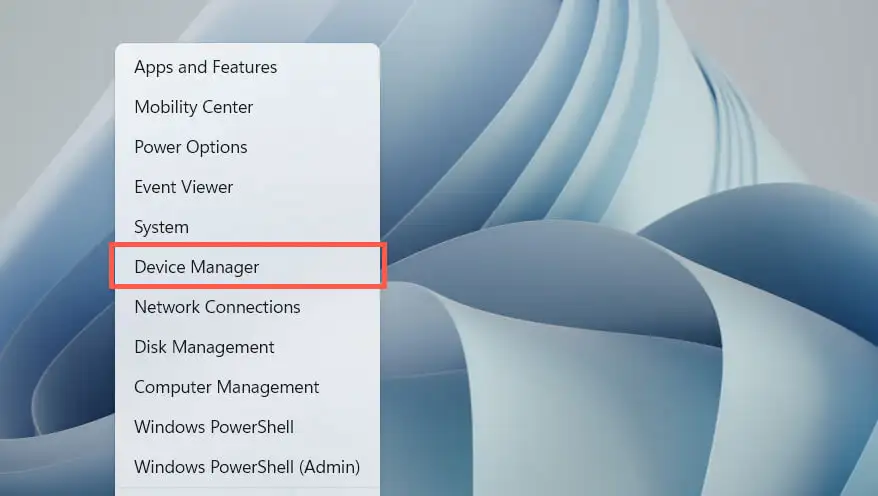
- Klavyeler kategorisini genişletin, klavye sürücünüze (örneğin, HID Klavye Aygıtı ) sağ tıklayın ve Sürücüyü güncelle öğesini seçin.
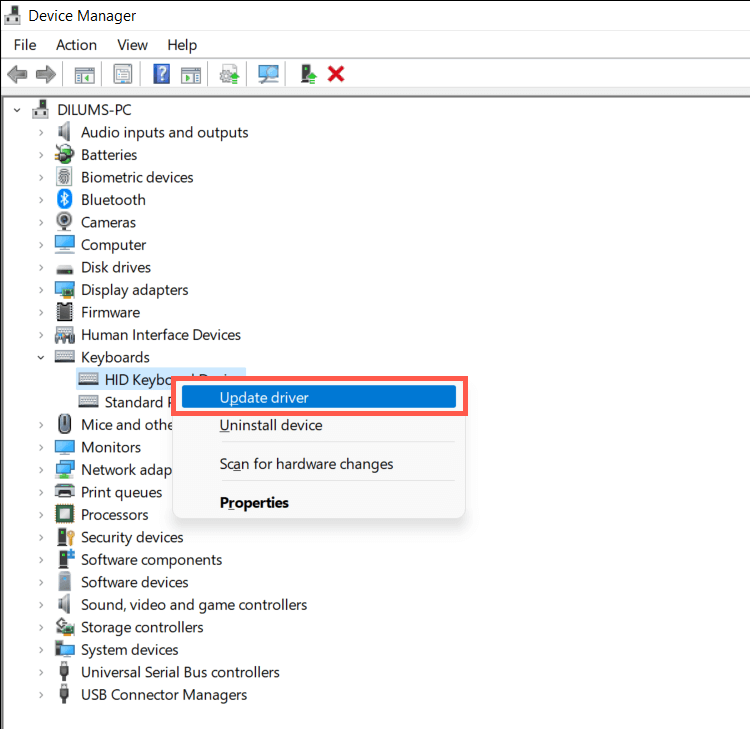
- Sürücüyü otomatik olarak ara öğesini seçin.
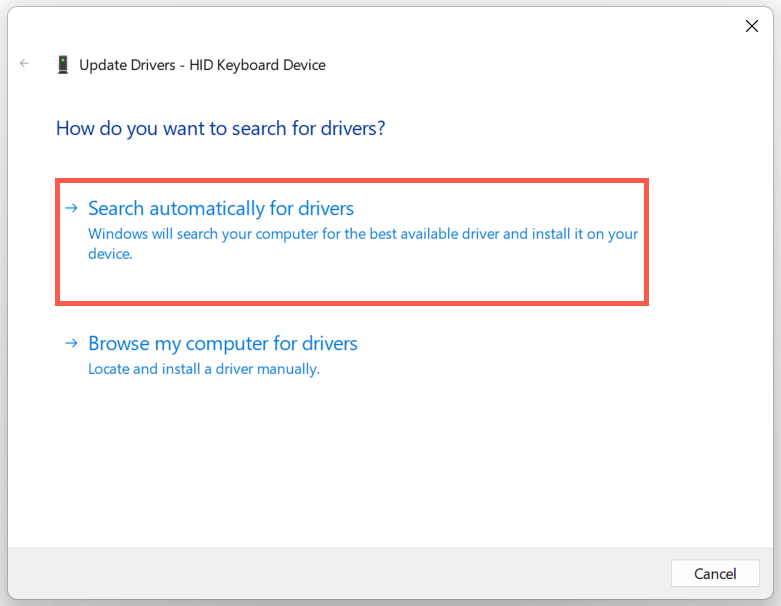
- Windows Update'te güncellenmiş sürücüleri ara öğesini seçin.
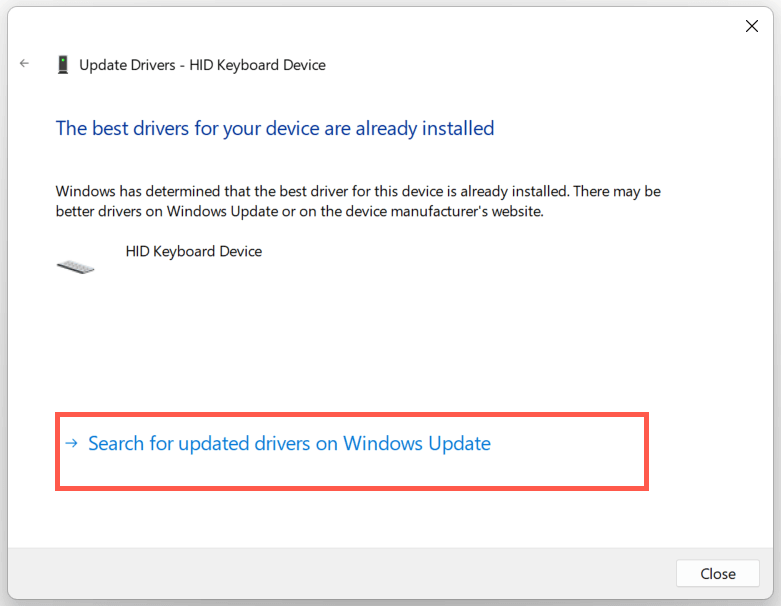
- Windows Update'in algıladığı mevcut tüm klavye sürücüsü güncellemelerini yükleyin.
11. Klavye Sürücüsünü Yeniden Yükleyin
Bozuk bir klavye sürücüsü, ESC tuşunun Windows'ta çalışmamasının başka bir nedenidir. Sorunu çözmek için kaldırın ve yeniden yükleyin. Bunu yapmak için:
- Aygıt Yöneticisi'nde klavye sürücünüzü sağ tıklayın ve Aygıtı kaldır öğesini seçin.
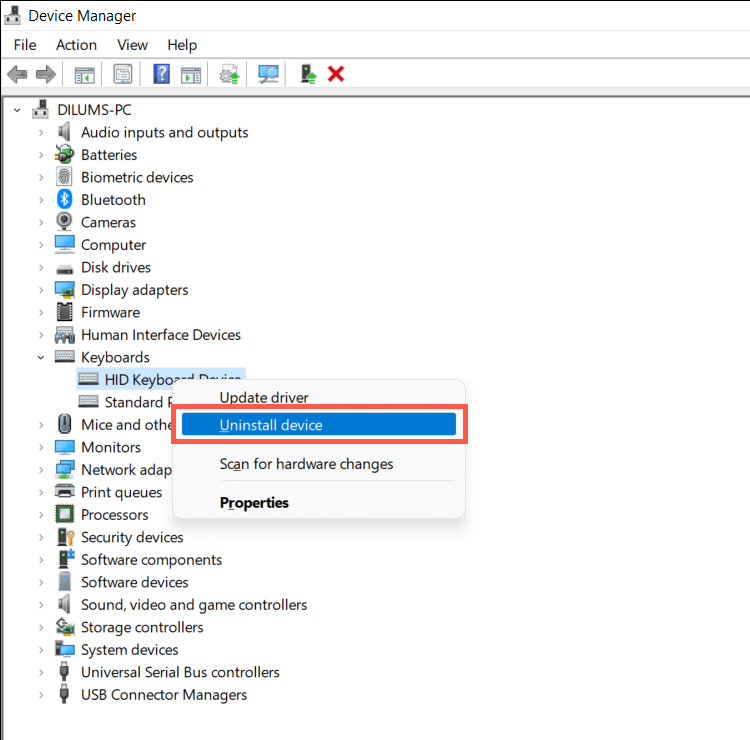
- Onay açılır penceresinde Kaldır'ı seçin.
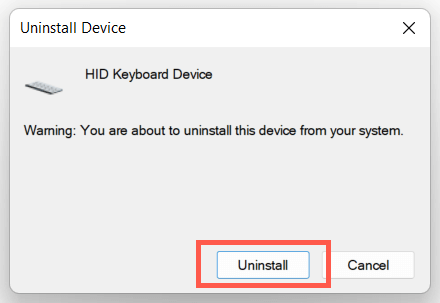
- Bilgisayarı yeniden başlatın.
Windows, bilgisayar başlangıcında klavye sürücülerini otomatik olarak yeniden yüklemelidir. Yeniden başlatmanın ardından klavye yanıt vermiyorsa, Aygıt Yöneticisi'ni yeniden açın ve menü çubuğunda Eylem > Donanım değişikliklerini tara'yı seçin.
12. İşletim Sistemi Güncellemelerini Yükleyin
Windows'u en son sürümüne güncellemek, yazılım ve donanım uyumsuzluklarından kaynaklanan klavyeyle ilgili beklenmeyen sorunları çözebilir.
Sadece Ayarlar uygulamasını açın, seçin Windows Update'i seçin ve Güncellemeleri denetle'yi seçin. Windows Update bir güncelleme algılarsa yüklemek için İndir ve yükle'yi seçin.
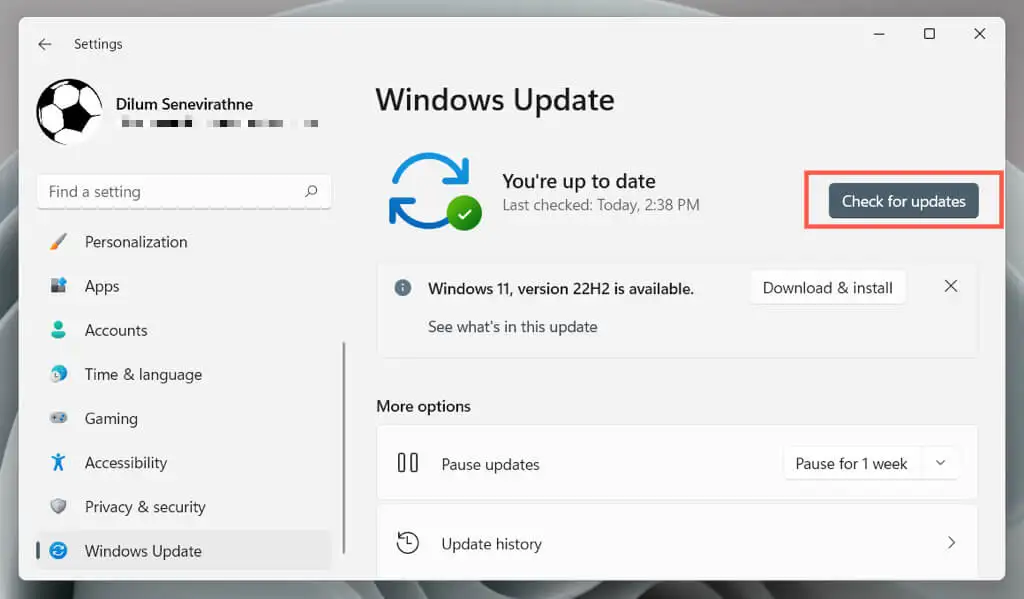
13. Bir SFC ve DISM Taraması çalıştırın
Windows bozulması, ESC tuşuyla ilgili çeşitli işlevlerin ve klavye kısayollarının çalışmasını engeller; örneğin, Görev Yöneticisi'ni Ctrl – Shift – Esc kısayol tuşuyla açmak. İşletim sistemini onarmak için Sistem Dosyası Denetleyicisini ve DISM (Dağıtım Görüntüsü Hizmeti ve Yönetimi) aracını çalıştırın.
- Başlat menüsüne cmd yazın ve Yönetici olarak çalıştır'ı seçin.
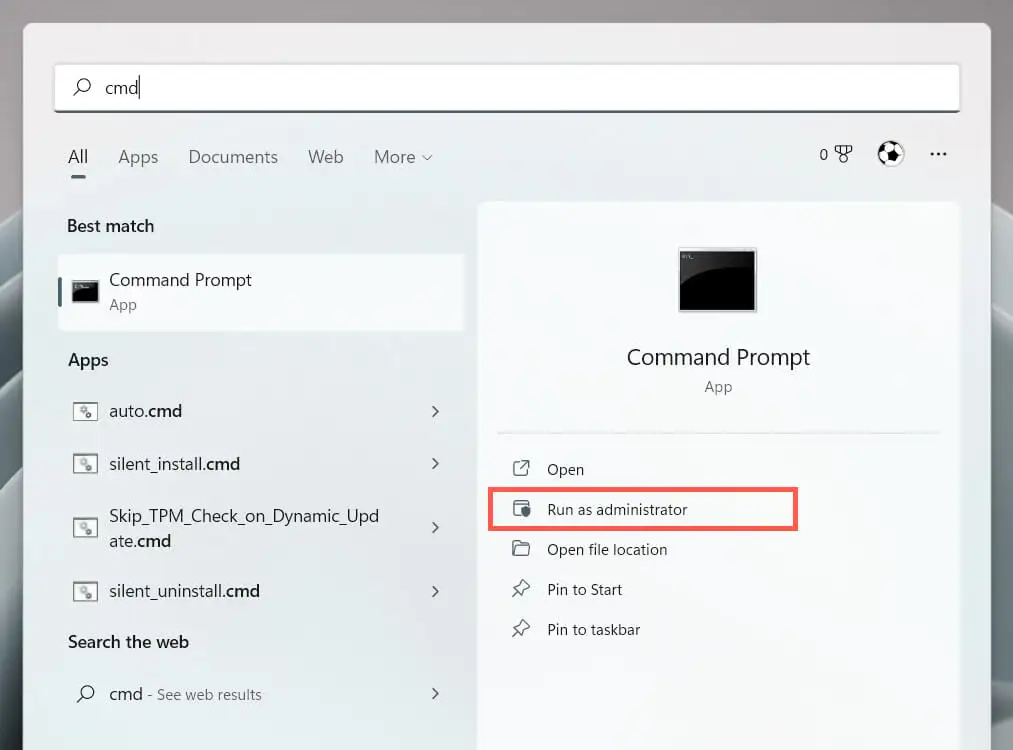
- İki komutu arka arkaya çalıştırın:
- sfc / tarama
- DISM. exe /Çevrimiçi /Cleanup-Image /Restorehealth
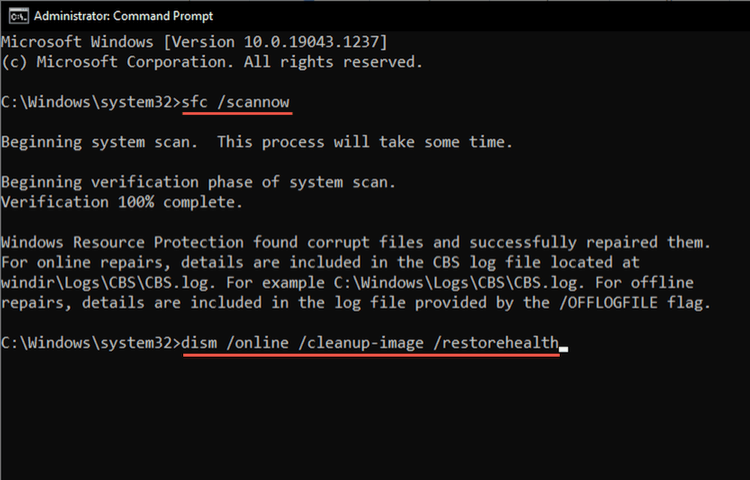
14. Sistem Geri Yükleme gerçekleştirin
Çakışan program kurulumlarından, donanım sürücüsü güncellemelerinden ve işletim sisteminde yapılan diğer son değişikliklerden kaynaklanan sorunları çözmek için Windows'u önceki bir duruma geri yükleyin. Bunu yapmak için:
- Çalıştır kutusuna rstrui yazın ve Tamam'ı seçin.
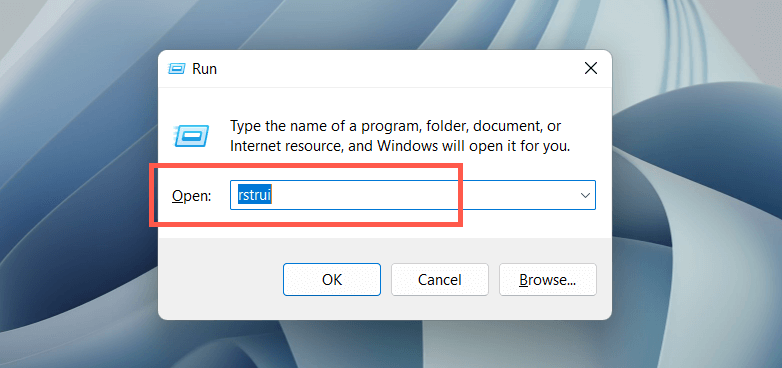
- Sistem Geri Yükleme sihirbazında İleri'yi seçin.
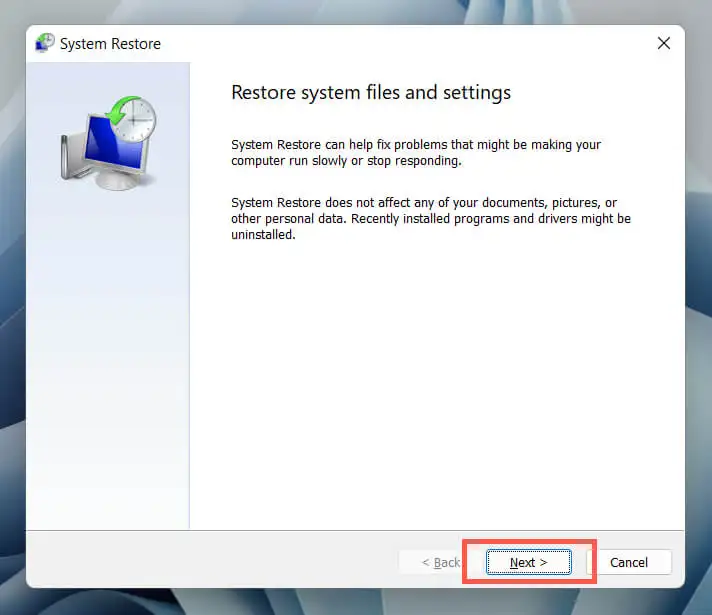
- Daha fazla geri yükleme noktası göster seçeneğinin yanındaki kutuyu işaretleyin, bir geri yükleme noktası seçin ve İleri'yi seçin.
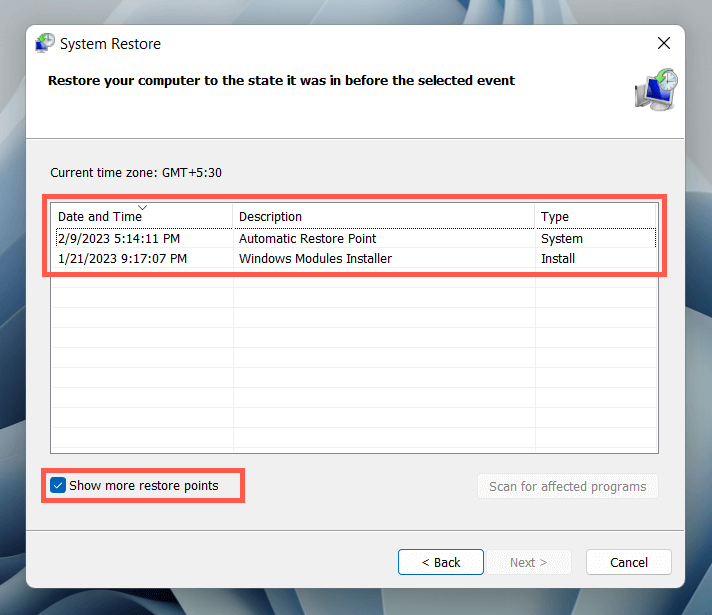
- Devam ettiğinizde etkilenecek programların bir listesini görmek istiyorsanız Etkilenen programları tara seçeneğini seçin. Devam etmek için Son'u seçin.
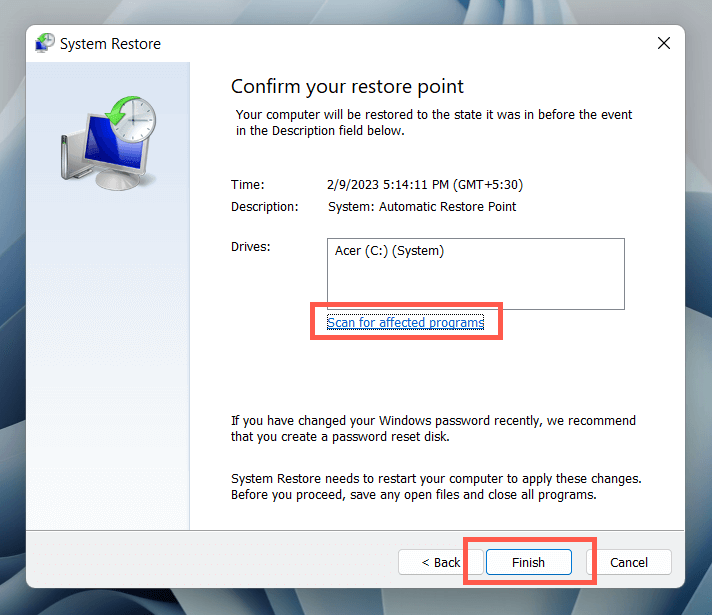
- Windows, işletim sistemi kurulumunu belirtilen geri yükleme noktasına geri döndürene kadar bekleyin.
15. Donanım Sorunlarını Kontrol Edin
Yukarıdaki düzeltmelerden hiçbiri ESC anahtarının düzeltilmesine yardımcı olmazsa, sorun büyük olasılıkla donanımla ilgilidir. Durumun böyle olup olmadığını belirlemenize yardımcı olacak birkaç yolu burada bulabilirsiniz.
- KeyboardTester.com gibi bir çevrimiçi klavye test aracı yükleyin, ESC tuşuna basın ve kaydedilip kaydedilmediğini kontrol edin.
- Windows'ta Ekran Klavyesini açın ( Başlat menüsü aracılığıyla > Tüm uygulamalar > Erişilebilirlik ), ESC tuşunu içeren bir eylem gerçekleştirin (örn. tam ekran bir uygulamadan çıkma) ve çalışıp çalışmadığını kontrol edin.
- Klavyeyi farklı bir bilgisayara bağlayın ve aynı sorunun oluşup oluşmadığını kontrol edin. Bir dizüstü bilgisayar kullanıyorsanız, Windows'un ESC tuşuna yanıt verip vermediğini test etmek için harici bir klavye bağlayın.
Tüm işaretler Esc tuşuyla ilgili bir donanım sorununu gösteriyorsa, anahtarı çıkarmak için bir tuş çekici kullanın ve mekanik anahtarı veya altındaki zarı hasar açısından inceleyin. Gerekirse temizleyin veya değiştirin. Ayrıca klavyenizin bakımını bir bilgisayar teknisyenine yaptırabilir, garanti kapsamında değiştirebilir veya kendinize yeni bir klavye satın alabilirsiniz.
Bu arada, ESC'yi farklı bir klavye tuşuyla yeniden eşleştirmek için SharpKeys gibi bir üçüncü taraf klavye özelleştirme aracı kullanabilirsiniz.
