Bilmeniz Gereken 5 Önemli macOS Terminal Komutu
Yayınlanan: 2023-09-06MacOS'taki Terminal uygulaması mevcut en kullanışlı araçlardan biridir. Bazı kullanıcılar grafik kullanıcı arayüzünün (GUI) daha kullanıcı dostu yaklaşımını tercih etse de macOS'un bir komut satırı arayüzünden kaynaklandığını unutmamak önemlidir. Bu nedenle kökleri Terminal ile yakından ilgilidir. Bu aracı kullanırsanız kullanılabilirliğinizi ve üretkenliğinizi büyük ölçüde artırabilirsiniz. İşte günlük yaşamınızı kolaylaştıracak ve üretkenliğinizi artıracak beş faydalı macOS Terminal komutu.
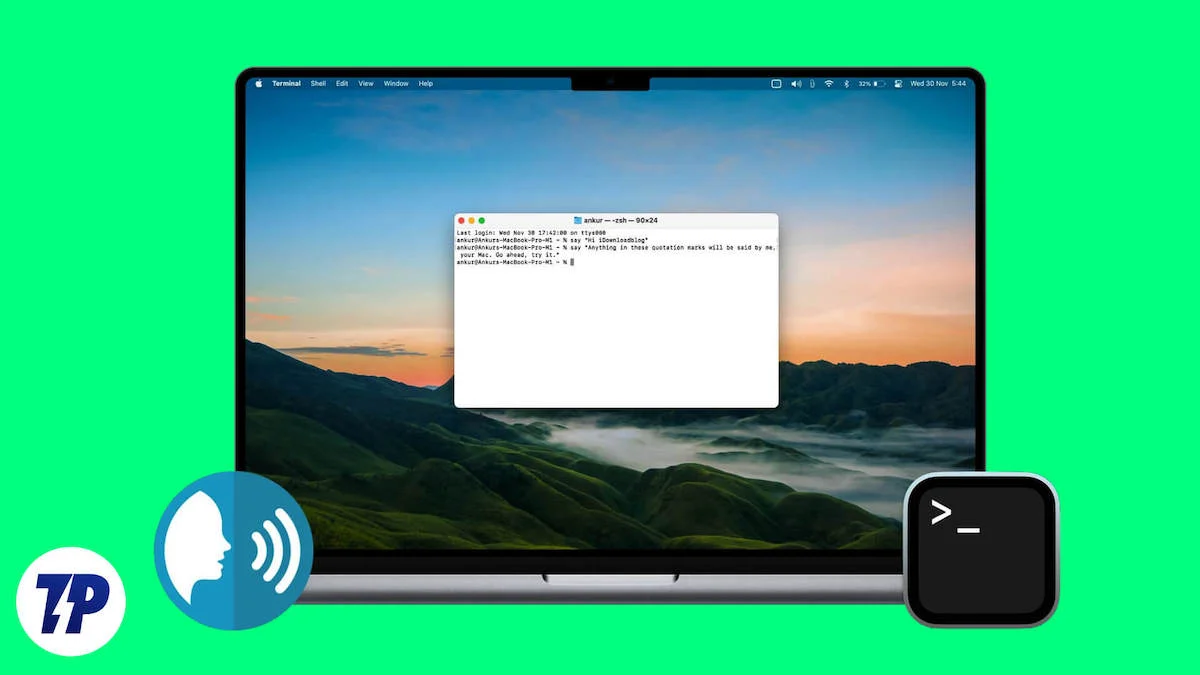
İçindekiler
Homebrew'u Yükleme
Terminal güçlü bir araçtır ancak bundan tam olarak yararlanmak için Homebrew adlı bir paket yöneticisi kurmanızı öneririz. Bu, çok çeşitli paketlere sahip, Mac OS için eksik bir paket yöneticisi gibidir. Bir geliştiriciyseniz veya CLI komutlarını sıklıkla kullanıyorsanız iş akışınızı kolaylaştırabilir. Homebrew'u yüklemek kahvenizi hazırlamak kadar kolaydır ve ayrıca bazı yararlı macOS terminal komutlarını ve yardımcı programlarını ayarlamanıza da yardımcı olabilir.
Terminal komutuyla eski Wi-Fi şifrelerini alın
Mac'iniz şimdiye kadar kullandığınız tüm Wi-Fi şifrelerinin kayıtlarını saklar ve bazı basit terminal komutlarını kullanarak bu şifreleri bulmak kolaydır. Bu, yeni bir cihazla barları veya restoranları ziyaret ettiğinizde kullanışlı olabilecek kullanışlı bir terminal komutudur. Zamandan tasarruf etmek için en kullanışlı Mac terminal terminal komutlarından biridir. Şifreleri bulmak için aşağıdaki komutu kullanabilirsiniz:
güvenlik genel-şifre bul -wa "Wifi"
- Terminali açın ve yukarıdaki komutu yapıştırın.
- Komutu yazdıktan sonra, Wi-Fi adını, şifresini almak istediğiniz Wi-Fi'nin adıyla değiştirin; benim durumumda bu “Motorola Edge 30”.
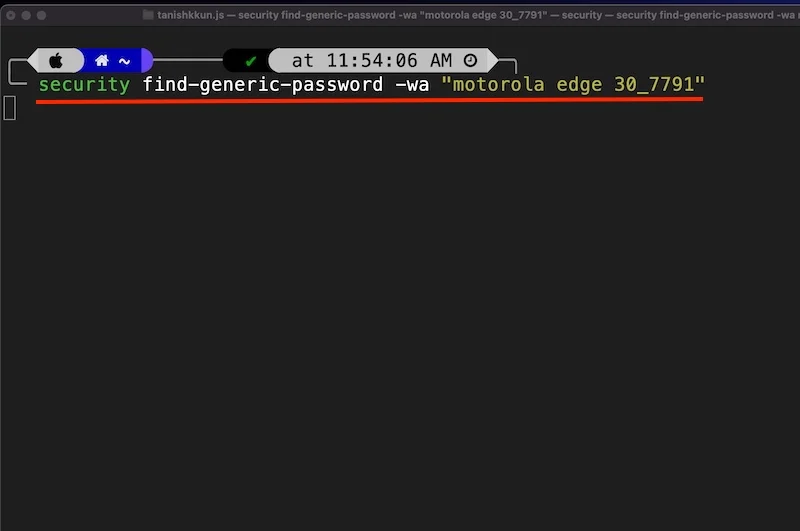
- Daha sonra Mac'iniz sizden yönetici adını ve şifresini isteyecektir. Sadece doğru bilgileri girin ve İzin Ver'e basın.
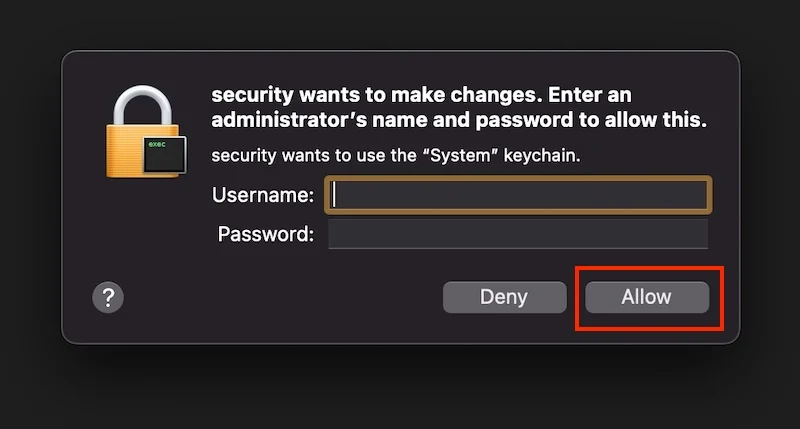
- Ve işte! Size doğru Wi-Fi şifresini gösterecektir.
En iyi yanı, Wi-Fi şifresi almak için o yerde bulunmanıza ve söz konusu Wi-Fi'ye bağlı olmanıza gerek olmamasıdır.
Terminal ile ekran görüntülerinizi geliştirin
Çok sayıda ekran görüntüsü alıyorsanız ve ekran görüntülerinin nasıl adlandırılacağı, dosya türünün ne olması gerektiği ve ekran görüntülerinin nereye kaydedileceği gibi Mac'inizin varsayılan davranışını özelleştirmek istiyorsanız, bu kullanışlı macOS Terminal komutları size birçok işten tasarruf sağlayacaktır. ve sorun. Bunlar, yalnızca zamandan tasarruf etmenizi sağlamakla kalmayacak, aynı zamanda üretkenliğinizi de büyük ölçüde artıracak gerçekten yararlı macOS Terminal komutlarıdır.
Ekran görüntülerinizin adını değiştirin
Bu bölümdeki üç komuttan bu özel olanı, ekran görüntünüzü kolayca yeniden adlandırmak için kullanabileceğiniz en kullanışlı macOS terminal komutudur çünkü şu anda Mac'teki ekran görüntüleri rastgele adlandırılmaktadır. Ekran görüntülerinizin adını nasıl değiştireceğiniz aşağıda açıklanmıştır:
- Terminali açın
- Aşağıdaki komutu yapıştırın
varsayılanlar com.apple.screencapture adını yazar "[İstediğiniz ad]"
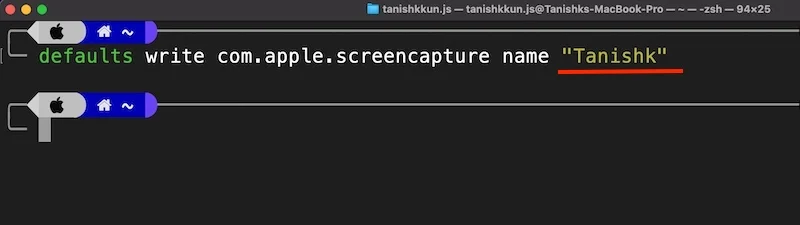
Artık burada ekran görüntülerinin adlarının değiştirildiğini görebilirsiniz. 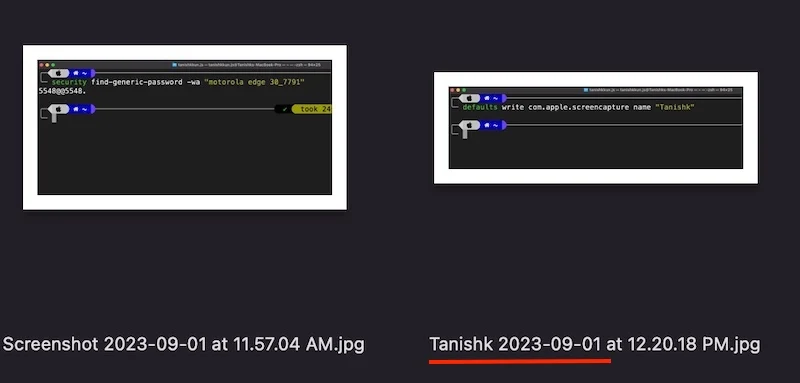
Ekran görüntülerinin varsayılan dosya türünü değiştirme
macOS, ekran görüntülerini varsayılan olarak PNG formatında kaydeder. Ekran görüntülerinin kalitesi mükemmel, ancak çok fazla depolama alanı kaplıyorlar. Yalnızca 256 GB (veya altı) depolama alanına sahip bir temel Mac'iniz varsa ve çok sayıda ekran görüntüsü alıyorsanız, dosya türünü PNG'den JPG'ye değiştirmenizi öneririz. Bunu şu kullanışlı macOS Terminal komutuyla yapabilirsiniz:
- Terminali açın ve yukarıdaki komutu yapıştırın.
varsayılanlar com.apple.screencapture türünü yazar
- Ve yanına format türünü yazın.
- varsayılanlar com.apple.screencapture tipini “jpg” olarak yazar
- Ve bu kadar.
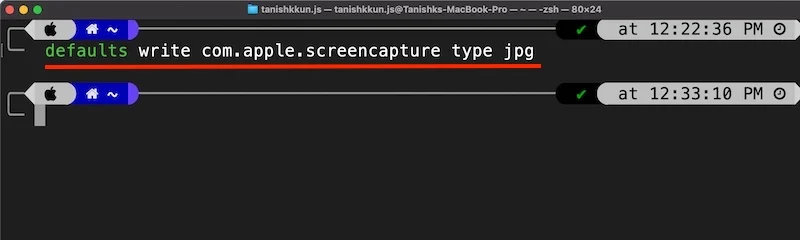
Bu Mac Terminal Verimliliği hack'i depolama alanından tasarruf etmenize yardımcı olacaktır.
İlgili Okuma: Mac'te Ekran Görüntüsü Yakalama Formatı ve Konumu Kaydetme Nasıl Değiştirilir
Ekran görüntülerinin konumunu değiştirme
Varsayılan olarak, macOS tüm ekran görüntülerini masaüstünde saklar, bu da onu çok karmaşık hale getirir. Ve darmadağın bir masaüstünün ruh halinizi bozduğunu biliyorsunuz; Sonuçta, yeni Mac OS masaüstü, hasta duvar kağıtlarınızı ve bazı önemli widget'larınızı göstermek için orada. Ekran görüntüsünü başka bir konuma kaydetmek için bu macOS Terminal komutunu kullanmanız ve şu adımları uygulamanız yeterlidir:
- Terminali açın ve aşağıdaki komutu yapıştırın
varsayılan com.apple.screen yakalama konumunu yaz ~/Desktop
- Ekran görüntülerini başka bir klasöre kaydetmek istiyorsanız yaklaşık işaretinden (~) sonra konumu şu şekilde yazın
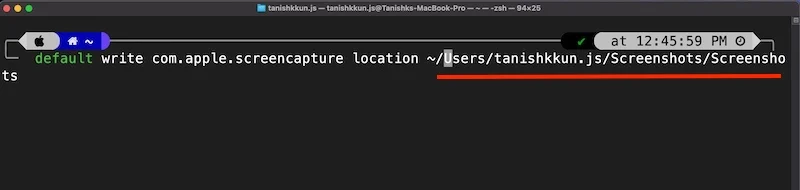
Bu üretkenlik tüyosu, üretkenliğimi artırmaya ve iş akışımı basitleştirmeye yönelik ana Mac terminal yardımcı programlarımdan biridir.

Gatekeeper'ı Terminal kullanarak devre dışı bırakma
Gatekeeper, macOS'ta varsayılan olarak etkin olan bir güvenlik özelliğidir. İnternetten indirilen uygulamaların, uygulama doğrulanıp güvenli olmadığı sürece yüklenmesini engeller. Kullanışlı bir özellik olmasına rağmen kapatılmasını önermiyoruz ancak bazen can sıkıcı olabiliyor. Ancak yakın zamanda Windows veya Linux tabanlı dağıtımlardan geçiş yapmış ileri düzey bir kullanıcıysanız ve ne yaptığınızı biliyorsanız bu kullanışlı macOS Terminal komutunu kullanarak Gatekeeper'ı devre dışı bırakabilirsiniz.
sudo spctl --master-devre dışı bırakma
Bunu nasıl yapacağınız aşağıda açıklanmıştır:
- Terminal uygulamasını açın
- Yukarıdaki komutu yapıştırın
- Yönetici şifrenizi girin ve işlem tamamdır.
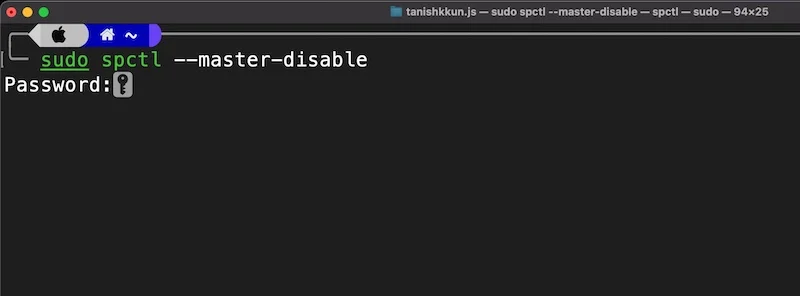
İndirme geçmişini Terminalden sil
Mac'iniz bir veritabanı gibi çalışır ve tarayıcınızın gizli modunu kullansanız da kullanmasanız da tüm indirilenler hakkında bilgi toplar. Bu veriler bir SQL Lite 3 veritabanında saklanır. Gizlilik ve güvenlik nedeniyle başkalarının ne indirdiğinizi bilmesini istemiyorsanız burada size yardımcı olacak gerçekten yararlı iki macOS Terminal komutu bulunmaktadır. Verimliliğinizi mutlaka artırmaz ancak gizliliğinizi ve güvenliğinizi artırabilir. İşte nasıl:
- Terminal uygulamasını açın ve aşağıdaki komutu yapıştırın:
sqlite3 ~/Library/Preferences/com.apple.LaunchServices.QuarantineEventsV* 'LSQuarantineEvent'ten LSQuarantineDataURLString'i seçin'
- Bu, indirme geçmişinin tamamını seçecek ve tüm indirmelerinizi temsil eden çok fazla boş alan göreceksiniz.
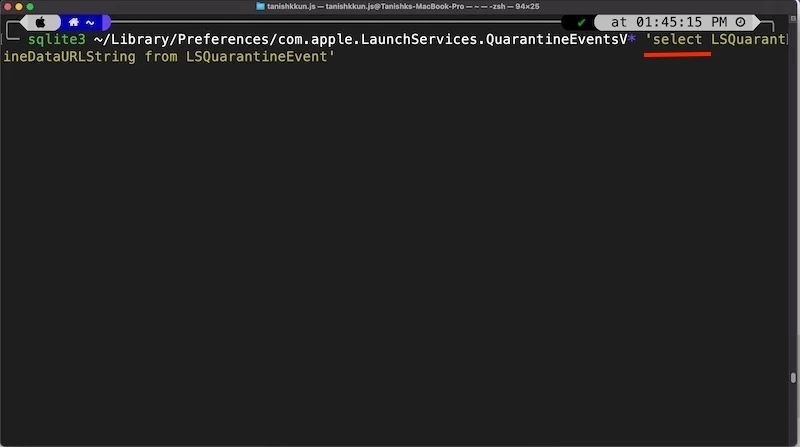
- Şimdi tüm geçmişi temizlemek için aşağıdaki komutu ekleyin:
sqlite3 ~/Library/Preferences/com.apple.LaunchServices.QuarantineEventsV* 'LSQuarantineEvent'ten sil'
- Ve işte, tüm eski indirme geçmişini başarıyla sildiniz.
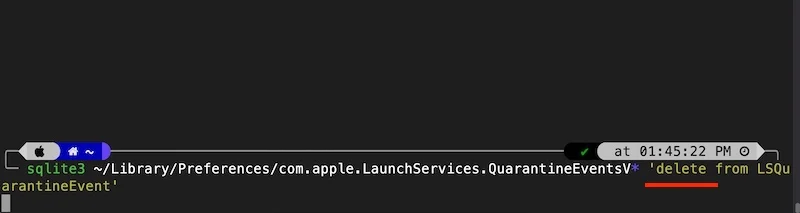
Merak etme. Tüm indirdiklerinizi tarayıcınızın indirme bölümünde görmeye devam edebilirsiniz. Mac'iniz tarafından oluşturulan veritabanındaki veriler silindi. 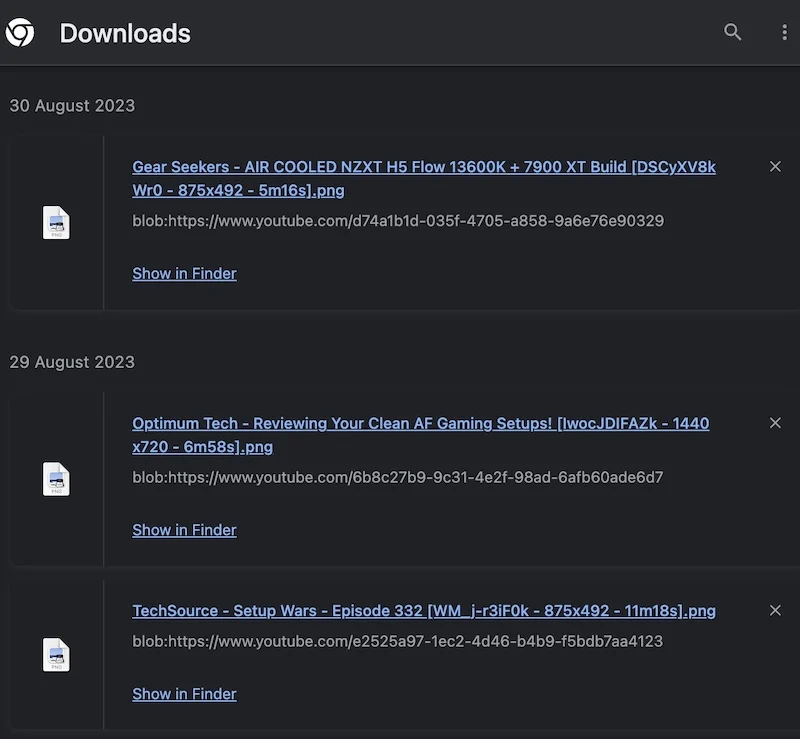
Terminalden İnternet hızını ölçün
Berbat bir web sitesine sahip oldukları veya bazen çalışmadıkları için internet hızınızı gösteren internet hız testi monitörlerinin büyük bir hayranı değilseniz, o zaman işte en iyi çözüm. Bu kullanışlı macOS terminal komutlarıyla ağ hızınızı kontrol edebilirsiniz. Bunu yapmak için bir web sitesini ziyaret etmenize gerek yoktur. Ağ hızınızı doğrudan Terminalin kendisinden şu şekilde izleyebilirsiniz:
- Terminali açın ve aşağıdaki komutu yapıştırın
demleme speedtest-cli'yi yükle
- Bu komut, speedtest.net için komut satırı uygulamasını yükleyecektir.
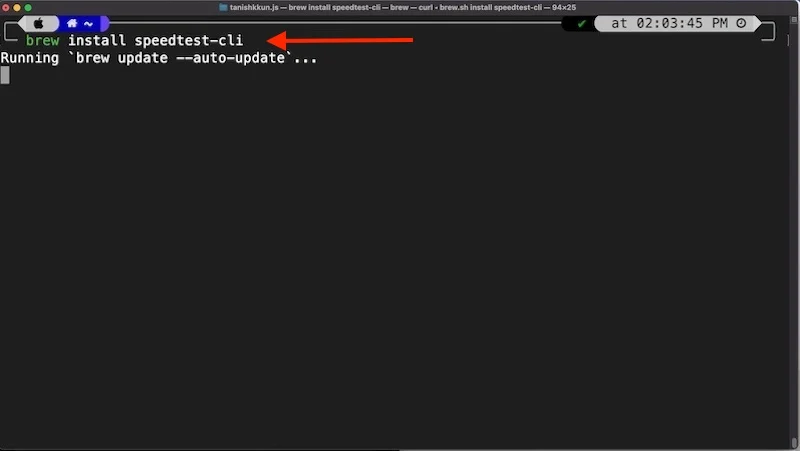
- Kurulduktan sonra internet hızınızı kontrol etmek için aşağıdaki komutu girin
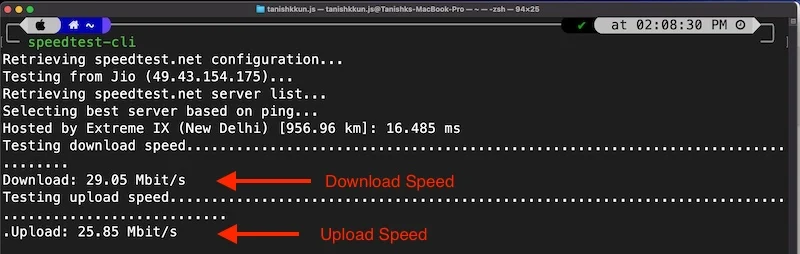
hız testi-cli
Hiçbir yere gitmeden internet hızınızı kontrol etmek istiyorsanız bu, en kullanışlı macOS terminal komutlarından biridir ve üretkenliğinizi artırmak için en iyi Mac terminal püf noktalarından biridir.
Bonus İpucu: CMatrix
Buraya kadar gelenler için bonus ipucu zamanı: En kullanışlı macOS Terminal komutları listesinde olmayabilir. Bu çok eğlenceli olacak. Teknoloji matrisi etkisinin nereden geldiğini hiç merak ettiniz mi? Bilirsiniz, ekranda siyah bir arka plan üzerinde yeşil simgeler akıyor? Bunu bilim kurgu filmlerinde çok görüyoruz.
Bunu nasıl elde edeceğiniz aşağıda açıklanmıştır:
- Terminali açın ve aşağıdaki komutu yapıştırın
demleme cmatrix kurulumu
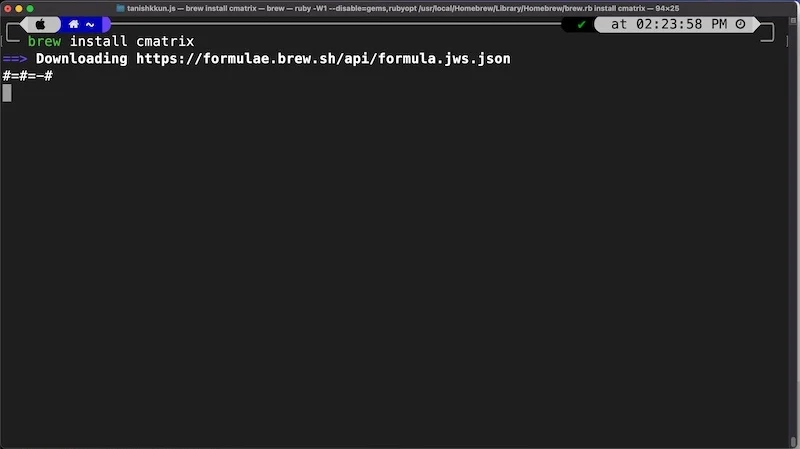
- Daha sonra terminale aşağıdaki komutu yazın ve Enter tuşuna basın.
cmatris
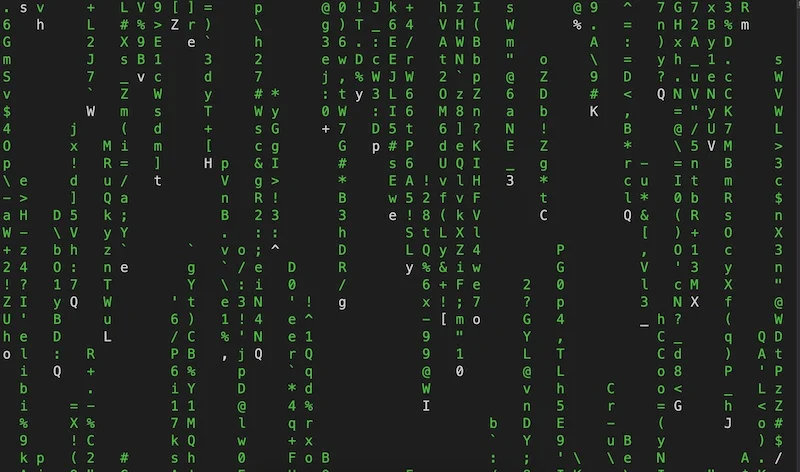
Ve bu kadar. Artık arkadaşlarınızı etkileyebilir ve en azından bir bilim kurgu filminin ana karakteri gibi hissetmeye çalışabilirsiniz.
Kapanış Düşünceleri
Özetle, Mac OS'taki Terminal uygulaması, kullanıcı deneyimini büyük ölçüde geliştirebilecek güçlü bir araçtır. Bu yazımızda her Mac kullanıcısının bilmesi ve kullanması gereken bazı faydalı macOS Terminal komutlarını ele aldık. Bunlar arasında eski Wi-Fi şifrelerini bulma, ekran görüntülerini iyileştirme, Gatekeeper'ı devre dışı bırakma, indirme geçmişini temizleme vb. yer alır. Bu kullanışlı macOS Terminal komutlarını kullanarak iş akışınızı basitleştirebilir, üretkenliğinizi artırabilir ve gizliliğinizi ve güvenliğinizi iyileştirebilirsiniz. Bu ipuçlarının ve püf noktalarının Mac'inizden en iyi şekilde yararlanmanıza ve bilgisayar deneyiminizi daha verimli ve keyifli hale getirmenize yardımcı olacağını umuyoruz.
Faydalı macOS Terminal Komutları hakkında SSS
1. Terminali kullanmak neden klasik GUI yaklaşımından daha iyidir?
Mac OS'taki terminal, çok daha fazla verimlilik ve sistem düzeyine daha fazla erişim sağlar ve hatta çok az kaynak kullanır. Birçok yararlı macOS terminal komutu, sistem kaynaklarının %0,1'inden daha azını tüketir. Aşırı hassasiyet, doğruluk ve hız gerektiren görevler için idealdir. Çok az kaynak tüketen ve kullanımı son derece verimli olan birçok kullanışlı CLI aracı sunar. Grafik kullanıcı arayüzü günlük görevler için daha kullanıcı dostudur ancak terminalin performansına ve verimliliğine sahip değildir.
2. Homebrew kullanmak gerekli mi?
Homebrew, Mac OS için CLI tabanlı bir paket yöneticisidir ve Speedtest CLI, H-top, Youtube DL vb. gibi pek çok yararlı CLI tabanlı uygulamayı içerdiğinden kullanıcı deneyimini büyük ölçüde geliştirir. , yalnızca Speedtest CLI ve Cmatrix'i özleyeceksiniz, ancak CLI deneyiminizi değerli kılacak birçok yararlı macOS terminal komutu ve aracı içerdiğinden her Mac kullanıcısının bunu kullanmasını öneririm.
3. MacOS'ta Gatekeeper'ı devre dışı bıraktıktan sonra etkinleştirmenin bir yolu var mı?
Gatekeeper'ı yanlışlıkla macOS'ta devre dışı bıraktıysanız Terminal'e aşağıdaki komutu yazarak yeniden etkinleştirebilirsiniz.
sudo spctl --master-etkinleştirme
