Mac'te Tarama Deneyiminizi Geliştirmek için 11 Temel Safari Ayarları İnce Ayarı
Yayınlanan: 2020-07-13Bir bilgisayarda en çok kullanılan uygulamalardan biri, özellikle işiniz web uygulamalarını ve hizmetlerini kullanmayı içeriyorsa, tarayıcıdır. Kullandığınız işletim sistemine bağlı olarak, tarayıcı seçiminiz farklılık gösterebilir/farklı olabilir - oradaki seçeneklerin çoğu işletim sisteminden bağımsız olarak farklı makinelerde çalışsa da. macOS söz konusu olduğunda, varsayılan teklif, Apple'ın tüm cihaz portföyünde bulunan ve genel olarak daha iyi optimizasyon ve düşük güç tüketimi sayesinde sorunsuz bir tarama deneyimi sağlamayı başaran kendi Safari'sidir. Bu nedenle, varsayılan tarayıcı olarak Mac/MacBook'unuzda Safari kullanıyorsanız, daha iyi bir tarama deneyimi için aşağıdaki Safari ayarlarını değiştirmelisiniz.

Mac için temel Safari ayarları
1. Bir web sitesi için tüm URL'yi görüntüleyin
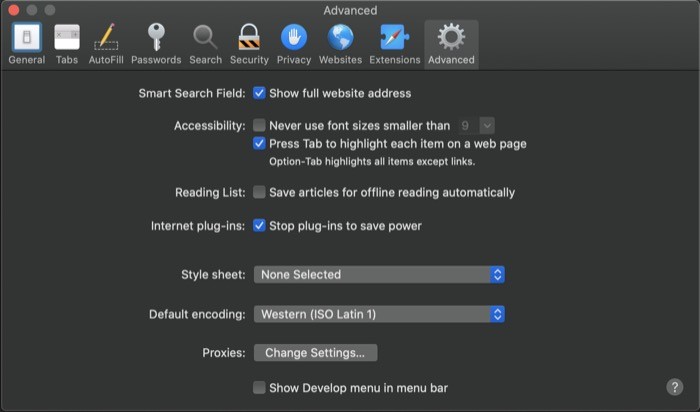
Safari'deki adres çubuğu varsayılan olarak bir web sitesinin yalnızca birincil alan adını gösterir. Bu, dağınıklığı azaltır ve tarayıcıya temiz bir görünüm verirken, bir web sitesinde tam konumlarını görüntülemesi gerekenlerin, URL'nin tamamını ortaya çıkarmak için her seferinde adres çubuğuna dokunmaları gerekir. Bundan kaçınmak için Safari, bir web sitesinin tüm URL'sini adres çubuğunun içinde görüntüleme yeteneği verir. Bunun için Safari Tercihleri'ne [kısayol: komut + ,] gidin ve Gelişmiş sekmesini seçin. Burada, Tam web sitesi adresini göster yazan onay kutusunu işaretlemeniz gerekir. Ve bu kadar. Adres çubuğu artık ziyaret ettiğiniz web sitelerinin tüm URL'sini göstermelidir.
2. Köprüler için hedef URL'yi görüntülemek için bağlantı önizlemesini etkinleştirin
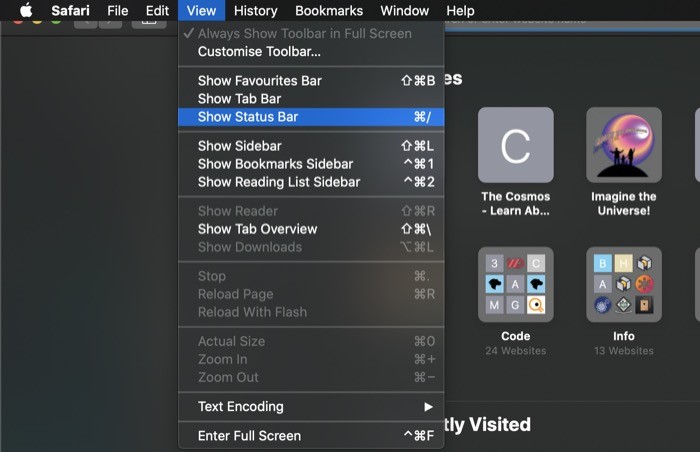
Hemen bilmeniz ve etkinleştirmeniz gereken bağlantıyla ilgili başka bir ince ayar, bir bağlantıya tıklamadan önce önizleme seçeneğidir. Esasen, bir web sayfasında gördüğünüz bağlantılar çoğunlukla bazı metinler üzerinden köprülenir. Bu nedenle, bazen, tanımadığınız bir web sitesini ziyaret ettiğinizde veya bir web sayfasındaki (bağlantılı) bazı kimlik avı içeriğine rastladığınızda, tıklamadan önce bir bağlantıyı önizleme olanağına sahip olmak yararlı bir işlevselliktir. Neyse ki Safari ile Durum Çubuğu'nu etkinleştirerek bu yeteneği elde edersiniz. Durum Çubuğunu etkinleştirmek için Safari'yi açın, Görünüm > Durum Çubuğunu Göster üzerine dokunun. Alternatif olarak, Durum Çubuğunu göstermek/gizlemek için + / kombinasyonuna da basabilirsiniz. Bittiğinde, bir bağlantının üzerine her geldiğinizde, tarayıcının sol alt kısmında bağlantının tam adresini göreceksiniz.
3. Tüm web sitelerinde otomatik olarak okuyucu görünümü elde edin
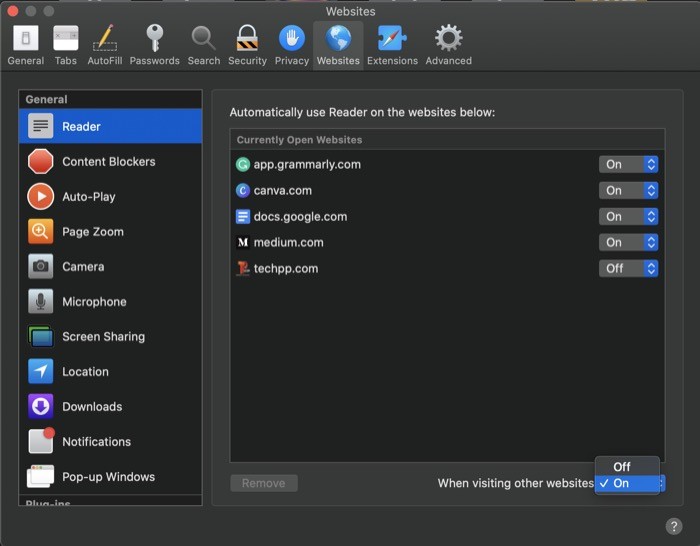
Reader View, birçok tarayıcının sunduğu en iyi özelliklerden biridir. Ziyaret ettiğiniz bir web sayfasının, genellikle web sitelerinde bulunan görseller ve reklamlar gibi diğer dikkat dağıtıcı unsurlar yerine metne vurgu yapmak amacıyla temiz, basit bir stil görünümüdür. Safari'deki tüm/seçilen web sitelerinde Reader Görünümünü varsayılan olarak etkinleştirebileceğiniz iPhone'lara benzer şekilde, aynısını Mac sürümü için de yapabilirsiniz. Bunun için Safari Tercihleri'ni [kısayol: komut + ,] açın ve Web Siteleri sekmesine gidin. Buradan, soldaki Genel bölmesinden Okuyucu seçeneğine dokunun ve Diğer web sitelerini ziyaret ederken yanındaki açılır düğmeye basın ve Açın . Okuyucu Görünümünde her zaman görüntülemek istediğiniz web sitelerini yukarıdaki listeden manuel olarak da seçebilirsiniz.
4. Videoların otomatik oynatılmasını devre dışı bırakın
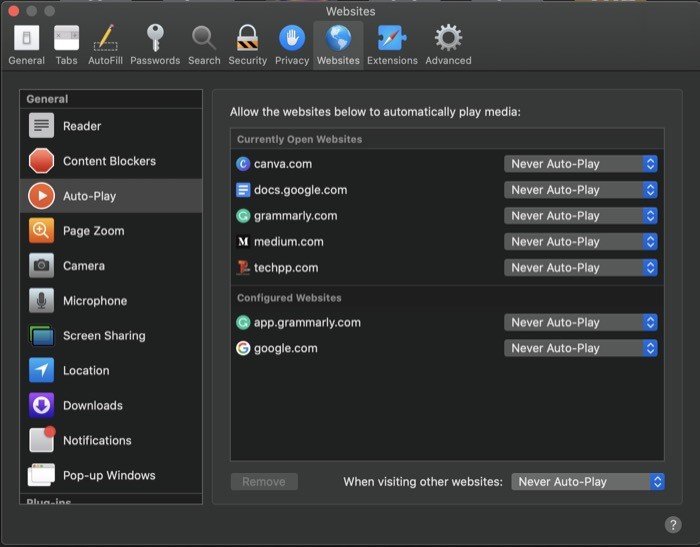
Tarayıcıdan bağımsız olarak internette gezinirken en sinir bozucu deneyimlerden biri, videoların otomatik olarak oynatılmaya başlamasıdır. Ve bu, makinenizdeki ses seviyeleri yüksek olarak ayarlandığında özellikle rahatsız edici hale gelir. Neyse ki Safari, videoların bir web sitesinde otomatik olarak oynatılmasını devre dışı bırakma seçeneği sunar. Bu nedenle, bu tür sorunlardan rahatsızsanız ve bıktıysanız, Safari Tercihleri'ne [kısayol: komut + ,] gidin ve soldaki Genel sekmesinden Otomatik Oynat'ı seçin. Sağdaki bölmede, Diğer web sitelerini ziyaret ederken seçeneğinin yanındaki açılır düğmeye dokunun ve mevcut seçeneklerden Asla Otomatik Oynat'ı seçin.
5. Web sitesi bildirimlerini devre dışı bırakın
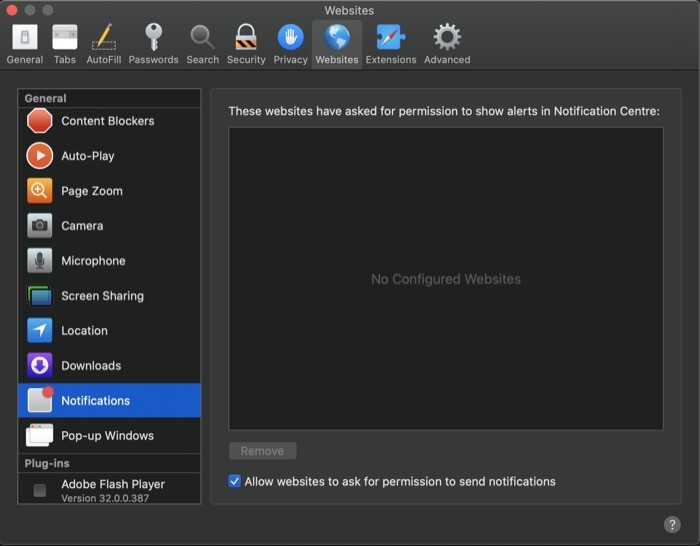

Bugünlerde pek çok web sitesi bir sürü farklı şey için bildirimler sunuyor. Bu bildirimler bir dereceye kadar kullanıcıların önemli bilgileri bir bakışta almasına yardımcı olurken, aynı durum istenmeyen ve rahatsız edici bildirimler için geçerli değildir. Bununla birlikte, Apple, Safari ile, belirli web siteleri için bildirimleri devre dışı bırakmak için kullanabileceğiniz veya web sitelerinin bildirim sunmadan önce sizden açıkça izin istemesini gerektirebilecek web sitesi bildirimini devre dışı bırakma seçeneği sunar. Web sitesi bildirimlerini devre dışı bırakmak için Safari Tercihlerini [command + ,] açın ve Web Siteleri bölümüne gidin. Burada, soldaki Genel sekmesinden Bildirimler'i seçin ve Web sitelerinin izin göndermek için izin istemesine izin ver onay kutusunu işaretleyin. Alternatif olarak, web sitesinin yanındaki açılır düğmeye dokunup seçeneklerden Reddet'i seçerek belirli web sitelerinin bildirim sunmasını da engelleyebilirsiniz.
6. Güç tasarrufu için internet eklentilerini durdurun
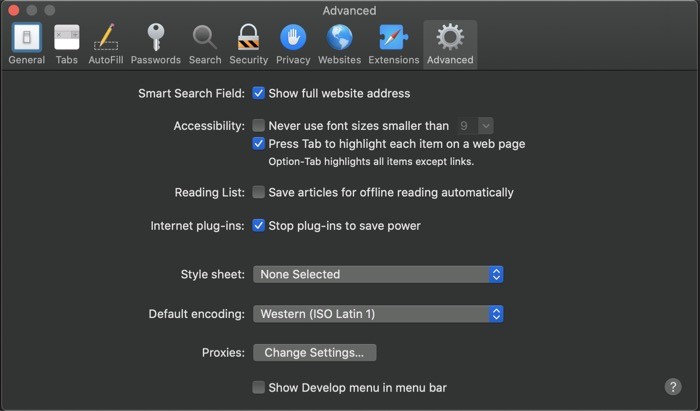
Bu günlerde, çeşitli web sitelerindeki içeriğin çoğu, reklamları sunmak veya videoları sergilemek için eklentilere büyük ölçüde bağımlıdır ve bu da makinenizin kaynaklarının büyük bir bölümünü sürekli olarak tüketir. Bunun bir nedeni olarak, kullanıcının gezinmeye devam etmesi için web sitesindeki içeriğin yüklü ve güncel tutulması her zaman arka planda çalışır. Ve bu çok fazla gereksiz güç tüketimine yol açabilir. Ancak Safari ile, belirli bir süre sonra eklentilerin güç tüketmesini durdurma seçeneğine sahip olursunuz. Bunu yapmak için Safari Tercihleri'ne [command + ,] gidin ve Gelişmiş üzerine dokunun. Buradan, güç tasarrufu yapmak için eklentileri durdur seçeneğinin yanındaki onay kutusunu işaretleyin.
7. Varsayılan arama motorunu ayarlayın
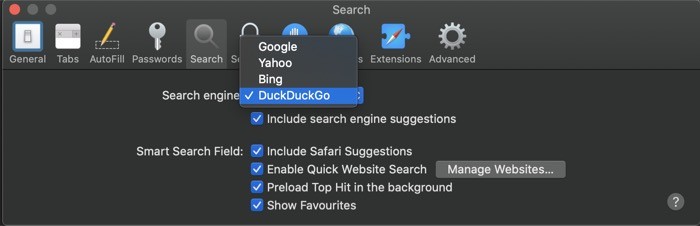
İstediğiniz varsayılan arama motorunu ayarlamanıza izin veren çoğu web tarayıcısı gibi Safari de aynı işlevi sağlar. Dolayısıyla, varsayılan olarak gelen Google dışında başka bir arama motoru kullanan biriyseniz, onu tercih ettiğiniz arama motoruna değiştirebilirsiniz. Bunun için Safari Tercihlerini [command + ,] açın ve Arama bölümüne gidin. Ve buradan, Arama motoru'nun yanındaki açılır düğmeye dokunun ve listeden arama motorunuzu seçin.
8. Araç çubuğunu beğeninize göre özelleştirin
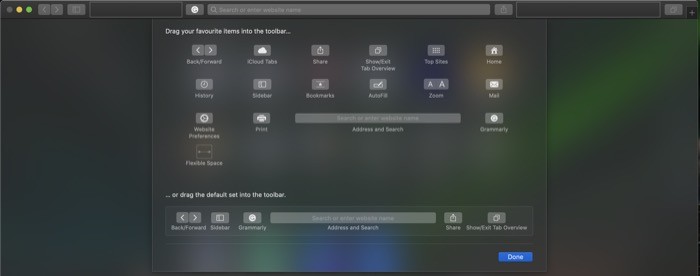
Safari'de edindiğiniz araç çubuğu, tarama deneyiminizi geliştirmek için farklı işlevlere/özelliklere hızlı ve kolay erişim için bir dizi kullanışlı işlevsellik sunar. Bununla birlikte, size sunduğu farklı seçeneklerden bazıları belirli işlevler için gereksiz hale gelir ve araç çubuğuna karmaşıklık ekler. Bununla başa çıkmak için araç çubuğunu özelleştirebilir ve yalnızca ihtiyacınız olan işlevleri sağladığından emin olabilirsiniz. Bunun için Safari'yi açın ve Görünüm > Araç Çubuğunu Özelleştir'e dokunun. Açılan yeni pencerede eklemek istediğiniz öğeleri seçin ve araç çubuğuna sürükleyin. Araç çubuğundaki düğmeleri düzenledikten sonra Bitti'ye basın .
9. Sekmelerde favori simgelerini etkinleştirin
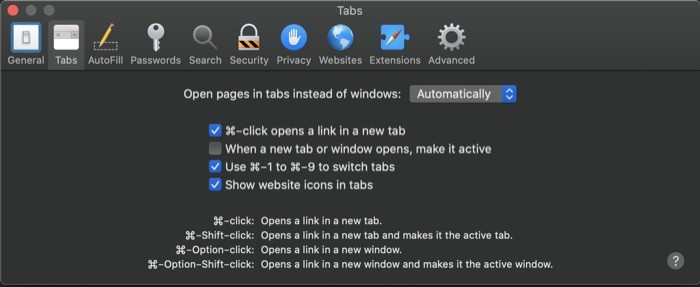
Bilmiyorsanız, favoriler web sitenizi temsil etmek için kullanılan küçük resim simgeleridir. Adres çubuğunda veya sekme çubuğunda bulunurlar ve bir sekmede hangi sayfanın/web sitesinin açık olduğuna, aynı anda birden fazla sekmenin açık olduğuna bir bakış sunarlar. Varsayılan olarak Safari, çeşitli web siteleri için favori simgeleri göstermez. Ancak, önce Safari Tercihleri'ne [command + ,] gidip Sekmeler bölümünü seçerek bunları etkinleştirebilirsiniz. Ardından, sekmeler sayfasında Web sitesi simgelerini sekmelerde göster seçeneğinin yanındaki onay kutusunu işaretleyin.
10. Safari'yi önceki oturum sekmeleriyle açın
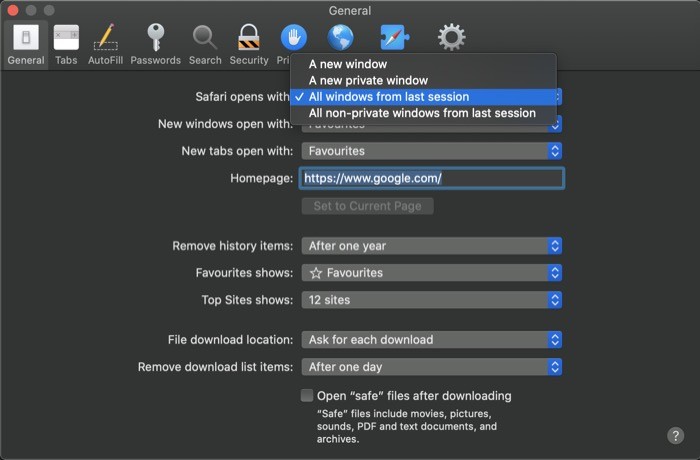
Birçok web tarayıcısı, tarayıcılarındaki ana sayfayı ve başlangıç sayfasını tercihinize göre özelleştirmenize olanak tanır. Ancak ne yazık ki çoğu, Brave gibi tarayıcılar hariç, tarayıcıyı önceki oturum sekmeleriyle açmanıza izin vermiyor. İlginç bir şekilde, Apple, Safari'de aynı işlevsellik için bir seçenek sunar; bu seçeneği kullanarak, Safari'yi her açtığınızda önceki oturumda açtığınız sekmeleri açıp kaldığınız yerden devam edebilirsiniz. Etkinleştirmek için Safari Tercihleri'ne [command + ,] gidin ve Genel bölümüne gidin. Burada, Safari şununla açılır'ın yanındaki açılır menüye basın ve Son oturumdan tüm pencereler'i seçin.
11. Siteler arası izlemeyi önleyin
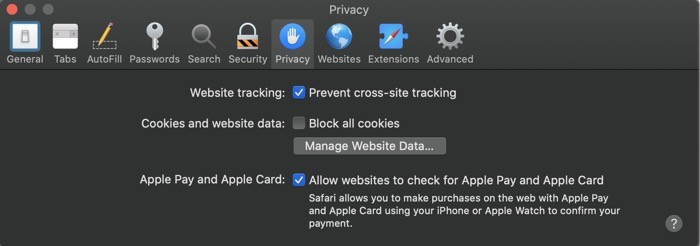
İnternetteki birçok web sitesi, bu günlerde etkinliğinizi izlemek ve çeşitli web sitelerini ziyaret ederken veri toplamak için farklı hizmetler kullanarak tarama parmak izi denilen şeyi oluşturuyor. Bunu kontrol altında tutmak için Safari, web sitelerinin internetteki varlığınızı parmak izinden almasını sınırlamanıza izin veren bir seçenekle birlikte gelir. Bunun için Safari Tercihleri'ne [command + ,] gidin ve Gizlilik sekmesine dokunun. Burada, Siteler arası izlemeyi engelle yazan onay kutusunu işaretleyin.
Yukarıda bahsedilen ayarları değiştirerek Safari ile daha iyi bir tarama deneyimi bekleyebilirsiniz. Bu ayarlardan bazıları farklı web siteleri arasında gelişmiş bir kullanıcı deneyimi sağlarken, diğerleri tarayıcıdaki belirli işlemleri hızlı ve kolay hale getirmek için daha fazla işlevsellik getirir.
