Mac'inizde Kullanmanız Gereken 6 Temel Akıllı Klasör
Yayınlanan: 2020-09-02Birçoğumuz, zamanın bir noktasında kendimizi, makinemizdeki farklı dosyaları yönetmekte ve onları bulması kolay ve iş akışımızı basitleştirecek şekilde organize etmekte zorlandığımız bir durumda buluyoruz. Ancak Mac kullananlar için Apple, denklemi bir dereceye kadar basitleştiren ve hayatı kolaylaştıran Akıllı Klasörler adlı yerleşik bir işleve sahiptir.
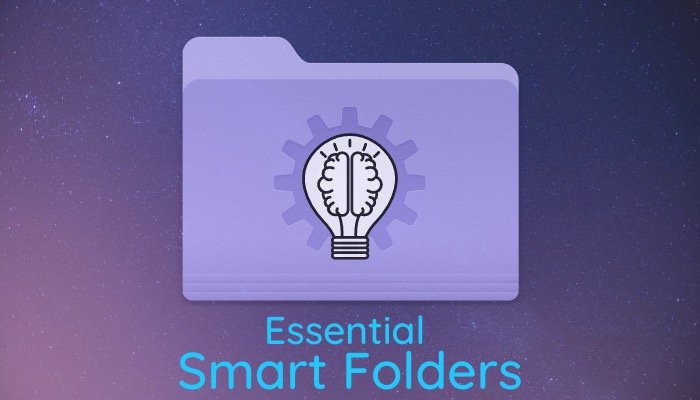
Akıllı Klasör, Mac'teki herhangi bir normal klasöre benzemez. Aramaları (belirli kriterlere göre) bir klasöre kaydetmenize ve kriterleri karşılayan tüm dosyaları tek bir yerde organize etmenize olanak tanır. Böylece onları bulmayı kolaylaştırır. Ancak, diğer bazı özelliklerin aksine Akıllı Klasörler, birçok kullanıcının bildiği veya kullandığı bir şey değildir. Ve muhtemelen, Mac'teki değeri bilinmeyen özelliklerden biri olduğunu söylemek yanlış olmaz - tıpkı Automator gibi. Ancak kullanım kapsamı göz önüne alındığında, özellikten en iyi şekilde yararlanmak ve iş akışınızı iyileştirmek için Akıllı Klasörleri kullanmanın çeşitli yolları vardır. Bu kılavuzda, Mac'inizden en iyi şekilde yararlanmak için bu özelliği kullanabileceğiniz bu tür 6 örneği vurgulayacağız.
Başlangıç olarak, bir Akıllı Klasör oluşturmak için Finder'ı açın ve Dosya > Yeni Akıllı Klasör'e gidin. Burada, bir kriter eklemek için arama kutusunun altında bulunan artı ( + ) düğmesine tıklayın. Sonuçları filtrelemek için aynı anda birden çok kriter ekleyebilirsiniz. Ayrıca, farklı kriterleri de iç içe geçirebilirsiniz.
Yukarıda listelenen adımlar, aşağıda listelediğimiz tüm Akıllı Klasörler için ortaktır. Bu nedenle, listelenen Akıllı Klasörleri oluşturmayla ilgili adımları izlemeden önce bunlara başvurabilirsiniz. [ Akıllı Klasörlerin ne olduğu ve nasıl kullanılacağı hakkında daha fazla bilgi edinmek için Akıllı Klasörler hakkındaki ayrıntılı kılavuzumuza göz atın. ]
Temel Akıllı Klasörler Mac
1. İndirilen DMG'leri görüntüleyin (Disk Görüntüleri)
DMG'ler veya Disk Görüntüleri, Mac'te yazılım paketlerini dağıtmak için kullanılan, Windows'un macOS için yürütülebilir (.exe) eşdeğeridir. Bunlar aslında sanal disk sürücüleri olarak görünen ve doğrudan makinenize bir program/yazılım yüklemenize izin veren paketlerdir. Temel depolama yapılandırmasına sahip bir Mac'iniz varsa, diskin gereksiz yere kalabalıklaşmamasını sağlamanın yollarından biri, gelecekte artık gerek duymayacağınız DMG'leri silmektir. Bunu yapmanın en iyi yolu, tek seferde silmeyi kolaylaştırmak için tüm DMG'leri tek bir yerde düzenleyebilen bir Akıllı Klasör kullanmaktır.
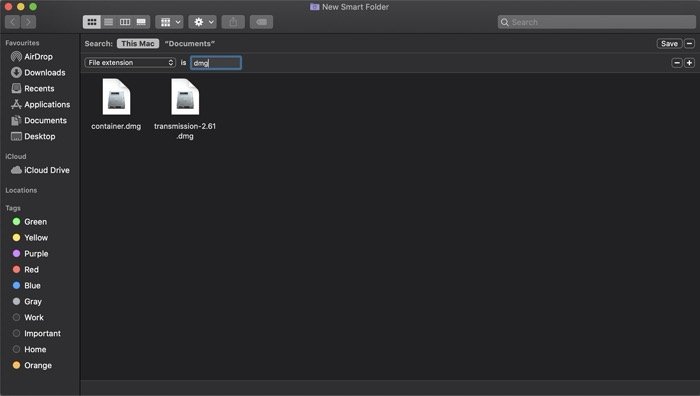
Adımlar:
i. Artı ( + ) düğmesine tıklayın ve altındaki açılır menüden Dosya uzantısı'nı seçin. Nitelik ana menüde görünmüyorsa, Diğer'i tıklayın ve arama kutusunda 'Dosya uzantısı'nı arayın.
ii. Bittiğinde, diğer kriteri eklemek için metin alanına dokunun ve 'dmg' girin.
iii. Klasöre bir ad ve konum verin ve kaydedin. Şimdi, depolamanızı temizlemek istediğinizde, klasörü açabilir ve oradan tüm DMG'leri silebilirsiniz.
2. Yinelenen dosyaları bulun
Disk alanınızı dolduran gereksiz indirmelere sahip olabileceğiniz önceki kullanım durumuna benzer şekilde, yinelenen bir dosya, Mac'inizdeki depolama alanını doldurabilecek başka bir suçludur. Akıllı Klasörleri kullanarak bununla nasıl başa çıkacağınız aşağıda açıklanmıştır.
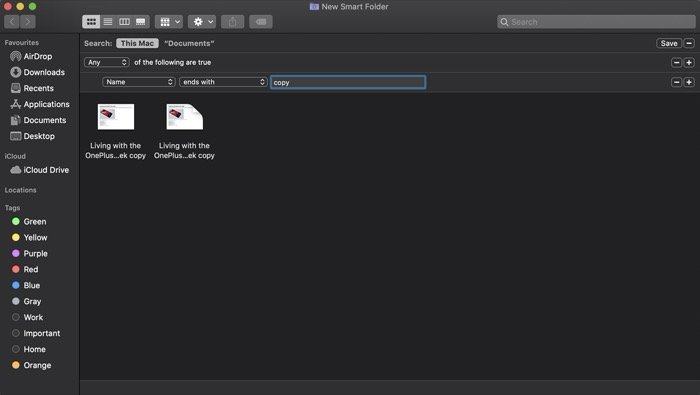
Adımlar:
i. Bir kriter eklemek için artı ( + ) düğmesine dokunun.
ii. Burada, ilk sekmede Ad'ı seçin ve ikincisinde biter . Ve yanındaki metin alanına 'kopyala' yazın. [ Belirli öğeleri bulmak için kopyalanacak sayılar da ekleyebilirsiniz. Veya daha fazla filtrelenmiş sonuç elde etmek için dosya türünü de ekleyebilirsiniz. ]
iii. Klasörü kaydedin.
3. Belirli bir süre içinde oluşturulan klasörleri görüntüleyin
Çoğu zaman, Mac'inizde eski dosya ve klasörleri aradığınızda, bunları makinenizdeki devasa belge koleksiyonu arasında bulmak oldukça zor olabilir. Ancak Akıllı Klasörler kullanıyorsanız, süreç daha büyük ölçüde basitleştirilebilir. İşte nasıl.
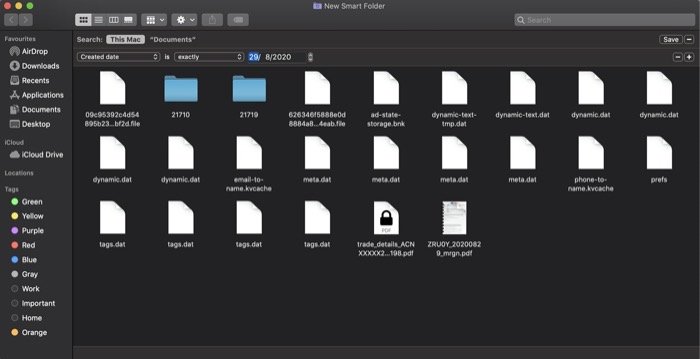
Adımlar:
i. Artı ( + ) düğmesine dokunun ve açılır menüden Tür'ü seçin. İkinci açılır menüde, yanındaki Klasör'ü seçin.
ii. Ardından, seçeneği basılı tutun ve ilk kriterin altındaki artı ( + ) düğmesine dokunun.
iii. Burada, koşullu açılır menüden Herhangi birini seçin.
iv. Şimdi, altında, ilk açılır menüden Oluşturma tarihi'ni seçin. Ardından, ikinci açılır menüyü tıklayın ve (aradığınız) klasörün ne zaman oluşturulduğunu düşündüğünüze bağlı olarak bir seçenek belirleyin. [ Ayrıca, seçtiğiniz şeye bağlı olarak, sonuçları filtrelemek için üçüncü bir kriter de alabilirsiniz. Aynısı için bir giriş yapın. ]
vi. Akıllı Klasörü kaydedin.

4. PDF veya başka bir dosya bulun
İster PDF ister başka bir dosya/belge arayın, Mac'inizde çok sayıda belgeniz varsa, süreç bazen oldukça zorlayıcı olabilir. Ancak Akıllı Klasörler sayesinde, aksi halde yaşamak zorunda kalacağınız dayanılmaz acıdan kurtulmak için tek bir yerde aramanıza özel sonuçların bulunduğu bir klasöre sahip olabilirsiniz. İşte nasıl.
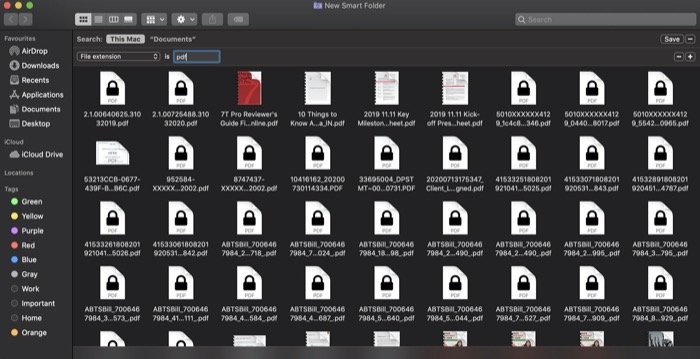
Adımlar:
i. Bir kriter eklemek için arama kutusunun altındaki artı ( + ) düğmesine dokunun.
ii. Açılır menüden Dosya uzantısı'nı seçin ve yanındaki metin alanına 'pdf' yazın. [ Word, Excel veya benzerleri gibi başka bir dosya veya belge aramak isterseniz, 'pdf' yerine o dosyanın/belgenin uzantısını koyabilirsiniz. ]
iii. Akıllı Klasöre bir ad vererek ve konumunu ayarlayarak aramayı kaydedin.
5. iPhone'da veya başka bir cihazda çekilmiş görüntüleri bulun
Fotoğraf çekmek için birden fazla cihaz kullanırsanız ve daha sonra kullanmak üzere Mac'inize aktarırsanız ve görüntüleri çekildikleri cihaza göre filtrelemeyi dilerseniz, bu tür sonuçları almanın kolay bir yolu olmadığını fark edeceksiniz. . Tabii ki, tüm süreci oldukça basit hale getiren Akıllı Klasörler kullanmıyorsanız. İşte nasıl yapılacağı.
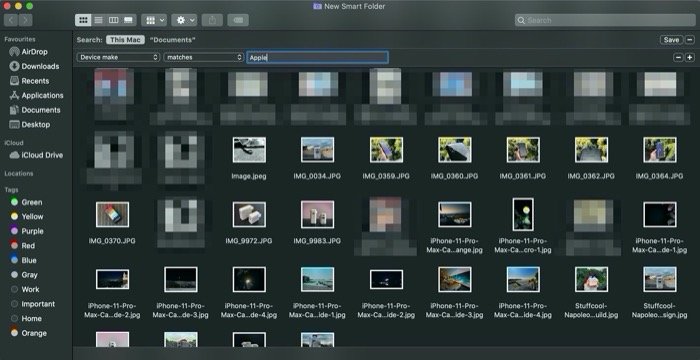
Adımlar:
i. Öncelikle ilk kriteri eklemek için artı ( + ) düğmesine tıklayın.
ii. Ardından, ilk açılır düğmeye dokunun ve Diğer'i seçin.
iii. Burada, arama kutusunda Device make yazan bir öznitelik bulun ve onu arama filtresine eklemek için iki kez dokunun.
iv. İşiniz bittiğinde, ikinci açılır menüye dokunun ve eşleşmeleri seçin. Açılır menünün yanındaki metin alanına cihaz üreticisini girin. Bizim durumumuz için 'Elma' diyelim. [ Bu cihazlarda çekilen görüntüleri bulmak için Samsung, Sony vb. gibi başka bir cihaz üreticisinin adını da girebilirsiniz. ]
6. Son oluşturulan belgeleri görüntüleyin
Mac'inizde aşırı kalabalık klasörler olduğunda - bir belge bulmanın zor olduğu bir noktaya kadar - Akıllı Klasörler, belgeleri oluşturuldukları zamana kadar bulmanızı sağlama yeteneği sunar. Bu çok yararlı olabilir ve aradığınız belgeyi hızla bulmak için sonuçları filtrelemenize yardımcı olabilir. İşte nasıl.
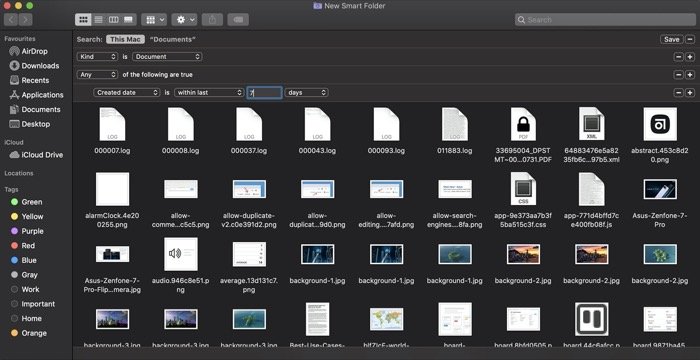
Adımlar:
i. Arama kutusunun altındaki artı ( + ) düğmesini tıklayın.
ii. İlk açılır menüden Tür'ü ve ikinci menüden Belge'yi seçin.
iii. Seçenek tuşunu basılı tutun ve yeni bir kriter eklemek için artı ( + ) düğmesine basın.
iv. Koşulluda Tümü'nü seçin ve altındaki açılır menüden Dosya uzantısı'nı seçin. Yanındaki metin alanına, aradığınız belgenin dosya uzantısını girin. Örneğin, 'pdf' diyelim.
v. Şimdi tekrar, seçenek tuşuna basılı tutun ve mevcut kriterin altına başka bir kriter eklemek için artı (+) tuşuna basın.
vi. Burada, koşullu menüde Herhangi / Tümü seçiliyken, herhangi bir zaman çerçevesiyle ilk açılır menüde Oluşturma tarihi'ni seçin (gerekli belgeniz için sonucu filtrelemek istediğiniz zamandan beri). Ne seçtiğinize bağlı olarak, uygun sonuçları bulmak için doğru parametreyi girmeniz gereken üçüncü bir (metin) alanı elde edebilirsiniz. Diyelim ki ikinci açılır menüde sonuncuyu seçtiniz ve metin alanına 7'yi ve ardından son açılır menüde günleri girdiniz. Sonuç olarak, son 7 gün içinde oluşturulan tüm pdf dosyalarını alırsınız.
vii. Son olarak, klasörü kaydedin.
Bunlar, dosyaları, belgeleri ve hatta klasörleri kolaylıkla bulmak için Mac'inizde kullanmanız gereken, oldukça yaygın kullanım senaryoları içeren temel Akıllı Klasörlerden bazılarıdır. Ve sırayla, makinenizdeki devasa belge yığınını gözden geçirmek için harcadığınız zamandan tasarruf edin ve iş akışınızı iyileştirin.
