Bir Profesyonel Gibi Kullanmak İçin En İyi Evernote İpuçları ve Püf Noktaları
Yayınlanan: 2022-11-24Evernote, dünya çapında milyonlarca kişi tarafından kullanılan popüler bir not alma ve görev yönetimi uygulamasıdır. Bir şeyleri hatırlamanıza, önemli görevler için yapılacak işler oluşturmanıza, web sayfalarını sonrası için kaydetmenize, ihtiyaç duyduğunuzda elinizin altında olması için önemli belgeleri taramanıza ve daha pek çok şeye yardımcı olabilir.
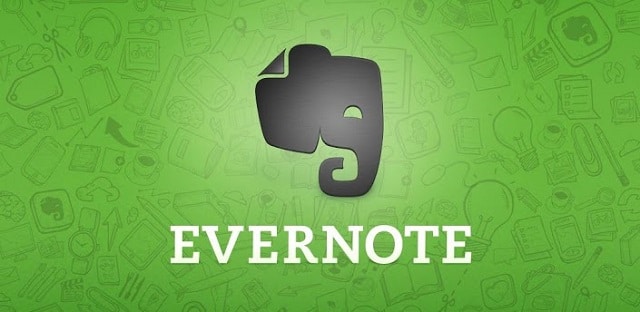
Ek olarak Evernote, üçüncü taraf uygulamaları ve hizmetleriyle entegrasyonu da destekler ve işlevselliğini daha da artıran birkaç başka özellik sunar. Bu nedenle, bu özellikleri ve bunların nasıl kullanılacağını bilmek, Evernote'u düzenli olarak kullanıyorsanız oldukça yararlı olabilir ve kullanışlı olabilir.
Evernote'ta ustalaşmak ve Evernote'u etkili ve verimli bir şekilde kullanmak için bilmeniz gereken tüm Evernote ipuçlarına ve püf noktalarına bir göz atın. Bu özelliklerden ve ipuçlarından bazıları Evernote'un hem masaüstü hem de mobil sürümlerinde çalışırken diğerleri yalnızca web sürümüyle sınırlıdır.
İçindekiler
1. Öğeleri Evernote Hesabınıza Kaydetmek için Evernote Web Clipper'ı Kullanın
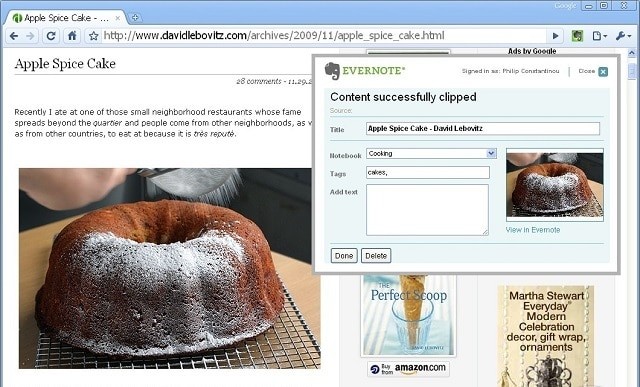
Evernote'un en iyi özelliklerinden biri, internetten doğrudan Evernote hesabınıza kaydetme yeteneğidir. Bu, Evernote'u web sayfalarından makalelere ve PDF'lere kadar her şeyi basit bir tıklamayla kaydedebileceğiniz bir tür daha sonra oku uygulaması olarak kullanmanızı sağlar.
Bu özelliği kullanmak için ihtiyacınız olan tek şey, Evernote Web Clipper'dır. Web Clipper tarayıcı uzantısını indirip tarayıcınıza kurun. Ardından, internette ilginç bir şeyi kaydetmeniz gerektiğinde, uzantı simgesini tıklamanız ve Kaydet'i tıklamanız yeterlidir.
Web Clipper, ekran görüntüleri almanıza bile izin verir, böylece önemli hiçbir şeyi asla kaçırmazsınız. Yakalandıktan sonra, ekran görüntülerine açıklama ekleyebilir ve kaydedebilirsiniz.
2. Gelişmiş Aramayı Kullanarak Etkili Arama Yapın
Evernote uygulamasının üst bölümünde, aramanıza filtre tanımlayabileceğiniz ve ekleyebileceğiniz arama çubuğuna sahipsiniz. Aramanızın önüne “etiket : ” yazarsanız, yalnızca o belirli etikete sahip notları gösterir ve önüne eksi işareti (“-etiket:“) koyarsanız, tüm uyumlu bulguları hariç tutar. .
Ayrıca, yıldız karakteri (“*”) joker karakter olarak kullanılır. Örneğin, “tag:*” için arama yaparsanız, etiketlenmiş tüm notlarınızı bulacaktır. Son 30 günün notlarını kontrol etmek ister misiniz? Arama çubuğuna "created: day-30" yazmanız yeterlidir ve işte karşınızda.
Kullanabileceğiniz diğer bazı operatörler şunları içerir:
- intitle: Notun başlığı içinde arama yapın
- güncellendi: Belirtilen tarihte veya sonrasında güncellenen notları arayın
- yapılacaklar: Bir veya daha fazla onay kutusu içeren notları arayın
- içerir: İçerdikleri içerik türüne göre notları arayın
Gelişmiş Evernote hakkında buradan daha fazla bilgi edinin.
3. Birden Fazla Notu Tek Bir Notta Birleştirin
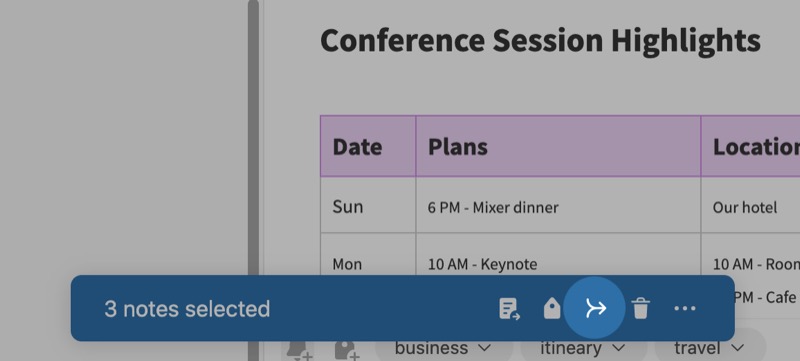
Evernote not defterinizde bir sürü benzer not varsa, bunları tek bir notta birleştirebilirsiniz. Bunu yapmak, yalnızca benzer notları bir araya getirmekle kalmaz, aynı zamanda defterinizi düzene sokar ve bu da onu yönetmeyi kolaylaştırır.
Evernote, masaüstü sürümündeki birleştirme özelliğini destekler. Ve notlarınızı birleştirmek oldukça kolaydır. Birleştirmek istediğiniz iki veya daha fazla notu seçin ve sayfanın altındaki mavi kutuda bulunan birleştirme düğmesine (birleşik oklar simgesi) dokunun.
Şimdi, açılır menüde, sürükleme tutamacına (bir notun solunda) tıklayın ve notu, notların görünmesini istediğiniz sırayla sürükleyip bırakın. Orijinal notların bir kopyasını sakla seçeneğini işaretleyin ve Notları birleştir öğesini seçin.
4. Görevler Oluşturun
Not almak için Evernote'u kullanmanın yanı sıra, yapılacak işlerinizi takip etmek için de kullanabilirsiniz. Tüm not alma ve görev yönetimi ihtiyaçlarınız için tek noktadan bir çözüm arıyorsanız, bu, bunun için mükemmel bir yoldur.
Evernote, web'in yanı sıra tüm uygulamalarında görevler oluşturmanıza olanak tanır. Yeni bir görev eklemek için yeni bir notu veya mevcut bir notu açın ve Ekle düğmesine tıklayın. Görev'i seçin ve girişleri uygun şekilde doldurun.
Alternatif olarak, Yeni düğmesine basabilir, seçeneklerden Görev'i seçebilir ve görev oluşturmak için görevin ayrıntılarını girebilirsiniz.
5. Daha Verimli Çalışmak için Şablonları Kullanın
Şablonlar, anında içerik eklemeye başlayabilmeniz için anında notlar oluşturmanıza izin veren önceden biçimlendirilmiş notlardır. Evernote, farklı kullanım durumları için tercihinize göre seçebileceğiniz bir not şablonları koleksiyonu sunar.
Örneğin, bir seyahat programı planlamak istiyorsanız, kullanışlı olabilecek seyahat takvimleri için şablonlar vardır. Benzer şekilde, Evernote'ta projeye genel bakış, toplantı gündemleri ve diğer kategorilerin yanı sıra kontrol edebileceğiniz işlerin yapılması için şablonlar da vardır.
6. E-postaları Evernote'a Kaydedin
Web'deki öğeleri kaydetmeye benzer şekilde, seyahat rezervasyonları, duyurular veya e-postanıza aldığınız diğer önemli e-postaları kaydetmek ve bunlara her yerden kolayca erişmek için Evernote'u da kullanabilirsiniz. Ancak, bu özelliği kullanmak için ücretli bir Evernote aboneliğinizin olması gerektiğini unutmayın.
Evernote'ta e-posta kaydetme, hesap ayarlarınızda bulabileceğiniz Evernote e-posta adresinizi içerir. Evernote'un mevcut e-posta kaydetme sınırı 200'dür (günlük).

Evernote e-posta adresinizi bulduktan sonra, kaydetmek istediğiniz e-postayı açın ve Evernote adresinize yönlendirin. Kaydedildikten sonra, başlığı e-posta konusu olan yeni bir not olarak bulabilirsiniz. Bir e-postayı kaydetmek istediğiniz not defterini belirtmek için konu satırının sonundaki belirli uzantıları da kullanabilirsiniz.
- !Hatırlatıcı: E-posta için bir hatırlatıcı ayarlamak için
- @Notebook adı: E-postayı belirli bir not defterine kaydetmek için
7. Bir Defter Yığını Oluşturun
Evernote'taki bir yığın, esas olarak not defterlerinizi düzenli tutmak için kullanabileceğiniz bir not defteri koleksiyonudur. Kategoriye, yani amaca göre yığın oluşturmanın en iyi yollarından biri. Örneğin, kişisel notlar, çalışma notları, günlükler ve hatta bloglar için yığınlar oluşturabilirsiniz.
Bir not defteri yığını oluşturmak için Not Defterleri'ni açın, bir yığına eklemek istediğiniz not defterinin yanındaki Diğer işlemler düğmesine tıklayın ve menüden Yığına ekle'yi seçin. Yeni bir yığın oluşturmak ve buna uygun bir ad vermek için Yeni yığın'ı seçin. Daha sonra, Diğer eylem'i seçerek ve seçeneklerden Yığına ekle'yi seçerek yığına yeni not defterleri ekleyebilirsiniz.
8. Notları PDF Olarak Dışa Aktarın
Bazen, başkalarıyla paylaşmak veya çevrimdışıyken bile nota kolay erişim sağlamak için bilgisayarınıza bir not kaydetmek isteyeceğiniz zamanlar olacaktır. Evernote ile notlarınızı PDF olarak dışa aktararak bunu yapabilirsiniz.
Tek bir notu veya birden çok notu dışa aktarmak isteyip istemediğinize bağlı olarak notu açın, açın veya seçin, notun yanındaki Diğer işlemler düğmesini tıklayın ve PDF Olarak Dışa Aktar öğesini seçin. Tercihinize göre sayfa seçeneklerini belirleyin ve Dışa Aktar'ı tıklayın.
9. Not Geçmişini Görüntüleyin
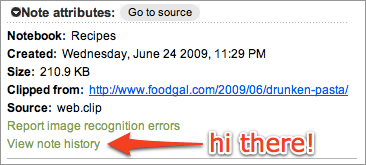
Not geçmişi, yalnızca premium Evernote kullanıcılarına sunulan bir özelliktir. Notların anlık görüntülerini alır ve tüm içeriklerini güvenli bir sunucuya kopyalar. Çok kullanışlı çünkü normalde notunuzun daha yeni bir sürümünü yüklerseniz yalnızca sonuncusuna erişebileceksiniz. Bu arada, bu özellik ile tüm geçmiş sürümlere sınırsız erişim elde edebilirsiniz.
Not geçmişi özelliği, Evernote hesabını günde birkaç kez kontrol eder. Herhangi bir değişiklik varsa, onları sunucuya yükleyecektir. Bunun her değişiklikte belgeleri otomatik olarak yakalamayacağını unutmayın.
Paylaşılan bir not defteriniz varsa, başkaları tarafından yapılan değişiklikleri takip etmenin en iyi yolu budur. Notun nasıl ilerlediğini görmek için önceki sürümlerinize erişebileceksiniz ve notu kalıcı olarak silmeye karar verirseniz sürümlerin de silineceğini unutmayın.
10. İki Evernote Hesabının İçeriğini Birleştirin
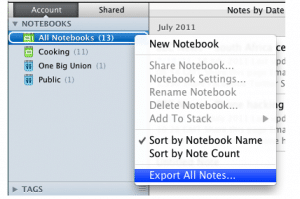 Farklı hesapları birleştirmek pek mümkün değil ama not defterlerini bir hesaptan diğerine aktarmak mümkün. İstediğiniz not defterini seçin ve üzerine sağ tıklayın. Bir menü açıldığında Notları Dışa Aktar'ı seçin.
Farklı hesapları birleştirmek pek mümkün değil ama not defterlerini bir hesaptan diğerine aktarmak mümkün. İstediğiniz not defterini seçin ve üzerine sağ tıklayın. Bir menü açıldığında Notları Dışa Aktar'ı seçin.
Şimdi, onları kaydetmek istediğiniz konumu ve dışa aktarma türünü seçin. Ayrıca, daha fazla sorun yaşamayacağınızdan emin olmak için dışa aktarılan not defterleri için ENEX dosya türünü seçmeniz çok önemlidir.
Şimdi tek yapmanız gereken bu dosyaları başka bir hesaba aktarmak. Yine, bu çok basit bir işlemdir. Sadece oturum açın ve Dosya'ya tıklayın ve Notları içe aktar'ı seçin. ENEX dosyalarını kaydettiğiniz konuma göz atın ve istediğiniz dosyaları seçin. Evernote, bu dosyalarla, düzenleyip tercih ettiğiniz konuma taşıyabileceğiniz, Imported Notes adlı yeni bir not defterini otomatik olarak oluşturacaktır.
11. Notlarınızı Kaydedin
Yazmak istemediğiniz zamanlar için Evernote, bir ses kaydı kaydetme ve Evernote hesabınızda saklama olanağı sunar. Ücretsiz bir hesap kullanıyorsanız, not başına 25 MB'a kadar kayıt yapabilirsiniz, oysa ücretli bir Evernote hesabı, 500 MB'a kadar not kaydetmenize olanak tanır.
Sesli not eklemek için yeni bir not açın, Ekle düğmesine tıklayın ve Ses Kaydı öğesini seçin. Notunuzu kaydedin ve bittiğinde Durdur düğmesine basın. Evernote daha sonra notu kaydedecek ve not defterinize kaydedecektir.
12. Biriyle Not Paylaşın
Evernote, bir notu birisiyle hızlı ve kolay bir şekilde paylaşmanıza olanak vererek, birinin aynı konudaki düşüncelerini öğrenmenizi veya not üzerinde ortak çalışmasını sağlamanızı sağlar. Bu, notu Evernote'ta olmayan biriyle paylaşmak istediğinizde bile işe yarar, çünkü Evernote'taki her notun kendi bağlantısı vardır.
Biriyle not paylaşmak için, paylaşmak istediğiniz notu açın ve Paylaş düğmesine basın. Notu paylaşmak/iş birliği yapmak için getirmek istediğiniz kişinin e-posta adresini girin ve Davetiye Gönder 'e basın.
Alternatif olarak, notu Evernote kullanıcısı olmayan biriyle paylaşmak isterseniz, bağlantıyı etkinleştirmek için Paylaşılabilir bağlantısının yanındaki seçim düğmesine tıklayın. Ardından, bağlantıyı kopyalayıp herhangi bir mesajlaşma uygulaması veya e-posta aracılığıyla göndermek için Bağlantıyı kopyala'yı tıklayın.
13. Klavye Kısayollarıyla Etkileşimleri Basitleştirin
Her zaman aceleniz varsa veya Evernote'u daha verimli çalıştırmak istiyorsanız, bazı klavye kısayollarından yararlanabilirsiniz. Bu kısayollar, klavyeyi kullanarak daha hızlı çalışmanıza ve zaman kazanmanıza yardımcı olacaktır. Windows ve Mac bilgisayarlar için en yaygın klavye kısayolları şunlardır:
- Yeni bir not oluşturun: Ctrl + N / Command + N
- Yeni not defteri: Ctrl + Shift + N / CMD + Shift + N
- Yeni etiket: Ctrl + Shift + T / Control + Command + N
- Notları e-posta ile gönder: Ctrl + Shift + E
- Tarih ve saati girin: Alt + Shift + D / Control + Command + D
- Senkronizasyon: F9 / Control + Command + S
- Arama çubuğuna atla: Ctrl + Alt + F / Command + Option + F
Varsayılan kısayollarla yetinemiyorsanız, Evernote kendi kısayollarınızı yapılandırmanıza izin verir. Tek yapmanız gereken masaüstü uygulamasına gidip Help > Keyboard Shortcuts öğesini seçmek. Özelleştirmek istediğiniz kısayola çift tıklayın ve yeni bir kombinasyon yazın.
Evernote İpuçları ve Püf Noktaları, Evernote'u Daha Etkili ve Güçlü Hale Getirir
Yukarıda gördüğünüz gibi, Evernote ipuçlarını ve püf noktalarını bilmek ve bazı yararlı Evernote özelliklerini tanımak, Evernote'u daha etkili bir şekilde kullanmanıza ve ondan daha fazla yararlanmanıza yardımcı olabilir. Bu nedenle, not almak, görevleri yönetmek, daha sonra oku uygulaması veya başka herhangi bir şey için kullanmanız fark etmez, bunu verimli bir şekilde yapabileceksiniz.
Not: Makale ilk olarak Nisan 2013'te Alex Serban tarafından yayınlandı ve Kasım 2022'de Yash Wate tarafından yeniden yayınlandı.
