WhatsApp Sohbet Geçmişini PDF Olarak Dışa Aktarma
Yayınlanan: 2020-03-05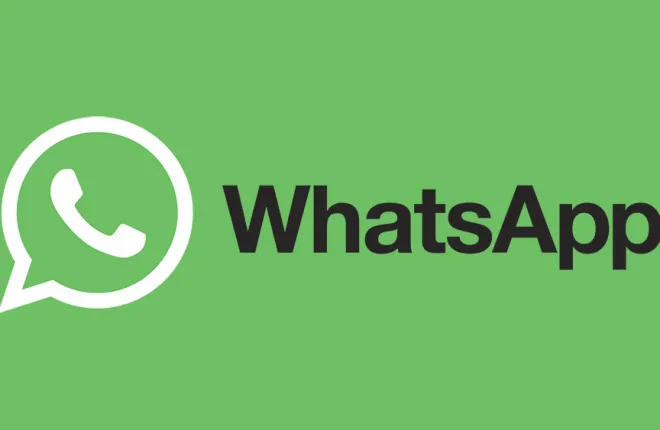
Yüksek düzeyde güvenlik sunan WhatsApp, birçok işletmenin tercih ettiği sohbet aracı haline geldi. Resmi iş yazışmaları için kullanıldığından, bazı sohbetleri kaydetmek istemeniz doğaldır. Yasal ya da ticari amaçlarla ya da yalnızca yedekleme amacıyla, WhatsApp'ın, tarafların değiştirdiği tüm dosyalarla birlikte sohbet geçmişini dışa aktarmanıza olanak tanıması harika.
WhatsApp Sohbet Geçmişi'nin varsayılan dışa aktarma dosyası düzenlenebilir bir metin dosyası olduğundan, kötü niyetli biri bunu kötüye kullanabilir. Bu nedenle sohbet geçmişini, iz bırakmadan kolayca düzenlenemeyen dosya formatlarından birinde tutmak akıllıca olacaktır. PDF formatının devreye girdiği yer burasıdır.
Sohbet Geçmişini Dışa Aktarma
Sürecin ilk adımı olarak WhatsApp Sohbet Geçmişini doğrudan WhatsApp'tan dışa aktarmanız gerekecek. Ortaya çıkan dosya, .txt uzantılı basit bir metin dosyasıdır. Dosya adı otomatik olarak “WhatsApp Sohbet – Sohbet Adı.txt” formatında oluşturulur.
- Akıllı telefonunuzda WhatsApp uygulamasını açın.

- Dışa aktarmak istediğiniz konuşmaya gidin.

- Seçenekler menüsüne (konuşma penceresinin sağ üst köşesindeki üç noktaya) dokunun.

- "Diğer"e dokunun.

- “Sohbeti Dışa Aktar”a dokunun.

- Sohbette değiştirilen medya dosyalarının dışa aktarılıp aktarılmayacağını seçebileceğiniz bir bildirim görünecektir. Medya dosyalarını dışa aktarırsanız, bunlar metinsel sohbet mesajlarını içeren sohbet geçmişi dosyasıyla birlikte ayrı dosyalar olarak görünecektir. Bu rehber adına “Medyasız” seçeneğini seçtiğinizi varsayalım.

- Dışa aktarma dosyasını göndermek istediğiniz mevcut hizmetlerden birini seçin. En kolay yol, ister Gmail ister kullandığınız başka bir e-posta istemcisi olsun, e-postanızı ona göndermektir. Dışa aktarma dosyasını Dropbox veya Google Drive gibi bir çevrimiçi depolama alanına da gönderebilirsiniz.

- E-posta yoluyla göndermeyi seçtiyseniz, bir sonraki ekranda e-posta adresinizi yazıp göndermeniz yeterlidir. Çevrimiçi bir depolama birimine gönderiyorsanız, dışa aktarma dosyanızı kaydetmek istediğiniz klasöre göz atmanız gerekir.

- Şimdi, dışa aktarılan dosyanın eklendiği e-postayı bulmak için gelen kutunuza gidin ve eki indirin. Bu tamamlandığında, indirme klasörüne gidin ve orada olduğundan emin olmak için dışa aktarma dosyasını bulun. Çevrimiçi depolamaya gönderdiyseniz daha önce seçtiğiniz klasöre gidin ve dışa aktarılan dosyayı bulun. PDF'ye dönüştürmek için bilgisayarınızı kullanmak istiyorsanız, daha kolay hale getirmek için dışa aktarma dosyasını Masaüstünüze taşıyabilirsiniz.

Artık sohbet geçmişi .txt dosyanız olduğuna göre, onu PDF'ye dönüştürmenin zamanı geldi.

Sohbet Geçmişini PDF'ye Dönüştürme
Sohbet geçmişi .txt dosyasını PDF'ye dönüştürmek için Microsoft Office Word veya XPS Office uygulaması gibi yaygın metin düzenleyicilerden birini kullanabilirsiniz. Bunu, bilgisayarınızı kullanarak veya yüklü metin düzenleyici uygulamalarından birine sahipseniz doğrudan akıllı telefonunuzda yapabilirsiniz.
Microsoft Ofis Word'ü
Microsoft Word söz konusu olduğunda, bu kılavuz uğruna bunu bilgisayarınızda yaptığınızı varsayalım.
- Microsoft Word'ü açın.

- Üst menüden “Dosya” sekmesine tıklayın.

- “Aç”a tıklayın.

- “Gözat”a tıklayın.

- “Aç” menüsü görünecektir. Burada kayıtlı WhatsApp Sohbet Geçmişi dosyanızın konumuna göz atmanız gerekir.

- Word varsayılan olarak bir Word belgesi (.docx) açmak istediğinizi beklediğinden, artık ona gerçekten bir .txt dosyası açmak istediğinizi söylemeniz gerekir. “Aç” menüsünün üst kısmında “Tüm Word Belgeleri (*.docx)” seçeneğinin yanında bir açılır menü göreceksiniz. Buna tıklayın ve ardından dosya türünü “Metin Dosyaları (*.txt)” olarak seçin.

- Dışa aktarma .txt dosyanız artık menünün ana ekranındaki hedef klasörde görünmelidir. Onu seçin ve menünün sağ alt köşesindeki “Aç” düğmesine tıklayın.

- Word şimdi WhatsApp Sohbet Geçmişi dosyanızı açacak ve sohbet mesajlarını zaman damgalarıyla görebilmelisiniz.

- Daha sonra bunu PDF formatında kaydetmeniz gerekiyor, bu nedenle üst menüden “Dosya” sekmesine tıklayın.

- “Farklı Kaydet”e tıklayın.

- “Gözat”a tıklayın.

- “Farklı Kaydet” menüsü görünecektir. Burada PDF dosyanız için hedef klasörü seçin.

- Menünün alt kısmındaki “Farklı kaydet” açılır menüsüne tıklayın ve dosya türünü “PDF (*.pdf)” olarak değiştirin.

- Menünün sağ alt kısmında bulunan “Kaydet” butonuna tıklayın.

Bu, seçtiğiniz konumda WhatsApp Sohbet Geçmişi PDF dosyasını oluşturacaktır.

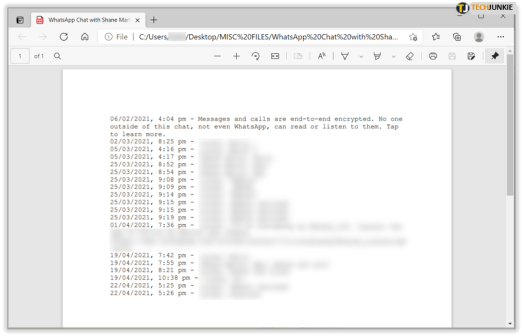
XPS Ofis Uygulaması
Akıllı telefonunuzda XPS Office uygulaması varsa, bunu Sohbet Geçmişi .txt dosyasını doğrudan PDF'ye dönüştürmek için kullanabilirsiniz.
- Bu kılavuzun “Sohbet Geçmişini Dışa Aktarma” bölümünde açıklandığı şekilde dışa aktardığınız Sohbet Geçmişi dosyasına dokunun.

- E-postanıza gönderdiyseniz, o e-postayı açın ve ekteki dışa aktarılan .txt dosyasına dokunun.
- Çevrimiçi depolama alanınıza (Dropbox, Google Drive vb.) gönderdiyseniz dosyayı bulun ve ona dokunun.
- Şimdi dosyayı açmak istediğiniz uygulamayı seçmelisiniz. “Farklı bir uygulama kullan” bölümünde “WPS Office”e dokunun.

- WPS Office şimdi Sohbet Geçmişi dosyanızı açacaktır.

- Alt menüden “Araçlar” simgesine dokunun.

- “PDF'ye Aktar”a dokunun.

- Bir PDF önizlemesi açılacaktır.

- Şimdi “PDF'ye Aktar” düğmesine dokunun.

- Bu dosyayı kaydetmek istediğiniz konumu seçin ve “PDF'ye Aktar”a dokunun.

Bu, sonunda WhatsApp Sohbet Geçmişinizi akıllı telefonunuza bir PDF dosyası olarak kaydedecektir.
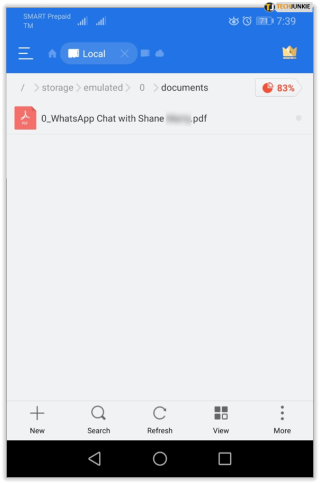
Sohbet Geçmişinizi Güvende Tutmak
WhatsApp Sohbet Geçmişini PDF'ye dönüştürmek için hangi yazılımı kullanırsanız kullanın, artık bu yazışmaların resmi kaydı olarak kalacaktır. Hatta her ay sohbet geçmişinizi dışa aktarmayı bile düşünebilirsiniz. Bu şekilde işle ilgili herhangi bir sorun olması durumunda aylık yedeklemeler tutabilirsiniz.
WhatsApp Sohbet Geçmişinizi PDF'ye dönüştürmeyi başardınız mı? Bunu yapmak için hangi metin düzenleyiciyi kullandınız? Lütfen deneyimlerinizi aşağıdaki yorumlar bölümünde paylaşın.
