Mac'te Görünmeyen Harici Sabit Disk Nasıl Okunur?
Yayınlanan: 2022-02-13Mac'iniz harici sabit sürücüyü tanımıyor mu? İşte Mac'te Görünmeyen Harici Sabit Disk sorunu için düzeltme.
Harici sabit sürücüler, uygun maliyetli depolama ortamlarıdır ve genellikle bilgisayarlar için yedekleme sürücüleri veya genişletilmiş depolama alanı olarak kullanılır. Harici bir sabit sürücü USB bağlantı noktası veya USB hub aracılığıyla bir Mac'e takıldığında, dosyalara ve diske kolay erişim ve yönetim için Mac, simgesini ve adını masaüstünde, Finder'da ve Disk Yardımcı Programında gösterecektir.
Ancak, bazen muhtemelen Mac'te göremezsiniz. O zaman sorunu düzeltmeniz gerekir.
İçindekiler
Harici sabit diskim neden Mac'te görünmüyor?
Harici sabit sürücünün Mac'te olması gereken yerde görünmemesinin birkaç nedeni vardır, ancak nedenlerin çoğu felaket değildir.
1. İlk neden, Mac bilgisayarın harici sabit diski tanımamasına yol açan hatalı bir bağlantı olabilir. Örneğin, bozuk bir USB bağlantı noktası veya bir kablo, harici sabit sürücü ile Mac bilgisayar arasındaki bağlantıyı kesebilir.
2. Diğer bir neden, harici sabit sürücüdeki bozuk bölüm tablosu ve dosya sistemi gibi mantıksal hatalar olabilir. Bu hatalar, macOS'un sürücüyü monte etmek için temel bilgileri okumasını engelleyebilir. Sonuç olarak, harici sabit sürücü kullanım için tam olarak monte edilemez. Bu hasarlar veya bozulmalar, veri aktarımı veya virüs bulaşmaları sırasında ani bir kesintiden kaynaklanabilir.
3. Harici sabit sürücüyü göstermemenin son nedeni, en az endişe verici ve en şaşırtıcı olanıdır. Yani, yanlış ayarlar veya sürücünün dosya sistemi ile bilgisayar arasındaki uyumsuzluk nedeniyle harici sabit sürücünün görünürlüğü engellenir.
Olası nedenlerin bilinmesiyle, aşağıdaki yöntemlerin neden işe yarayacağını anlamak daha kolay olacaktır.
Mac sorununda görünmeyen harici sabit sürücü sorunlarını giderme
1. Bağlantıları doğrulayın
Harici sabit sürücü Mac'e bir USB bağlantı noktası ve kablo aracılığıyla veya bazen bir USB hub veya USB adaptörü aracılığıyla bağlanır, iyi ve istikrarlı bağlantı sağladıklarından emin olmak için tüm bu parçaların kontrol edilmesi veya değiştirilmesi gerekir. Ek olarak, harici sabit sürücünüz USB bağlantı noktası yerine ekstra güç kaynağına ihtiyaç duyuyorsa, harici sabit sürücünüzün de açık olup olmadığını kontrol etmeniz gerekir.
2. Mac'i yeniden başlatın
Kulağa aptalca geliyor ama işe yarıyor. macOS karmaşık bir sistemdir ancak bazen bazı küçük işlemlerde takılabilir. Özellikle harici bir sürücüyü güvenli bir şekilde çıkarmadan çıkardıktan sonra, başka bir takma algılamadan USB bağlantı noktasının hala kullanımda olduğuna inanabilir. Bilgisayarı yeniden başlatmak, tüm donanım bilgilerini yeniden okuyabilir ve mevcut tüm USB bağlantı noktalarını serbest bırakabilir.
- Okuyun: Mac için en iyi 5 kötü amaçlı yazılımdan koruma yazılımı
3. Harici sabit sürücünün görünürlüğünü etkinleştirin
Masaüstünde veya Finder'da kolay erişim için harici sabit sürücüyü göremezsiniz ve bunun nedeni sizden gizlenmiş olması olabilir. Görünürlüğü etkinleştirmek için ekranın üst kısmındaki Finder'ı tıklamanız ve Tercihler'e gitmeniz gerekir. Genel ve Kenar Çubuğu seçenekleri altında Harici disklerin önündeki küçük kutuyu işaretleyin.
Ayrıca, harici sabit sürücünüzde uyumsuz dosya sistemi varsa, Mac bilgisayar da onu okuyamayabilir ve bağlayamayabilir. Harici sabit sürücüyü okumak için bir Windows PC kullanmak daha iyidir. Bunun üzerine harici hard diskiniz üçüncü parti yazılımlar tarafından gizleniyorsa öncelikle ilgili yazılımı kullanarak görünürlüğü etkinleştirmeniz gerekir.
3.1.Mac'te neden harici bir sabit sürücü görünmüyor?
Bunun birçok nedeni olabilir ama çoğu aşağıdaki gibidir.
- Hasarlı USB kablosu. Tellerin açıkta olup olmadığını iki kez kontrol edin.
- Sürücünün doğru şekilde bağlanıp bağlanmadığını yeniden kontrol edin.
- Farklı bir çıkış deneyin. Kullanan şu an çalışmıyor olabilir.
- Harici sürücü Mac tarafından okunamayabilir ve Windows için biçimlendirilmiştir.
- Harici sürücü hasarlı. Başka bir Mac'e bağlanarak kontrol edin.
- Yeniden başlat.
- Veri ayarları bozulmuş olabilir.
Henüz çözülmedi mi?
Ayrıca Okuyun,
- Mac'te kötü amaçlı yazılım için e-posta nasıl taranır
- Sahip olunması gereken 10 Mac uygulaması
3.2.Mac'te harici sabit diskin görünürlüğü nasıl etkinleştirilir?
Aşağıda, Mac'te harici sabit sürücünün görünürlüğünü etkinleştirmek için olası seçenekler bulunmaktadır. İşlemi yalnızca yukarıda paylaşılan temel sorun giderme seçeneklerini kontrol ettikten sonra uygulayın.
Daha sonra olanları tek tek uygulayın.
Genel seçeneklerden
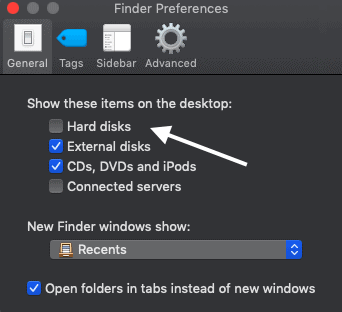
Finder->tercihler->Genel'e gidin. Genel olarak "Öğeleri masaüstünde göster"i seçin. Sabit diskler üzerine ve ardından harici sabit diskler üzerine dokunun.
Kenar çubuğu seçeneklerinden
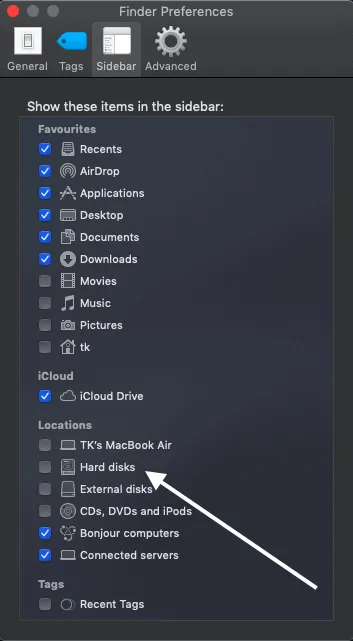
Yukarıdakiyle aynı, bulucuyu kullanarak kenar çubuğu seçeneklerine göz atın. Finder->preferences->sidebar . Kenar çubuğunda bu öğeleri göster'e tıklayın ve sabit diskleri ve ardından harici sürücüleri seçin.
Disk yardımcı programından
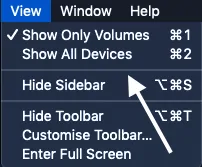
Bulucu veya spot arama yoluyla disk yardımcı programını başlatın. Sol üstten "görünüm"e tıklayın ve "tüm cihazları göster"e tıklayın.
3.3.Varsa MacOS'u güncelleyin
Güncellemeden önce verilerinizin yedeğini aldığınızdan emin olun.
Bağlantıyla ilgili sorunları gidermek için mevcut en son işletim sistemine güncelleyin.
- Apple Menüsü -> Sistem tercihlerine gidin
- Sistem tercihlerinde yazılım güncellemesini seçin
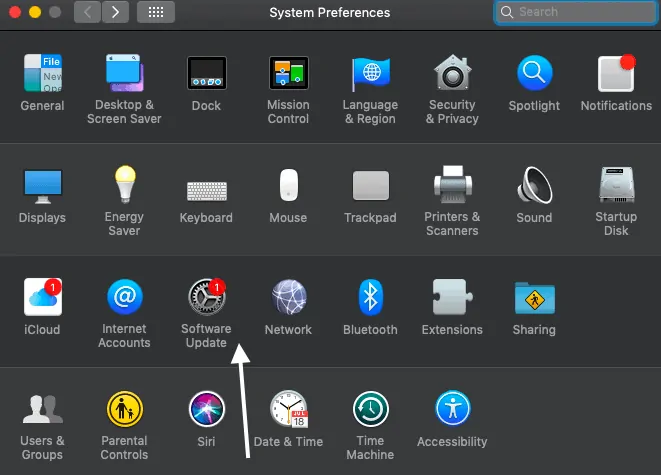
- macOS'un güncellemeleri kontrol etmesine izin verin.
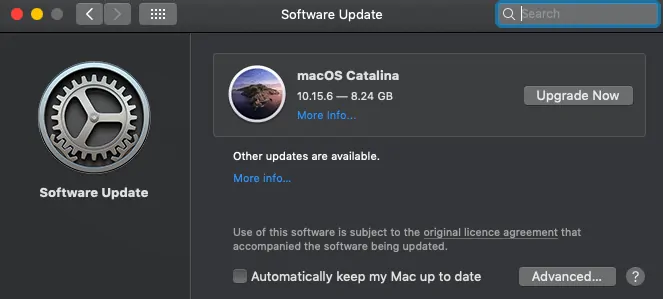
- Varsa cihazı güncelleyin ve yeniden başlatın.
3.4.Disk Yardımcı Programını kullanarak harici sabit sürücüyü onarın
Bu, aynı sistem uygulamasını kullanarak görünürlüğü etkinleştirmekten tamamen farklıdır. Disk yardımcı programı, bağlı değilse genellikle harici sabit sürücüleri onarmak için kullanılır.
- Yardımcı programlara gidin ve disk yardımcı programına tıklayın. Aramak için bulucu veya spot ışığı kullanın.
- Kenar çubuğundan harici sabit sürücüyü kontrol edin. Listeleniyorsa ve bir sorunu varsa onu seçin.
- Ana menüden mount seçeneğine tıklayın.(Aşağıdaki ekran görüntüsünde harici disk yerine ana sürücümü seçtim)
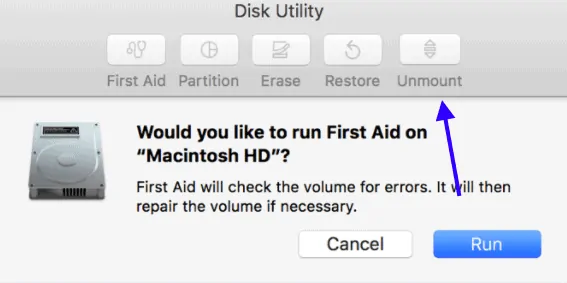
- Sürücüye erişilemiyorsa, aynı menüden ilk yardıma tıklayın.
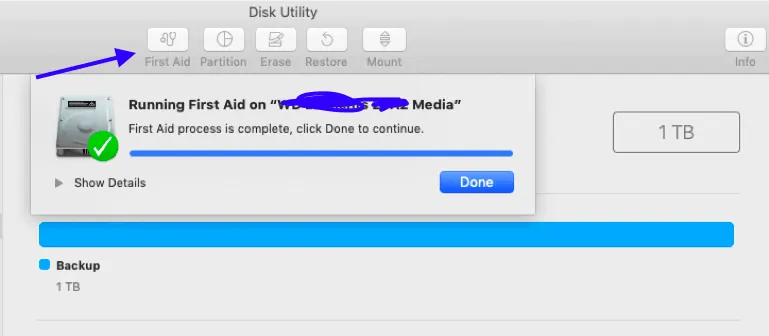
- İşlem tamamlanana kadar bekleyin. Başarısız olursa, diskin değiştirilmesi gerektiği gibi bir hata mesajı gösterir.
Ayrıca oku,
- Mac'te görünmeyen harici sürücü nasıl okunur
- Mac, zaman makinesiyle harici sürücüye nasıl yedeklenir
3.5.Terminal kullanarak harici sabit sürücüyü onarın
Disk yardımcı programı görevi yapamıyorsa, Terminal bir tercih seçeneğidir. İşte bunu yapmak için prosedür.
- Yardımcı Programlar'a ve ardından terminale gidin.
- Diskutil list komutunu girin ve enter tuşuna basın ve diski not edin.
- diskutil mountDisk /dev/disk# yazın ve enter tuşuna basın.
- Şimdi diskutil RepairVolume /dev/disk# yazın ve işlemin tamamlanmasını bekleyin. Terminalden çıkın.
3.6.Harici sürücüyü değiştirin veya silin
Bu sizin son adımınız olmalı ve aynı zamanda ilgili bazı bilgiler de gerektiriyor.
Yukarıdaki tüm kontrollerden sonra disk görünmüyorsa, fiziksel olarak hasar görmüş olabilir. Yenisini al.
Veya harici sürücünün verilerine erişilemiyorsa, bunun nedeni dosya bozulması olabilir. Herhangi bir veri kurtarma yazılımı kullanarak tüm verileri kurtarın.
4. Dizin hasarlarını kontrol edin ve onarın
Dizin/disk hasarlarına ne sebep olur?
Birkaç şeye veya daha fazlasına bağlıdır. Unutmayın, diskle ilgili hasar veri kaybına neden olabilir ve kurtarılamaz (Evet ise, en azından kolay değil). Bir onarımı çalıştırmak için ne kadar çok zaman harcarsanız, yerleşik araçların sorunları çözme olasılığı o kadar azalır.
Hasarlar için bazı yaygın sorunlar şunlardır:
- Güç sorunları
- Disk ve RAM ile ilgili donanım sorunları
- kötü amaçlı yazılım
- Yanıt vermiyorsa mac'i sık sık kapatma
- Harici sürücüyü düzgün bir şekilde çıkarmadan manuel olarak çıkarma
Bağlı harici sürücüler de bu durumlardan etkilenebilir.
Not : Veri ve depolama ile ilgili sorunlarla uğraşırken yedek almanız önerilir. Henüz yapmadıysanız hızlı bir yedekleme yapın.
Ayrıca Okuyun:
Dizin hasarlarını kontrol etmek ve onarmak için bazı yöntemler. Kontrol edin ve ona göre hareket edin. Bazen sadece bir kontrol durumu netleştirmek için yeterlidir. Çoğu zaman, bu kılavuzda yerleşik araçları kullanacağız.
4.1.İlk Yardımı Kullanma
First Aid, Mac bilgisayarda dizin hasarlarını kontrol etmek ve onarmak için kullanılan küçük bir yardımcı programdır ve tutarlı raporlar alıp alamayacağınızı görmek için First Aid'i bir kereden fazla çalıştırmanız önerilir. Ancak işlevi çok sınırlıdır, bir sürücüdeki ciddi bozulma için İlk Yardım yardımcı olamaz.
İlk yardım ne zaman kullanılır?
Çoğu zaman, ilk yardım, olağandışı bir davranış durumunda yapılması gereken ilk adımdır. Bu koşullarda ilk yardım zorunludur.
- Olağandışı mesajlar görüntüleniyor.
- Mac sık sık kapanıyor.
- Depolama bozulmalarını denetlemek için de kullanabilirsiniz.
İlk yardım kullanarak dizin hasarları nasıl kontrol edilir ve onarılır

Aşağıdaki prosedür macOS Catalina üzerinde test edilmiştir ve ekran görüntüleri aynıdır. Bazı gelişmiş sürümleri kullanıyorsanız, seçenekler değişebilir.
Toplam Süre: 3 dakika
Disk yardımcı programını aç
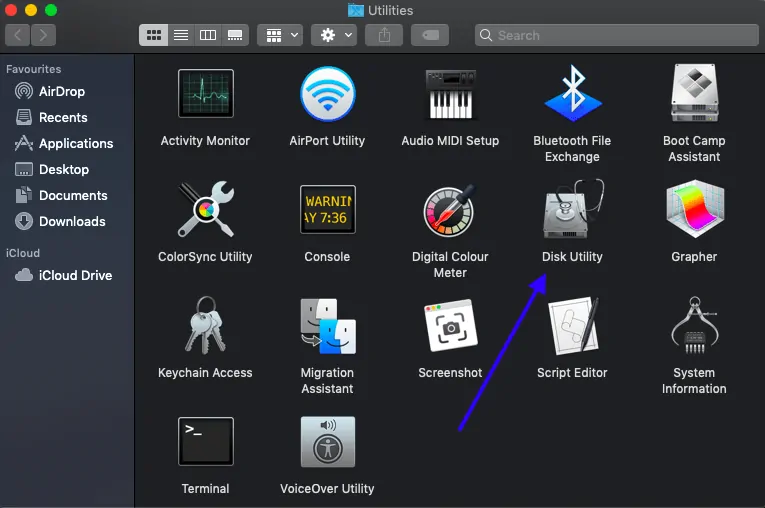
Yardımcı programlara ve ardından disk yardımcı programına gidin.
Tüm cihazları göstermeyi seçin
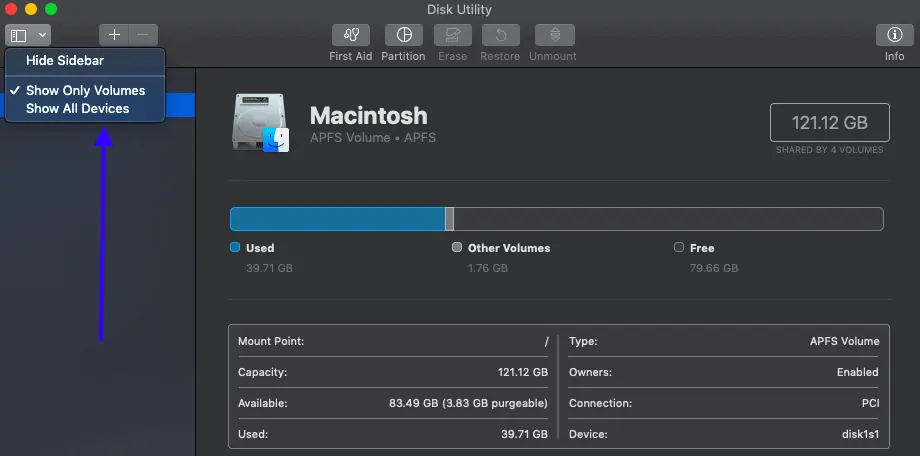
Menü çubuğundan görünüm seç'e tıklayın ve "tüm cihazları göster" üzerine dokunun.
Disk seç
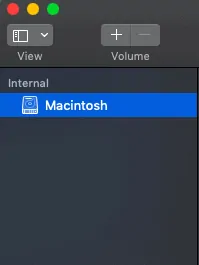
Kenar çubuğu, tüm diskleri ve bağlı sürücüleri gösterir. Genellikle, başlangıç diskinizle başlar. Onarmak için diski/sürücüyü seçmeniz gereken yer burasıdır. Her diskin altında, diskin kapları ve birimleri olacaktır.
Birimleri, kapları ve ardından diskleri onarın


Yukarıda belirtildiği gibi, diski seçtikten sonra, diskin son hacminden birimlere gidin. Seçin ve ilk yardıma tıklayın. Çalıştırmak isteyen bir açılır pencere açılır. Çalıştır. Açılır pencere yoksa, “Diski Onar” seçeneğine tıklayın. Diskler için ilk yardım bu şekilde yapılır. İşlemi tüm birimler ve diskler için tekrarlayın.
İlk yardım programı herhangi bir ciltte hata gösteriyorsa, hataya göre hareket edin. En önemlilerinden biri, bir değiştirme ile çözülebilen “örtüşen kapsam tahsisi” dir.
Disk yardımcı programında disk görünmüyor mu? Takip etmeyi dene.
Harici bir sürücüyü onarmak üzereyseniz, iyi çalışan bir kabloyla bağladığınızdan emin olun ve bağlantıyı iki kez kontrol edin.
Görünmüyorsa, cihazı yeniden başlatın ve tekrar kontrol etmeyi deneyin. Hala göstermiyor musun? o zaman servis zamanı gelebilir.
4.2. Güvenli modu kullanma
Aşağıdaki sorun giderme yöntemlerini yalnızca ilk yardımı denedikten sonra kullanın. Mac, güvenli modda önyüklemeyi kullanarak disk sorunlarını çözebilir ve bunları onarabilir. Tüm oturum açma işlemleri ve üçüncü taraf uzantıları atlanır.
Güvenli modda önyükleme yapın: Mac'inizi kapatın ve önyüklenene kadar shift tuşuna basın. Önyükleme sırasında sorun yaşarsanız, kapatma düğmesini kullanmayı deneyin. Normal olarak önyüklemeyi ve yeniden başlatmayı deneyin. Sürekli asılı? Uzantıya neden olan sorunu kontrol etmek için CMD+v'yi deneyin. Şimdi güvenli modda yeniden başlatın ve nedeni uygun şekilde kaldırın.
4.3. Dosya sistemi tutarlılık kontrolünü deneyin
Dosya sistemi tutarlılık denetimi anlamına gelen FSCK, sürücü sorunlarını kontrol etmek ve düzeltmek için bir Unix aracıdır. Bu prosedür, Unix komutlarına erişim sağlayan tek bir kullanıcı önyükleme modu kullanılarak gerçekleştirilmelidir.
Ancak, birim/disk boyutuna bağlı olarak biraz zaman alan bir işlemdir.
Komut satırı isteminin görüntülendiği tek kullanıcı moduna önyükleme yapın. fsck'i çalıştırmak için fsck -fy girin. Dikkat edilmesi gereken bazı önemli noktalar,
- Sürücü parola korumalıysa, ilgili kullanıcı olarak oturum açmalısınız.
- Firmware parolası belirleyenler için tek kullanıcı moduna erişilemez.
- İşlem tamamlanana kadar işlemi kesintiye uğratmayın.
İşlemlerin hiçbiri işe yaramazsa, en kısa zamanda bir servis merkezine gitmenizi öneririm.
- Okuyun: Çevrimiçi veri depolama için en iyi Bulut yedekleme hizmetleri
5. Harici sabit sürücüyü Disk Yardımcı Programında biçimlendirin
Yukarıdaki tüm yöntemler sizi tatmin etmiyorsa, harici HD'yi biçimlendirmek son denemeniz olabilir. Biçimlendirme, sürücüye tüm dosyaların yanı sıra tüm hataları da kaldıracak yeni bir dosya sistemi atayacaktır.
Önemli dosyalarınızı en son sürüme yedeklediyseniz, biçimlendirmeye devam edin. Değilse, önce bozuk harici sabit sürücüdeki verileri kurtarmak için Wondershare recoveryit gibi bir veri kurtarma aracı kullanmanız daha iyi olur.
Harici sabit sürücüyü biçimlendirmek için Disk İzlencesi'ni açın ve soldaki listeden harici sabit sürücüyü seçin. Sil'e tıklayın, bir ad girin ve Çalıştır düğmesine tıklayın. Harici sabit sürücüyü hem Mac hem de PC'de kullanacaksanız, Format olarak FAT veya ExFAT'ı seçin.
Daha fazla kullanmak için sürücüyü doğru şekilde biçimlendirmeniz gerekir. Mac'te harici sabit sürücüyü uygun bilgiyle biçimlendirme yöntemleri şunlardır (Çünkü biçimlendir düğmesine tıklamaktan daha fazlasını gerektirir.).
Dosyaları gerçekten istiyorsanız yedeklediğinizden emin olun. Prosedürü uyguladıktan sonra yapabileceğiniz hiçbir şey yoktur. Umarım bundan eminsinizdir ve makaleye devam edersiniz.
Not: Gerçek şu ki, sürücülerin çoğu pencereler içindir ve Mac OS ile de iyi çalışır. Ancak, sürücüyü Mac OS, Windows OS veya başka bir yerde kullanıyorsanız, Mac sıkıştırılabilir dosya sistemiyle biçimlendirme şiddetle tavsiye edilir ve .
5.1.Hangi dosya sistemini ve şemasını kullanmalısınız?
Yukarıda belirtildiği gibi, okuma ve yazma için Mac dosya sistemiyle sıkıştırılabilir olmalıdır. Aşağıda anlatacağımız birkaç dosya sistemi vardır. İhtiyacınıza göre bunlardan herhangi birini seçin.
Mac'te harici sabit diski biçimlendirmeden önce dosya sistemleri ve şemaları hakkında bilgi sahibi olunması gerekir.
elma dosya sistemi
Mac OS High Sierra ile hayata geçirilen basit bir şekilde bilinen APFS ve dosya formatı varsayılan olarak Sierra kullanıcıları için APFS olacaktır. Unutmayın, güncellemeler her zaman özellikleri iyileştirme eğilimindedir ve buraya da uygundur. Ancak aynı sürücü, aynı sierra işletim sistemini çalıştıran mac dışında herhangi bir aygıt tarafından okunamadığından APFS önerilmez. Ayrıca, şu anda SSD ve flash sürücü ile iyi çalışıyor. Depolama konusunda sorun yaşıyorsanız ve belirtilen işletim sistemine sahip cihazlarınız varsa, o zaman Apple dosya sistemine geçmeniz iyi olur.
MacOS Genişletilmiş
Bu, APFS'nin önceki bir sürümüdür ve yaygın olarak HFS+ olarak bilinir. Eski işletim sistemiyle çalışan Mac'teki varsayılan dosya sistemiydi. Bu dosya sisteminde iki versiyon daha var.
- macOS Genişletilmiş(Günlüklü ve şifreli): Bu, sürücülerini kaybetme ihtimali olan yerlere taşıyanlar için faydalı olacaktır. Tüm veriler şifrelenebilir ve bunlara erişmek için bir parola gerekir.
- macOS Genişletilmiş(Büyük/küçük harfe duyarlı, Günlüklü ve şifreli): Genellikle dosya adları büyük harflerle kaydedilirken kullanılır.
Windows işletim sistemi HFS+ sürücülerini okuyabilir ancak onlara yazamaz. Yalnızca etrafınız macOS cihazlarıyla çevriliyse seçin.
FAT32
Mac, Linux ve Windows FAT32 sürücülerini okuyabilir ve yazabilir. Sistemler arasında geçiş yapılması gerekiyorsa, FAT32 bir seçenek olabilir. Eski usul olduklarını ve yalnızca 4GB dosyalara izin verdiklerini belirtmek önemlidir. Ayrıca, her zaman geçici disk hatalarıyla tanınır ve bu yeni çağda önerilmez.
ExFAT: Bu, FAT32'ye daha benzer, ancak 4GB'tan daha fazla izin verebilir ve tek fark budur.
NT Dosya sistemi
Yaygın olarak Windows işletim sistemi için varsayılan olan NTFS olarak bilinir. macOS sürücüleri okuyabilir ancak onlara yazamaz. Ancak, Mac'ten sürücülere yazmanıza yardımcı olabilecek bir dizi üçüncü taraf aracı vardır.
İşte hızlı özet,
- macOS Genişletilmiş- Diğer tüm Mac'lerle uyumlu olduğu için genellikle mac için en iyi seçenek olarak kabul edilir.
- APFS-En son işletim sistemiyle çalışan tüm Mac'ler için çalışır.
- FAT32 ve ExFAT-Hem PC hem de Mac ile çalışır ve sırasıyla 4 GB'tan küçük ve daha büyük dosyaların aktarımını destekler.
- NTFS-Mac okuyabilir ancak yazamaz.
Planlara gelince,
- GUID Bölüm Haritası: 2 TB ve daha büyük sürücüler için seçin.
- Ana Önyükleme Kaydı: Sürücüler 2 TB'ı aşamaz ve 4 bölümle sınırlıdır (FAT32 ve ExFAT)
- Apple Partition Map: Daha eski PowerPC tabanlı Mac bilgisayarlar için çalışır.
Ayrıca Okuyun,
- Mac için en iyi 8 hava durumu uygulaması
- Gizliliği korumak için 8 MacOS sağlamlaştırma güvenlik ipucu
5.2..Mac'te harici sabit disk nasıl biçimlendirilir
macOS, işlemi kolaylaştıran disk yardımcı programı seçeneğiyle donatılmıştır.
Önemli: Kullanılmış bir harici sürücü kullanıyorsanız, mevcut tüm dosyaları yedeklediğinizden emin olun. Biçim, tüm verileri siler ve bir daha geri yüklenemez.
Disk yardımcı programı, daha çok disk hacmine ve bununla ilgili tüm görevlere odaklanan bir sistem yardımcı programıdır. Kullandıktan sonra hacimler hakkında daha fazla bilgi sahibi olabilirsiniz.
Toplam Süre: 5 dakika
Harici sabit sürücüyü bağlayın ve disk yardımcı programını başlatın
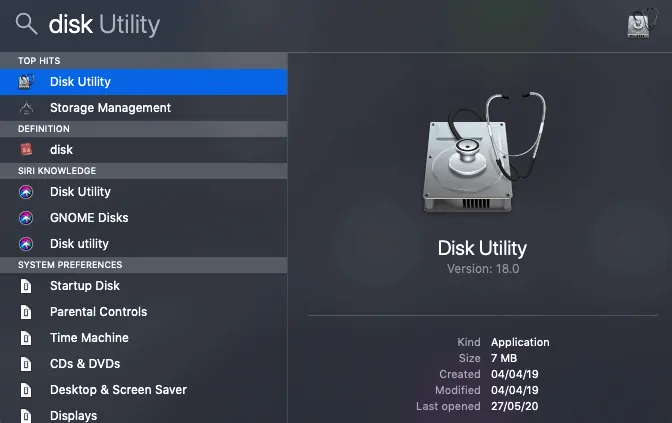
Prosedüre devam etmek için bazı harici sabit sürücülerin bağlanmasına bağlıdır. Ardından, disk yardımcı programı uygulamasını bulmak için spot ışığı veya başka bir şey kullanın.
Disk yardımcı programı uygulamasını açın
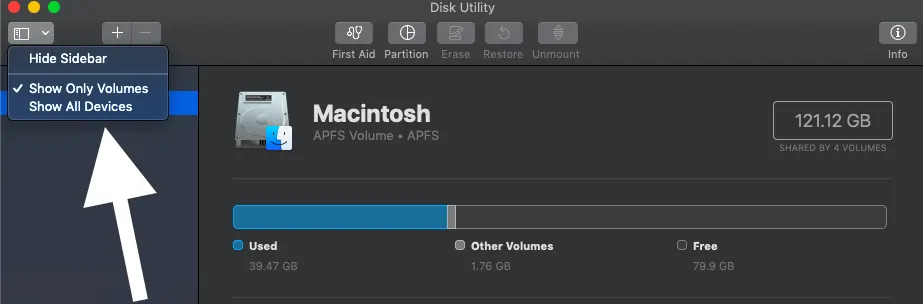
Mac'e bağlı tüm dahili ve harici diskleri gösterir. Şimdi sol üst köşedeki "görünüm"e tıklayın ve daha önce "yalnızca hacimleri göster" olarak ayarlanmış olan "tüm cihazları göster"e dokunun.
Sürücüyü seçin ve silin
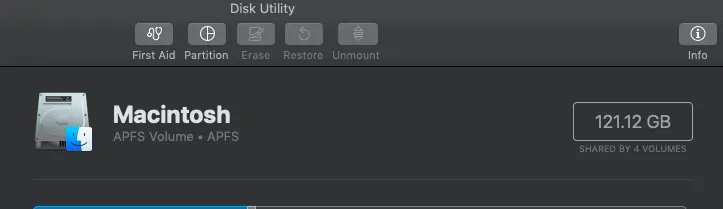
Şimdi biçimlendirmek istediğiniz sürücüyü seçin. Formattan sonra veri kaybı hakkında zorunlu bir uyarı veren üst menüden sil'e tıkladıktan sonra. Yukarıdaki resimde harici sürücü bağlı değil. Bağlarsanız, seçin ve silin
Bir isim verin ve formatı seçin, sürücünün şeması
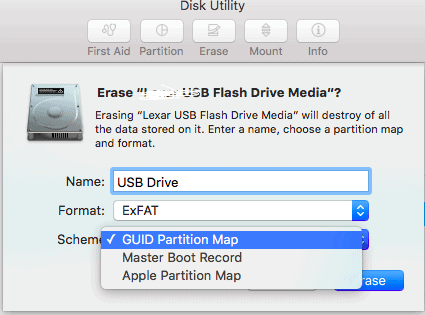
Seçtiğiniz bir ad verin ve seçiminize göre GUID Bölüm Haritası (çoğu durumda çalışır) ve dosya biçimini seçin.
Şimdi sil
Ayrıntılarla işiniz bittiğinde, her şey harici diski silmek için ayarlanır. Bu, tüm verileri hemen siler.
- Ayrıca Okuyun: Mac'te kayıt nasıl görüntülenir
- Yeni bir Mac nasıl kurulur
5.3.Silme işlemi başarısız oldu {Çözüm}
Genellikle, şimdi sil seçeneğine dokunulduğunda tüm veriler silinir. Ama hepsinde aynı olmayabilir. Bazen “Silme işlemi başarısız oldu” şeklinde bir hata veriyor. Çözülmesi kolay olduğu için acele etmeyin.
Bunun nedeni çoğunlukla harici sabit sürücünüzde çalışan zaman makinesidir. Sistem tercihlerine gidin ve Otomatik olarak Yedekle'nin yanındaki kutunun işaretini kaldırın. Şimdi “Menü çubuğunda Zaman Makinesini Göster” üzerine dokunun. hangi yeni bir pencere açar. İptal'e tıklayın ve yukarıdaki adımları tekrarlayın.
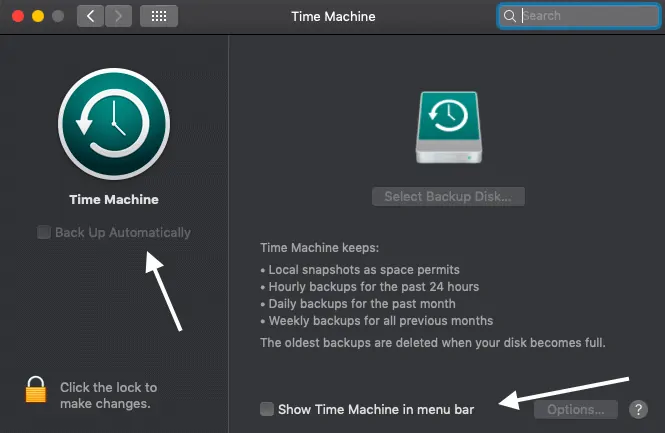
5.4.Mac'te Harici Sabit Disk Nasıl Bölümlenir
Niye ya? Kısacası, farklı işletim sistemleri için farklı sabit disk satın alma sorununu çözer.
Bölme, bir sürücünün farklı işletim sistemleri için ayrı disk alanına sahip olmasını sağlar. İşletim sistemleri arasında düzenli olarak geçiş yapıyorsanız, gerçekten yararlıdır.
Zaman makinesi yedekleme dosyaları veya işletim sisteminin önyüklenebilir yedeklemesi için ayrılmış alan ayrılabilir.
- Disk yardımcı programını açın ve harici sabit sürücüyü bulun
- Üst menüden bölüm seçin
- Altta Artı işareti olan bir pasta grafiği görüntüler. işaretine dokunun.
- Her bölüm için bir ad verin ve biçim ve boyut seçin.
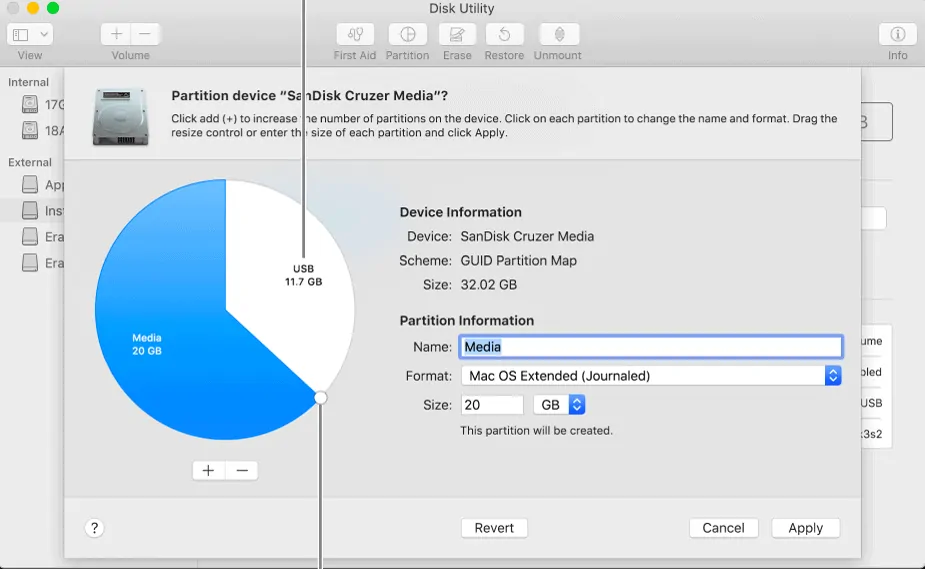
- Uygula'yı tıklayın ve bitti.
- İlgili: Mac'i harici sabit sürücüye yedekleme
Çözüm
Mac'iniz harici sabit sürücüyü okumuyorsa, bu mutlaka harici HD'nin öldüğü anlamına gelmez. Harici sabit sürücünün görünürlüğünü ve dosyalara erişimi geri getirmek için tüm çözümler arasında yapmanız gereken ilk şey, bağlantıyı doğrulamak ve Disk Yardımcı Programında aramaktır. Harici sabit sürücüyü Disk Yardımcı Programında bulamazsanız, harici sabit sürücünüz, bilgisayar tarafından algılanmasını engelleyen fiziksel bir hasara sahip olabilir.
Umarım bu eğitim , Mac'te Harici Sabit Diskin Görünmemesi sorununu çözmüştür. Bu makaleyi beğendiyseniz, lütfen paylaşın ve daha fazla ipucu için Facebook, Twitter ve YouTube'da WhatVwant'ı takip edin.
Harici Sabit Disk Mac'te Görünmüyor – Daha Fazla Detay
Mac için harici sabit sürücüyü biçimlendirmem gerekir mi?
Mac'te veri okumak ve yazmak için harici bir sabit diskin biçimlendirilmesi veya yeniden yapılandırılması gerekir.
Tüm harici sabit sürücüler Mac ile çalışır mı?
Herhangi bir sürücü, konektörlerin yardımıyla mac ile iyi çalışabilir. Ama mesele şu ki, kullanım için yeniden yapılandırılmak üzere biçimlendirilmeleri gerekiyor.
Apfs, Mac OS Journaled'den daha mı iyi?
Yalnızca macOS'un daha yeni sürümleriyle çevrili olmanız daha iyidir, çünkü bunlar yalnızca sierra veya daha yüksek sürümlerle çalışır.
Mac'im neden harici sabit diskimi okumuyor?
Cevaplar çok olabilir. Ancak bağlantı noktalarını iki kez kontrol ederek, bağlantı noktalarını ve kabloları değiştirerek sorun giderme sürecini başlatın. Daha sonra disk yardımcı programına geçin ve ilk yardım, montaj seçeneklerini kullanın.
Mac'te harici sabit sürücüme nasıl erişirim?
Basit. USB kablosuyla. Bulucu->Aygıtlar'a gidin ve fişi taktıktan sonra harici sürücü simgesini kontrol edin.
Harici sabit sürücümü Mac ve PC ile nasıl uyumlu hale getirebilirim?
Sürücü bölümü ve gerekli dosya sistemi ve şemaların seçilmesi burada çalışır.
Bozuk dosyaları nasıl bulurum?
Makinenin davranışı değişir. Dosyaların çökmesi, uygulamalar da ilk yardımı çalıştırmanın bir başka göstergesidir. Yardımcı yazılımları kullanarak sorunları erken aşamada giderin ve bulun.
Macbook Pro diskimi nasıl onarırım?
Makine ne olursa olsun, yardımcı yazılım kullanarak ilk yardım süreci aynıdır. Böylece her macOS cihazı ilk seçeneği olarak ilk yardımı çalıştırabilir.
Bir Mac'i nasıl yeniden başlatırsınız?
Ekran yeniden başlayana kadar güç düğmesiyle birlikte komut ve kontrol tuşlarına basın. Modellere göre değişiklik gösterebilir.
