“Bir Windows Hizmetine Bağlanılamadı” Hatası İçin Dört Düzeltme
Yayınlanan: 2016-08-08
Kimse bilgisayar ekranında bir hata mesajı görmek istemez.
Windows 10 kullanıcıları, bir anda şu mesajı almış olabilir: “ Bir Windows hizmetine bağlanılamadı .” Bu hata mesajını daha önce gördüyseniz, panik yapmayın! İşte deneyebileceğiniz birkaç çözüm:
1. Windows Komut İstemi'ni açın
“Bir Windows hizmetine bağlanılamadı” hata mesajını çözmeye yönelik bu ilk girişim için komut istemini kullanacaksınız.
- Klavyenizdeki Windows tuşuna ve “X” tuşuna aynı anda basarak komut istemine gidin.
- Ekranınızın sol alt köşesinden bir menü açılacaktır.
- Windows 10'da “Komut İstemi (Yönetici)” seçeneğine tıklayın. Windows kullanıcı erişim kutusu açılır ve bu uygulamanın bilgisayarınızda değişiklik yapmasına izin vermek isteyip istemediğinizi sorar. "Evet" i tıklayın.
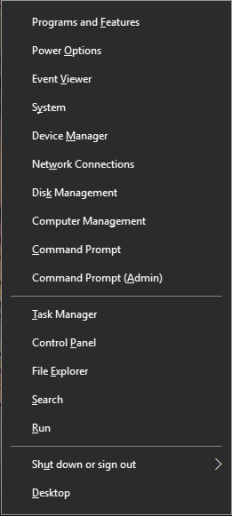
Windows'ta Ağ Kabuğuna (netsh) girmeniz gerekecek. Bu da Windows Socket (winsock) uygulamasını sıfırlamak için komut satırını çalıştırmanıza izin verir.
- Şimdi, Komut İstemi'nde “netsh” yazın ve klavyenizde “Enter” tuşuna basın.
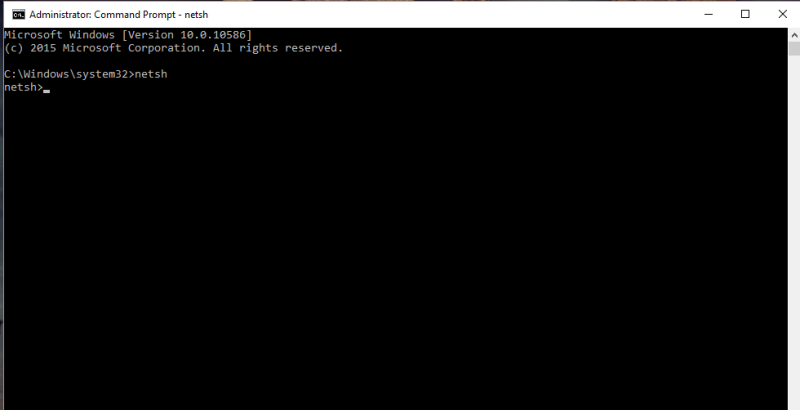
- Ardından, "winsock reset" yazın ve klavyenizde "Enter" tuşuna basın.
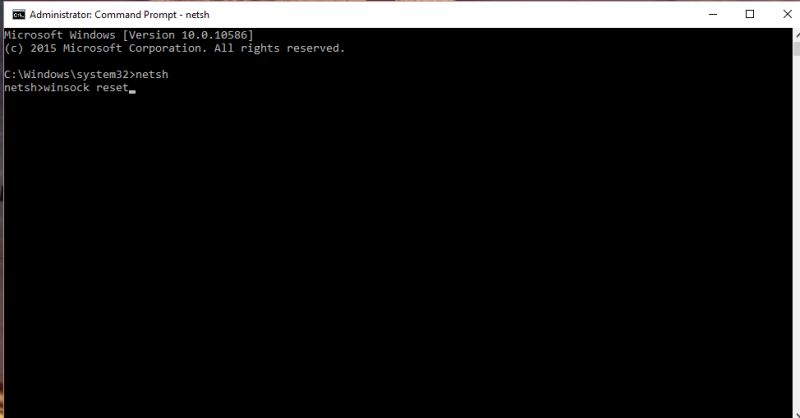
Şimdi, hata mesajının kendi kendine çözülüp çözülmediğini görmek için parmaklarınızı çaprazlayın ve bilgisayarınızı yeniden başlatın.
2. Hızlı Başlangıç
İkinci çözümümüz, Windows'ta hızlı başlatmayı devre dışı bırakmaktır. Bunu şu şekilde yapabilirsiniz:
- Klavyenizdeki Windows tuşuna ve “S” tuşuna basın. Bu, Windows arama kutusunu açar.
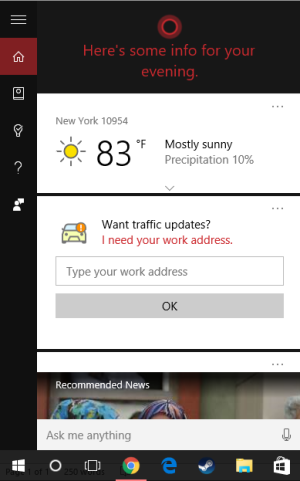
- Ardından, “Güç Seçenekleri” yazın.
- Arama sonuçlarında göründüğünde “Güç Seçenekleri” üzerine tıklayın.
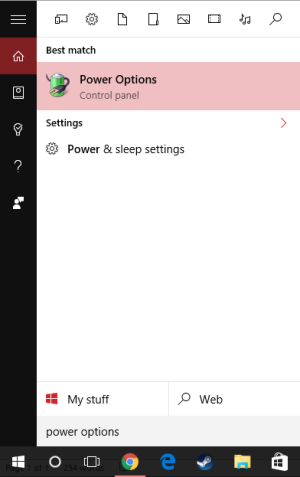
- “Güç düğmelerinin ne yapacağını seçin” seçeneğini tıklayın.
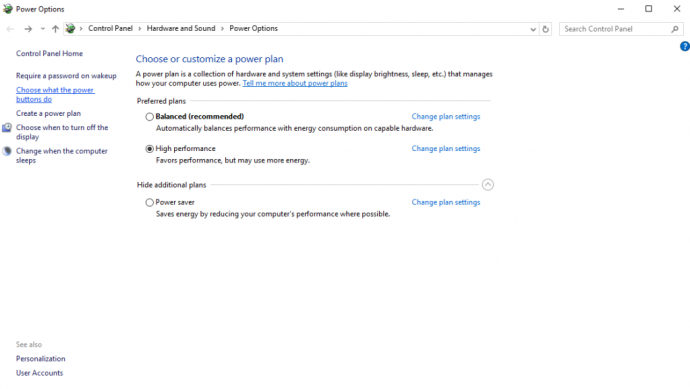
- Ardından, "Kapatma ayarları" altında, "Hızlı başlatmayı aç (önerilir)" yazan kutunun işaretini kaldırın.
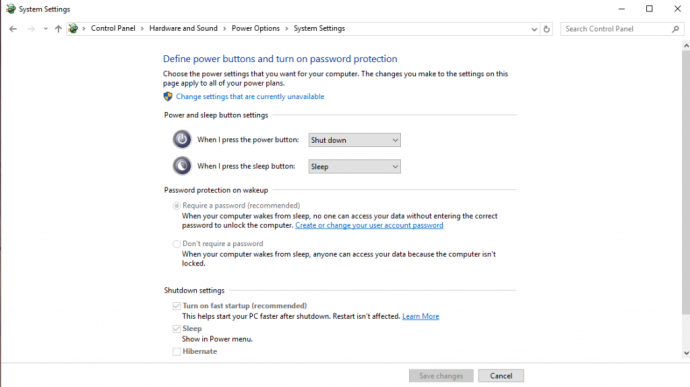
Yeni ayarı uygulamak için "Değişiklikleri kaydet" düğmesine tıklayın. Hızlı başlatmayı devre dışı bırakarak bilgisayarınızın başlatma süresi daha yavaş olabilir, ancak "Bir Windows hizmetine bağlanılamadı" hatasının oluşmasını düzeltmelidir.

3. Güvenli Mod
Denenecek üçüncü seçenek, bilgisayarınızı yeniden başlatmak ve Windows Güvenli Mod'da önyükleme yaparak başlamaktır.
Güvenli Mod'a girmek için:
- Başlat düğmesine tıklayın (ekranınızın sol alt köşesindeki Windows simgesi)
- Güç seçeneğine/simgesine tıklayın.
- Klavyenizdeki "Shift" tuşunu basılı tutarken "Yeniden Başlat"a tıklayın.
Bilgisayarınız yeniden başlatıldıktan sonra, "Bir seçenek belirleyin" yazan bir ekranda olacaksınız.
- Seçenekleriniz şunlardır: “Devam”, “Sorun Giderme” veya “Bilgisayarınızı Kapatın”.
- “Sorun Gider”e tıklayın, ardından “Gelişmiş Seçenekler”e tıklayın, ardından “Başlangıç Ayarları”nı seçin.
- Başlangıç Ayarlarında, "Bilgisayarınızı Yeniden Başlatın"ı seçin. Bilgisayarınız yeniden başlatıldığında, bir seçenekler listesi göreceksiniz, ancak Ağ ile Güvenli Mod'a girmek için F5'e basacaksınız.
Güvenli Mod'a girdikten sonra, bilgisayarınızı normalde yaptığınız gibi yeniden başlatın; bunun “Bir Windows hizmetine bağlanılamadı” hatasını ortadan kaldırdığı biliniyor.
4. Kullanıcı Hesabı Denetimini Devre Dışı Bırakın
Son olarak, hoş karşılanmasa da (çünkü bilgisayarınızı güvenlik açıklarına karşı açmış olabilirsiniz), PC'nizdeki Kullanıcı Hesabı Denetimlerini devre dışı bırakabilirsiniz. Bunu yapmak için şu adımları izleyin:
- Arama çubuğunu açmak için klavyenizdeki Windows tuşu ve “S” tuşuna aynı anda basın.
- Arama çubuğuna "Kullanıcı Hesapları" yazın, ardından arama sonuçlarında göründüğünde "Kullanıcı Hesapları"nı seçin.
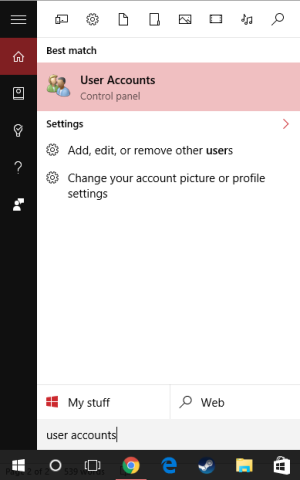
- "Kullanıcı Hesabı Denetimi ayarlarını değiştir"i seçin.
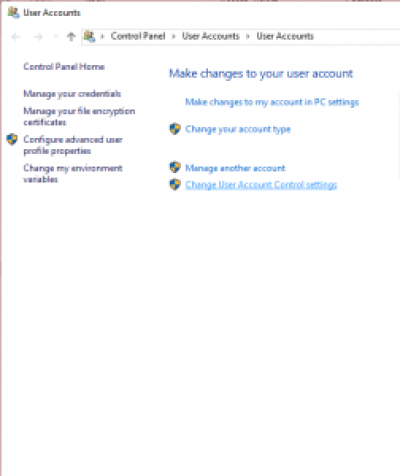
- Kullanıcı Hesabı Kontrolleri ayarları penceresinde, kaydırıcıyı “Bana asla bildirme” seçeneğine getirin.
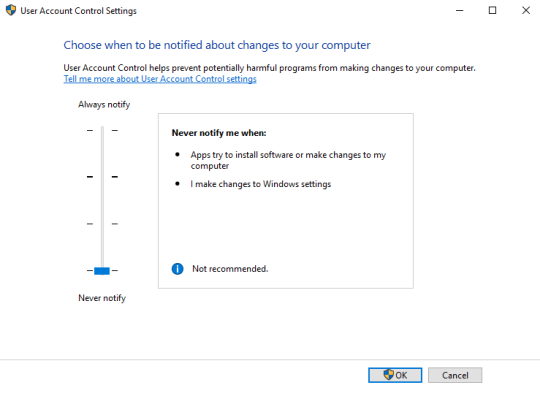
- Ardından, bu değişiklikleri etkili kılmak için Tamam düğmesini tıklayın.
Bu uygulamanın bilgisayarınızda değişiklik yapmasına izin vermek isteyip istemediğinizi soran bir kutu açılırsa “Evet”i tıklayın.
Bu kadar! Artık Kullanıcı Hesabı Kontrollerini devre dışı bıraktınız ve bilgisayarınızda herhangi bir değişiklik yapmak için Yönetici haklarına ihtiyacınız olmayacak. . . ve “Bir Windows hizmetine bağlanılamadı” hatası da gitmiş olmalıdır.
Bilgisayarınızda bu belirli hata mesajını gördüyseniz, umarız bu düzeltmelerden biri sizin için bazı şeyleri çözmüştür!
