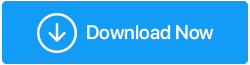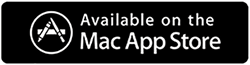Windows 10'da Silebileceğiniz ve Silemeyeceğiniz Dosya ve Klasörler
Yayınlanan: 2021-09-30Bilgisayarımızdaki depolama alanını temizlemenin ardından, normalde verilerimizi içeren normal dosya ve klasörlerin dışında, genellikle sistem tarafından oluşturulan birkaç dosyaya dalıyoruz. Bir belgeyi, videoyu, ses dosyasını veya resmi yanlışlıkla silerseniz bile onu kurtarmanız mümkün olabilir. Ve işletim sisteminiz üzerinde herhangi bir etkisi olmayacaktır. Ancak, sistemle ilgili yanlış bir dosyayı yanlışlıkla silerseniz, bilgisayarınız açısından en büyük gaflara neden olabilirsiniz. Sağduyu ve bilgeliğin bir parçası olarak, yolunuza çıkan hiçbir şeyi ve her şeyi silmemelisiniz.
Bu blogda, Windows 10'da güvenle silebileceğiniz ve dokunmamanız daha iyi olan dosya ve klasörlerden bahsedeceğiz.
Windows 10'da Güvenle Silebileceğiniz Dosya ve Klasörler
Öncelikle, güvende olalım ve Windows 10'da güvenle silebileceğiniz tüm dosya ve klasörlere bir göz atalım.
1. Windows Temp Klasörü
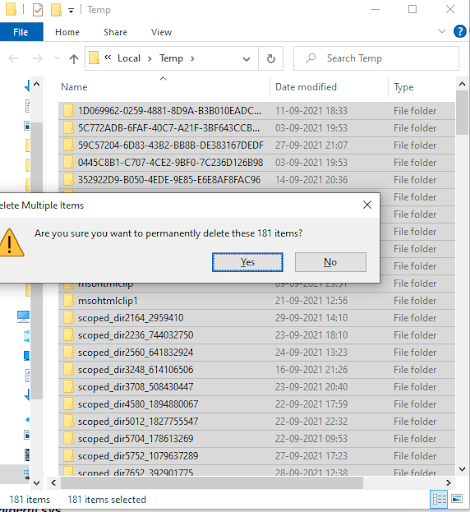
Bu Klasöre Nasıl Ulaşılır?
Windows arama çubuğuna %temp% yazın ve Enter'a basın
-Silmek Neden Zararsız?
İkinci bir düşünce olmadan güvenle kurtulabileceğiniz oldukça zararsız bir klasör. Temp klasöründe bulunan dosya ve klasörler bir zamanlar Windows tarafından kullanılmıştı, ancak şimdi Windows'unuzun bunlara ihtiyacı yok. Klasöre gidebilir, Ctrl + A tuşlarına basabilir ve ayrıca Shift + Delete tuşlarına basabilirsiniz. Belirli dosya veya klasörlerde hata alırsanız endişelenmeyin, bunları yok sayabilir ve diğer her şeyi süpürerek temizleyebilirsiniz.
2. Hazırda Bekletme Dosyası
Bu Klasöre Nasıl Ulaşılır?
Bu, C:\hiberfil.sys bulunur
-Silmek Neden Zararsız?
Hazırda bekletme modu, bilgisayarınız kapanmadan önce çalışmanızı bir depolama sürücüsüne kaydetmesi dışında, uyku moduna oldukça benzer şekilde çalışır. Gerçek şu ki, sabit sürücünüzde önemli miktarda yer kaplıyor (birkaç gigabayta kadar çıkıyor). Hazırda bekletme modunu kullanmıyorsanız, devre dışı bırakabilirsiniz. Dosyayı silerseniz Windows yeniden oluşturacağı için devre dışı bırakmanızı istiyoruz. Devre dışı bırakmak için -
- Windows arama çubuğuna cmd yazın
- Sağ taraftan Yönetici olarak çalıştır'ı seçin
- Komut istemi penceresi açıldığında şunu yazın
powercfg.exe /hibernate off
3. Windows.old Klasörü
Bu Klasöre Nasıl Ulaşılır?
C:\Windows.old bulunur
-Silmek Neden Zararsız?
Windows'unuzu yeni bir sürüme güncellemekten pişman değilseniz, eski Windows sürümünüzü oluşturan dosyalardan kurtulmamanız için hiçbir neden yoktur. Bu klasör, aksi takdirde bir Windows güncellemesini geri almak isterseniz kullanılabilir; bu durumda, önce yükseltilmiş Windows'unuzun herhangi bir soruna neden olmadığından emin olmalısınız.
Bu olasılığı bir kenara bırakarak, bu klasörden kurtulabilirsiniz. Yükseltme yapıldıktan kısa bir süre sonra Windows bu klasörü kendisi silmiş olsa da, gereklilik ortaya çıkarsa ve depolama alanınız azalıyorsa, bu klasörden kurtulmak için Disk Temizleme aracını kullanabilirsiniz. Bunu yapmak için -
- Windows arama çubuğuna Disk Temizleme yazın ve sağ taraftan Aç'a tıklayın.
- Sistem dosyalarını temizle seçeneğine tıklayın ve tarama işlemine izin verin
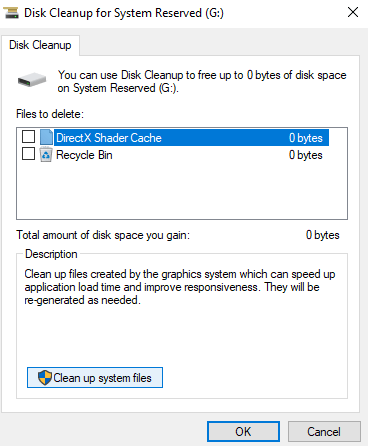
- Önceki Windows kurulumlarını bulun ve sil düğmesine basın
4. İndirilen Program Dosyaları
Bu Klasöre Nasıl Ulaşılır?
C:\Windows\Downloaded Program Files bulunur.
-Silmek Neden Zararsız?
Zararsız? Merak edebilirsiniz – programlarla ilgili önemli dosyalardan kim kurtulmak ister ki? Sorunuz oldukça doğru ancak bu klasörde bulunan dosyalar Internet Explorer'ın Java uygulamaları ve ActiveX denetimleri tarafından kullanılan dosyalardır. Bunlar, tekrar indirme ihtiyacını ortadan kaldırarak aynı özelliği kullanmanıza yardımcı olur. Ancak, bugünün ve çağda ActiveX ve Java uygulamalarını kullananları ve oldukça fazla sayıda kullanıcının da Internet Explorer'dan geçtiğini düşünün. Bu nedenle, depolama alanını boşaltmak istiyorsanız, onu hemen silebileceğinizi söylemek güvenlidir.
5. Geri Dönüşüm Kutusu
Bu Klasöre Nasıl Ulaşılır?
Masaüstünüzdeki çöp kutusu simgesini bulun veya Dosya Gezgini'nin adres çubuğuna geri dönüşüm kutusu yazın
-Silmek Neden Zararsız?
Zararsız ya da değil, bütün mesele bu. Bu, içinde bulunan dosya veya klasöre bağlıdır. Sistemle ilgili neredeyse hiç dosya yoktur, bu nedenle bir dosyayı yanlışlıkla silseniz bile, en azından bilgisayarınızı veya dizüstü bilgisayarınızı çalışmaz hale getirmezsiniz.
Bu, görünmeyen ve bir süre içinde sildiğimiz çok sayıda dosya ve hatta klasör içeren bir yerdir. Ancak, Geri Dönüşüm Kutunuzu ilk kez temizlemeye karar verdiyseniz ve içinde önemli bir dosya veya klasör olabileceğine dair en ufak bir şüpheniz varsa, önce bir veri kurtarma yazılımı yükleyebilirsiniz, böylece bir dosya veya klasörü kalıcı olarak silmiş olsanız bile sahip olmamanız gerektiğini, bu yazılımın yardımıyla onları kurtarabileceksiniz.

Windows 10'da Saklanması Gereken Dosyalar ve Klasörler
Artık Windows 10'da silinmesi güvenli olan dosya ve klasörler hakkında konuştuğumuza göre, belirli dosya ve klasörler de var, silinmesi bir hata olabilir, çünkü bunlar yer kaplasalar bile işletim sisteminin sorunsuz çalışmasını sağlamaktan sorumludurlar. . Bunları silerseniz, yakında bilgisayarınızı bir tuğlaya dönüştürebilir, içinde bulunan verileri bozabilir veya Windows'unuzu kararsız hale getirebilirsiniz. Peki Windows 10'daki hangi dosya ve klasörlerden bahsediyoruz?
1. Program Dosyaları
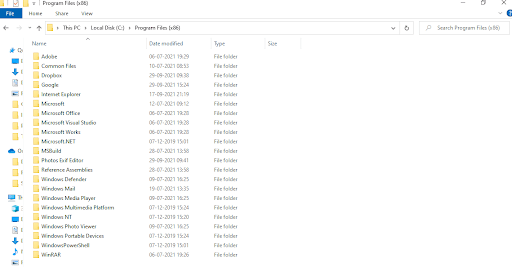
İlk olarak bu dosyayı koyduk, en çılgın hayalinizde bile silmeyi düşünmemelisiniz çünkü yazılımınıza ait tüm dosya ve klasörlerin varsayılan olarak yüklendiği yerdir. Bir programı kaldırmanız gerekirse, Kontrol Panelini daha iyi kullanın.
Ayrıca, yazılımı sildikten sonra bile kalıntılarla uğraşmak zorunda kalabileceğinizden endişeleniyorsanız, Windows için çeşitli kaldırma programları arasından seçim yapabilirsiniz. Bilginize, bu dosya C:\Program Files veya C:\Program Files(x86) bulunur.
2. System32 Klasörü
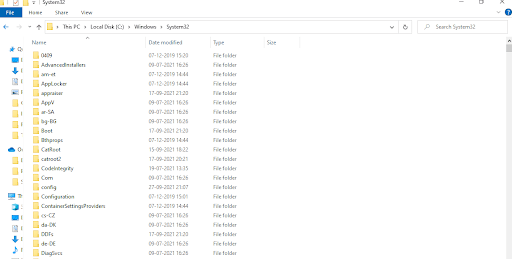
Bu, C:\Windows\System32 konumunda bulunan bir alt klasördür ve kendi başına varsayılan Windows programınız ve sisteminiz için çok önemli olan birkaç kitaplık dosyası içerir. Örneğin, sisteminizi başlatmak için gerekli dosyalardan oluşur. Şimdi onu siler misin? Kesinlikle hayır!
3. Sayfa dosyası.sys
Bu, C:\root dizini altında bulunur ve kolayca silinebilir. Ancak bu, yapmanız gerektiği anlamına gelmez. Fiziksel RAM'iniz dolduğunda Windows'unuzun kullandığı bir disk belleği dosyasıdır. Sayfa dosyasını silerseniz nelerin kötü olabileceğini merak ediyorum. sistem? Sisteminiz sık sık çökme ve donmalarla karşılaşabilir, ani kapanmalarla karşılaşabilir ve sistem dosyalarınız ciddi şekilde zarar görebilir.
4. Windows Klasörü
Klasörün adı, silindikten sonra sizi uyarmak için yeterlidir. Windows Klasörünün içerdiği her bir dosya veya klasörün işletim sisteminiz ve kurulu çeşitli uygulamalar için çok önemli olduğunu söyleyelim.
Yanlışlıkla değiştirir veya silerseniz olabilecek en kötü şey nedir? Windows işletim sisteminizi yeniden yüklemediğiniz veya tamir ettirmediğiniz sürece bilgisayarınızı bir daha asla başlatamayabilirsiniz.
5. WinSxS
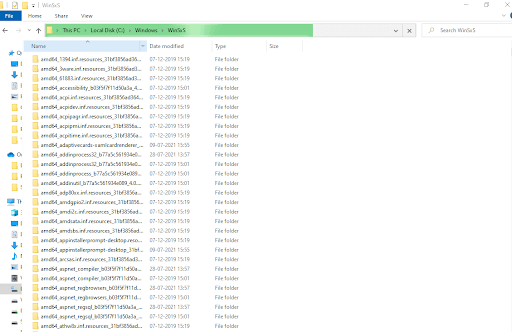
WinSxS veya Windows Yan Yana. Windows eski sürümleriyle uyumluluk sorunlarını çözmekten sorumludur ve hatta programlarla ilgili önemli kitaplık dosyalarından oluşur. Hiç dokunmamak daha iyidir.
Yer kaplıyorsa silmenin tek güvenli yolu, Disk Temizleme aracını kullanmak ve işleri elinize almamaktır.
Windows'ta Disk Alanını Yönetmenin En İyi Yolu
Dosyaları ve klasörleri manuel olarak silerek depolama alanıyla uğraşmak bazen akıllıca bir hareket değildir. Yukarıda listelenen dosya ve klasörlerden de görebileceğiniz gibi, yanlış olanı kaldırmak sisteminize zarar verebilir. Bunun yerine, disk alanını en ihtiyatlı ve doğru şekilde yönetmenize yardımcı olabilecek üçüncü taraf araçlardan yardım alabilirsiniz ve böyle bir araç Disk Analyzer Pro'dur.
Disk Analyzer Pro, bilgisayarınızda depolama alanını nelerin kapladığını analiz etmenize yardımcı olur. Arayüzü, seçtiğiniz sürücüdeki tüm klasörlere ve dosyalara kapsamlı bir şekilde bakmanıza olanak tanır. Araç, gereksiz ve büyük dosyaları da izlemenizi kolaylaştırır. Ayrıca dosyaları gereksiz dosyalar, eski dosyalar, büyük dosyalar vb. gibi kategorilere ayırır. Ayrıca Disk Analyzer Pro'nun yardımıyla yeniden adlandırma, önizleme, kopyalama, dosya taşıma gibi işlevleri gerçekleştirebilir ve daha pek çok şey yapabilirsiniz.
Disk Analyzer Pro şu şekilde çalışır
Disk Analyzer Pro'yu İndirmek İçin Buraya Tıklayın
- Disk Analyzer Pro'yu indirin ve yükleyin
- Analiz etmek istediğiniz sürücüyü seçin ve Taramayı Başlat düğmesine basın
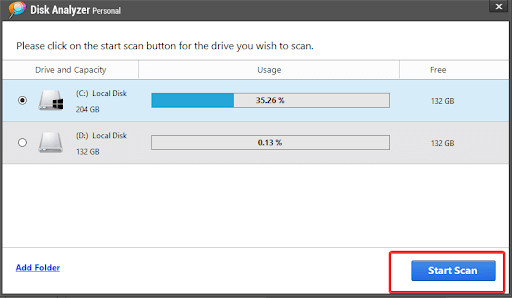
- Taramanın bitmesini bekleyin
- Burada artık PC'nizde nelerin depolama alanı kapladığını istatistiksel olarak görebileceksiniz.
- Artık dosyaları kopyalayabilir, taşıyabilir, silebilir veya önizleyebilirsiniz
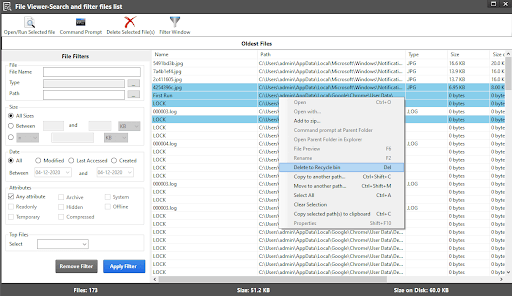
Kapanış:
Siz veya tanıdığınız herhangi biri depolama alanını temizlemekle ilgileniyorsa, bu blogu yer imlerine eklemenizi ve bilgisayarınızdan verileri veya dosyaları ve klasörleri akıllıca kaldırmanızı öneririz. Bilgileri faydalı buldunuz ve okuduklarınızı beğendiniz mi? Bu bloga bir başparmak verin. Ve bu tür daha fazla dosya ve klasör olması durumunda, aşağıdaki yorumlar bölümünde bize bildirin.