FileVault Disk Şifreleme Nedir ve Mac'inizde Nasıl Kullanılır?
Yayınlanan: 2023-11-16Mac'inizde çok sayıda değerli bilgi saklıyorsanız, bunları şifrelemek verileri güvende tutmanıza yardımcı olacaktır. Apple'ın macOS'taki yerleşik FileVault disk şifrelemesi bunu yapmanın etkili bir yoludur.
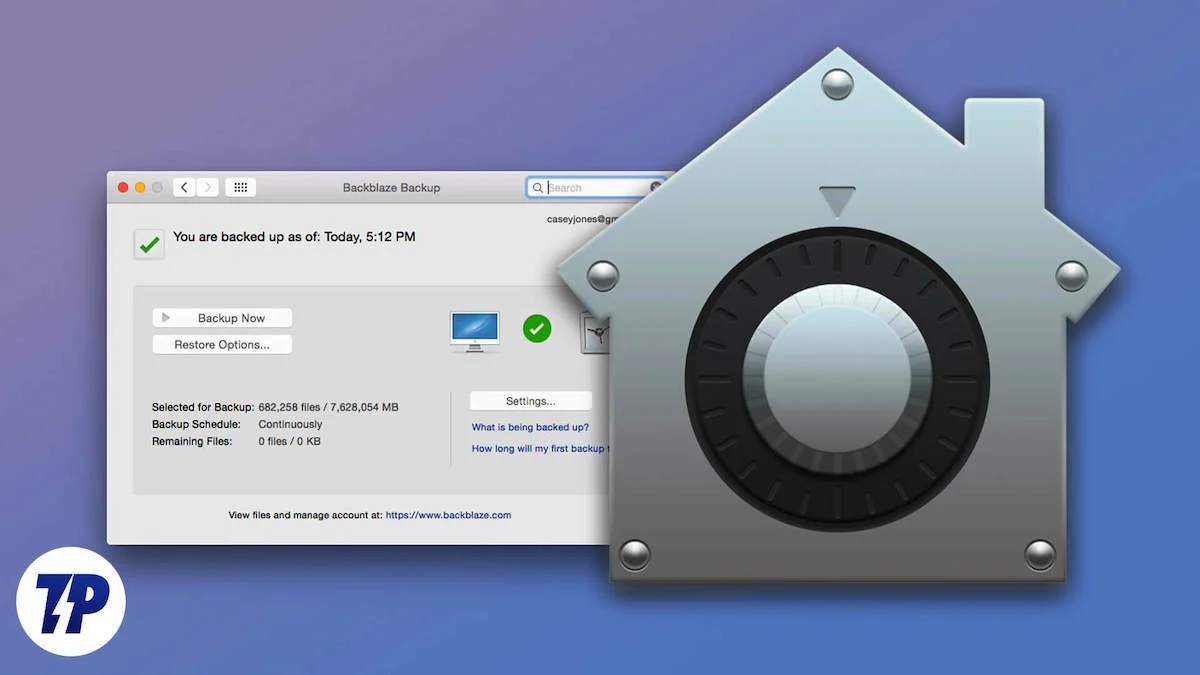
Peki FileVault tam olarak nedir, nasıl çalışır ve onu Mac'inizde nasıl etkinleştirebilirsiniz? Hadi bir bakalım.
İçindekiler
FileVault Disk Şifreleme Nedir?
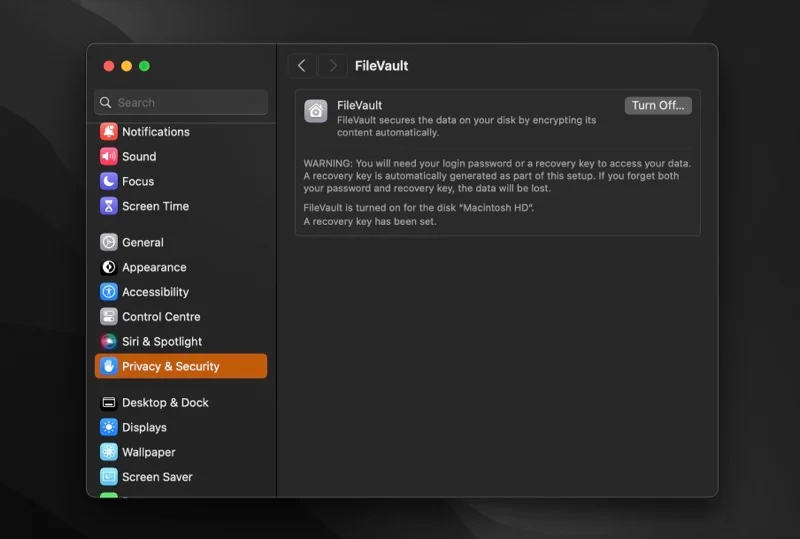
Şifreleme insanlık için yeni bir şey değil. Şifrelemenin tarihi, Spartalıların Scytale'i savaş stratejileriyle ilgili gizli mesajları kodlamak ve çözmek için kullandıkları M.Ö. yedinci yüzyıla kadar uzanır. Yıllar geçtikçe şifreleme teknolojileri gelişti ve 21. yüzyılda önemli bir rol oynadılar.
FileVault bir disk şifreleme programıdır. MacOS'ta yerleşiktir ve Mac'inizdeki verileri yetkisiz erişime karşı korumak için şifrelemenize yardımcı olur.
FileVault, Mac OS X 10.3 Panther'den bu yana Mac'lerde mevcuttu ancak güvenlik açısından bazı eksiklikleri vardı. Birincisi, yalnızca kullanıcının ana dizinini şifreleyecek ve geri kalan dosyaları korumasız bırakacaktır. İkincisi, o zamanlar kolaylıkla kırılabilen daha zayıf bir şifreleme standardına dayanıyordu.
Apple bunu fark etti ve bu sorunları çözmek için OS X 10.7 Lion ile FileVault 2'yi tanıttı. FileVault 2, ana klasör yaklaşımını terk eder ve bunun yerine, Mac'inizde depolanan verilere tam koruma sağlamak için başlangıç biriminin tamamını şifreler. Ayrıca daha iyi güvenlik için 256 bit anahtarlar kullanan daha güçlü bir disk şifreleme standardı (XTS-AES) kullanır.
FileVault Şifrelemesi Nasıl Çalışır?
FileVault, şifrelemeye yönelik çok basit bir yaklaşım kullanır. Tek yapmanız gereken, seçeneği etkinleştirmeniz ve bir kurtarma işlemi ayarlamanızdır (varsayılan kimlik doğrulama yöntemini kullanarak dosyaların şifresini çözmediğiniz zamanlar için).
Bunu yaptıktan sonra, FileVault arka planda ağır işleri yapar ve diskinizde bulunan tüm dosyaları anında şifreler. Benzer şekilde, oluşturduğunuz veya diske kaydettiğiniz tüm yeni dosyalar da arka planda otomatik olarak şifrelenir.
İşlemin tamamlanması için gereken süre Mac modelinize ve diskinizdeki veri miktarına bağlıdır. Apple Silicon Mac'lerde bu birkaç dakika meselesidir. Bu arada, Intel tabanlı daha eski bir Mac kullanıyorsanız şifreleme işleminin tamamlanması birkaç saat sürebilir. Ancak bu süre zarfında Mac'inizi kullanmaya devam edebilirsiniz.
FileVault Şifrelemesi Disk Yardımcı Programı Şifrelemesinden Farklı mı?
Disk İzlencesi, Mac'inizdeki diğer şeylerin yanı sıra verilerinizi şifrelemenize ve güvende tutmanıza yardımcı olan başka bir yerleşik macOS yardımcı programıdır. FileVault ile aynı şifreleme standardını kullanır ve ikisini farklı kılan şey, farklı kullanım durumlarına sahip olmalarıdır.
Depolama alanınızı FileVault ile şifrelemek, mevcut ve yeni verileri (kaydedildiği haliyle) sürücüyü biçimlendirmeden anında şifreler. Öte yandan, bunu Disk Yardımcı Programıyla yapmak, sürücü biçimlendirmeyi gerektirir; bu da zaman alıcıdır ve herkes için ideal değildir.
Disk Yardımcı Programıyla Şifreleme, aynı anda hem diski biçimlendirmek hem de verilerini şifrelemek istediğinizde en uygunudur; üzerindeki mevcut verileri korurken diski şifrelemek için kullanamazsınız. Ayrıca, ana dizininizin yalnızca bir bölümünü şifrelemek istediğinizde de bunu yararlı bulabilirsiniz.
Mac'inizdeki Verileri Şifrelemek için FileVault Nasıl Kullanılır
FileVault'un kurulumu ve kullanımı kolaydır. Ancak Apple Silicon üzerinde çalışan veya Apple T2 Güvenlik Çipine sahip bir Mac'iniz varsa FileVault şifrelemesi zaten açıktır.
FileVault'un Mac'inizde Zaten Etkin Olup Olmadığını Kontrol Edin
Mac'inizdeki FileVault şifreleme durumunu kontrol etmek istiyorsanız bunu şu şekilde yapabilirsiniz:

- Sistem Ayarlarını başlatın.
- Gizlilik ve Güvenlik'e gidin ve FileVault'u bulun.
- FileVault'a tıklayın ve FileVault'un yanındaki düğmenin durumunu kontrol edin.
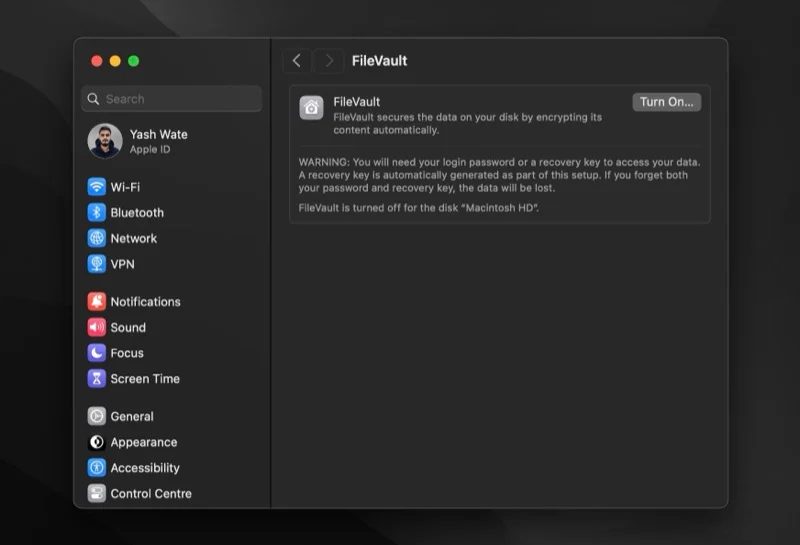
Turn Off yazıyorsa, Mac'inizde FileVault etkindir ve herhangi bir şey yapmanıza gerek yoktur. Aksi halde Turn On yazıyorsa manuel olarak etkinleştirmeniz gerekir.
Mac'inizde FileVault'u Etkinleştirin
Mac'inizde FileVault şifrelemesini etkinleştirmek yönetici ayrıcalıkları gerektirir; yani yönetici parolasına ihtiyacınız vardır. Elinizde olduğunu düşünürsek FileVault'u nasıl açacağınız aşağıda açıklanmıştır:
- Sistem Ayarları'na geri dönün.
- Gizlilik ve Güvenlik > FileVault'a gidin.
- FileVault'un yanındaki Aç düğmesine tıklayın.
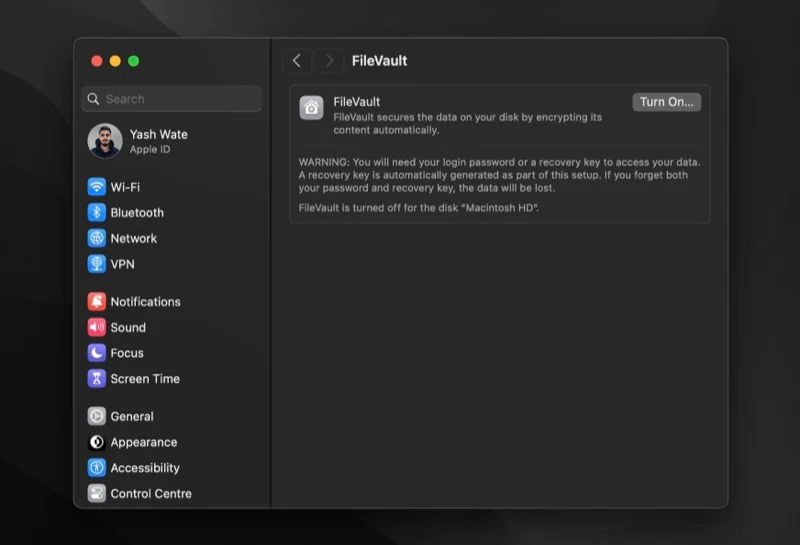
- Yönetici şifresi istendiğinde şifreyi girin ve Kilidi Aç düğmesine tıklayın.
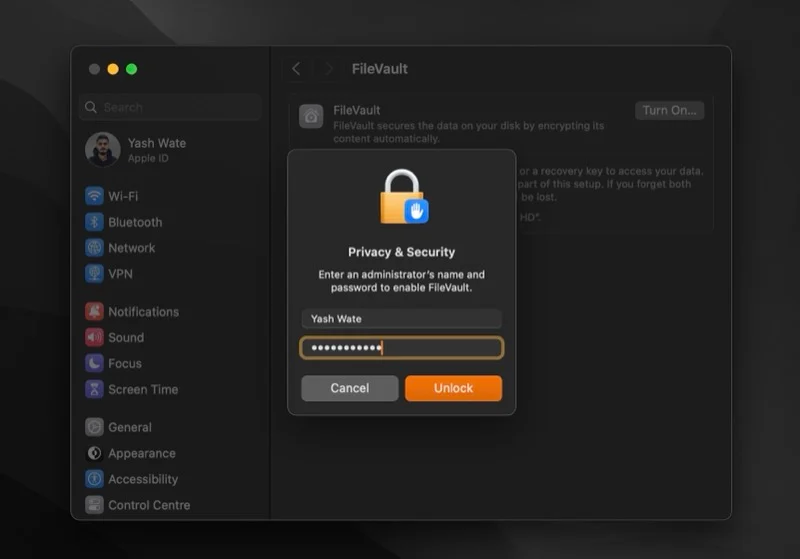
- FileVault artık başlangıç diskinizin kilidini açmanız ve unutmanız durumunda parolanızı sıfırlamanız için size iki kurtarma yöntemi sunacak. iCloud hesabınızı kullanabilir veya bir FileVault kurtarma anahtarı oluşturabilirsiniz. [Aşağıda her yöntemin artılarını ve eksilerini listeledik.] Birini seçin ve Devam'a basın.
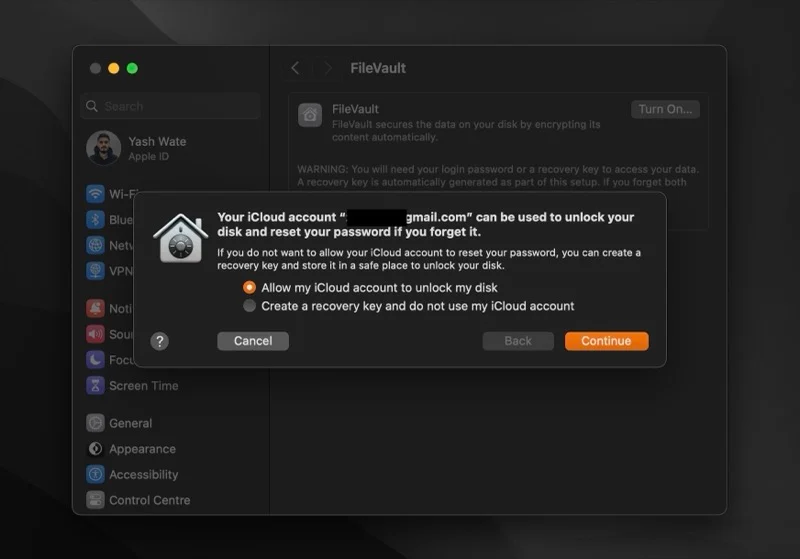
- İCloud yöntemini seçerseniz FileVault, başka bir şey yapmanıza gerek kalmadan sürücünüzdeki verileri hemen şifrelemeye başlayacaktır.
- Alternatif olarak, kurtarma anahtarı seçeneğini belirlerseniz FileVault, ekranda 24 karakterlik alfasayısal bir kurtarma anahtarı döndürecektir. Parolanızı unutmanız ihtimaline karşı, şifrelediğiniz diskten başka bir yere, örneğin bir parola yöneticisine not edin. Şifrelemeye başlamak için Devam'a basın.
Şifreleme başladıktan sonra alt kısımda işlemin tamamlanması için tahmini süreyi göreceksiniz. İşlem arka planda çalıştığından bu arada Mac'inizi kullanmaya devam edebilirsiniz.
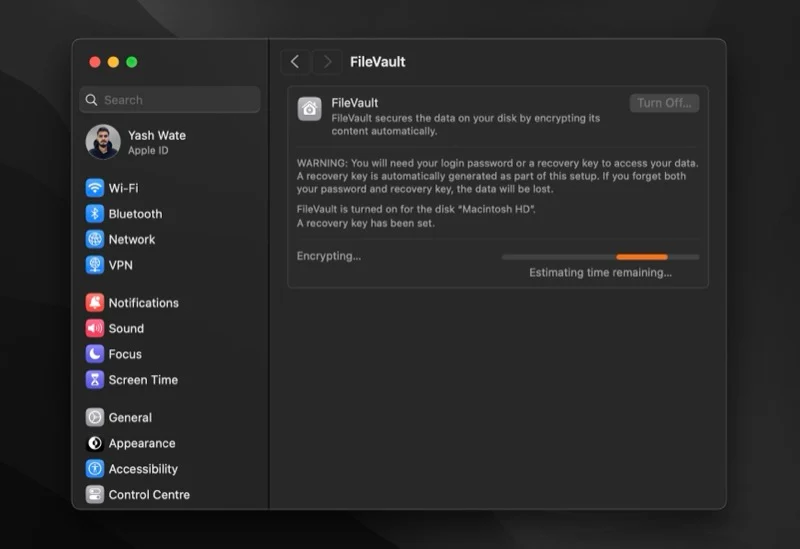
Hangi kurtarma yönteminin kullanılacağını seçmek çok önemlidir. Ancak kafa karıştırıcı olabileceğinden, daha iyi karar vermenize yardımcı olmak için her birinin artılarını ve eksilerini tartacağız.
iCloud hesap yöntemiyle bilmeniz gereken tek şey iCloud e-posta adresiniz ve şifrenizdir. Bu, onu daha kullanışlı bir seçenek haline getirir, ancak aynı zamanda onu daha az güvenli hale getirir çünkü birisi iCloud hesabınızı ve parolanızı ele geçirirse verilerinizin şifresini kolayca çözebilir.
Öte yandan, kurtarma anahtarına sahip olan yalnızca siz olduğunuz için kurtarma anahtarı yöntemi daha güvenlidir. Ancak bu aynı derecede risklidir: Kurtarma anahtarını kaybederseniz ve parolanızı unutursanız Mac'inizdeki verilere tekrar erişemezsiniz.
FileVault'u devre dışı bırak
Herhangi bir nedenle FileVault şifrelemesini kapatmak ve diskteki tüm dosyalarınızın şifresini çözmek isterseniz, bunu şu şekilde yapabilirsiniz:
- Sistem Ayarları'nı açın.
- Gizlilik ve Güvenlik > FileVault'a gidin.
- Bu sayfada Kapat düğmesini tıklayın.
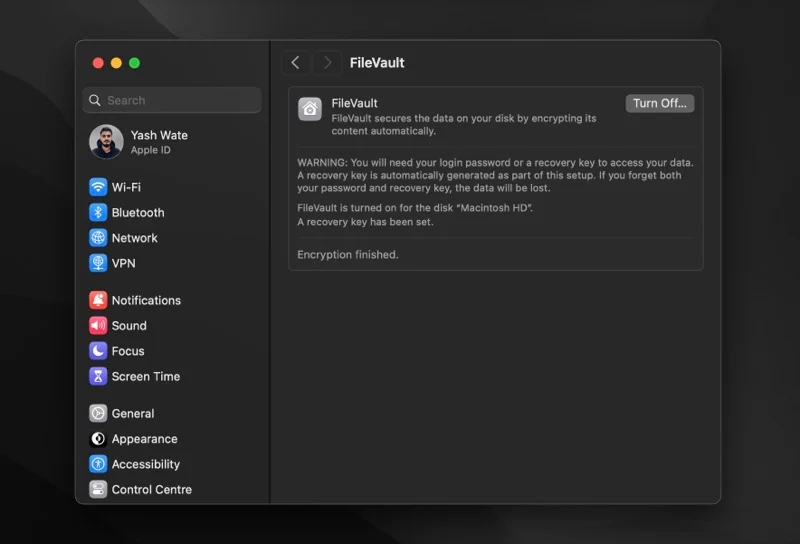
- Yönetici parolası istenirse parolayı girin ve Şifrelemeyi Kapat düğmesine basın.
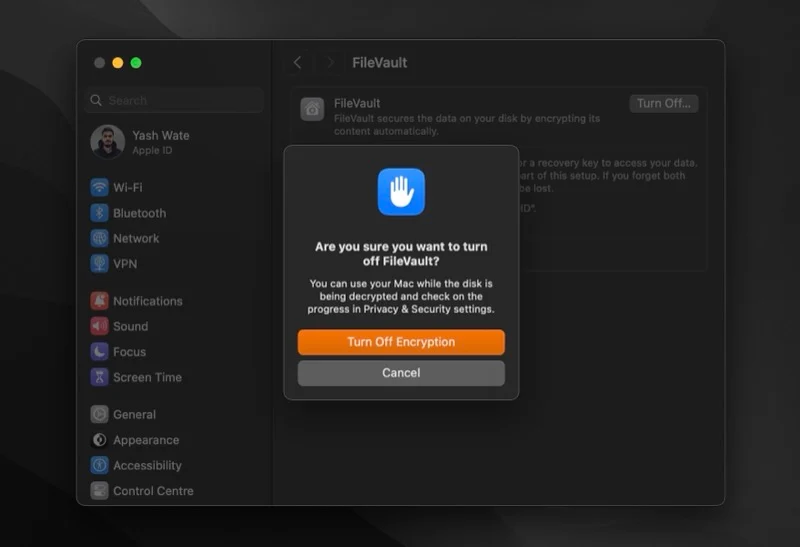
FileVault, Mac'inizdeki dosyaların şifresini çözmeye başlayacaktır. Yine söylüyorum, bu süreç biraz zaman alabilir ancak işinize geri dönmek için bitmesini beklemenize gerek yok.
FileVault kimler içindir?
Kısa cevap millet.
FileVault, en yeni Apple Silicon Mac'leri kullananlar da dahil olmak üzere tüm Mac kullanıcılarına yardımcı olabilecek bir güvenlik özelliğidir. Apple Silicon çalıştıran veya Apple T2 Güvenlik Çipine sahip bir Mac tüm verilerinizi otomatik olarak şifrelese de FileVault şifrelemesi yine de faydalı olabilir.
Etkinleştirilmesi, Mac'inize ekstra bir güvenlik katmanı ekleyebilir ve birisinin verilerinin şifresini çözmesini veya oturum açma parolası olmadan verilere erişmesini önleyebilir.
FileVault'u Ne Zaman Kullanmalısınız?
FileVault, verilerinizi tam disk şifrelemesini kullanarak korur. Artık buna ihtiyacınız olup olmadığı Mac'inizi nasıl ve nerede kullandığınıza bağlıdır.
Mac'inizi her yere taşıyorsanız ve içinde çok sayıda kişisel veya şirketinizin gizli verisi varsa, verileri FileVault kullanarak şifrelemek mantıklı olacaktır. Bununla birlikte, Mac'inizi evde kullanıyorsanız ve Apple Silicon üzerinde çalışıyorsa veya T2 Güvenlik Çipine sahipse, standart şifreleme size gayet iyi hizmet edeceğinden bunu atlayabilirsiniz. Benzer şekilde, Mac'inizde herhangi bir hassas veri saklamıyorsanız da bu adımı atlayabilirsiniz.
Bize sorarsanız, özellikle Apple Silicon Mac'lerden birine sahipseniz FileVault'u etkinleştirmeniz gerektiğini söyleriz. Bu makinelerde FileVault şifreleme ve şifre çözme hızlı bir işlemdir ve açık bırakılması performansı etkilemez. Yani özünde Mac'inizin güvenliğini herhangi bir taviz vermeden artırıyorsunuz.
Verilerinizi Güvende Tutmak için Mac'inizin Güvenliğini Artırın
FileVault'u kullanmak, Mac'inizin güvenliğini artırmanın ve verilerinizin gizliliğini iyileştirmenin birçok yolundan yalnızca biridir. Ancak her türlü gizlilik ve güvenlik kabusuna karşı kapsamlı bir çözüm değil.
Kendinizi diğer tehditlerden korumak ve verilerinizi güvende tutmak için güncellemeleri zamanında yüklemek, yerleşik güvenlik duvarını etkinleştirmek, Mac'inize yüklediğiniz programlara dikkat etmek, gizlilik izinlerinizi zaman zaman denetlemek ve sık sık yedekleme yapmak daha etkili çözümlerdir. .
