Windows 10, 11 PC'de Farklı Adlara Sahip Yinelenen Dosyalar Nasıl Bulunur?
Yayınlanan: 2023-11-05Windows PC'nizde farklı adlara sahip yinelenen dosyaları bulmak ve bunları silmek istiyorsanız, makalenin tüm başlığı aynı şeyi kolaylıkla yapmanın en iyi yollarından bazılarına odaklanır ve sunar.Kolaylığınız için sunulan her şeye hemen aşağıda göz atın.
Windows cihazında yinelenen dosyaların birikmesi en kötü ve en zorlu sorunlardan biridir. PC'nizdeki kopya dosyalar yer israfıdır ve gereksizdir. Muhtemelen onları aramalı ve sonra kaldırmalısınız. Yinelenen dosyalardan bazıları orijinal dosyalarla aynı adlara sahiptir.
Herhangi bir kopya dosyanın farklı dosya adları içermesi durumunda, dosyaların içeriğine göre bunları birbirinden ayırmanız gerekecektir. Bu kılavuz size Windows PC'nizde veya diğer depolama aygıtlarınızda yinelenen dosyaları bulmanın en kolay yaklaşımını öğretecektir. Bu dosyalar farklı isimlere sahip olacak ancak içerik aynı olacaktır.
Öyleyse, farklı adlara sahip yinelenen dosyaları nasıl bulacağımızı ve bunları bir Windows PC'de kolaylıkla nasıl sileceğimizi anlayalım.
Windows'ta Farklı Adlara Sahip Yinelenen Dosyaları Bulma Yöntemleri
Bu basit kılavuzun ilerleyen bölümlerinde, farklı adlara sahip yinelenen dosyaları bulmanın ve bunları kolaylıkla kaldırmanın bazı güvenilir yollarını bulacaksınız. Kolaylığınız için aşağıda hem manuel hem de otomatik yöntemler verilmiştir. Tüm yöntemleri gözden geçirin ve gereksinimlerinize en doğru şekilde uyduğunu düşündüğünüz yöntemi kullanın.
Yöntem 1: Hızlı Fotoğraf Bulucudan Yardım Alın (Otomatik Olarak)
Diğer yaklaşımlar, özellikle de koleksiyonunuzda önemli sayıda fotoğraf varsa, çok fazla zaman ve çalışma gerektirebilir. Belirli durumlarda, birden fazla yinelenen fotoğraf dosyasını gerçek dosyalardan manuel olarak ayırmak zorlu bir iş olabilir.
Bazı özel yazılımların yardımıyla bu kopya fotoğrafları arayabileceğinizi ve bilgisayarınızdan kaldırabileceğinizi bilmek sizi rahatlatacaktır. İyi haber ise Quick Photo Finder'ın süreci otomatikleştirmeyi mümkün kılmasıdır.
Bu programı kullanarak makinenin tam taramasını tek seferde yapabilirsiniz. Yinelenen fotoğraflar için arama yaparken bir konum veya klasör belirtme seçeneğiniz vardır.
Bu işlem, özellikle cihazınızda sakladığınız kopya fotoğrafların yerlerinden emin değilseniz biraz zaman alabilir. Bu nedenle, size kolaylık sağlamak için, en iyi kopya fotoğraf bulma yazılımı olan Quick Photo Finder'ı nasıl kullanacağınızı öğrenmek ve kopyaları ortadan kaldırmak için atmanız gereken adımları listeledik:
- Quick Photo Finder uygulamasını Windows 10 çalıştıran bilgisayarınıza kurmak için “Doğrudan İndir ” seçeneğine tıklayın.
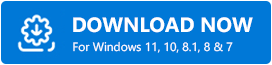
- İndirme işlemi tamamlandıktan sonradosyayı çalıştırın .
- Kopyaları bulmak için fotoğrafları taramak istediğiniz klasörleri veya dosyaları eklemeniz yeterlidir.Ayrıca bu dosyaları yerine sürükleyip bırakma seçeneğiniz de vardır.
- Yinelenen görüntüleri SD karttan kaldırmak için, silinecek dosya veya klasörleri seçin veya sürükle ve bırak yöntemini kullanın.
- Tarama işlemine başlamak için menüden Tara seçeneğini seçin.
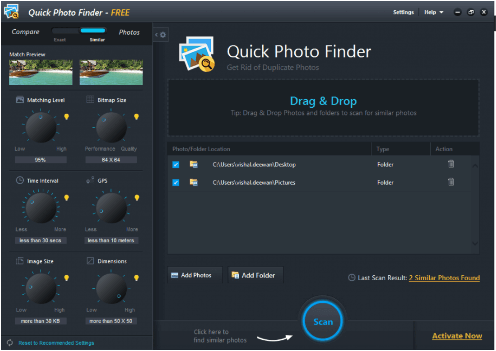
- Tarama prosedürü bitene kadar bekleyin ve ardından geri dönüp tarandıktan sonrabulgulara bakın .
- Yinelenen fotoğrafların tümünü seçin ve ardından bunları bilgisayarınızdan kaldırın .
Bu, farklı adlara sahip yinelenen dosyaları bulduğunuzda yinelenen görüntüleri kaldırmanıza olanak tanıyan otomatik ve güvenilir bir çözümdür. Alternatif olarak aşağıda verilen manuel yöntemleri de deneyebilirsiniz.

Ayrıca Okuyun: Windows 10, 11 İçin En İyi Ücretsiz Yinelenen Dosya Bulucular ve Kaldırıcılar
Yöntem 2: Yinelenen Dosyaları Bulmak için Arama İşlevini Kullanın
Dosyaların adlarıyla ilgili önceden bilginiz varsa, Windows Gezgini'ndeki Arama aracı aradığınızı bulmanız için kullanışlı olabilir. Bu yalnızca kopyaları içeren dosya ve orijinalleri içeren dosya hakkında net bir fikriniz varsa elde edilebilir. Dosya uzantısını kullanarak arama alanına yazarak ararsanız dosyaları daha kolay keşfedebilirsiniz.
Yöntem 3: Dosyalarınızı Sıralamak ve Yinelenen Dosyaları Aramak için Explorer Ayrıntılar Bölmesini Kullanma
Çift dosyaları Ad, Değiştirilme Tarihi, Tür ve Boyut özelliklerine göre sıralayarak hızla keşfedebilirsiniz. Bunu parametreleri kullanarak yapabilirsiniz. Dosyalarınızın ayrıntılar bölmesine manuel olarak giderseniz; ancak birden fazla kopya dosya hakkında bilgi bulmak biraz zor ve zaman alıcı olabilir.
Yöntem 4: Sahip Olabileceğiniz Yinelenen Dosyaları Bulmak için Windows Görünümlerini Kullanın.
Windows Gezgini, kullanıcıların sistem verilerini çeşitli perspektiflerden görmesine olanak tanır. Ekstra Büyük Simgeler, Büyük Simgeler, Küçük Simgeler, Orta Boy Simgeler ve Listeler, Ayrıntılar ve İçerik Kutucukları gibi. Yinelenen dosyaların tespit edilmesini kolaylaştırması mümkündür. Bir önizleme bölmesi ve dosyanın oluşturulma tarihi ve saati gibi dosya verileri de bu bağlamda faydalı olabilir.
Ayrıca Okuyun: Yinelenen Dosyaları Kaldırırken Hatırlanması Gereken En İyi 12 Şey
Yöntem 5: Windows PowerShell'den Yardım Alın
Son olarak, farklı adlara sahip yinelenen dosyaları bulmak için Windows PowerShell'in yardımından da yararlanabilirsiniz. PowerShell olarak bilinen yerleşik Windows yazılımı, tek bir komutla dosyanın karma değerini alabilir ve yinelenen dosyalar hakkında bilgi almak için bunları karşılaştırabilir. Başlamak için lütfen aşağıdaki sırayla ilerleyin:
- Windows+X tuşlarına bastıktan sonra içerik menüsüne gidin ve Windows PowerShell(Yönetici) öğesini seçin.(Aracı görev çubuğunda da arayabilirsiniz.)
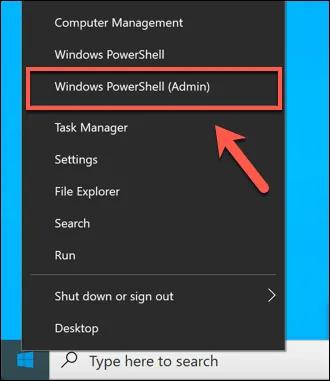
- Aşağıdaki komut satırınıPowerShell'e girin ve ardından Entertuşuna basın:
get-filehash |format listesi | yol “konum” - Bir dosyayı çoğaltma açısından kontrol etmek istediğinizde,"konum" kelimesini o dosyanın yolu ile değiştirin .Komut dosyasını dosya bazında yürütün ve tüm SHA256 değerlerini karşılaştırın; yinelenen dosyalar kümesi, aynı dize değerine sahip bir dosya koleksiyonundan oluşur.
Farklı Adlara Sahip Yinelenen Dosyaları Bulun: Kolayca
Farklı adlara sahip yinelenen dosyaları bulmak için, bunu kendiniz yapma veya farklı adlara sahip ancak aynı bilgileri içeren yinelenen dosyaları bulmak için özel olarak tasarlanmış bazı araçları kullanma seçeneğiniz vardır.
İlk seçenek verimli, etkili ve doğru olması nedeniyle önerilen seçenektir. Quick Photo Finder, görüntü dosyalarının benzer olup olmadığını belirleyebilir. Yani, dosya adlarına hiç bakmadan, karmaşık algoritmalar kullanarak dosyaların hash değerlerini oluşturur ve sonuçları karşılaştırır.
Başka sorularınız varsa aşağıdaki yorum bölümünü kullanarak bizimle iletişime geçebilirsiniz. Uzman ekibimizden yanıt almak için sorularınızı yazın ve/veya önerilerde bulunun. Ayrıca günlük güncellemeler için bültenimize abone olmayı unutmayın. Son olarak sevginizi ve desteğinizi gösterin ve bizi Facebook, Instagram, Pinterest, Twitter, YouTube, LinkedIn ve Tumblr'da takip edin.
