Windows 10, 11'de Çift Fotoğraflar Nasıl Bulunur [Kolay ve Hızlı]
Yayınlanan: 2023-05-09Depolama alanını boşaltmak için Windows 11/10'da yinelenen fotoğrafları nasıl bulacağınız aşağıda açıklanmıştır.Okumaya devam et!
Windows 10 bilgisayarınızın aşırı sayıda görüntüsünü basit bir işlem kullanarak düzenlemek ister misiniz? Yinelenen tüm fotoğrafları bilgisayarınızdan silerek başlamalısınız.
Bilgisayarınızda yinelenen fotoğraflar olması, aslında işe yaramaz olduklarından, disk alanı israfıdır. Bu gönderide, Windows 10/11'de yinelenen fotoğrafları bulmak için birçok teknikten geçeceğiz.
Yinelenen fotoğraflar Windows PC'nizde yer kaplar ve fotoğraf düzenlemenizi zorlaştırabilir. Fotoğrafları izlemeyi bile tatsız hale getirebilirler. Bu nedenle, Windows PC'nizde mümkün olan en iyi deneyimi elde edebilmeniz için dupe çekimleri sık sık bulup silmeniz gerekir.
Windows 10, 11'de Yinelenen Fotoğrafları Bulmanın Basit Yöntemleri
Windows 11, 10 PC'de yinelenen görüntüleri bulmanın ve bunları sisteminizden hızlı bir şekilde kaldırmanın farklı yolları aşağıdadır. Hepsini denemenize gerek yok, sadece sizin için en iyi yöntemi bulana kadar çalışın. Şimdi lafı daha fazla uzatmadan başlayalım:
Yöntem 1: Dosya Gezgini'ni Kullanarak Yinelenen Görüntüleri Ücretsiz Olarak Silin
Dosya Gezgini (önceki adıyla Windows Gezgini), yinelenen fotoğrafları yönetmek için Microsoft Windows işletim sistemiyle birlikte gelen bir dosya yönetimi uygulamasıdır. Yinelenen fotoğraflarla başa çıkma yeteneğinden yoksundur. Ancak, yinelenen görüntüleri bir PC'den bulup silmek için Dosya Gezgini'ni kullanmayı oldukça hızlı hale getiren birkaç yol vardır. Ancak işlem biraz zaman alabilir. Windows 10/11'de yinelenen fotoğrafları şu şekilde bulabilirsiniz:
Adım 1: Windows masaüstünüzde veya dizüstü bilgisayarınızda Dosya Gezgini'ni başlatın.
Adım 2: Bulmak ve kaldırmak için Resimler klasörü gibi yinelenen resimleri içeren klasörü açın.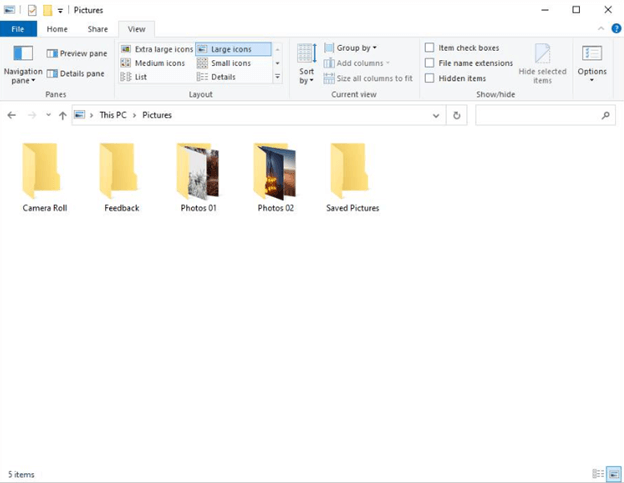
Adım 3: Arama kutusuna "tür:" yazın ve görüntülenen seçim menüsünden Resim'i seçin.Klasörde herhangi bir alt klasör varsa, bunlar da diğer resimlerle birlikte gösterilecektir. 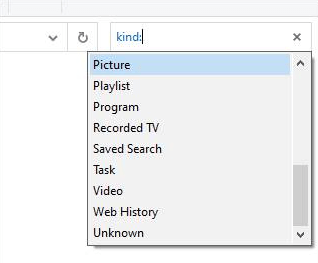
Adım 4: Görünüm sekmesi altında Büyük simgelerveyaEkstra büyük simgeler'iseçin. Ayrıca,Ayrıntılar bölmesini seçin.
Adım 5: Açılır kutudan Ada Göre Sırala veya Boyuta Göre Sırala'yı seçin.
Adım 6: Görüntülenen görüntüleri inceleyin ve görüntülerin verilerini ve içeriğini karşılaştırarak kopyaları arayın.
Adım 7: Birkaç istenmeyen yinelenen fotoğrafa sağ tıklayın ve Sil öğesiniseçin. 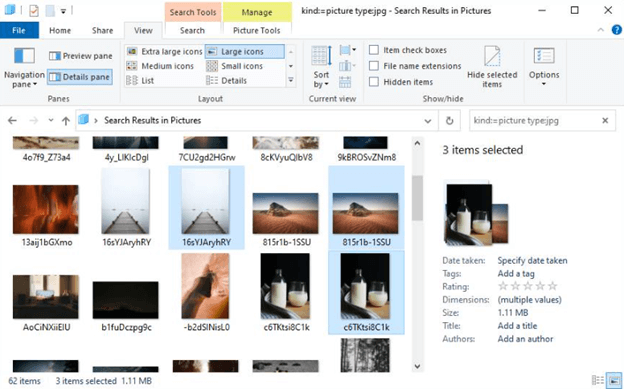
Gerekirse resim formatı 3. adımda belirtilebilir. Örnek olarak “tür:=resim tipi:jpg” yazıldığında tüm JPG resimleri gösterilir. Dosya Gezgini aracılığıyla Windows 10/11'de yinelenen fotoğrafları bulmanın ne kadar kolay olduğunu görün.
Ayrıca Okuyun: En İyi Ücretsiz Yinelenen Dosya Bulucuları ve Kaldırıcıları
Yöntem 2: Windows 10/11'de Microsoft Fotoğraflar Uygulamasından Yinelenen Görüntülerin Ücretsiz Olarak Kaldırılması
Genel olarak Windows Fotoğrafları veya yalnızca Fotoğraflar olarak bilinen Microsoft Fotoğraflar Uygulaması, belirli Windows kullanıcıları tarafından görüntülerini düzenlemek için kullanılır. Microsoft Photos, Windows 8, 8.1, 10 ve 11 ile birlikte gelen ve Windows Fotoğraf Galerisi'nin yerini alan bir resim görüntüleme ve yönetim programıdır.
Microsoft Photos'ta kopyaları aramak için önce Bağlantılı Kopyalar seçeneğini devre dışı bırakmalısınız. Fotoğraflara göz atma deneyimini iyileştirmek için, yinelenen görüntüleri gizleme seçeneği varsayılan olarak etkindir. Belirtilmesi gerektiği gibi, seçenek kopyaları kaldırmaz. Bu özelliği devre dışı bırakmak için Microsoft Photos'ta Ayarlar'a gidin ve Bağlantılı kopyalar geçişini Kapalı olarak değiştirin. 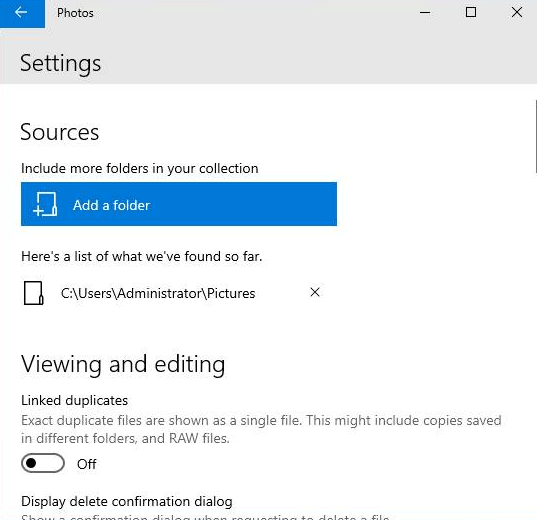
Artık yinelenen resimleri aramaya ve silmeye başlayabilirsiniz. Bunu yapmak için aşağıdaki adımları izleyin:
1. Adım: Microsoft Photos'u Windows 10 veya 11 çalıştıran bir bilgisayarda başlatın.
Adım 2: İkinci olarak, Koleksiyonsekmesini seçin.
3. Adım: Fotoğraflarınıza bakın ve kopyaları bulmak için onları karşılaştırın.
Adım 4: Birden fazla yinelenen fotoğraf seçtikten sonra pencerenin sağ üst köşesindeki Silsimgesini tıklayın. 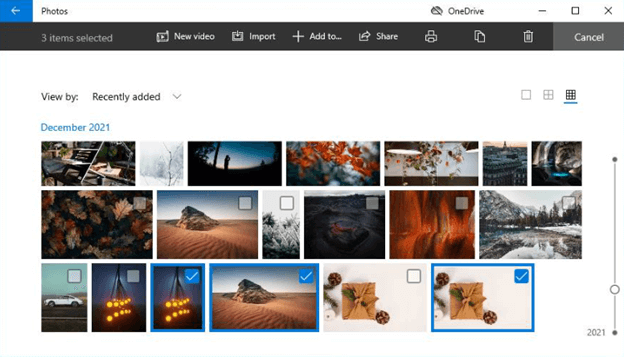
Adım 5: Seçilen yinelenen resimleri silmek için, " Bu dosyaları sil" yazan iletişim kutusundaSil'itıklayın.

Yöntem 3: Yinelenen Görüntüleri Bulmak İçin En İyi Yinelenenleri Kaldırmayı Kullanma
Özellikle büyük bir fotoğraf koleksiyonunuz varsa, 1. ve 2. yöntemlerin her ikisi de çok fazla zaman ve çaba gerektirebilir. Bazı durumlarda birçok yinelenen resim dosyasını gerçek dosyalardan manuel olarak ayırmak zor olabilir. Neyse ki, belirli uzman araçları kullanarak bu özdeş görüntüleri bulabilir ve bilgisayarınızdan silebilirsiniz. İyi haber şu ki, Quick Photo Finder ile iş otomatikleştirilebilir.
Hızlı Fotoğraf Bulucu
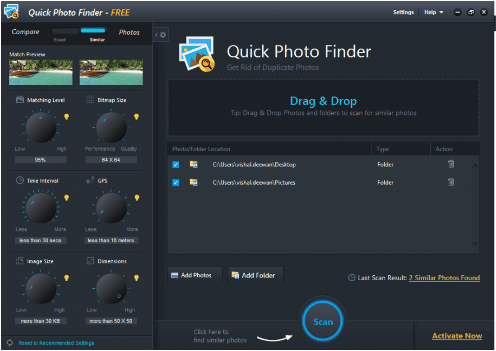
Windows 10'da Hızlı Fotoğraf Bulucu, yinelenen fotoğrafları bulmanızı kolaylaştırır, böylece onları kaldırabilir ve sabit sürücünüzde biraz yer açabilirsiniz. Bu programı kullanarak, dosya biçimlerine veya adlarına güvenmek yerine fotoğrafları görsel olarak karşılaştırabilirsiniz. Ek olarak, kopyalanmaya açık dosyaların daha doğru bir şekilde incelenmesine yardımcı olur. Cihazınızdaki kopyaları otomatik olarak bulmak ve bunlardan kurtulmak için kullanmanız gereken, Windows 10/11 için en iyi Yinelenen Fotoğraf bulucudur. 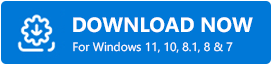
Ayrıca bu yazılım ile tüm bilgisayarı tek seferde tarayabilirsiniz. Yinelenen fotoğrafları kontrol etmek için belirli bir konum veya klasör de girebilirsiniz. Bu prosedür, özellikle herhangi bir yinelenen görüntünün nerede olduğundan emin değilseniz biraz zaman alabilir.
Quick Photo Finder'ın Eksiksiz Bir İncelemesini Okuyun
Bonus İpucu: Yinelenen Fotoğrafları Azaltmak İçin Yararlı Fikirler
Windows 10/11 bilgisayarınızdan yinelenen fotoğrafları bulma ve silme işleminin tamamını atlamak istiyorsanız, yinelenen görüntüleri ortadan kaldırmak için birkaç strateji kullanabilirsiniz. İşte birkaç ipucu:
- Lütfen fotoğrafları manuel olarak bir cihazdan diğerine aktarırken dikkatli olun. Aynı görüntüyü istemeden birden fazla çoğaltmanız mümkündür.
- Her klasörde daha az fotoğraf olacak şekilde resimlerinizi düzenlemek için klasörler oluşturun. Aynı resmi yanlışlıkla tekrar yüklerseniz, bilgisayarınız mevcut fotoğrafları değiştirmenizi isteyecektir. Bunu yaparak, daha önce yaptığınız bir eklemeyi kopyalayıp kopyalamadığınızı hemen görebilirsiniz.
- Yinelenen fotoğrafların dosya adı genellikle bir sayı içerir (örneğin, Img_240.jpg ve Img_240(1).jpg veya IMG_240 kopya.jpg). Sonuç olarak, her ikisinin de sonuna bir sayı eklenmiş aynı dosya adına sahip olması durumunda, bir resmin diğerinin kopyası olup olmadığını anlayabilirsiniz. Atmanız gereken görüntü budur.
- Büyük olasılıkla, kapsamlı adlara sahip bir resim klasöründe bulduğunuz resimler gerçek resimler değildir. Bu durumda “Özellikler” sekmesine tıklayın ve fotoğraf detaylarını daha detaylı görmek için resim boyutunu inceleyin. Fotoğrafın boyutu yalnızca birkaç KBS ise orijinal görüntü olamaz.
- Önemli görüntülerin yok edilmesini önlemek için, kopyalanan görüntüleri silmeden önce önizleyin.
- Yinelenen fotoğraf yüklemelerini hemen yakalayan Google Fotoğraflar gibi bulut depolama hizmetlerini kullanmak, yinelenen fotoğrafların PC'nize yüklenmesini önlemenin başka bir yoludur. Google Fotoğraflar bile bazen aynı görüntüleri tanıyamaz. Tüm fotoğrafları düzenlemek için uygulamada albümler yapmanız gerekebilir.
Son sözler
Yinelenen görüntüleri bilgisayarınızdan düzenli olarak temizlemek oldukça avantajlı olabilir. Mütevazi resim koleksiyonları için, yinelenen resimler Dosya Gezgini veya Microsoft Fotoğraflar uygulaması kullanılarak Windows 10/11'den ücretsiz olarak kaldırılabilir.
Herhangi bir boyuttaki veya türdeki resim koleksiyonundan yinelenen fotoğrafları hızlı, verimli ve tutarlı bir şekilde silmek için özel bir yazılıma ihtiyacınız var. Ek olarak, yinelenen görüntüleri ilk etapta uzak tutmanız önerilir. Windows 11/10'da yinelenen fotoğrafların nasıl bulunacağına ilişkin kılavuzun size mümkün olan en iyi şekilde yardımcı olacağını umuyoruz. Lütfen sorularınızı, şüphelerinizi veya diğer önerilerinizi aşağıdaki yorumlar bölümünde paylaşmaktan çekinmeyin.
Bültenimize abone olun ve bizi Sosyal Medyada takip edin, böylece hiçbir teknik güncellemeyi kaçırmazsınız.
