MacOS'ta Gizli Dosyaları Bulmanın ve Yönetmenin 5 Basit Yolu
Yayınlanan: 2025-01-14MacOS, dosya adına basit bir nokta (.) ekleyerek dosya ve klasörleri gizlemenize olanak tanır. MacBook'unuzu başkalarıyla paylaşmak ve diğer kullanıcıların rastlamak istemeyeceği kişisel klasörleri gizlemek istiyorsanız bu kullanışlı olabilir.
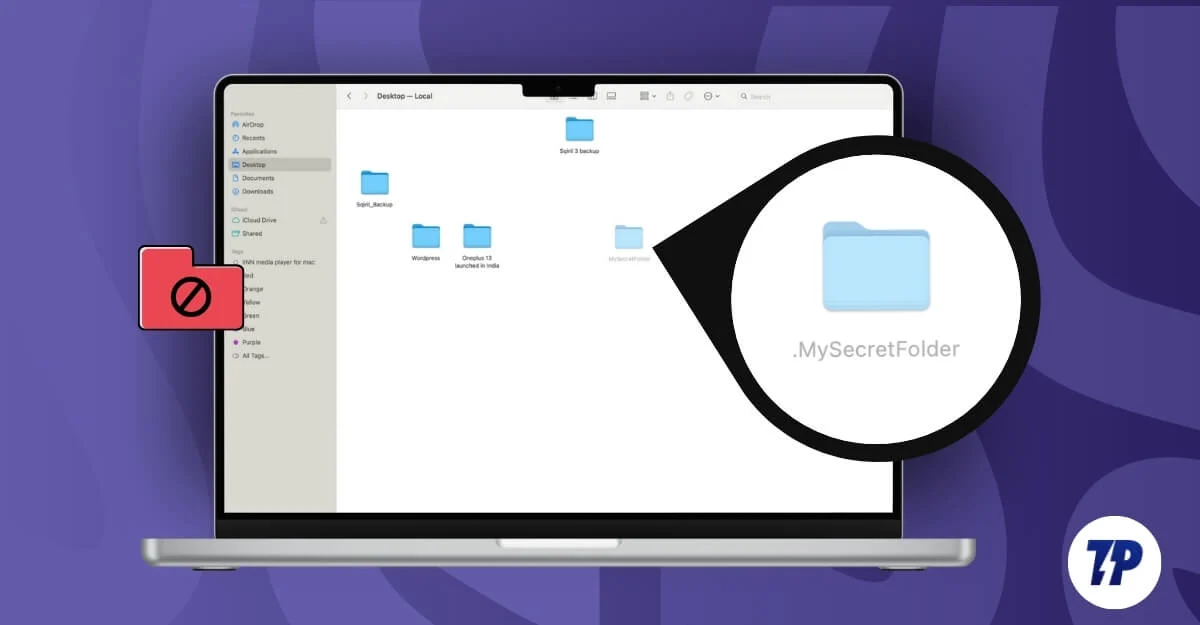
Üstelik macOS, kritik değişiklikleri yapmak için varsayılan olarak kritik uygulama ayarlarını ve uygulamaların ve dosyaların yapılandırma dosyalarını gizler. Bunlar gizliliğinizi geliştirmenize, Mac'inizi güvende tutmanıza ve kritik dosyalara müdahale edilmesini önlemenize yardımcı olsa da, özellikle Mac'in gizli yeteneklerini bilmiyorsanız, sorun da yaratabilirler.
Klasörünüzü yeniden düzenlerken dosya adına basit bir nokta (.) eklemek onu sonsuza kadar gizleyebilir. Neyse ki, yakın zamanda önemli dosyalarınızı yanlışlıkla gizlediyseniz ve bunları bulmakta zorlanıyorsanız, çeşitli yöntemleri kullanarak MacBook'unuzdaki gizli dosyaları kolayca görüntüleyebilir ve alabilirsiniz. Bu kılavuzda, Mac'inizdeki dosyaları kolayca göstermenin ve Mac uygulamalarından kritik gizli dosyalara erişmenin tüm yöntemlerini öğreneceksiniz.
İçindekiler
Mac'inizde Gizli Dosyalar Nasıl Bulunur?
S. hayır | Yöntem | Adımlar |
|---|---|---|
1 | Bulucu Kısayolu | Command + Shift + tuşlarına basın. klasördeki gizli dosyaları bulmak için |
2 | Terminal Komutu | Sistem genelinde tüm gizli dosyaları göstermek için ''defaults write com.apple.finder AppleShowAllFiles true'' komutunu kullanın. |
3 | Klasöre Git | Belirli gizli klasörlere doğrudan erişmek için Command + Shift + G + Dosya Yolunu Gir tuşlarına basın. |
4 | Üçüncü Taraf Araçlar | Commander One'ı yükleyin ve Gizli Dosyaları Etkinleştirin |
5 | Kütüphane Klasörü Erişimi | Uygulama sorunlarını giderme veya önbellek temizleme amacıyla gizli ~/Library klasörüne erişmek için Finder > Git > Kitaplık'a gidin. |
Finder Kısayolunu Kullanma (Command + Shift +.)
Bu gizli dosyaları Mac'inizde görüntülemek için Shift + Command + (.)Nokta kısayolunu kullanabilirsiniz. Bu kısayol, gizli dosya görünürlüğünü açıp kapatmanıza olanak tanır ve herhangi bir Finder penceresinde çalışır. Ancak Finder dışındaki dosyaları göstermez; Finder yeniden başlatıldığında sıfırlanan yalnızca geçici bir geçiştir. Ancak, bu basit kısayolu kullanarak klasör içindeki gizli dosyaları hızlı bir şekilde bulmanın hızlı ve kolay bir yoludur.
Kısayolları kullanarak Mac'te gizli dosyalar nasıl görüntülenir:
- Finder'ı açın ve gizli dosyaların mevcut olabileceğinden şüphelendiğiniz klasöre gidin.
- Klavyenizde ' Command + Shift + .' tuşlarına basın. (Dönem).
- Artık gizli dosyalar gri renkte görünecektir. Dosyaları göstermek için, dosyayı sağ tıklayın, Yeniden Adlandır'ı seçin ve dosya adından noktayı (.) kaldırın . Örnek: .Secret klasörünü Secret klasörüne kaydedin ve kaydedin.
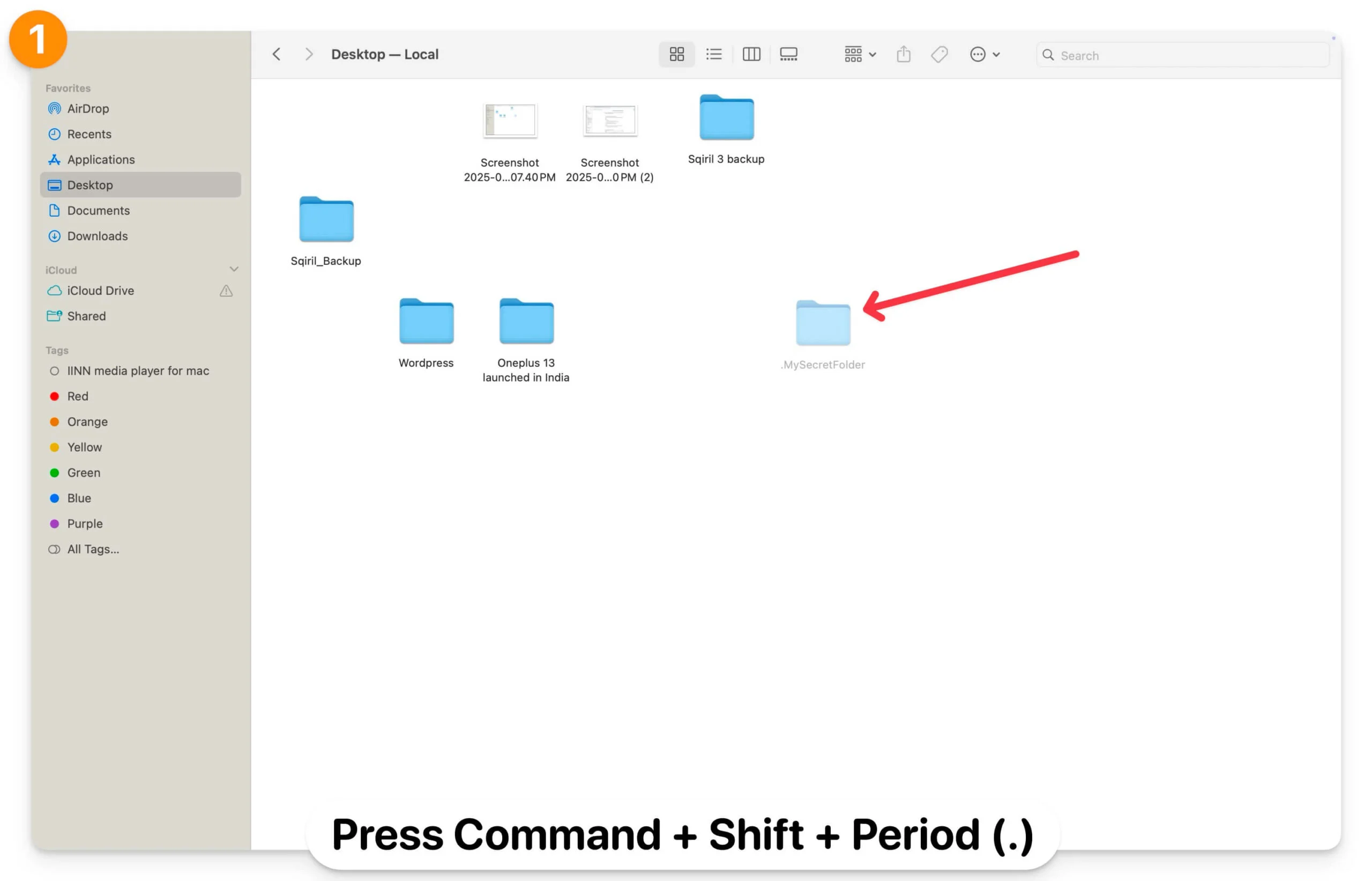
- Bulucuyu yeniden başlattığınızda, gizli dosya artık grileşmeden bir klasör olarak görünecektir. Tüm gizli dosyaların gösterilmesi için aynı işlemi izleyin.
- Dosyayı yeniden adlandıramıyorsanız, Terminal'i açın, dosyayı veya klasörün yolunu kopyalayın ve dosyayı veya klasörü yeniden adlandırmak için mv (taşıma) komutunu ” mv /yol/dosya adınız /yol/.dosyaadınız ” kullanın. ”/path/to/yourfilename ve /path/to/.yourfilename” yerine gizlemek veya göstermek istediğiniz gerçek dosya veya klasör yolunu yazın. Bu komutu kopyalayıp Terminal'e yapıştırın. Dosya yolunu eklemeyi unutmayın.
- Örneğin, Gizli klasörümü masaüstünde göstermek istiyorum. mv ~/Desktop/.MySecretFolder ~/Desktop/MySecretFolder'ı kullanabilirim. Gizlemek veya göstermek istediğiniz klasörün veya dosyanın dosya yolunu bulmak için Command + Option + C tuşlarını kullanabilirsiniz.
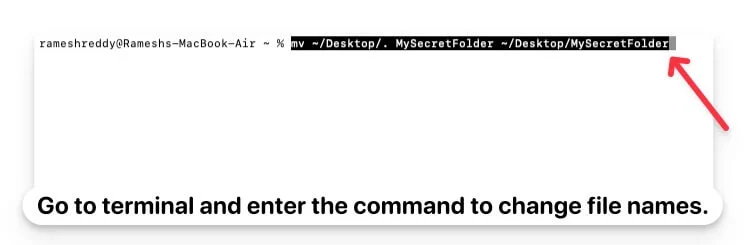
- Dosyaları tekrar gizlemek için, aynı terminal komutunu kullanarak dosyayı yeniden adlandırabilirsiniz ( mv ~/Desktop/MySecretFolder ~/Desktop/.MySecretFolder ) ve dosyaları tekrar gizlemek için Command + Shift + Period (.) kısayoluna basın.
- Bir klasördeki gizli dosyaları hızlı bir şekilde görüntülemenizi sağlar.
- Hızlı ve kolay yöntem.
- Hiçbir teknik bilgi gerektirmez.
- Dosyaları gösterebilir ve yeniden adlandırabilirsiniz.
- Bulucu ile sınırlıdır.
- Bulucu yeniden başlatıldığında gizli dosyaları sıfırlar.
Tüm Gizli Dosyaları Göstermek İçin Terminal Komutunu Kullanın
Basit Finder komutu klasör içindeki gizli dosyaları hızlı bir şekilde bulmanızı sağlarken, Terminal'i kullanarak hem kullanıcı hem de sistem tarafından gizlenen dosyalar da dahil olmak üzere Mac'inizdeki tüm gizli dosyaları görüntüleyebilirsiniz. Ancak dosya izinlerini değiştirmez ve ayrıca Finder ayarları tarafından hariç tutulan dosyaları da ortaya çıkarır. Aynı komutu kullanarak bunları tekrar gizleyebilirsiniz.
Terminal'i kullanarak Mac'inizdeki tüm dosyaları nasıl gösterirsiniz:
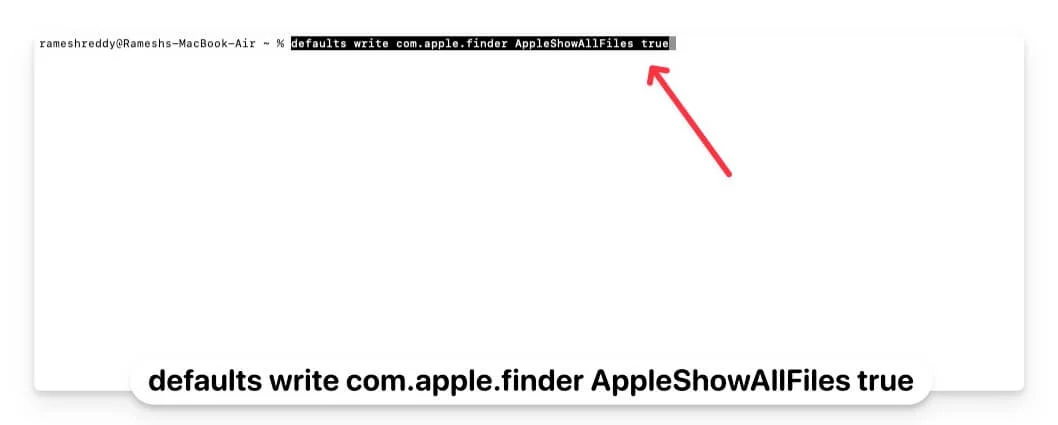
- Mac'inizde Terminal'i açın ve şu komutu kullanın: " defaults write com.apple.finder AppleShowAllFiles true " ve enter tuşuna basın.
- Değişiklikleri uygulamak için bu komutu kullanın, killall Finder'ı kullanın ve girin.
- Artık Finder'ı açabilir ve Mac'inizdeki tüm gizli dosyaları görüntüleyebilirsiniz. Tek tek dosyaları göstermek için yukarıdaki terminal komutunu kullanarak dosyaları yeniden adlandırabilirsiniz.
- Tüm dosyaları tekrar göstermek için, terminali tekrar açın ve şu komutu girin: defaults write com.apple.finder AppleShowAllFiles False . Değişiklikleri uygulamak için Finder'ı sonlandırın ve enter tuşuna basın. Bu, daha önce gösterdiğiniz tüm değişmemiş dosyaları gizleyecektir.
Daha önce gizlenmiş olan klasörlerin dosya adını yeniden adlandırır veya değiştirirseniz, örneğin '.Gizli klasör'ü 'Gizli klasör' olarak değiştirirseniz, bu da noktayı kaldırır, dosyaları kullanarak yeniden gizledikten sonra bile dosya görünür kalacaktır. aynı komut.
Ayrıca noktayı kullanarak herhangi bir dosyayı yeniden adlandırırsanız tüm dosyalar Finder'da gizlenir. Terminali kullanarak dosyaları gizlemek istiyorsanız yöntemin karmaşık görünebileceğini unutmayın.

Bu dosyalar yalnızca Finder'daki sıradan görünümde gizlenir. Terminal komutlarına sahip olan veya basit komut istemi Finder kısayolunu kullanan herkes gizli dosya adlarını ortaya çıkarabilir. Bu değişiklik kalıcıdır ve Finder yeniden başlatıldıktan sonra sıfırlanmaz.
- Tüm gizli dosyaları aynı anda gösterin.
- Kalıcı yöntem.
- Dosyaları istediğiniz zaman geri alabilir ve yeniden gizleyebilirsiniz.
- Terminal bilgisi gerektirir.
- Gizlenmemiş tüm dosyaları arayın ve bulun.
- Finder ayarları tarafından hariç tutulan dosyaları göstermez.
“Klasöre Git” Bulucu Özelliğini Kullanarak Gizli Dosyaları Bulma
' Klasöre Git' özelliği, dizindeki veya dosyadaki gizli dosyalar da dahil olmak üzere dosyalara doğrudan erişmenizi sağlar. Erişmeye çalıştığınız dosyanın veya klasörün tam konumunu biliyorsanız ve görünürlük ayarlarını değiştirmeden dizin içindeki gizli dosyalara hızlı erişim istiyorsanız bu yararlı olabilir.
Bu yöntemi kullanarak sistem tarafından gizlenen dizinlere ve kullanıcı tarafından gizlenen dosyalara da erişebilirsiniz. Ancak dediğim gibi tüm gizli dosyaları aynı anda ortaya çıkarmıyor ve mevcut dosya görünürlük ayarlarını da değiştirmiyor.
Finder'ın Klasöre Git özelliğini kullanarak gizli dosyalara erişmek için:
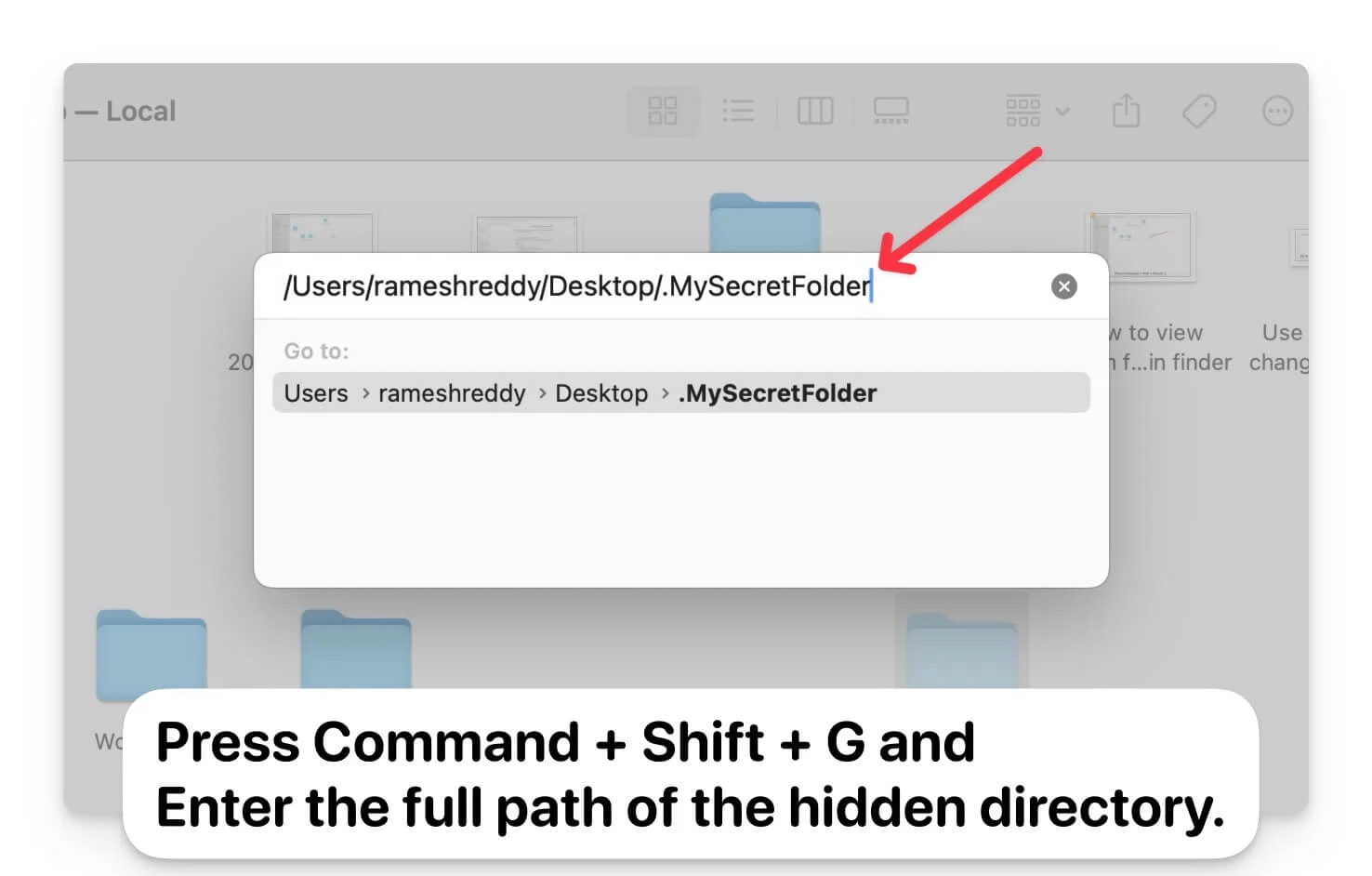
- Mac'inizde Finder'ı açın.
- Command + Shift + G tuşlarına basın.
- Gizli dizinin tam yolunu girin. Dosya yolunu almak için klasörü seçin ve klasörü veya dosya yolunu kopyalamak için Command+Option+C tuşlarını kullanın.
- Dosyaları görüntülemek için doğru yolu girmelisiniz.
- Dosyaları göstermeden görüntüleyin
- Bir klasördeki gizli dosyaları bulmak kolay
- Klasörün tam konumunu gerektirir.
- Belirli bir klasördeki gizli dosyaları görüntüleyebilirsiniz.
Üçüncü Taraf Dosya Yöneticilerini Kullanarak Gizli Dosyaları Bulma
MacOS'ta gizli dosyaları bulmak için ücretsiz üçüncü taraf dosya yöneticilerini de kullanabilirsiniz. Yerleşik Finder ve Terminal yöntemleriyle karşılaştırıldığında, üçüncü taraf dosya yöneticileri, kısayollarla ve Terminal komutlarıyla uğraşmanıza gerek kalmadan dosyaları kolayca gizlemenize ve göstermenize olanak tanıyan kullanıcı dostu bir arayüz sunar.
Ek olarak, bu üçüncü taraf dosya yöneticileri toplu yeniden adlandırma, gelişmiş filtreler, yönetici izinlerine gerek duymadan kısıtlanmış ve korunan dosyalara daha hızlı erişim ve öznitelikleri kolaylıkla gizleme ve gösterme de dahil olmak üzere dosyaları hızlı bir şekilde incelemeye ve yönetmeye yönelik araçlar gibi daha gelişmiş özellikler sunar.
MacOS için çok sayıda ücretsiz ve üçüncü taraf dosya yöneticisi uygulaması vardır. Birkaçını test ettikten sonra Commander One'ın ücretsiz sürümünün en iyi seçenek olduğunu gördüm (sponsorlu değil). Sadece ücretsiz değil, aynı zamanda basit bir kullanıcı arayüzü ile gizli dosyaları kolayca görüntülemenize yardımcı olur. Ayrıca çekici bir arayüz sunar, toplu dosya işlemlerini destekler ve yerleşik Finder dışında dosyaları kolayca yönetmek isteyen tüm kullanıcılar için uygundur. MacOS'ta gizli dosyaları kolayca bulmanıza yardımcı olan ForkLift ve Path Finder gibi başka seçenekler de olsa da, bu özelliklere erişmek için bunların premium bir sürüme sahip olması gerekir.
MacOS'ta Gizli Dosyaları Bulmak için Commander One Nasıl Kullanılır:
- Commander One Dosya Yöneticisini indirin. Web sitesini ziyaret edin ve İndir seçeneğine tıklayın. (Ücretsiz olarak edinmek için dosyayı doğrudan web sitesinden indirin).
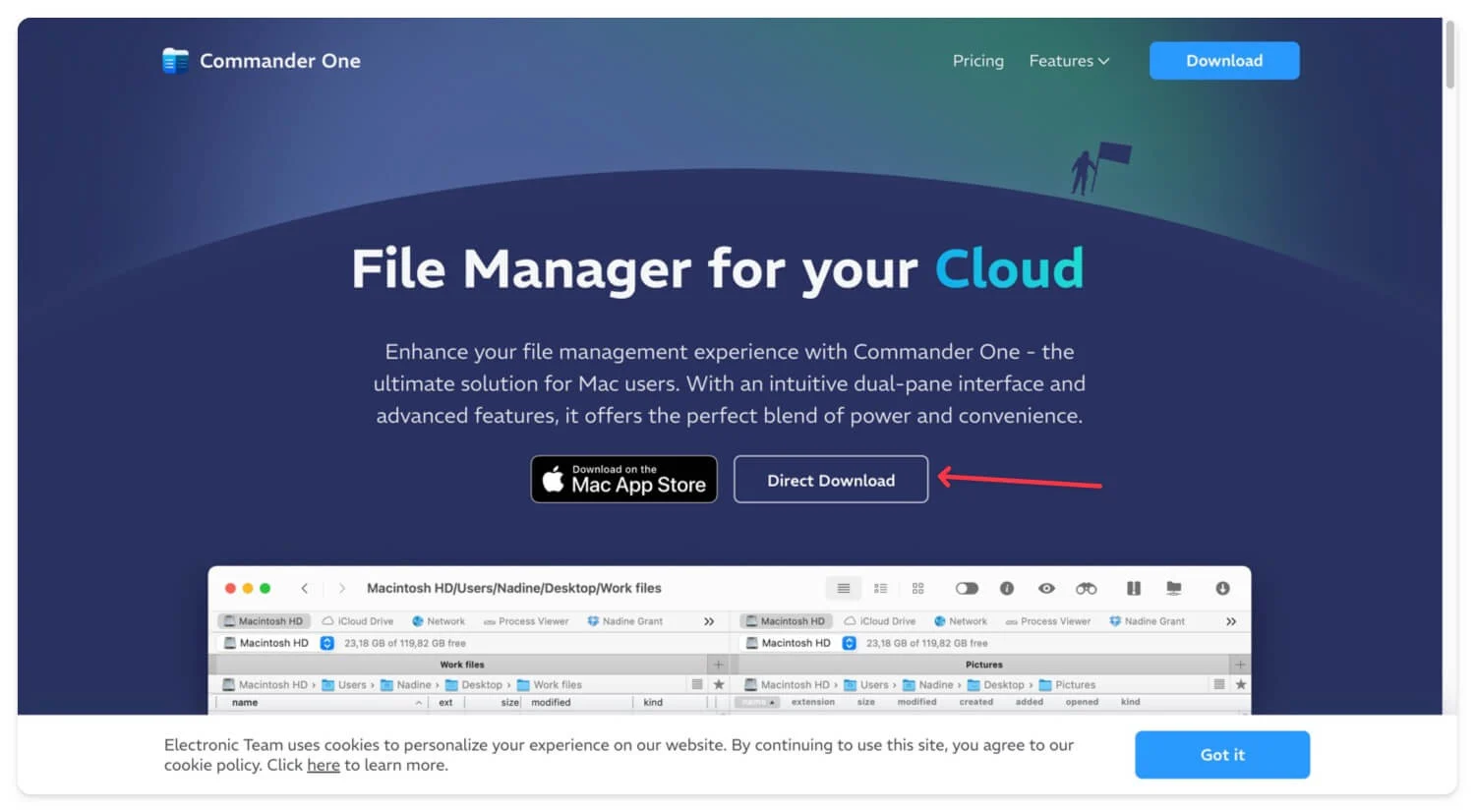
- Dosyaya çift tıklayın ve Commander One dosya yöneticisini Mac'inize yüklemek için adımları izleyin.
- Uygulamalar altında Finder'ı kullanarak uygulamayı açın.
- Commander One'da gizli dosyaları görüntülemek istediğiniz klasöre gidin.
- Üst kısımdan Gizli Dosyaları Göster seçeneğini etkinleştirin.
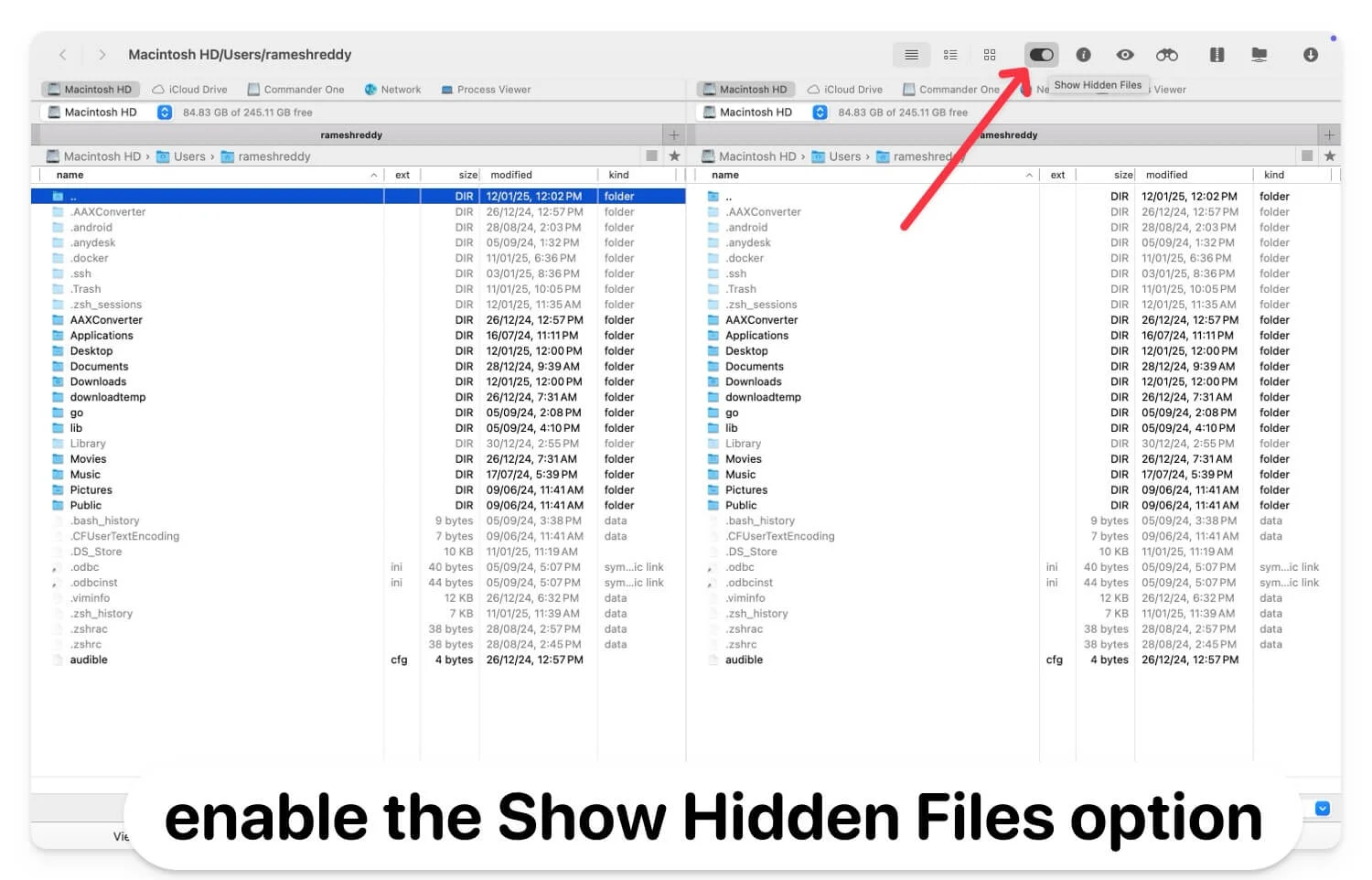
- Kullanıcı dostu bir arayüzle dosyaları gösterin
- Yerleşik bulucudan daha gelişmiş özellikler sunar
- Kullanımı ücretsiz
- Üçüncü taraf bir yazılımın yüklenmesini gerektirir.
- En gelişmiş özellikler için premium gerektirir
MacOS'ta Gizli Kitaplık Klasörüne Erişim
Bir uygulamada sorun gideriyorsanız veya uygulama yapılandırmalarını yönetmek istiyorsanız kitaplık klasörüne erişebilir ve değişiklik yapabilirsiniz. Varsayılan olarak macOS, kritik uygulama yapılandırmalarını, önbellek verilerini ve Mac'inizle ilgili diğer önemli verileri içeren ~Library klasörünü otomatik olarak gizler.
Ancak başka gizli klasörleri ortaya çıkarmaz. Dosya adını yanlışlıkla değiştirdiyseniz gizleyin. Yalnızca uygulama sorunlarını gidermek için kullanışlıdır ve dosyaları kalıcı olarak görünür hale getirmez.
MacOS'ta Kitaplık Klasörüne Erişmek İçin Finder Menüsünü Kullanma
- Finder'ı açın, üst menüdeki Git'e tıklayın ve Kitaplık seçeneğini seçin.
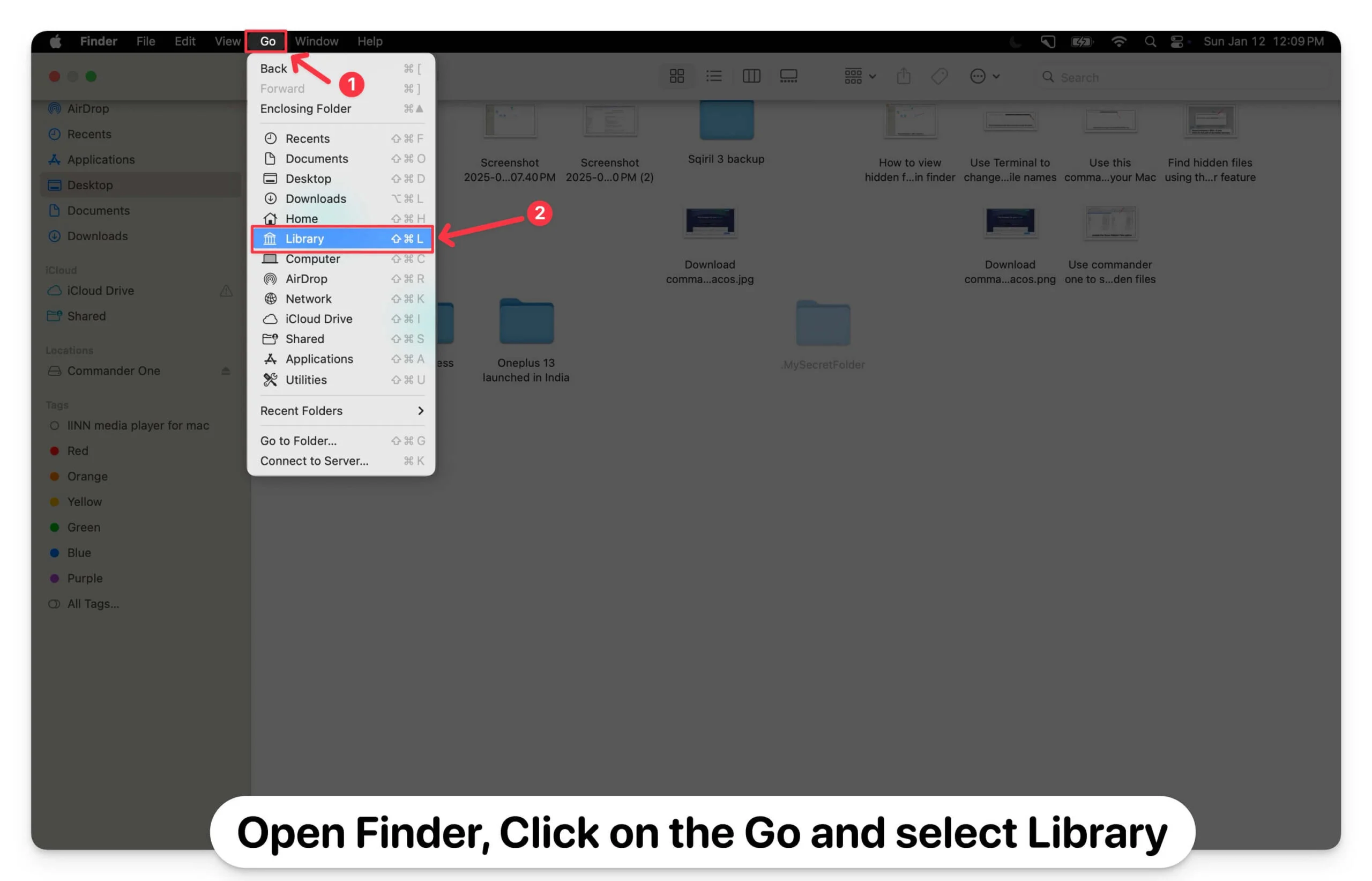
- Kitaplık klasörünü açmak için Klasöre Git'i de kullanabilirsiniz:
- Finder'ı açın ve “Klasöre Git” iletişim kutusunu açmak için Command + Shift + G tuşlarına basın.
- ~/Library yolunu girin ve Enter tuşuna basın.
- Terminal'i kullanmak istiyorsanız Terminal'i açın ve Kütüphane klasörünü açmak için aşağıdaki komutu girin: open ~/Library
MacOS'ta Gizli Dosyalara Erişim
Bunlar, macOS'unuzdaki gizli dosyalara erişmek ve bunları bulmak için kullanabileceğiniz beş farklı yoldur. Yanlışlıkla gizlediğiniz dosyalarınız varsa Terminal ve Finder'ı kullanarak bunları kolayca bulabilirsiniz. Ancak yanlışlıkla sildiyseniz Mac'inizdeki silinen dosyaları kurtarmak için veri kurtarma araçlarını kullanabilirsiniz. Spotlight ve Gizlilik altındaki Sistem Tercihleri'ndeki Spotlight ayarlarını düzenleyerek gizli dosyaların çoğunu bulmak için Spotlight aramasını da kullanabilirsiniz. MacOS'unuzdaki gizli dosyaları hızlı bir şekilde bulmak için tüm dosya türlerini görüntüleyecek şekilde de değiştirebilirsiniz.
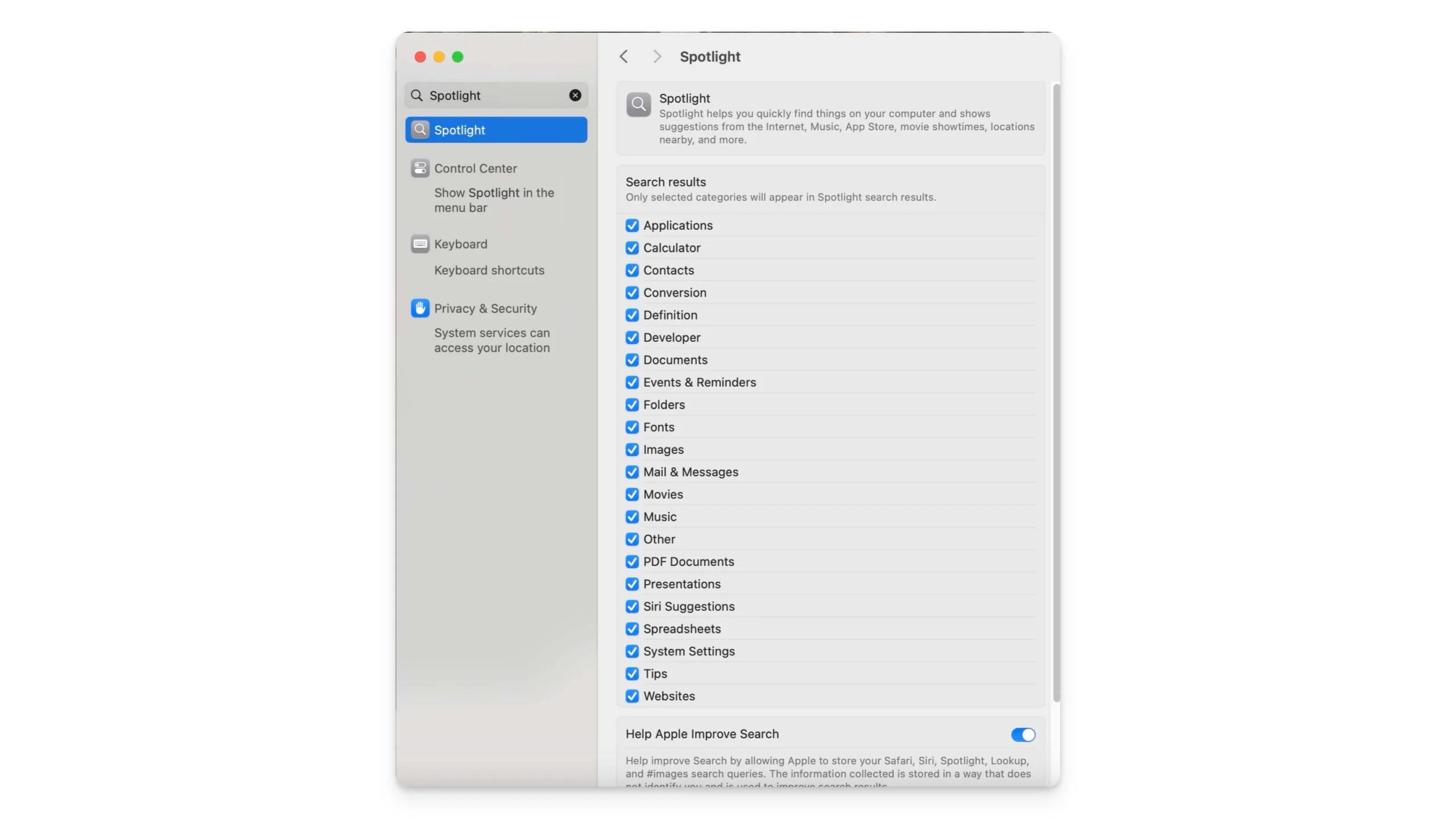
Mac'te Gizli Dosyalara Erişim Hakkında SSS
Gizli dosyalar tamamen güvenli mi ve diğer kullanıcılar bunları gösterebilir mi?
MacOS'taki gizli dosyalar herhangi bir şifreleme veya parolayla güvenli değildir; yalnızca Finder görünümünde gizlenirler. Mac'e erişimi olan herhangi bir kullanıcı, yukarıda listelediğim tüm yöntemleri kullanarak dosyaları kolayca gösterebilir. Dosyaları güvence altına almak istiyorsanız Mac klasörlerinizi parolayla korursunuz.
Kullanıcı tarafından gizlenen dosyalar ile sistem tarafından gizlenen dosyalar arasındaki fark nedir?
Sistem gizli dosyaları, uygulamanın çalışması için gerekli olan kritik uygulama sistemi yapılandırma dosyalarıdır. Ancak kullanıcı tarafından gizlenen dosyalar, kullanıcı tarafından nokta öneki kullanılarak oluşturulan ve gizlenen üçüncü taraf dosyalar veya klasörlerdir. Bu dosyaların her ikisi de Finder kısayolları ve üçüncü taraf yöneticiler kullanılarak gizlenebilir. Ancak, kullanıcı tarafından oluşturulan bir dosyayı kalıcı olarak kolayca göstermek istiyorsanız dosya adından veya klasör adından önek noktasını kaldırabilirsiniz.
Harici sürücülerdeki veya USB aygıtlarındaki gizli dosyaları görüntüleyebilir miyim?
MacOS'unuza bağlı harici cihazlardaki veya USB sürücülerdeki gizli dosyaları bulmak için yukarıdaki yöntemleri kullanabilirsiniz. Klasöre gidin ve ' Command + Shift +' klavye kısayolunu kullanın. .Burada tüm gizli dosyaları görebilirsiniz. Aynı şekilde, harici sürücü dizinindeki tüm gizli dosyaları görüntülemek için Terminal komutunu kullanabilirsiniz. Belirli bir dizindeki gizli dosyaları görüntülemek için üçüncü taraf ücretsiz veya Commander One dosyasını da kullanabilirsiniz.
Dosyaları nokta veya Terminal kullanmadan gösterebilir miyim?
Mac'inizdeki gizli dosyaları bulmak için üçüncü taraf dosya yöneticilerini de kullanabilirsiniz; Finder ve Terminal'i kullanmak, üçüncü taraf yazılımlara ihtiyaç duymadan en kolay ve en güvenilir yöntemdir.
