Windows 11 Başlangıç Klasörü Konumu Nasıl Bulunur [Adım Adım Kılavuz]
Yayınlanan: 2022-06-02Windows başlangıç klasörünüzün nerede olduğunu bilmiyorsanız, zahmetsizce bulmak için bu makaleyi okuyabilirsiniz.
Windows 11, herkese temiz bir nefes gibi geliyor. Ancak, son işletim sistemi sürümlerinden çok şey değiştiğinden, birçok kullanıcı Windows 11 başlangıç klasörünün nerede olduğunu merak ediyor.
Başlangıç klasörünün konumunu da bulmakta zorlanıyorsanız panik yapmayın. Yardım etmek için buradayız.
Bu yazıyla size Windows 11 başlat menüsü klasörlerini bulmanın en kolay yollarını tanıtıyoruz.
Lafı daha fazla uzatmadan, doğrudan Windows başlangıç klasörünün konumunu bulmaya geçelim, böylece cihazın performansını artırmak için gereksiz uygulamaları kapatabilirsiniz.
Windows 11 Başlangıç Klasörünü Bulma Yöntemleri (Hızlı ve Kolay)
Windows 11 bilgisayarınızda başlangıç klasörü konumunu almak için aşağıdaki hızlı ve kolay yöntemleri takip edebilirsiniz.
Yöntem 1: Dosya Gezgini'ni kullanın
Windows başlangıç klasörü konumuna Dosya Gezgini üzerinden ulaşabilirsiniz. Ancak Windows 11'de gerekli klasörü almak için öncelikle gizli dosyaları etkinleştirmeniz gerekiyor. Bunun için gerekli adımları aşağıda paylaşıyoruz.
- Görev çubuğunuzun Başlat simgesine sağ tıklayın.
- Görünen seçeneklerden Dosya Gezgini'ni seçin.
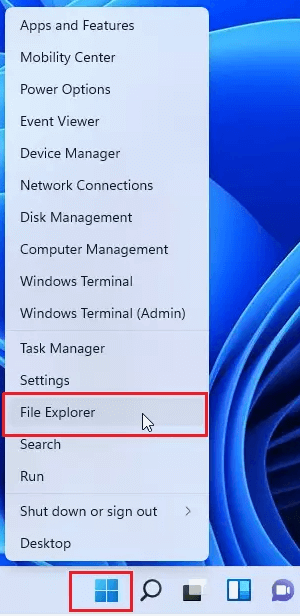
- Sol bölmeden Bu PC'yi ve ardından sistem sürücünüzü seçin (genellikle C: sürücüsüdür).
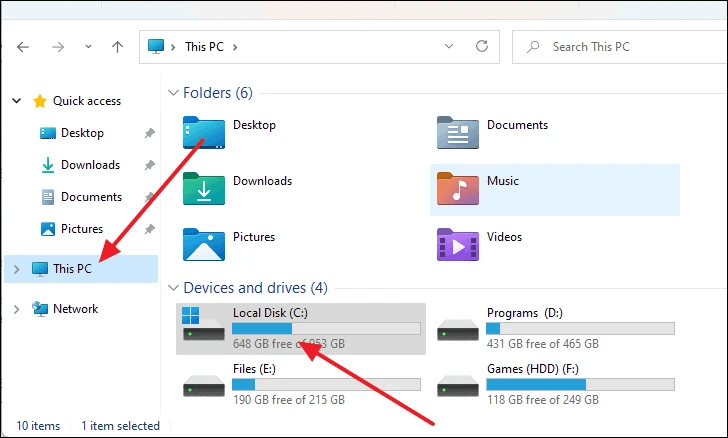
- Ekrandaki klasörlerden Kullanıcılar klasörünü seçin.
- Ekranınızda görüntülenen klasörlerden Kullanıcı klasörünüzü seçin.
- AppData klasörünü seçin. Ancak, klasör görünürlüğü olarak “gizli öğeleri gösterme” seçeneğiniz varsa, Dosya Gezgini'nin Görünüm ayarlarını değiştirmeniz gerekir.
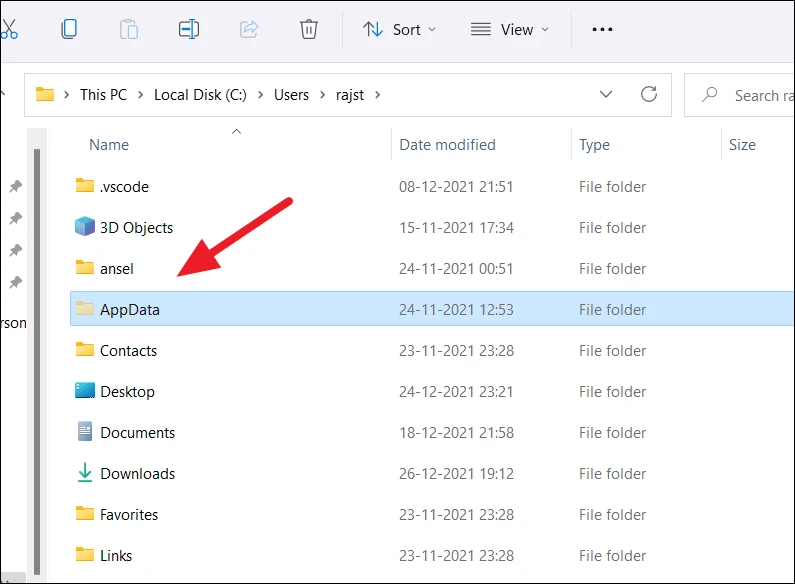
- Dolaşım>Microsoft>Windows>Başlat Menüsü>Programlar yolunu izleyin.
- Başlangıç klasörünü bulun ve tıklayın.
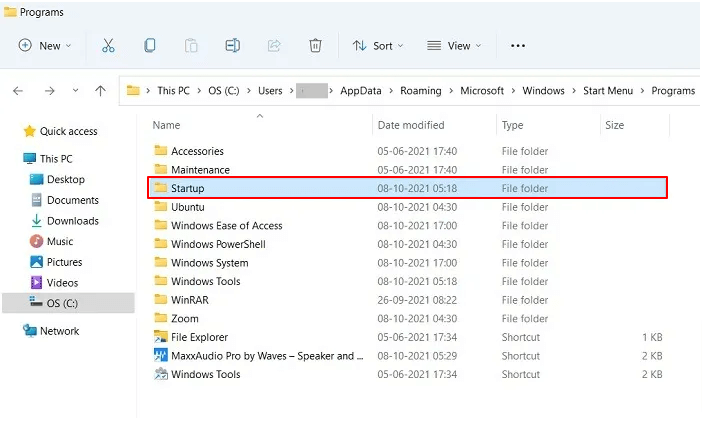
- Şimdi, seçtiğiniz kullanıcı için birkaç programı görüntüleyebilirsiniz.
Yöntem 2: Başlangıç klasörünün Windows 11 dosya konumunu açmak için Çalıştır komutunu kullanın
Çalıştır komutu, yalnızca birkaç basit adımda Windows başlangıç menüsü klasörünü açmanıza yardımcı olabilir. Bu nedenle, kullanmak için aşağıdaki talimatları takip edebilirsiniz.
- Windows 11'in Windows+R kısayolunu kullanarak Çalıştır iletişim kutusunu başlatın.
- Ekranınızdaki kutuya shell:startup yazın ve klavyenin Enter tuşuna basın.
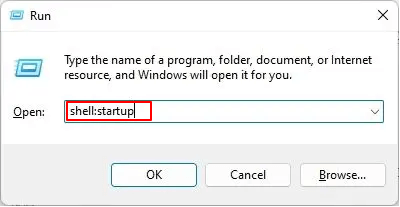
- Windows 11 başlangıç klasörü açıldıktan sonra tercihinize göre kısayollar ekleyebilir veya kaldırabilirsiniz.
- Ayrıca, Çalıştır iletişim kutusunu açabilir ve Windows 11 başlat menüsü klasörünü başlatmak için aşağıdakini girebilirsiniz.
Artık Windows 11 başlangıç klasörünü nasıl açacağınızı bildiğinize göre, onu nasıl kullanacağınızı da bilmek isteyebileceğinizi düşünüyoruz. Bir sonraki bölüm, başlangıç menüsünün çeşitli kullanımları hakkında sizi bilgilendirir.
Ayrıca Okuyun: Windows 11'de Sürücüler Nasıl Güncellenir

Windows 11 Başlangıç Klasörü Nasıl Kullanılır
Windows başlangıç menüsü klasörünü, kısayol oluşturma ve uygulamaları silme gibi çeşitli amaçlar için kullanabilirsiniz. Bunları aşağıda tartışalım.
1. Uygulama kısayolları ekleyin
En sık kullanılan uygulamalara kısayol eklemek, Windows başlangıç klasörü konumunu bulduktan sonra yapabileceğiniz şeylerden biridir. Dilerseniz bunu yapmak için aşağıdaki adımları takip edebilirsiniz.
- Windows başlangıç menüsü klasöründeki boş alana sağ tıklayın ve mevcut seçeneklerden Yeni'yi seçin.
- Kullanılabilir olan seçeneklerden Kısayol'u seçin.
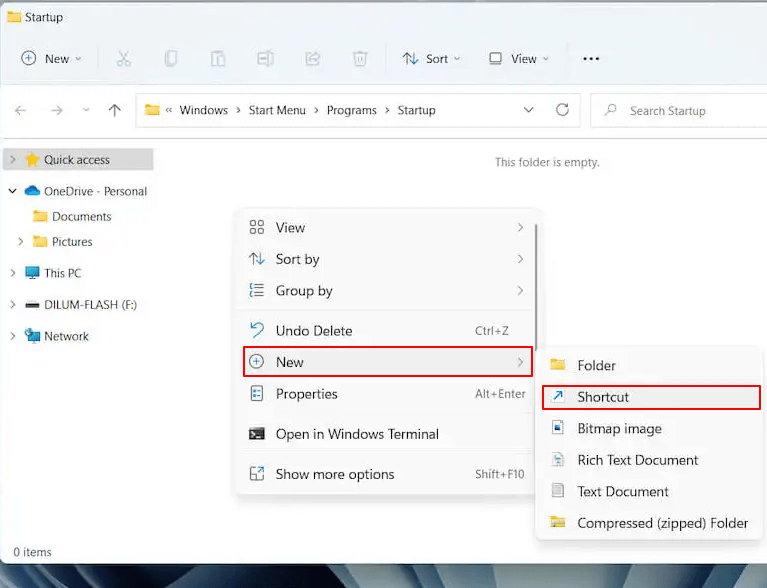
- Kısayoluna ihtiyaç duyduğunuz uygulamanın konumunu belirtin ve Gözat düğmesini tıklayın.
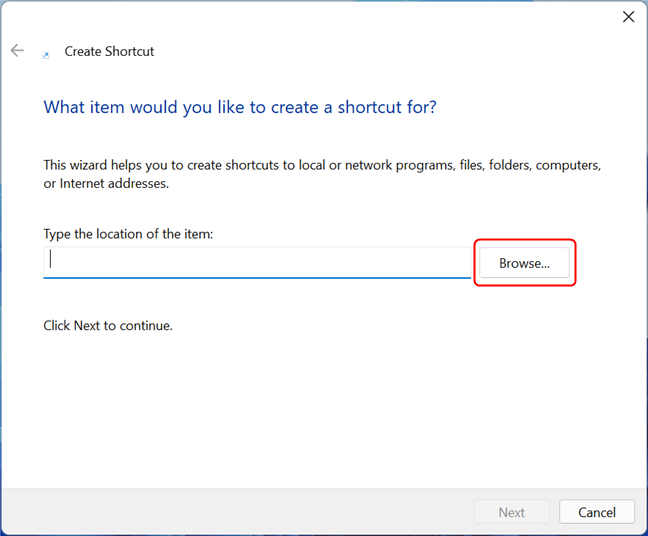
- Ekrandaki uygulamalar listesinden kısayolun hedefini seçin. Bizim durumumuzda Mozilla Firefox'u açmak için bir kısayol oluşturmak istiyoruz.
- Uygulamayı seçtikten sonra, Tamam'a tıklayın ve ardından İleri'yi seçin .
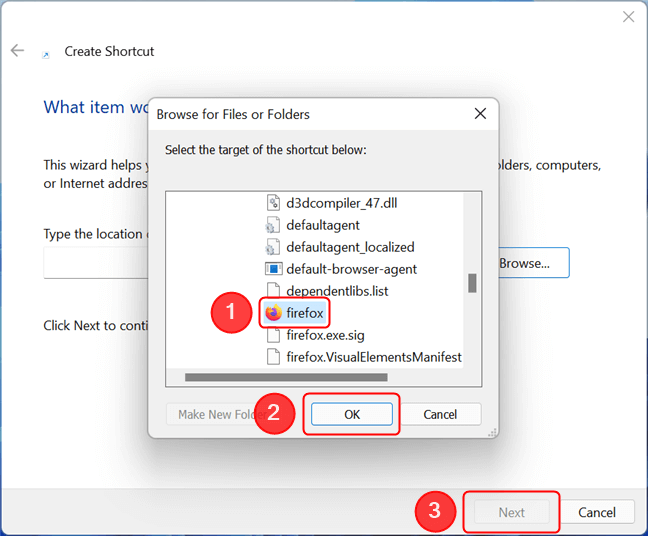
- Dilerseniz kısayolun adını değiştirin ve Bitir düğmesine tıklayın.
2. Menüden uygulamaları silme
Herhangi bir uygulamanın Windows ile başlamasını durdurmak istiyorsanız, kısayolunu Windows 11 başlangıç klasöründen silmeniz yeterlidir. İşte bunu yapmak için adım adım talimatlar.
- Windows 11 başlangıç menüsü klasörlerini başlatın.
- Başlangıçta açmak istemediğiniz programı bulun. Burada, Google Chrome'un bilgisayar başlangıcında başlatılmasını önlemek istiyoruz.
- Programı sağ tıklayın ve içerik menüsünden Çöp Kutusu simgesini seçin.
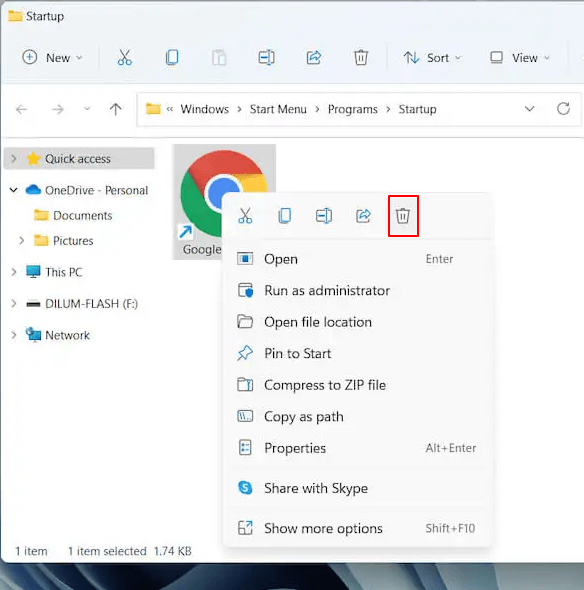
Yukarıda, Windows 11 başlangıç klasörü konumuna nasıl erişileceğini ve öne çıkan kullanımlarını tartıştık. Herhangi bir sorunuz varsa, cevapları için aşağıdaki bölüme göz atabilirsiniz.
Sıkça Sorulan Sorular
Aşağıda, Windows 11 başlangıç klasörü hakkında en sık sorulan birkaç soruyu yanıtlıyoruz.
S1. Windows 11 başlangıç klasörü nedir?
Basit bir ifadeyle, Windows başlangıç klasörü, işletim sisteminizin uygulamaların Windows ile çalışması için kısayolları tuttuğu yerdir. Windows başlangıç menüsü klasörünü açtıktan sonra, sisteminiz açıldığında otomatik olarak başlayan uygulamaların kısayollarını içeren bir liste görürsünüz.
S2. Win 11'deki başlangıç klasörü nerede?
Yukarıdaki bölümde, Windows başlangıç klasörü konumuna erişmenin en yaygın iki yolunu paylaştık. Başlangıç menüsü için gerekli klasörü bulmak için bunları takip edebilirsiniz.
S3. Windows 11 başlat menüsü konumunu değiştirebilir misiniz?
Windows 11'de başlat menüsünün konumunu değiştirebilirsiniz. Bunun nasıl yapılacağı aşağıda açıklanmıştır.
- Bilgisayarınızın Kişiselleştirme menüsüne gidin.
- Ekranınızdaki seçeneklerden Görev Çubuğu'nu seçin.
- Görev çubuğu davranışlarını seçin.
- Şimdi, başlat menüsünü sola taşıyabilir veya mevcut seçeneklere göre yeniden ortalayabilirsiniz.
S4. Başlangıç öğelerini Görev Yöneticisi'nden devre dışı bırakmak mümkün müdür?
Görev Yöneticisi'ni kullanarak başlangıç menüsünde bulunan öğeleri devre dışı bırakabilirsiniz. Bunu yapmak için talimatlar aşağıdadır.
- Görev Yöneticisini açmak için Ctrl, Shift ve Esc tuş kombinasyonunu kullanın.
- Başlangıç sekmesine gidin ve devre dışı bırakmak istediğiniz uygulamaya sağ tıklayın.
- Ekranınızdaki menüden Devre Dışı Bırak'ı seçin.
- Devre dışı bırakmak istediğiniz tüm uygulamalar için yukarıdaki işlemi tekrarlayın.
Windows 11 Başlangıç Klasörü Konumu Bulundu
Bu makale sayesinde, Windows 11 başlat menüsü klasörlerini bulmak ve açmak için farklı yöntemlere ışık tuttuk. Ayrıca en yaygın kullanımlarını da tartıştık.
Yukarıdaki tüm tartışmalardan sonra, Windows 11 başlat menüsü klasörleri hakkında herhangi bir şüpheniz veya kafa karışıklığınız varsa, bunu temizlemek için bize bir yorum bırakabilirsiniz.
Daha fazla Windows kılavuzu, sorun giderme ipuçları ve güncellemeler için TechPout'a bağlı kalacağınızı umuyoruz. Yakında ilginizi çekecek başka bir yazıyla görüşmek üzere.
