Finder Arama Mac'te Çalışmıyor mu? Düzeltmenin 9 Kolay Yolu
Yayınlanan: 2023-10-31Mac'inizdeki Finder, arama özelliğiyle dosyalarınızı ve klasörlerinizi düzenlemenize ve hızlı bir şekilde bulmanıza yardımcı olur. Bu özellik Mac kullanıcıları tarafından sıklıkla kullanılmaktadır. Bazen Finder çeşitli nedenlerden dolayı çalışmayı durdurabilir. Finder'ın aniden yanıt vermemesi veya doğru sonuçları görüntülememesi sinir bozucu olabilir.
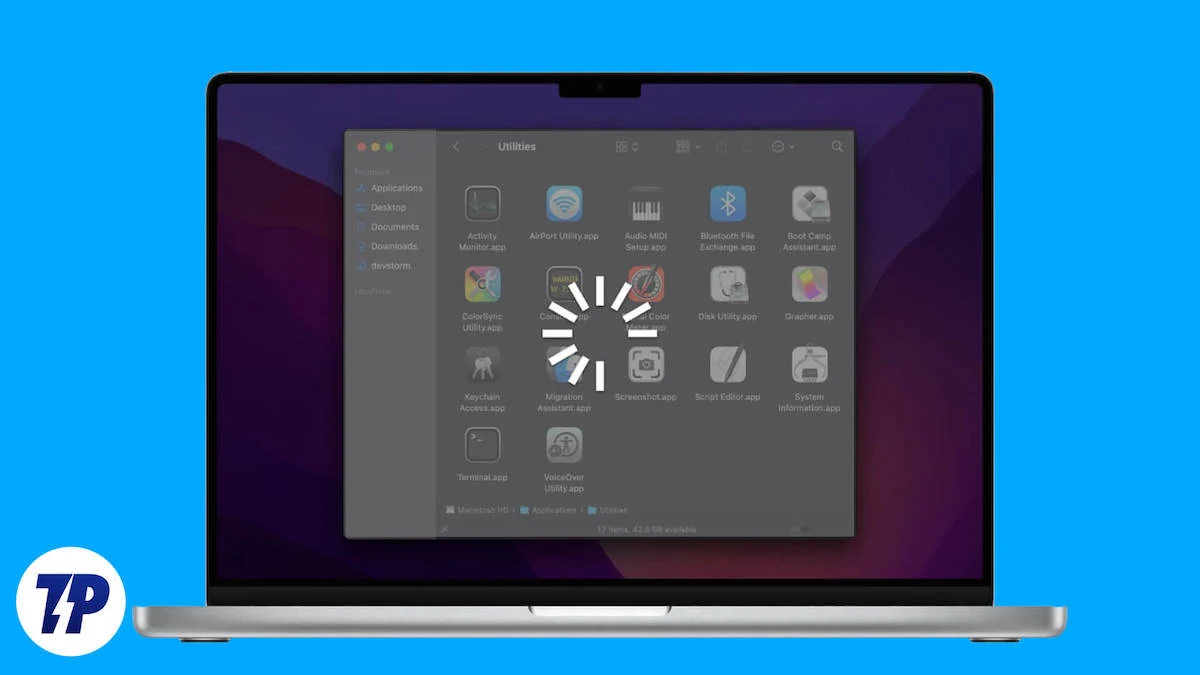
Bu kılavuzda, Mac'inizle yeniden çalışmanıza yardımcı olabilmesi için Finder'ı nasıl düzelteceğinizi öğreneceğiz. Hazır olduğunuzda başlayalım.
İçindekiler
Mac'te Finder Aramasının Çalışmamasını Düzeltmek için 9 Adım
Arama Dizinini Yeniden Oluştur
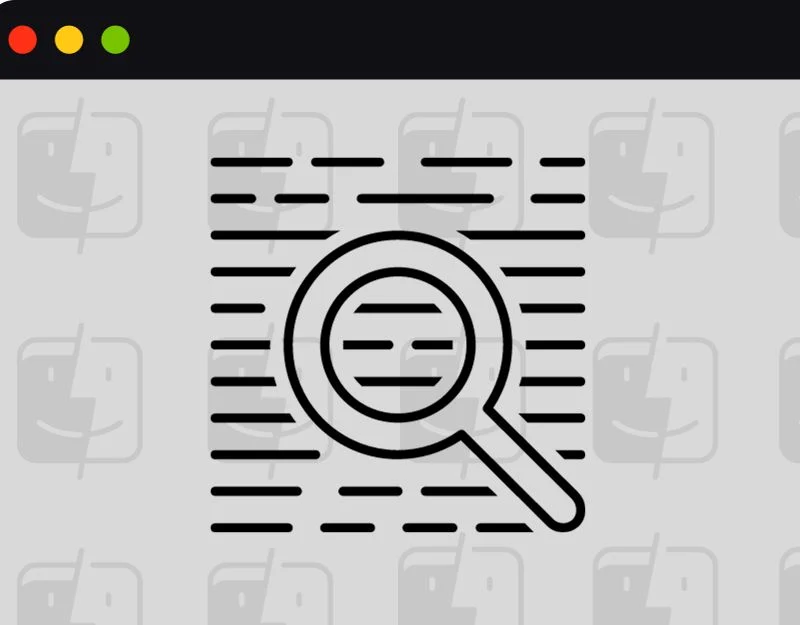
Finder, Mac'inizde belirli dosyaları bulamazsa bu adımı izleyin. Aramayı yeniden oluşturabilir ve bu sorunu çözebilirsiniz. Mac'te arama dizinini yeniden oluşturmak, veritabanını bilgisayarınızdaki tüm dosyaları ve konumlarını içerecek şekilde yenilemek veya güncellemek anlamına gelir. Bu süreç, Spotlight veya Finder gibi arama özellikleri düzgün çalışmadığında ortaya çıkan sorunların giderilmesine yardımcı olur. Ana ayarları ve Terminali kullanarak arama dizinini yeniden oluşturabilirsiniz.
Mac'te arama dizini nasıl yeniden oluşturulur?
- Ekranınızın sol üst köşesindeki Apple menüsünü tıklayın ve ardından “Sistem ayarları”nı seçin.
- Kenar çubuğunda “Siri ve Spotlight ”ı seçin, ardından aşağı kaydırın ve sağdaki “ Spotlight Gizliliği”ni tıklayın.
- Şimdi, yeniden indekslemek istediğiniz diski veya klasörü Spotlight'ın aramasının engellendiği konumlar listesine sürükleyin veya ekle düğmesine (+) tıklayın ve eklemek istediğiniz diski veya klasörü seçin.
- Aynı listeden yeni eklediğiniz diski veya klasörü seçin ve ardından listeden kaldırmak için Kaldır düğmesine (-) tıklayın.
- Terminal'i başlatın, mdutil -E / yazın ve Enter'a tıklayın. Bu, Mac'teki arama dizinini yeniden oluşturacaktır
Uygulamadan Çıkmaya Zorlayın ve Finder'ı Yeniden Başlatın
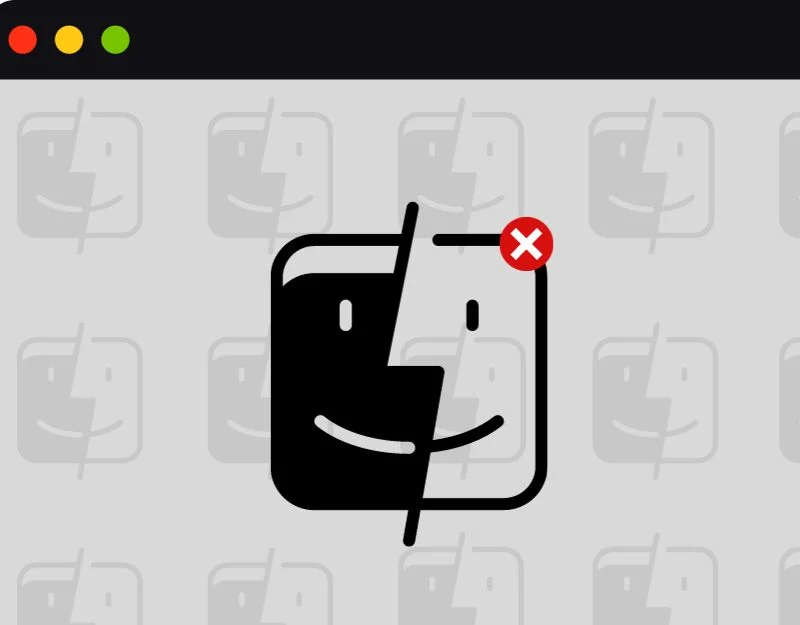
Finder yanıt vermezse veya açılmazsa Finder'dan çıkmaya zorlayın ve yeniden başlatmayı deneyin. Bunun nedeni, başlangıçta soruna neden olan bir hata veya aksaklık olabilir.
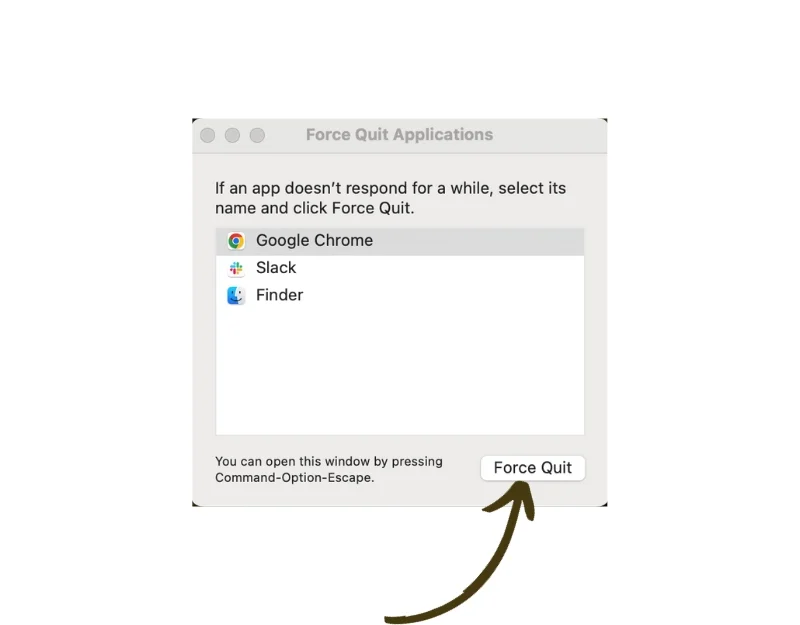
Mac'te Finder uygulamasından çıkmaya zorlama
- Ekranınızın sol üst köşesindeki Apple logosuna tıklayın.
- Açılır menüden “ Çıkmaya Zorla ” seçeneğini seçin.
- Bu aynı zamanda “ Uygulamalardan Çıkmaya Zorla” penceresini de açacaktır. Finder uygulamasını bulun ve “Çıkmaya Zorla” simgesine tıklayın.
- Alternatif olarak klavyenizdeki Command + Option + Esc tuşlarını basılı tutabilirsiniz. Bu, “Çıkmaya Zorla” penceresini açacaktır.
Uygulamadan Çıkmaya Zorlayın ve Finder'ı Yeniden Başlatın
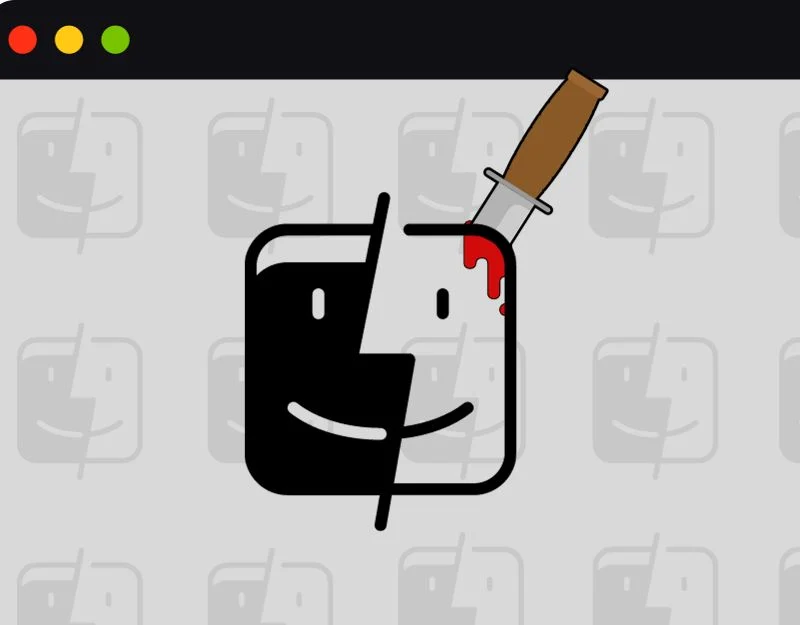
Zorla kapatma işe yaramazsa Etkinlik İzleyicisi'ndeki Finder işlemlerini sonlandırın.
1. Adım: Spotlight'ı açın:
- Klavyenizdeki Komut tuşuna ve Ara Çubuğu tuşuna aynı anda basın. Bu, Mac'inizde bir arama işlevi olan Spotlight'ı açacaktır.
Adım 2: Etkinlik Monitörüne Erişim:
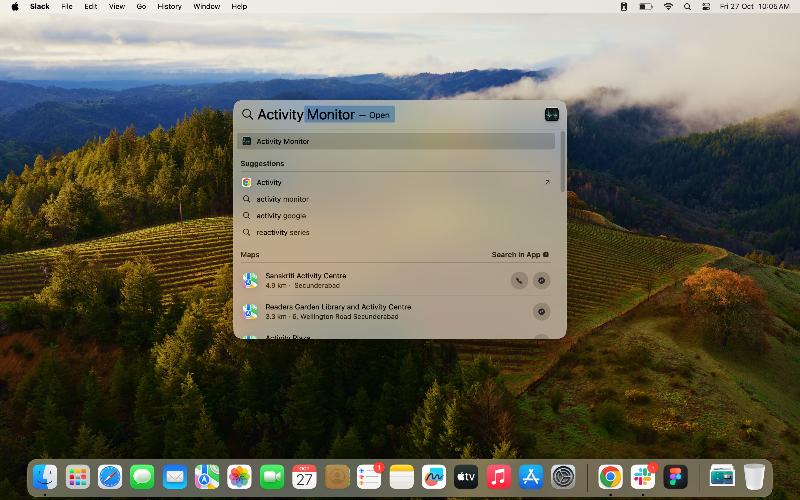
- Görüntülenen Spotlight arama çubuğuna Activity Monitor yazın ve Enter tuşuna basın.
Adım 3: Uygulamayı Bulun:
- Finder uygulamasını bulmak için Activity Monitor'de çalışan uygulamalar listesine bakın.
Adım 4: Zorla Çıkmayı Başlatın.
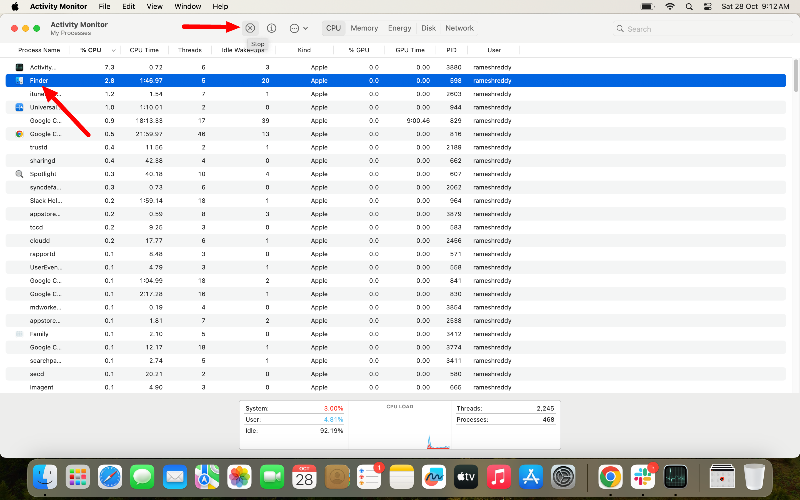
- Uygulamayı bulduğunuzda, vurgulamak için üzerine tıklayın.
- Etkinlik Monitörü penceresinin sol üst köşesinde küçük bir X düğmesi göreceksiniz. Bu düğmeye tıklayın.
Adım 5: Zorla Çıkmayı Onaylayın:
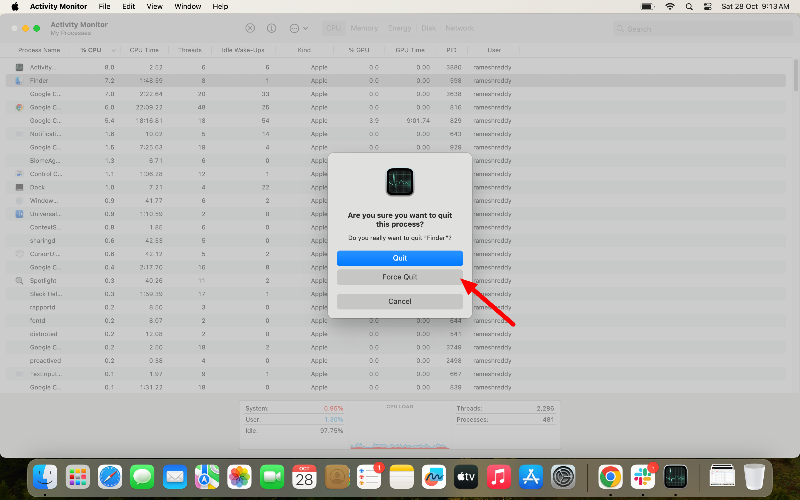
- İşlemi sonlandırmak isteyip istemediğinizi soran küçük bir pencere açılacaktır.
- Onaylamak için “Çıkmaya Zorla” düğmesine tıklayın.
Mac'inizi Yeniden Başlatın
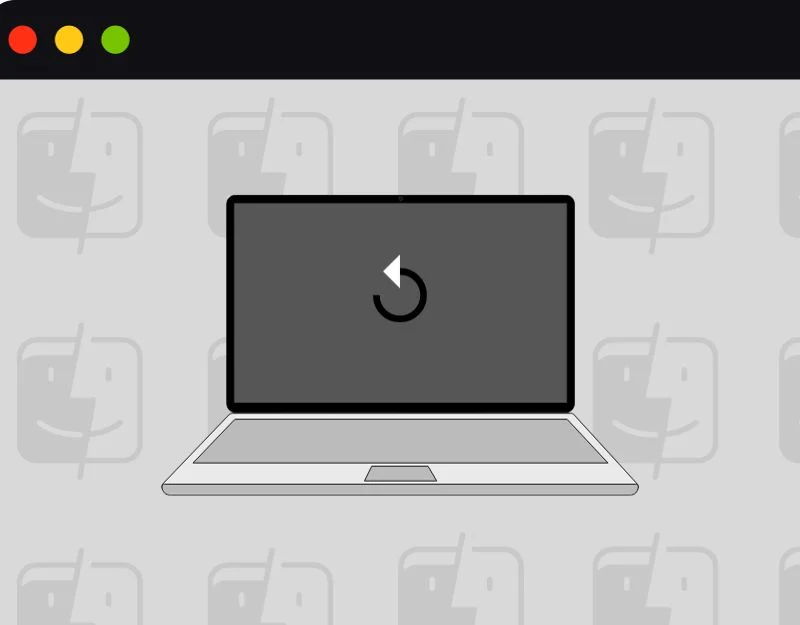

Mac'i yeniden başlatmak, çalışmayan sorunu çözmenin basit ve etkili bir yoludur. Yeniden başlatmak için ekranınızın sol üst köşesindeki Apple simgesine tıklayın, Yeniden Başlat seçeneğini seçin ve ardından açılan pencerede tekrar Yeniden Başlat seçeneğine tıklayın.
Üçüncü Taraf Başlatıcıları Kaldırma
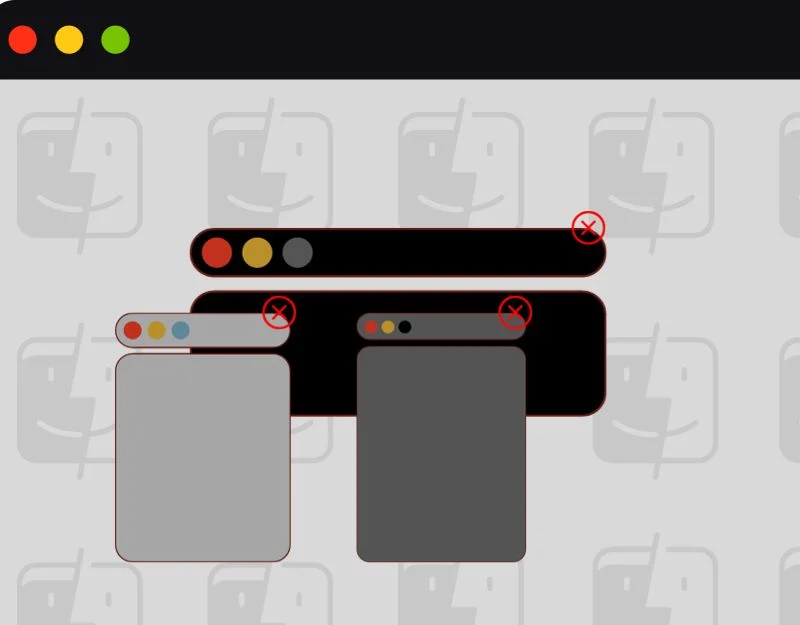
Mac'inizde başka üçüncü taraf başlatıcı uygulamalarının yüklü olup olmadığını kontrol edin. Bunlar Finder uygulamasının başlatılmasını engelleyebilir ve bazı uygulamalar Finder uygulaması aramasını kendi aramalarıyla değiştirebilir. Uygulamaları bulup kaldırmak için Spotlight aramasını, Siri'yi veya Launch Pad'i kullanmayı deneyin. Uygulamaları bulamıyorsanız Mac'teki üçüncü taraf dosya yönetimi uygulamalarını kullanın.
Mac'inizi Güncelleyin
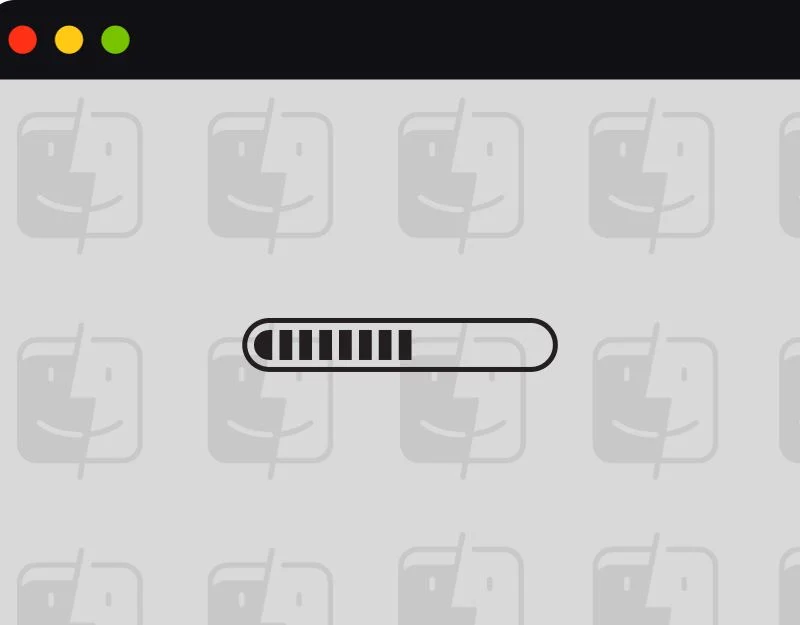
Sorunu çözmek için Mac'inizi en son sürüme güncelleyin. Bazen Mac'inizin belirli bir sürümü Finder'ı kullanmanızı engelleyen hatalar içerebilir. Mac'inizi en son sürüme güncelleyin. En son sürüme güncelledikten sonra sorun yaşarsanız sorunu düzeltmek için güncellemeyi düşürebilirsiniz.
Mac nasıl güncellenir
- Ekranınızın sol üst köşesindeki Apple simgesini tıklayın.
- Açılır menüden Sistem Tercihleri'ni seçin.
- Yazılım Güncelleme'ye tıklayın.
- Bir güncelleme mevcutsa Şimdi Güncelle'yi tıklayın.
Hesabımızdan Çıkış Yapın
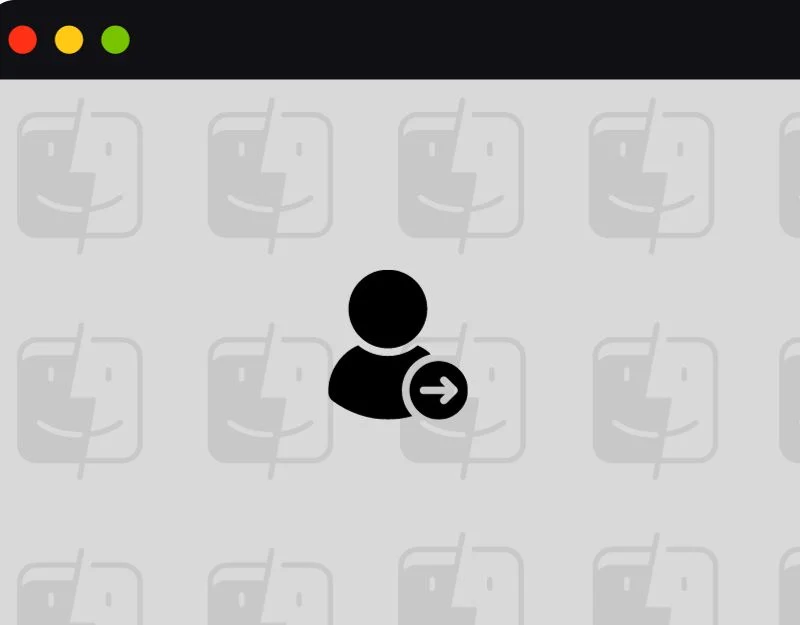
Mac'inizden çıkış yapmak sorunun çözülmesine yardımcı olabilir. Hesabınızdan çıkıp tekrar giriş yapmayı deneyin. Çıkış yaptığınızda hesabınızdaki tüm işlemler durdurulacaktır.
Mac'ten nasıl çıkış yapılır?
- Ekranınızın sol üst köşesindeki Apple simgesini tıklayın.
- Oturumu Kapat'ı tıklayın.
- Emin olup olmadığınızı soran bir pencere açılacaktır. Tekrar Oturumu Kapat'a tıklayın.
Mac'inizdeki Depolamayı Temizleyin
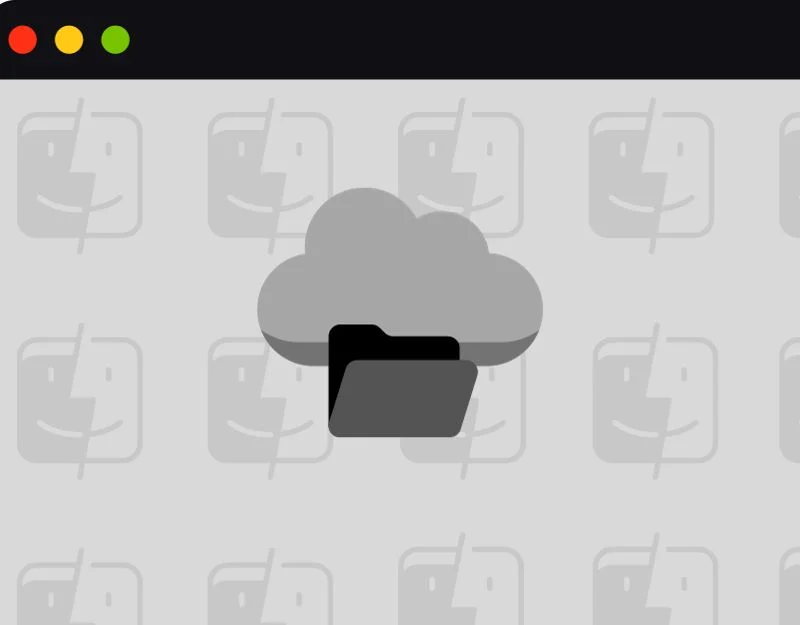
Belleğiniz dolduğunda Mac'inizin performansı etkilenir. Bu, uygulamaların yavaş yüklenmesine neden olur. Bu sorunu çözmek için Mac'inizdeki depolama alanını temizleyebilir veya Mac'inizde yer açmak için üçüncü taraf Mac araçlarını kullanabilirsiniz.
Mac'te Depolama nasıl yönetilir
- Ekranınızın sol üst köşesindeki Apple simgesini tıklayın.
- Menüden Bu Mac Hakkında'yı seçin ve Daha fazla bilgi'ye tıklayın.
- Aşağı kaydır. Depolama ayarlarına tıklayın.
- Burada depolama alanınızı ve onu nelerin kullandığını gösteren bir çubuk göreceksiniz.
- Daha fazla ayrıntı ve yer açma seçenekleri için farklı depolama sekmelerine tıklayın.
Mac'inizi Sıfırlayın
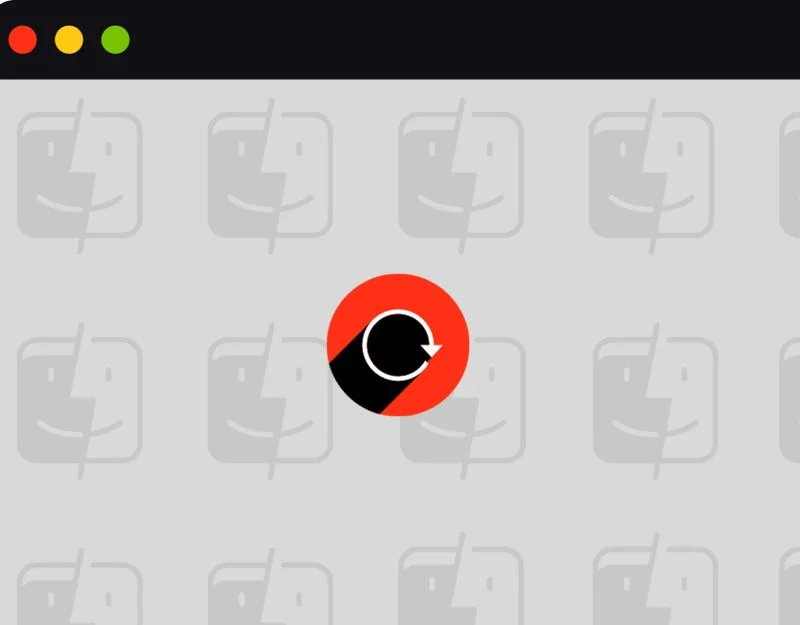
Adımlardan hiçbiri işe yaramadıysa Mac'inizi varsayılan ayarlara sıfırlayın. Bu, Mac'inizdeki her şeyi silecektir. Sıfırlamadan önce önemli dosyalarınızı yedeklediğinizden emin olun.
Mac'inizi nasıl sıfırlayabilirsiniz?
- Ekranınızın sol üst köşesindeki Apple menüsünü tıklayın ve ardından Sistem Ayarları'nı seçin.
- Kenar çubuğunda Genel'i seçin.
- Sağ taraftaki Aktar veya Sıfırla'yı tıklayın.
- Tüm İçeriği ve Ayarları Sil'i tıklayın. Sıfırlamayı tamamlamak için ekrandaki talimatları izleyin.
Mac'te Finder Arama Sorunları için Kolay Çözümler
Önerilen adımları izleyerek Finder'ın Mac'inizde çalışmaması sorununu kolayca çözebilmelisiniz. Sorun devam ederse Apple destek ile iletişime geçebilirsiniz. Ayrıca Spotlight aramasını da deneyebilirsiniz. Bu kılavuzu yararlı bulduğunuzu umuyoruz.
Gelecekte Finder ile sorun yaşamamak için yazılımınızı güncel tutun, disk izinlerini onarmak, eski dosyaları silmek gibi düzenli kontroller yapın, indeksleme sırasında Finder'ı yarıda kesmeyin ve üçüncü taraf temizleme programlarına dikkat edin.
Mac Finder Aramasının Çalışmaması Hakkında SSS
1. Finder Aramam neden çalışmıyor?
Bulucu aramasının çalışmamasının birçok nedeni olabilir. En yaygın olanları arasında geçici aksaklıklar, Daha yavaş performans, geçici aksaklıklar, güncel olmayan yazılım, bozuk dizin, yanlış ayarlar ve daha fazlası yer alır.
2. Yardımcı olabilecek herhangi bir üçüncü taraf uygulaması var mı?
Mac için Finder'a en iyi alternatifler olarak Commander One, ForkLift 3 ve Nimble Commander'ı deneyebilirsiniz.
3. Belirli klasörleri Spotlight aramasının dışında tutabilir miyim?
Belirli klasörleri ve dosyalayıcıları spotlight arama ayarlarından hariç tutabilirsiniz. Hariç tutmak için Ayarlar> Siri ve Spotlight> Spotlight gizliliği'ne gidin> Artı'ya tıklayın> Spotlight aramasının dışında bırakmak istediğiniz dosyaları ve uygulamaları ekleyin.
4. Gelecekte Bulucu Sorunları Nasıl Önlenir?
- Güncel Tutun: Mac'inizi her zaman en son yazılım sürümüne güncelleyin.
- Düzenli Kalın: Dosyalarınızı ve klasörlerinizi düzenli ve düzenli tutun.
- Düzenli Kontroller: Disk izinlerini onarmak gibi düzenli kontroller yapın.
- Kesintilerden Kaçının: Dosyaları indekslerken Finder'ı kesintiye uğratmayın.
- Güvenilir Araçları Kullanın: Yalnızca güvenilir üçüncü taraf temizleme veya optimizasyon araçlarını kullanın.
