20+ macOS Finder İpuçları ve Püf Noktaları: Finder'ı bir Profesyonel gibi kullanın
Yayınlanan: 2020-09-07Mac'te öne çıkan bileşenlerden biri Finder'dır. Esasen, makinenizde veya iCloud Drive'da bulunan tüm dosyalara, klasörlere ve belgelere erişmenize izin veren bir portaldır - takılı depolama sürücülerinden ve aygıtlarından bahsetmiyorum bile. macOS, Mac'inizde bulunan farklı bileşenlere (ayarlar, uygulamalar ve benzerler dahil) erişmenin uygun bir yolunu sunan Spotlight Search'e sahip olsa da, Finder, depolama bileşenlerini (dosyalar ve belgeler) tek bir yerde toplayarak bunları bir araya getirerek işleri basitleştirir. daha kolay erişilebilir.
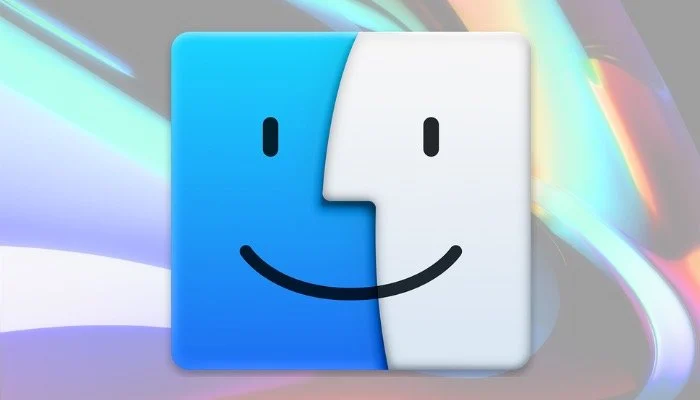
Ancak, çoğumuzun Finder'ı hemen hemen her makinemizde bir şey 'bulmamız' gerektiğinde kullanmamıza rağmen, genellikle onu verimli bir şekilde (veya tam anlamıyla) kullanamıyoruz. Bunu, Finder'dan ve dolayısıyla Mac'inizden daha fazlasını elde etmek için uygulamanız gereken bazı temel Finder ipuçlarını içeren bu liste aracılığıyla değiştirmeyi umuyoruz.
İçindekiler
Bulucu İpuçları ve Püf Noktaları
1. Varsayılan Bulucu Klasörünü Değiştirin
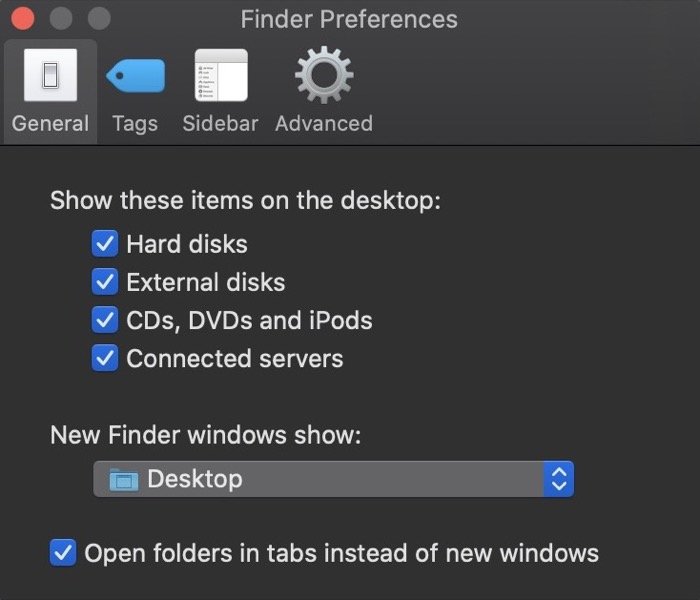
Finder, Mac'inizdeki farklı dosya ve klasörler arasında tek bir yerde gezinmenize izin verse de, arada sırada ziyaret etmeniz gereken belirli bir klasör varsa, verimli çalışmanın en iyi yolu bunu ayarlamaktır. varsayılan Finder klasörü olarak klasör. Bir kez ayarlandığında, Finder'ı her açtığınızda, her zaman o klasöre gidersiniz. Varsayılan Finder klasörünü ayarlamak için Finder'ı açın, Tercihler [command + ,]'ye gidin ve Genel sekmesini seçin. Burada, New Finder Windows show'un altındaki açılır menüyü tıklayın ve klasörünüzü seçin. Önde görünmüyorsa, Diğerleri üzerine dokunun ve oradan klasörü seçin.
2. Bulucu Araç Çubuğunu Özelleştirin
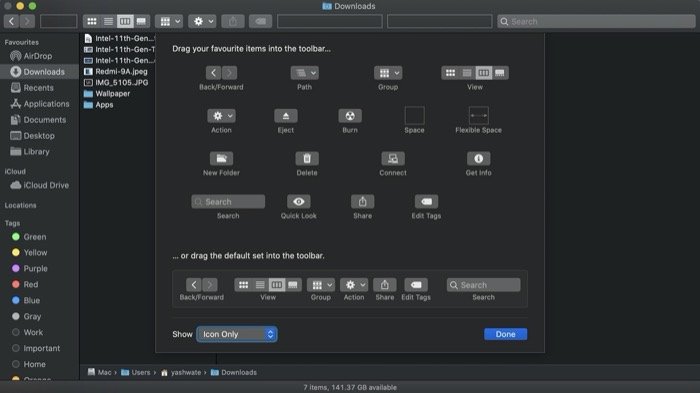
Finder ile ilgili en iyi şeylerden biri, araç çubuğunda bir dizi erişilebilirlik ve dosya/klasöre özgü işlevsellik seçeneklerine sahip olmanızdır. Hangisini kullanarak, her seferinde menüye gitmek zorunda kalmadan bir dizi işlemi kolaylıkla gerçekleştirebilirsiniz. Buna ek olarak Finder, araç çubuğunda önceden listelenen seçenekleri beğeninize ve amacınıza göre özelleştirmenize de olanak tanır. Bunun için önce Finder'ı açmanız ve araç çubuğundaki [kontrol + tıklama] üzerine sağ tıklamanız gerekir. Tamamlandığında, seçenekler listesinden Araç Çubuğunu Özelleştir'i seçin. Buradan artık bir öğeye tıklayarak ve onu görev çubuğuna sürükleyerek eylemler ekleyebilirsiniz. Benzer şekilde, önceden listelenmiş bir öğeyi kaldırmak için araç çubuğundan sürükleyebilirsiniz. Bitirdiğinizde Bitti'ye basın .
3. Bulucu Araç Çubuğuna Kısayollar Ekleyin
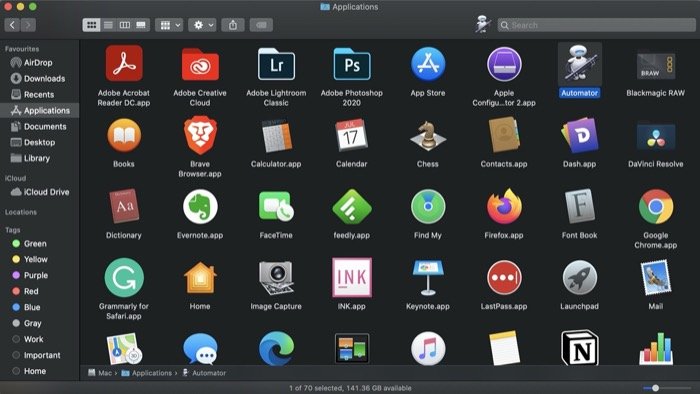
Gereksinimlerinize göre eylem eklemek/kaldırmak için araç çubuğunu nasıl özelleştirebileceğinize benzer şekilde, Finder ayrıca hızlı erişim için araç çubuğuna kısayollar ekleme olanağı da sunar. Bu kısayollar uygulamalardan dosyalara, hatta klasörlere kadar her şey olabilir - temel olarak, düzenli olarak erişmeniz gereken her şey araç çubuğuna eklenebilir. Kısayol eklemek için komut + bir öğeye (dosya, klasör, uygulama) tıklayın ve onu araç çubuğuna sürükleyin. Ayrıca, bir öğeyi kaldırmanız gerekirse, komut + üzerine tıklayın ve araç çubuğunun dışına sürükleyin.
4. Dosya/Klasör Yolunu Etkinleştir
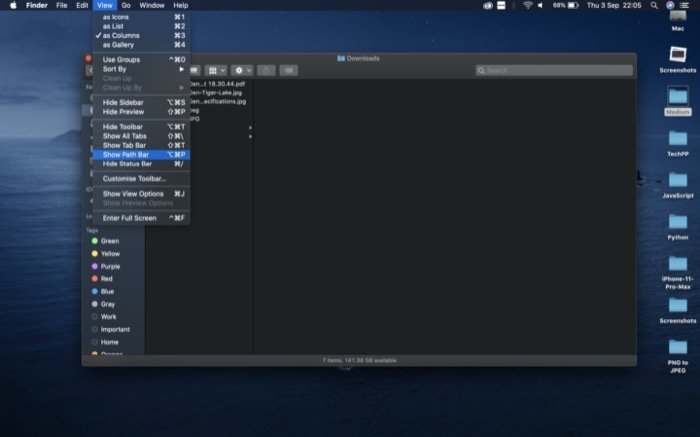
Mac'i kullanmaya başladığınızda, dosya veya klasör yolunu görüntüleme seçeneği Finder'da varsayılan olarak devre dışıdır. Ancak Apple, özelliği açmak için bir seçenek sunar. Yol çubuğu olarak adlandırılan özellik, Finder'ın altında bulunur ve size bir dosya veya klasörün belirli yolunu verir. Ve sırayla, bir dizinde mevcut yolunuzu bulmanızı kolaylaştırır. Söz değil, özellikle Kütüphane içindeki öğeleri bulmanız gerektiğinde kullanışlı olabilir. Yol çubuğunu etkinleştirmek için Finder'ı açın ve Görünüm > Yol Çubuğunu Göster seçeneğine gidin. Alternatif olarak, özelliği etkinleştirmek için [option + command + p] kısayolunu da kullanabilirsiniz.
5. Kitaplık klasörüne erişin
Apple'ın yol çubuğu özelliğini varsayılan olarak devre dışı bırakmasına benzer şekilde, ortalama kullanıcının sistem dosyalarıyla oynamasını önlemek için Kitaplık klasörünü Finder'da gizler; bu, Kitaplık klasörü bir dizi ayar, kaynak ve kaynak barındırdığından makul görünüyor. sistem için destek belgeleri. Kütüphaneye erişmenin farklı yolları olsa da, en güvenli bahislerden biri Finder'ı açmak, seçenek tuşunu basılı tutmak ve Git > Kütüphane'ye tıklamaktır. İşiniz bittiğinde, Kitaplık klasörünü sürükleyin ve soldaki menüde (kenar çubuğu) Sık Kullanılanlar altına ekleyin.
6. Bulucu Pencerelerini Birleştir
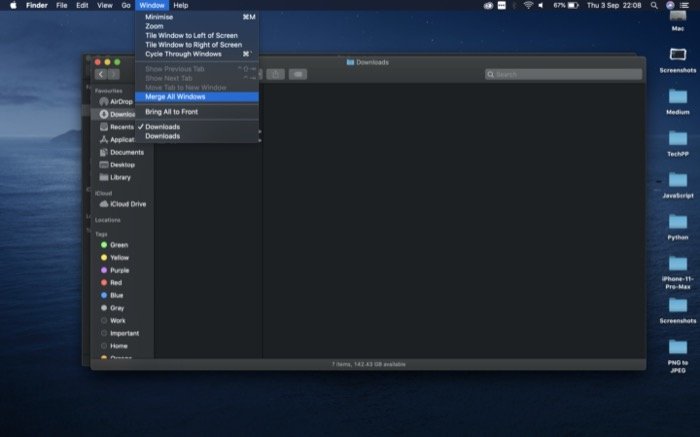
Farklı dosya ve klasörler için birden fazla Finder örneğiniz olduğunda, aynı anda açın, bir sekme tutmanın ve birden çok pencereyle çalışmanın oldukça zor olabileceğini fark etmiş olabilirsiniz. Bu durumu basitleştirmek için, Apple'ın Finder'da, Finder'ın tüm farklı örneklerini tek bir pencerede bir araya getirmenizi sağlayan gizli bir seçeneği vardır. Bunun için herhangi bir aktif Finder penceresini açmanız ve Window > Merge All Windows seçeneğine gitmeniz gerekir. Tamamlandığında, tüm pencerelerin tek bir Finder penceresinde sekmeler şeklinde göründüğünü görmelisiniz.
7. Durum Çubuğunu Göster
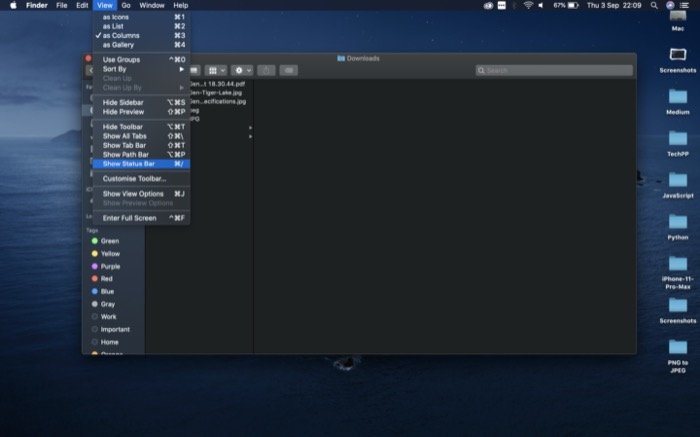
Durum çubuğu, Finder'da varsayılan olarak şaşırtıcı bir şekilde devre dışı bırakılan başka bir seçenektir. Farkında olmayanlar için durum çubuğu Finder'ın alt kısmında bulunur ve iki önemli bilgi sunar: bir dizindeki dosya sayısı ve Mac'inizdeki toplam kullanılabilir depolama alanı. Bunun bir nedeni olarak, etkinleştirmek, bu ayrıntıları görüntülemek için gerçekleştirmeniz gereken birkaç ekstra adımdan tasarruf etmenizi sağlar. Durum çubuğunu etkinleştirmek için Finder'ı açın ve Görünüm > Durum Çubuğunu Göster seçeneğine gidin. Alternatif olarak, etkinleştirmek/devre dışı bırakmak için [command + /] kısayolunu da kullanabilirsiniz.
8. Dosya Uzantılarını Etkinleştir
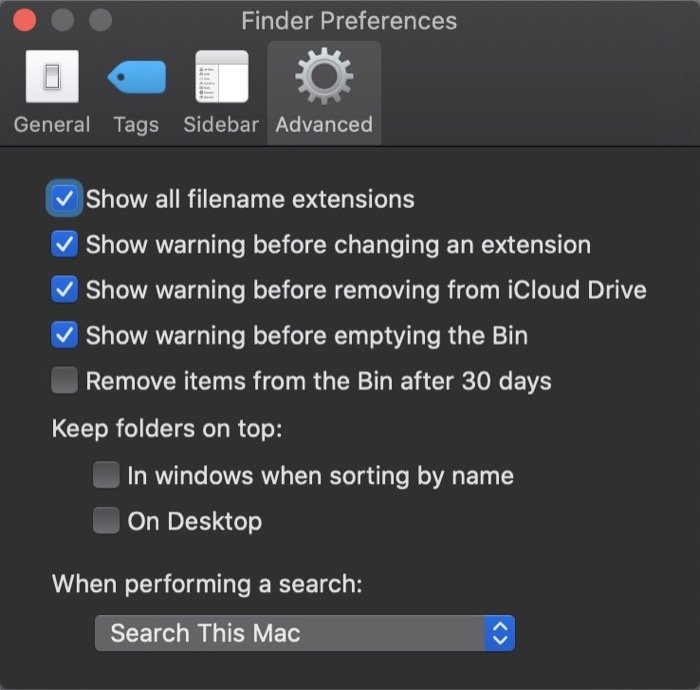
Bir dosya veya klasörle ilgili temel ayrıntılara bir göz atmak için Finder'da farklı seçenekleri etkinleştirirken, dosya uzantılarını etkinleştirmek, sizi her bir dosya için bilgiye girme zahmetinden kurtarabilecek başka bir seçenektir. Bunun için Finder'ı açın ve Tercihler [command + ,]'ye gidin. Gelişmiş sekmesini seçin ve Tüm dosya adı uzantılarını göster yazan onay kutusunu işaretleyin.
9. Birden Çok Dosyayı Yeniden Adlandırın
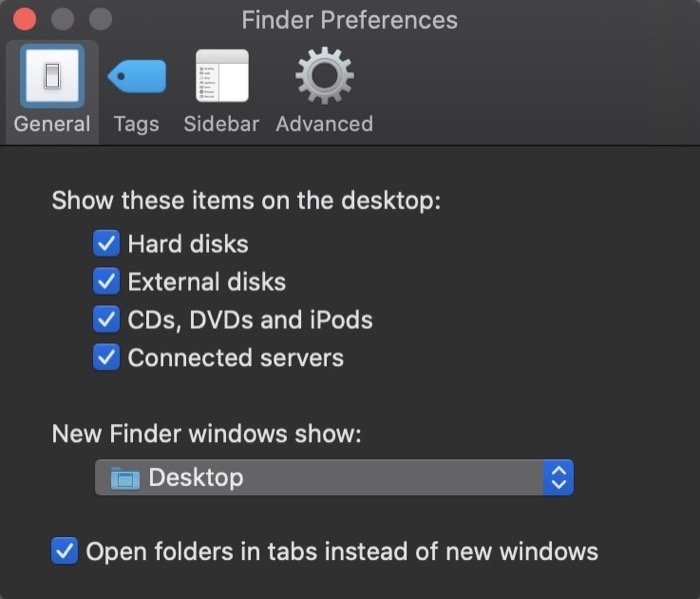
Mac'inizde yeniden adlandırılacak çok sayıda dosya, özellikle de resimler/videolar olduğunda, her bir dosyayı tek tek yeniden adlandırmak zorlu bir süreç olabilir. Ancak Finder ile birkaç tıklamayla birden çok dosyayı aynı anda yeniden adlandırabilirsiniz. Bunun için yeniden adlandırmak istediğiniz dosyaları seçin ve bir öğeye sağ tıklayın. Burada, listelenen farklı seçeneklerden x Öğeleri Yeniden Adlandır'ı seçin. Alternatif olarak, Automator [ Automator kullanarak birden çok dosyanın nasıl yeniden adlandırılacağına ilişkin kılavuz ]'u kullanarak da işlemi otomatikleştirebilirsiniz.
10. Finder'dan Dosyaları Hızla Paylaşın
Apple ekosistemindeyseniz ve iPhone ve iPad gibi birden çok Apple aygıtınız varsa, bu aygıtlar arasında dosya paylaşmak için AirDrop işlevini kullanabilirsiniz. Mac'ten dosya paylaşmaya gelince, Finder'ı kullanarak bunu yapabilirsiniz. Bunun için Finder'ı açın ve paylaşmak istediğiniz dosyanın dizinine gidin. Ardından, onu seçin ve araç çubuğundaki paylaş düğmesine basın. Tamamlandığında, bir sürü seçenek göreceksiniz, AirDrop'u seçin.

11. Öğeleri Masaüstünde Göster
Varsayılan olarak, ilk başladığınızda Mac'iniz depolama sürücüsü veya bağlı diskler, cihazlar ve sunucular gibi öğeleri göstermez. Sonuç olarak, Finder'ı açmanız ve oradan yolunuza gitmeniz gerekir. Ancak, bu öğeleri kolayca erişilebilir kılmak ve süreçte birkaç ekstra adımdan tasarruf etmek için masaüstünüzde seçili öğeleri gösterebilirsiniz. Bunun için Finder'ı açın ve Tercihler [command + ,]'ye gidin. Burada, Genel'i seçin ve Bu öğeleri masaüstünde göster altında listelenen öğelerin yanındaki onay kutularını işaretleyin.
12. Finder'da Resim Meta Verilerini Görüntüle
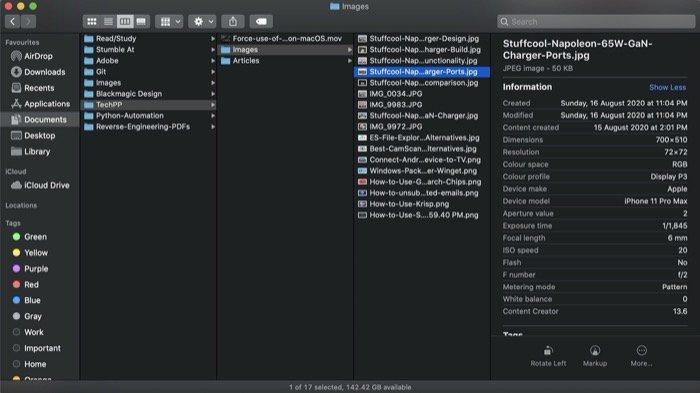
Bir görüntü hakkında, çekildiği cihaz, kullanılan lens, diyafram değeri, pozlama değeri gibi daha fazla ayrıntı bilmek istiyorsanız - esasen tüm meta veriler, önizlemeyi etkinleştirerek bunu Finder'da yapabilirsiniz. Bunu yapmak için Finder'ı açın ve Görünüm > Önizlemeyi Göster seçeneğine gidin. Ardından, bir görüntü seçin, üzerine sağ tıklayın ve Önizleme Seçeneklerini Göster'i seçin. Burada, Bilgileri göster altında, önizlemede önceden görüntülemek istediğiniz değerlerin yanındaki onay kutularını işaretleyin. Etkinleştirildiğinde, meta verilerini önizleme bölümünde görüntülemek için bir resme dokunun.
13. Tam Ekranda Hızlı Bakışı Kullanın
Quick Look, bir dosyanın içeriğini görüntülemek için belirli uygulamaları açmanıza gerek kalmadan göz atmanızı sağlayan hızlı bir yardımcı programdır. Görüntüler söz konusu olduğunda, aynı anda birden fazla dosya seçebilir ve bunları tam ekran slayt gösterisinde çalıştırabilirsiniz. Bunun için önizlemek istediğiniz görüntüleri seçin ve seçenek + boşluk tuşuna basın. İçeri girdikten sonra ok tuşlarını kullanarak görüntüler arasında gezinebilir ve esc tuşuna basarak çıkabilirsiniz.
14. Belgelere Etiket Ekleme
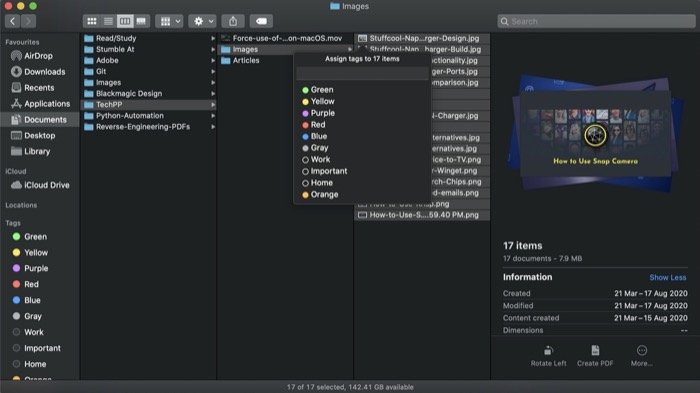
Dosyaları ve klasörleri düzenlemek söz konusu olduğunda Mac'teki birçok kullanışlı özellikten biri etiketlerdir. Bir etiket, esasen, makinenizdeki her türlü dosyayı düzenlemenize yardımcı olacak bir renk kodu veya bir etikettir. Örneğin, işle ilgili belgeleri tek bir yerde etiketlemek ve düzenlemek için kullanılabilecek bir 'iş' etiketi oluşturabilirsiniz, bu da bu dosyalara kolayca erişilebilmesini sağlar. Etiket eklemek için bir dosya seçin ve üzerine sağ tıklayın. Ardından, seçilen dosyaya atamak için listeden bir renk seçin. Yeni bir etiket oluşturmanız gerekiyorsa, seçenekler listesinden Etiketler'i seçin ve etikete bir ad verin. Tüm etiketlere sol kenar çubuğundan erişilebilir ve ilgili tüm dosyaları görüntülemek için her birine gidebilirsiniz. Bir etiketi silmek için üzerine sağ tıklayın ve Etiketi Sil öğesini seçin.
15. Finder Kenar Çubuğunu Özelleştirin
Finder'da sol tarafta bulunan kenar çubuğu, makinenizin deposundaki farklı konumlara hızlı ve kolay erişim sağlar. Buradan AirDrop'a, farklı klasörlere, iCloud Drive'a ve diğer konumlara doğrudan Sık Kullanılanlar altındaki menüden erişebilirsiniz. Bu nedenle, Mac'inizde ara sıra açmanız gereken belirli dizinler varsa, bunları Favorilere ekleyebilir ve kenar çubuğundan tek bir tıklamayla bunlara erişebilirsiniz. Bunun için Favorilere eklemek istediğiniz klasörü bulun ve tıklayın ve Favoriler altına sürükleyin. Klasörü kaldırmak için üzerine sağ tıklayın ve Kenar Çubuğundan Kaldır öğesini seçin.
16. Bir Dosyayı/Klasörü Kilitleyin
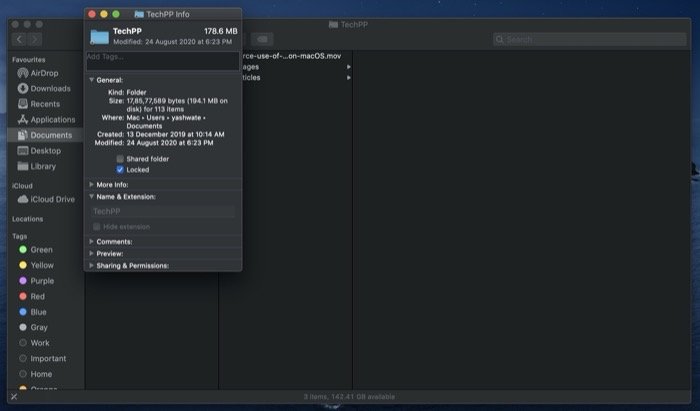
Mac'inizde bir dosyayı veya klasörü yanlışlıkla sildiğiniz veya taşıdığınız bir durumla karşılaştıysanız, Finder ile dosyaların/klasörlerin yanlışlıkla taşınmasını veya silinmesini önlemek için kilitleyebileceğinizi bilmek sizi mutlu edecektir. Bir dosyayı/klasörü kilitlemek için üzerine sağ tıklayın ve Get Info öğesini seçin. Burada, General altında, Locked yazan onay kutusunu işaretleyin. Bittiğinde, kilitli bir klasörü taşımaya veya silmeye çalışırsanız, işleminizi onaylamanız istenir.
17. Dosyaları Sıkıştır
Mac için bir arşiv oluşturmak ve biraz yer kazanmak için dosyaları sıkıştırmanıza/açmanıza izin veren belirli uygulamalar olsa da, Apple tarafından sunulan yerleşik yardımcı program çoğu kullanım durumu için iyi çalışır. Dosya sıkıştırma için kayıpsız bir format olan ZIP formatını kullanır. Dosyaları Finder'da sıkıştırmak için sıkıştırmak istediğiniz tüm dosyaları seçin ve bir öğeye sağ tıklayın. Şimdi, seçenekler listesinden X Öğelerini Sıkıştır öğesini seçin. Bir dosyayı açmak için içeriğini görmek için üzerine çift tıklamanız yeterlidir.
18. Hızlı Eylemleri Kullanın
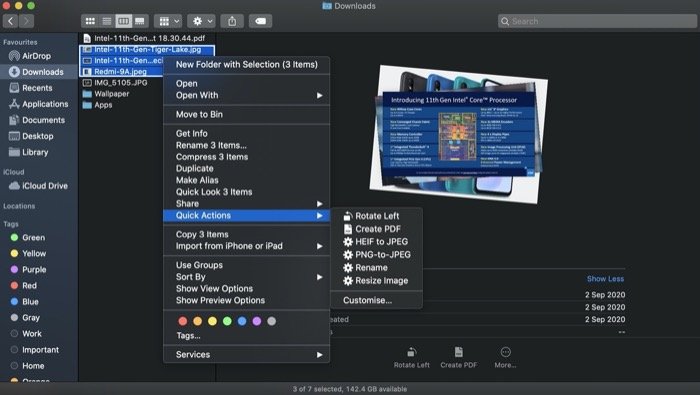
Finder'ın yerleşik yardımcı programı kullanarak dosyaları sıkıştırmanıza nasıl izin verdiğine benzer şekilde, bir dosyada hızlı değişiklikler yapmak için kullanabileceğiniz döndürme, düzenleme, PDF oluşturma ve daha fazlası gibi bir dizi başka eylem de sunar. Örneğin, eklemek istediğiniz dosyaları seçip üzerlerine sağ tıklayıp Hızlı Eylemler > PDF Oluştur seçeneğine giderek bir PDF oluşturabilirsiniz . Benzer şekilde, görüntüleri döndürebilir veya temel düzenleme yapabilirsiniz. Ayrıca, Automator kullanıyorsanız, özel hizmetlerinizi Hızlı Eylemler içinden yürütebilirsiniz.
19. Seçili Öğelerle Hızla Yeni Bir Klasör Oluşturun
Öğeleri bir klasörden kopyalama ve bu öğelerle yeni bir klasör oluşturma işlemi birkaç adımı içerir. Genel olarak çoğumuz, önce bir öğe seçimi yaparak, yeni bir klasör oluşturarak ve ardından öğeleri yeni klasöre yapıştırarak devam ederiz. Bununla birlikte, Apple'ın aynı işlemi kolaylaştıran ve birkaç ekstra adım kazandıran temiz bir alternatif çözümü vardır. Bunun için önce gruplamak istediğiniz tüm öğeleri kopyalayın, üzerine sağ tıklayın ve Seçimli Yeni Klasör'ü seçin. Ardından, klasöre bir ad verin ve return tuşuna basın. Klasörü farklı bir konuma taşımanız gerekiyorsa, o konuma sürüklemeniz yeterlidir.
20. Finder'da bir Dosya Yoluna Atlayın
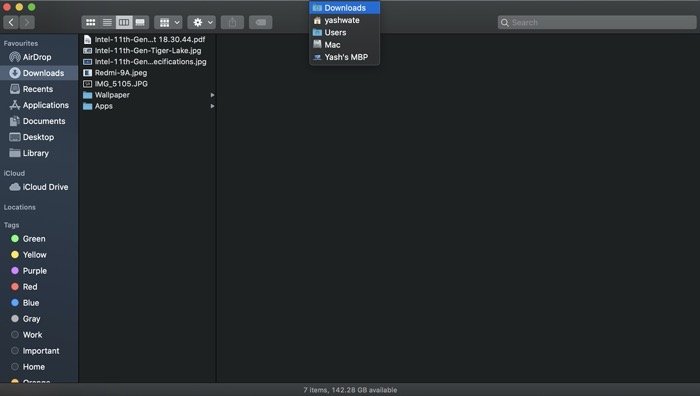
Windows'u herhangi bir zamanda kullandıysanız, gezinme çubuğundaki kırıntı izinin farkında olursunuz; bu, bir dizindeki herhangi bir yerden farklı bir dosya yoluna atlamayı kolaylaştırır. macOS'te, benzer bir yolunuz olmasa da, Mac'inizde birkaç önemli konum arasında geçiş yapma seçeneğiniz vardır. Bunun için, bir Finder penceresinde, farklı erişilebilir konumları ortaya çıkarmak için geçerli dizine sağ tıklayın. Ve bu listeden ziyaret etmek istediğinizi seçin.
21. Akıllı Klasörleri Kullanın
Akıllı Klasör, Mac'teki bir başka kullanışlı özelliktir. Gerektiğinde kolayca erişilebilmesi için makinenizdeki tüm farklı dosya ve klasörleri tek bir klasörde düzenlemenize olanak tanır. Akıllı klasör oluşturmak için Finder'ı açın ve Dosya > Yeni Akıllı Klasör'e gidin. Ardından, sorgunuzu arama kutusuna girin ve sonuçları filtrelemek için ölçütler belirleyin. [ Akıllı Klasörler hakkında daha fazla bilgi edinmek için, ayrıntılı Akıllı Klasörler kılavuzumuza ve Mac'inizde kullanmanız gereken bazı önemli Akıllı Klasörlere göz atın .]
Bu kadar.
Bunlar, Finder'dan daha fazlasını elde etmenize yardımcı olacak temel Finder hilelerinden bazılarıdır. Bu ipuçları, dosyalar ve klasörler arasında daha iyi gezinmenize yardımcı olabilir ve ayrıca farklı macOS işlevlerinden yararlanmanıza izin vererek iş akışınızı daha verimli hale getirebilir.
