Windows'ta ADB Aygıtı Yetkisiz Mesajı Nasıl Onarılır
Yayınlanan: 2022-09-21Windows PC'nizde ADB Aygıtı Yetkisiz mesajı alıyorsanız, bu kılavuz bu sorunu hemen çözmenize ve Android Aygıt Yöneticisi seçeneklerini kolaylıkla kullanmanıza yardımcı olabilir.
Android Cihaz Yöneticisi, akıllı telefonunuzu bilgisayara bağlamanıza olanak tanıyan, böylece cihaz hasar görmüş, yanlış yerleştirilmiş veya çalınmışsa bu özelliği kullanarak cihazı bulabilmenizi ve hatta gerekirse verilerini silebilmenizi sağlayan Android ile tümleşik bir özelliktir. Bu aracı kullanarak herhangi bir Android akıllı telefonu da kilitleyebilirsiniz.
Android Aygıt Yöneticisi, Android Hata Ayıklama Köprüsü (ADB) adı verilen bir teknolojinin yardımıyla çalışır. Bu özelliği veya bir komut satırını herhangi bir Android cihazının geliştirici ayarlarında veya seçeneklerinde bulabilirsiniz. Ancak ADB özelliğini kullanmak için cihazınızı bir USB kablosu kullanarak bilgisayara bağlamanız gerekir. Android cihaz sisteme bağlandığında, ADB, akıllı telefonun kapsamlı bir kontrolünü yapmanızı ve varsa hataları bulmanızı sağlar.
Varsayılan olarak, Android cihaz üreticileri akıllı telefonda ADB özelliğini devre dışı bırakır, ancak Geliştirici Seçenekleri/Ayarları kullanılarak kolayca kilidi açılabilir.
ADB özelliği, Android kullanıcılarının Android üzerindeki verileri güvenceye almasına ve cihazda hata olup olmadığını kontrol etmesine yardımcı olmayı amaçlasa da, sizin için de sorun oluşturabilir. Böyle bir sorun, “ADB Aygıtı Yetkisiz” yazan hata mesajıdır.
Bu hata oldukça yaygındır ve sistemi ve cihazı bir USB kablosuyla bağladığınızda Windows cihazınızda görünebilir. Hata çok zahmetli değildir ve çok kolay bir şekilde düzeltilebilir veya atlanabilir. Bu, burada ele alacağımız bir şeydir.
ADB Aygıtı Yetkisiz Hata Windows 10/11 için Düzeltmeler
ADB Aygıtları Yetkisiz Windows 10 hatası düzeltmelerine geçmeden önce, bu sorunun neden ortaya çıktığını bilmelisiniz. Aşağıda, bu hataya neden olabilecek en yaygın nedenlerden bazıları verilmiştir:
- Hatalı bağlantı
- RSA parmak izi hatası
- Arızalı USB kablosu
- Eski, bozuk veya eksik USB sürücüleri
Artık bu hataya neden olabilecek genel nedenler açık olduğuna göre, ADB Aygıtı Yetkisiz için düzeltmelere geçelim.
1. Çözüm: USB Kablosunu Değiştirin
Genellikle, ADB Aygıtları Yetkisiz Windows 10 hatasının ortaya çıkmasının nedeni, hatalı bir USB kablosudur. Kablonuz yıpranmış, kırılmış veya başka bir şekilde dahili veya harici olarak hasar görmüş olabilir. Bu nedenle, bu hatayla karşılaştığınızda, daha iyi sonuçlar için başka bir USB kablosu kullanmayı deneyin. Bir USB kablosunun hasarını fiziksel olarak bulamayabilirsiniz, bu nedenle kabloyu hemen değiştirin ve sorunun devam edip etmediğini görün.
Ayrıca Okuyun: Windows için ADB ve Fastboot Sürücüleri Nasıl İndirilir
2. Çözüm: USB Hata Ayıklamayı Açın
Android cihazında Hata Ayıklama'yı etkinleştirdikten sonra, Windows'ta Android Hata Ayıklama Köprüsü (ADB) özelliklerini yalnızca kullanabilirsiniz. Bunu yapmak için, Geliştirici seçeneklerinin yardımını almanız gerekir. Varsayılan olarak, geliştirici seçenekleri cihazınızda devre dışı bırakılır veya gizlenir. Geliştirici seçeneklerini ve ardından USB hata ayıklamasını nasıl açacağınızı öğrenmek için aşağıdaki prosedürü izleyin:
- Android cihazınızda Ayarlar'ı açın ve Telefon Hakkında'ya dokunun.
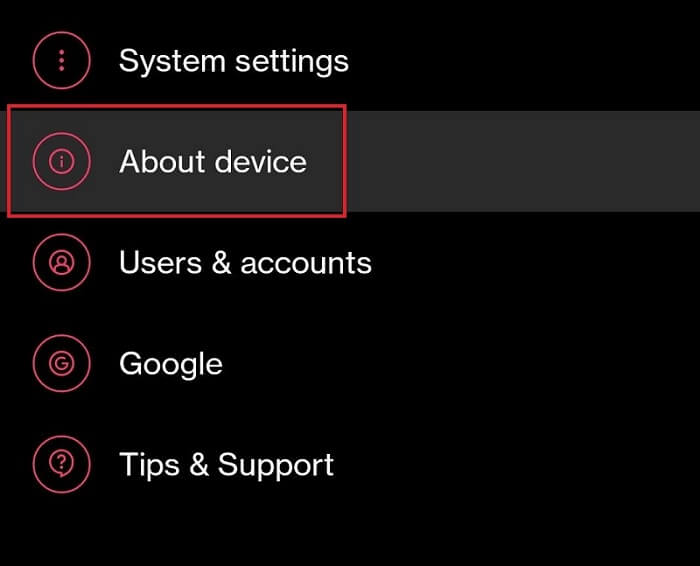
- Sürüm üzerine dokunun.
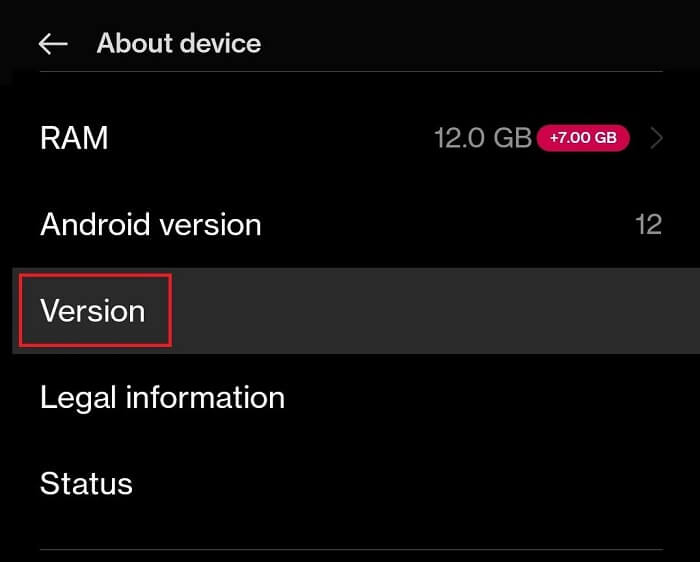
- Yapı Sürümü'nü arayın ve Geliştirici Moduna girmek için aynı 5-6 kez dokunun.
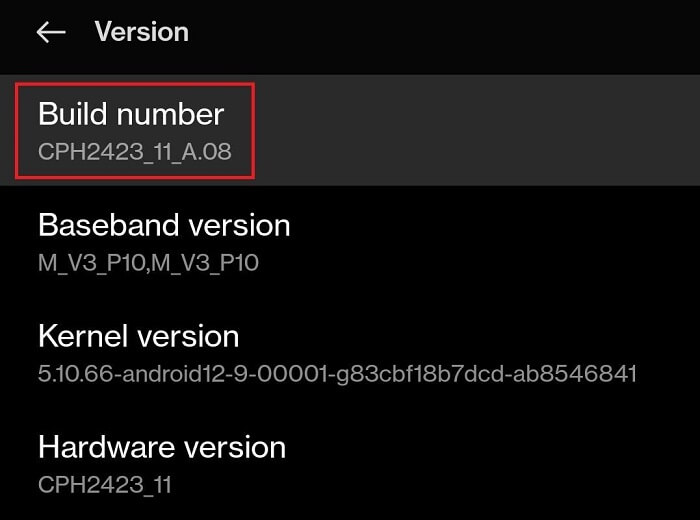
- İstenirse cihaz parolasını girin .
- Sistem Ayarları'nı açın ve Geliştirici Seçenekleri'ne dokunun. (Ayarlar aramasında Geliştirici için de arama yapabilirsiniz)
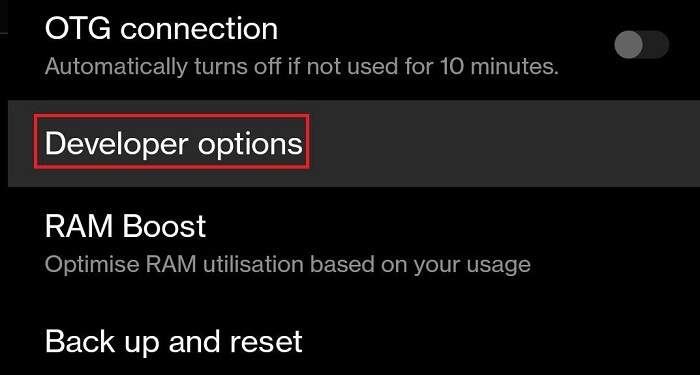
- Hata Ayıklama kategorisini bulun ve USB Hata Ayıklama ayarlarını açın .
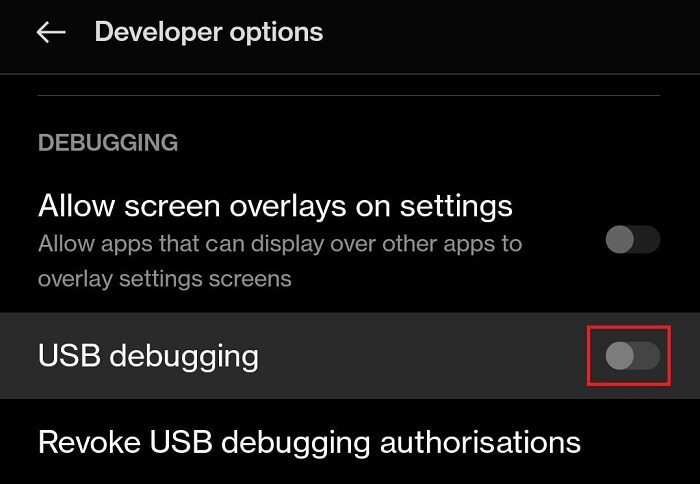
- Cihazınız bir istem gönderirse, devam etmek için Tamam veya İzin Ver üzerine dokunun.
Şimdi Windows'ta Android Aygıt Yöneticisi'ni veya ADB hizmetlerini kullanın. ADB Aygıtı Yetkisiz baypas kırık ekran hatasıyla karşılaşmazsınız. Ancak, sorun devam ederse, bir sonraki çözümün yardımını alın.

3. Çözüm: SDK Platform Araçlarını İndirin ve Yükleyin
ADB Aygıtı Yetkisiz hata mesajını aygıttan kaldırmak için SDK Platform Araçlarını da yüklemeniz gerekebilir. Bu, Android'in kilitli özelliklerine ve hizmetlerine erişmenizi sağlayan bir Android geliştirici destek programıdır. Ne yapmanız gerektiğini öğrenmek için aşağıdaki adımları izleyin:
- Devam etmek için Sağlanan Bağlantıya tıklayın.
- İndirme düğmeleri listesinden, Windows için İndirme SDK Platform-Araçlarını okuyan birine tıklayın.
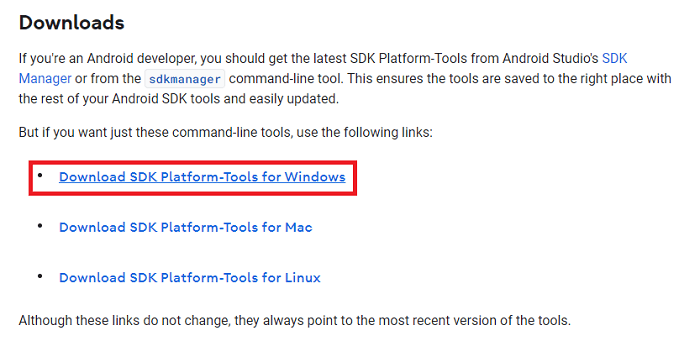
- Araçların Hüküm ve Koşullarını kabul edin .
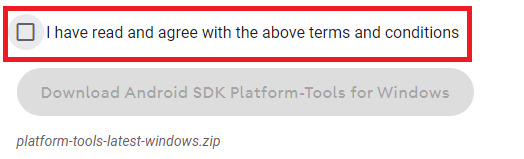
- Windows için Android SDK Platform Araçlarını İndir düğmesine basın.
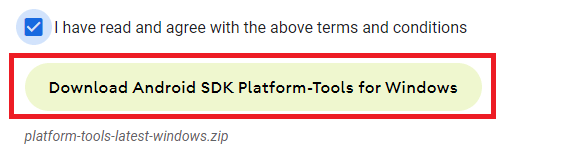
- Dosyayı Windows PC'nize kaydedin.
- İndirme tamamlandığında, Zip içindeki tüm dosyaları çıkarın .
ADB Aygıtlarını Yetkisiz Windows 10'u düzeltmek için hiçbir şey işe yaramazsa, aşağıda verilen son çözüm kesinlikle işe yarayacaktır.
Ayrıca Okuyun: Windows'ta ADB Arabirim Sürücüsü Bulunamadı Hatası
Çözüm 4: USB Sürücüsünü Bit Driver Updater Kullanarak Güncelleyin (Otomatik Olarak)
ADB Aygıtları Yetkisiz Windows 11/10 hatasını düzeltmenin son ve nihai çözümü, USB sürücüsünü güncellemektir. Windows cihazınızdaki USB sürücüsü güncel değilse, işletim sistemi USB cihazlarını okuma ve çalıştırmada sorunlarla karşılaşacaktır. Bu nedenle, burada çalışacak başka bir çözüm olmadığı için sürücüyü güncellemek en iyisidir.
USB sürücüsünü güncellemek için farklı yöntemler bulacaksınız. Ancak, tüm bu yöntemlerin dağıtılması güvenli değildir. Ek olarak, bu güvenli olmayan çözümler, cihazınız için bir sorunu çözmekten çok daha fazla soruna neden olabilir. Bu nedenle, sürücüleri güncellemek için Bit Driver Updater'ı kullanmanız en iyisidir.
Bit Driver Updater ile elde ettiğiniz tek avantaj USB sürücü güncellemeleri değildir. Bu, sizin için farklı cihazlar ve işletim sistemleri için her türlü sürücüyü güncelleyen otomatik bir araçtır. Ek olarak, yazılım, kolaylık sağlamak için yalnızca işletim sisteminize göre kişiselleştirilmiş güncellemeleri gösterir.
Bit Driver Updater, Windows kullanıcıları için çok sayıda özellik sunar. Araçla, sürücüleri tek bir tıklamayla güncelleyerek ADB Aygıtları Yetkisiz Windows 11 hatasını kolaylıkla düzeltebilirsiniz. Araçtaki tüm sürücü güncellemeleri sertifikalı olduğundan, araç da güvenlidir.
Sadece bu değil, aynı zamanda sürücülerin yedeklerini oluşturabilir ve bunları Bit Driver Updater ile geri yükleyebilirsiniz. Planlanmış güncellemeler ve çok dilli işletim sistemleri, herkesin aracı kullanmasını daha da kolaylaştırır. Ancak araç hakkında bu kadar yeter, USB sürücü güncellemeleri aracılığıyla hatayı düzeltme prosedürüne bir göz atalım.
Bit Driver Updater ile ADB Aygıtları Yetkisiz Windows 11/10 Nasıl Onarılır?
Bit Driver Updater'ı kullanarak sisteminizdeki sürücüleri güncellemek için aşağıdaki prosedürü izlemeniz gerekir:
- Güncelleyiciyi indirmek için aşağıdaki düğmeye tıklayın
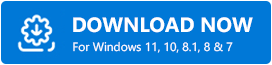
- İndirme işlemi başarıyla tamamlandığında, Bit Driver Updater'ı yüklemek için kurulum dosyasını çalıştırın.
- Aracı işletim sisteminizde çalıştırın ve güncellemeler için sisteminizi derinlemesine taramasına izin verin. Tarama hemen başlamazsa, Tarama Sürücüleri düğmesini kullanarak manuel olarak yapın.
- Sisteminizde tüm güncellemeler göründüğünde, kullanıcı arayüzündeki Tümünü Güncelle düğmesine tıklayın.
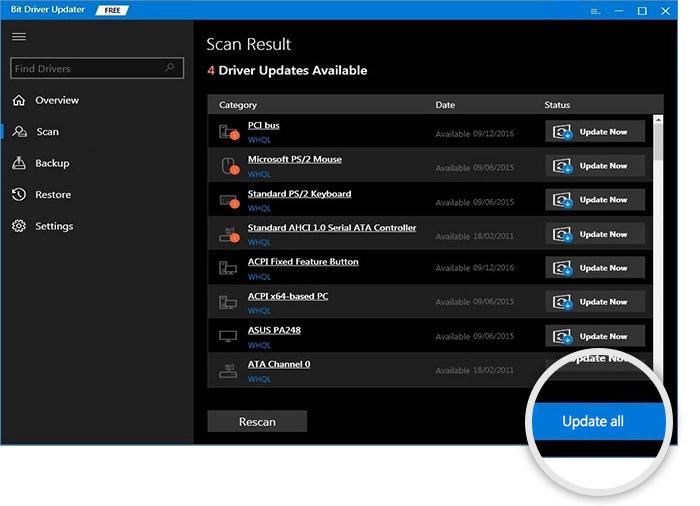
- Kurulum tamamlandığında sisteminizi yeniden başlatın .
Ayrıca Okuyun: Windows PC'de Çalışmayan USB Bağlantısı Nasıl Onarılır
Windows 11/10'da Yetkisiz ADB Aygıtı: Düzeltildi
Yukarıda gösterilen ADB Aygıtı Yetkisiz Windows 11/10'u atlama yöntemlerinden memnun kaldığınızı umuyoruz. Tüm çözümleri uyguladıktan sonra, hata ayıklama veya Android Aygıt Yöneticisi'ni kullanırken herhangi bir bağlantı sorunu yaşamayacaksınız.
Diğer soru ve bilgiler için aşağıdaki yorumlar bölümünü kullanın.
