Airdrop'un Mac'te görünmemesi nasıl düzeltilir
Yayınlanan: 2023-09-08Mac'te görünmeyen AirDrop'la mı karşılaşıyorsunuz? Cevabınız evet ise o zaman doğru yere geldiniz. Bu yazıda sorunu çözmenin farklı yollarını öğreneceksiniz. Tam bilgi için makalenin tamamını okuyun.
Hiç şüphe yok ki AirDrop, Apple kullanıcılarının sahip olabileceği en yararlı ve kullanışlı şeylerden biridir. iPad, iPhone veya Mac kullanan herkes için harika bir araçtır. Belgeleri, bağlantıları ve medyayı Bluetooth veya Wi-Fi üzerinden belirli bir aralıktaki diğer Apple cihazlarıyla paylaşmanıza olanak tanır.
AirDrop'un Apple'ın yeni ürünlerinin çoğunda yerleşik olmasına rağmen, şaşırtıcı derecede değişken bir özellik olabilir ve çoğu zaman görünürde hiçbir neden yok gibi görünen bir nedenden dolayı çalışmayı durdurur. AirDrop işleviyle ilgili sorunlarla da karşılaşıyorsanız bu gönderi yardımcı olabilir. İşte sorundan kurtulmanız için denenmiş ve test edilmiş birkaç geçici çözüm.
AirDrop'un Mac'te Görünmemesini Düzeltmeye Yönelik Çözümler
AirDrop'un Mac'te görünmemesine yönelik birkaç uygulanabilir düzeltme aşağıda listelenmiştir. Ancak hepsini denemenize gerek yok; sorununuza en uygun olanı bulana kadar ilerleyin. Şimdi daha fazla uzatmadan başlayalım!
1. Çözüm: Mac'inizi yeniden başlatın
Çoğu zaman Mac'in basit bir şekilde yeniden başlatılması, AirDrop'un Mac'te görünmemesi gibi sorunları ve daha fazlasını düzeltir. Bunu yapmak için aşağıdaki adımları uygulamanız yeterlidir:
Adım 1: Ekranın sol üst köşesine gidin ve Applesimgesini seçin.
Adım 2: Yeniden Başlatdüğmesine tıklayın.
MacBook'unuzu yeniden başlattıktan sonra cihazın AirDrop menüsünde gösterilip gösterilmediğini kontrol etmelisiniz. Temiz bir yeniden başlatmanın ardından Mac'iniz Airdrop menüsünde görünmüyorsa sorunu çözmek için diğer çözümlere geçin.
Ayrıca Okuyun: AirDrop Mac, iPhone ve iPad'de Çalışmıyor {DÜZELTİLDİ}
2. Çözüm: AirDrop'u Yeniden Etkinleştirin ve Bulunabilirlik Ayarlarını Kontrol Edin
Mac'inizin AirDrop isteklerini alması için etkinleştirmediyseniz diğer Apple ürünlerinin veya aygıtlarının onu bulamaması mümkündür. Gönderenin bilinen bir kişi olmaması veya cihazında AirDrop özelliğinin devre dışı bırakılması mümkündür. Bu, Kişiler uygulamasının iCloud e-posta adresine veya telefon numarasına sahip olmadığı ve dolayısıyla Mac'in AirDrop'ta görünmediği anlamına gelir. Sorunu çözmek için AirDrop'u yeniden etkinleştirmeli ve Keşfedilebilirlik ayarını bir kez daha kontrol etmelisiniz. Aşağıdaki basit adımları izleyin:
Adım 1: Öncelikle Mac'inizde AirDrop'un etkinleştirildiğinden emin olmanız gerekir.Mac'inizde Kontrol Merkezi'ni başlatın ve ardından etkinleştirmek için AirDrop seçeneğini seçin. 
Dosya aktarma işleminde anlık bir aksaklık olması durumunda da keşfedilebilirlik sorunları ortaya çıkabilir. Bu durumda AirDrop'u kapatıp tekrar açmanız gerekecektir. Sorun hâlâ devam ediyorsa AirDrop ayarlarınızı kontrol etmeli ve yalnızca kişi listenizdeki kişilerin değil herkesin Mac'inizi bulabildiğinden emin olmalısınız.
Adım 2: Mac'inizde Kontrol Merkezi'ni başlatın, AirDrop simgesinin yanında sağı gösteren oku gösteren simgeye basın ve keşfedilebilirlik seçenekleri listesinden Herkes'iseçin. 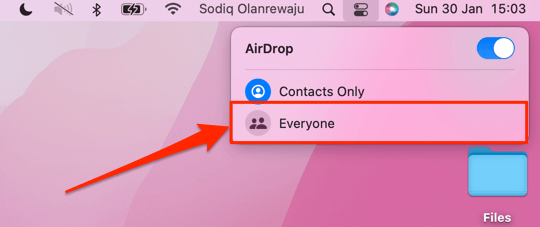
İşiniz bittiğinde, AirDrop'un Mac'te görünmemesinin çözülüp çözülmediğini kontrol edin. Değilse, bir sonraki çözüme geçin.
3. Çözüm: iCloud'da Oturum Açtığınızdan Emin Olun
Gizlilik için yalnızca kişiler seçeneğini kullanıyorsanız Mac'inizin AirDrop'ta görünmemesinin başka bir nedeni daha var. Bu ayarlarda Mac'inizi veya iPhone'unuzu Airdrop'u kullanacak şekilde yapılandırdıysanız Airdrop aracılığıyla bağlanan her iki cihazın da iCloud'da oturum açması gerekir. Her iki cihazın da AirDrop'ta oturum açmış olduğundan emin olun ve ardından sorunu test edin. Bu sizin için sorunu çözebilir. Ancak ne yazık ki bu işinize yaramazsa başka bir çözüm deneyin.

Ayrıca Okuyun: Donmuş Mac veya Macbook Nasıl Onarılır
4. Çözüm: Kişisel Erişim Noktasını Kapatın
iPhone'unuzu kişisel erişim noktası olarak kullanıyorsanız AirDrop düzgün çalışmaz. Bu sorunun çözümü, en azından AirDrop'u kullanırken mobil erişim noktanızı kapatmaktır. Dosya alışverişini tamamladıktan sonra, tekrar açmakta özgürsünüz.
Tek yapmanız gereken cihazınızdaAyarlar uygulamasını başlatmak ve erişim noktanızı devre dışı bırakmak için menüden Kişisel Erişim Noktası'nıseçmek. Başkalarının katılmasına izin vermek için “Başkalarının Katılmasına İzin Ver ” yazan düğmeyi kaydırın.Kişisel erişim noktanızı devre dışı bıraktıktan sonra artık sorunu test etmek için AirDrop'a bir kez daha deneme yapabilirsiniz. Mac'in hâlâ AirDrop'ta görünmediğini görüyorsanız bir sonraki düzeltmeyi uygulayın.
5. Çözüm: Bluetooth ve Wi-Fi Bağlantılarını Etkinleştirin
AirDrop'un dosya aktarımı için hem Wi-Fi hem de Bluetooth'a bağlı olduğunu şüphesiz zaten bildiğiniz için, AirDrop'u kullanmak istediğiniz cihazlarda bu kablosuz ağların her ikisinin de açık olduğundan emin olmalısınız. Özellikle Wi-Fi ve Bluetooth'un etkin olduğundan emin olmanız gerekir.
iPhone veya iPad'inizde Wi-Fi ağı Ayarlarını kontrol etme adımları:
Adım 1: Ayarlar uygulamasını başlatın ve ardından Wi-Fi seçeneğini seçin.Wi-Fi'nin sağındaki düğmenin tamamen sağa kaydırıldığından emin olun.
Adım 2: Bundan sonra, Ayarlar uygulamasının ana sayfasına dönmek için Geri düğmesine basın ve ardından beliren menüden Bluetooth'useçin.
Adım 3: Ardından Bluetooth'u devre dışı bırakın, birkaç saniye bekleyin, kablosuz ağınızı ve Bluetooth cihazınızı açın ve ardından AirDrop'u bir kez daha deneyin.
Mac'inizdeki Bluetooth ayarlarını kontrol etme adımları:
Adım 1: Masaüstündeki menü çubuğunda bulunan Apple logosuna tıklayın ve ardından Sistem Tercihleri'niseçin. SadeceAğ'ı seçin.Durum: Bağlandı mesajını görmeniz gerekir. Henüz sahip değilseniz Wi-Fi'yi Aç düğmesini tıklayın.
Adım 2: Bundan sonra klavyenizdeki Geri butonuna tıklayarak Bluetooth’u seçin.Bluetooth'un yanında "Açık" yazmalıdır. Henüz yapmadıysanız Bluetooth'u Aç düğmesini tıklayın.
Wi-Fi ve Bluetooth'un zaten açık olduğunu keşfederseniz, ortaya çıkabilecek olası zorluklarla hızlı bir şekilde başa çıkmak için basit bir yaklaşım olarak bunları kapatıp tekrar açmak iyi bir fikirdir.
Ayrıca Okuyun: iPhone'un Mac'ten Bağlantısı Nasıl Kesilir [%100 Çalışma Yolları]
6. Çözüm: Güvenlik Duvarı Ayarlarını Kontrol Etme
AirDrop'u Mac'te kullanmaya çalışıyorsanız cihazınızdaki güvenlik duvarı ayarlarının yeni bağlantılara izin verdiğinden de emin olmanız gerekir. Aksi takdirde AirDrop cihazınızda düzgün çalışmayabilir ve AirDrop'un Mac'te görünmemesi sorunuyla karşılaşabilirsiniz. Cihazınızın AirDrop isteklerini alabilmesi için, güvenlik duvarının güvenlik ayarlarını daha az katı olacak şekilde ayarlamanız gerekecektir.
Adım 1: Masaüstünüzün sol üst köşesinde Apple logosunu bulun ve ardından Sistem Tercihleri'ne tıklayın.
Adım 2: “ Güvenlik ve Gizlilik ” seçeneğine tıklayın.
Adım 3: Güvenlik Duvarı sekmesine geçin, bu ayarlara erişimin kilidini açmak için Touch ID kullanmanız veya ekranın sol alt köşesinde bulunan kilit simgesine tıkladıktan sonra şifrenizi girmeniz gerekecektir.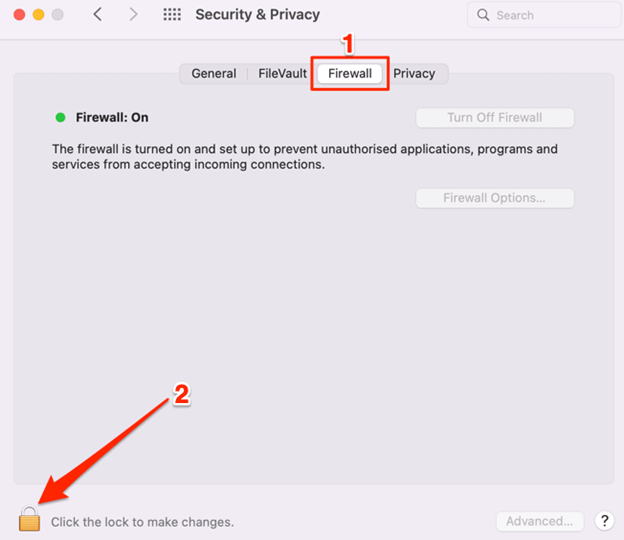
Adım 4: Ardından Güvenlik Duvarı Seçenekleri'ni seçin.
Adım 5: Şimdi, Tüm gelen bağlantıları engelle seçeneğinin işaretini kaldırmanız ve Tamam'a tıklamanız gerekir.
Bundan sonra, pencereyi kapatıp AirDrop'u kapatın, ardından tekrar açın ve Mac'inizin AirDrop'ta görünmemesinin düzelip düzelmediğini kontrol edin.
AirDrop Mac'te Gösterilmiyor: Düzeltildi
Yukarıda belirtilen çözümlerden herhangi birini kullanarak AirDrop'un Mac'te görünmemesi sorununu kolayca ve hızlı bir şekilde çözebilirsiniz. Umarız bu eğitimde sunulan bilgileri faydalı bulmuşsunuzdur.
Aşağıdaki yorumlar bölümüne sorularınızı veya diğer ipuçlarını ve püf noktalarını bırakmaktan çekinmeyin. Teknolojiyle ilgili daha fazla bilgi için Bültenimize abone olabilir ve bizi Sosyal Medya - Facebook, Instagram, Twitter veya Pinterest üzerinden takip edebilirsiniz.
