AirDrop Çalışmıyor mu? Genel AirDrop Sorunlarını Çözmek için Bu Düzeltmeleri Deneyin
Yayınlanan: 2021-05-12AirDrop, Apple aygıtları arasında hızlı ve kolay dosya aktarımı sağlayan Apple'ın tescilli dosya paylaşım hizmetidir. İOS, iPadOS ve macOS çalıştıran iPhone, iPad veya Mac'inizden diğer AirDrop uyumlu cihazlarla hızlı ve güvenli bir şekilde dosya aktarmak için kullanabilirsiniz.
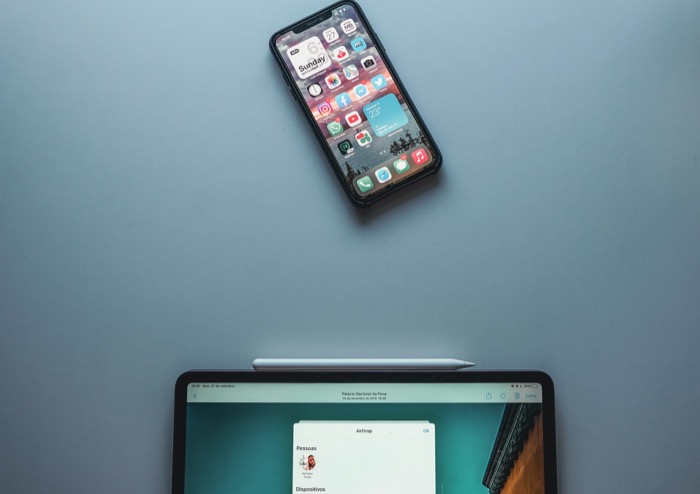
Bunu kolaylaştırmak için AirDrop protokolü, cihazlar arasında yakın mesafeli, güvenli bir kablosuz iletişim kurmak için TLS şifrelemesi ile birlikte Bluetooth ve Wi-Fi kombinasyonunu kullanır. Bu işlem sorunsuz olsa ve AirDrop genellikle sorunla karşılaşmasa da, bağlantı ve aktarım sorunlarıyla karşılaştığınız zamanlar olabilir. İşte böyle zamanlarda size yardımcı olacak bir rehber.
İçindekiler
iPhone/iPad ve Mac'te AirDrop Sorunları Nasıl Onarılır
iOS'un yeni sürümleri bazen cihaz uyumluluğu sorunlarına yol açar; bazen düzeltirler. iPhone, iPad veya Mac'inizde karşılaşabileceğiniz genel AirDrop sorunlarından bazılarını düzeltmeye ve AirDrop işlevlerini geri yüklemeye yönelik düzeltmeler aşağıdadır.
1. AirDrop Durumunu Kontrol Edin
Öncelikle, dosya aktarmak istediğiniz cihazlar için AirDrop'un Açık olduğundan emin olun. Etkinleştirilmişse, AirDrop keşif ayarını kontrol edin. AirDrop'un üç ayarı vardır: Hiç Kimse/Alma Kapalı, Yalnızca Kişiler ve Herkes. Dosyaları paylaştığınız kişiye bağlı olarak Yalnızca Kişiler ve Herkes arasından seçim yapın. Kişi, kişi listenizdeyse, Yalnızca Kişiler'i kullanın. Değilse, Herkes'i kullanın.
iPhone/iPad'de:
i. Ayarlar > Genel > AirDrop'a gidin.
ii. Keşfedilebilirliği Yalnızca Kişiler veya Herkes olarak değiştirin.
iii. Alternatif olarak, kontrol merkezini aşağı çekin, sol üstteki bağlantı kutusuna uzun basın ve bir seçenek belirlemek için AirDrop'a dokunun.
Bu işe yaramazsa, Alma Kapalı öğesini seçerek AirDrop'u kapatmak için 1-2 arasındaki adımları izleyin.
Mac'te
i. Finder'ı açın.
ii. Sol kenar çubuğundan AirDrop'u seçin
iii. AirDrop penceresinde, tarafından keşfedilmeme izin ver'in yanındaki açılır oku tıklayın ve buna göre bir AirDrop görünürlük seçeneği seçin.
AirDrop'u Kapatmak için, bulunabilirlik seçeneklerinden Hiç Kimse'yi seçin.
İlgili: iPhone'da 'Son Satır Artık Kullanılamıyor' Hatasını Düzeltmenin 10 Yolu
2. Bluetooth ve Wi-Fi'yi Kapatın ve Açın
AirDrop, kablosuz bir iletişim kanalı kurmak için Bluetooth ve Wi-Fi'ye güvenir. Bu nedenle, bağlantı kurarken sorun yaşıyorsanız, cihazınızın Bluetooth ve Wi-Fi özelliğini kapatıp açmayı deneyin.
iPhone/iPad'de
i. Ayarlar'ı açın.
ii. Wi-Fi'ye gidin ve düğmeyi kapatın. Aynı şekilde, Bluetooth'a gidin ve aynısını yapın.
iii. Bluetooth ve Wi-Fi'yi tekrar açmak için yukarıdaki adımı izleyin.
iv. Alternatif olarak, kontrol merkezini aşağı çekin ve oradan Bluetooth ve Wi-Fi anahtarlarını değiştirin.
Mac'te
i. Menü çubuğundaki Bluetooth simgesine tıklayın ve kapatın. Benzer şekilde, Wi-Fi simgesine tıklayın ve kapatın.
ii. Bluetooth ve Wi-Fi'yi tekrar açmak için yukarıdaki adımı izleyin.
3. Rahatsız Etmeyin Durumunu Kontrol Edin
Rahatsız Etmeyin özelliğinin AirDrop bağlantılarında parazite neden olduğu bilinmektedir: cihazlarınızın keşfedilebilirliğini engeller. Sizin durumunuzun böyle olmadığından emin olmak için cihazlarınızda Rahatsız Etmeyin'i devre dışı bırakın.
iPhone/iPad'de
i. Ayarlar'ı açın.
ii. Rahatsız Etmeyin'e gidin ve açıksa kapatın.
iii. Alternatif olarak, kontrol merkezini aşağı çekin ve etkinse Rahatsız Etmeyin simgesine dokunun.
Mac'te
i. Sistem Tercihlerini açın.
ii. Bildirimler'e gidin, sol kenar çubuğundan Rahatsız Etmeyin'i seçin ve devre dışı bırakıldığından emin olun.
iii. Alternatif olarak, Bildirim Merkezi'ni açmak ve Rahatsız Etmeyin durumunu kontrol etmek için ekranın sağ üst köşesine tıklayın. AÇIK ise kapatın.
4. Cihazınızı Yeniden Başlatın
Çoğu zaman, cihazınızı yeniden başlatmak birçok sorunu çözebilir. AirDrop cihazınızda çalışmaya devam ederse, yeniden başlatmayı deneyin.
iPhone/iPad'de
i. Ana sayfa düğmesi olan cihazlarda, güç (yan) düğmesini basılı tutun ve kaydırıcıyı kapatmak için kaydırıcıyı kaydırın. Ana sayfa düğmesi olmayan cihazlarda, güç ve ses açma düğmesini basılı tutun ve kapatma kaydırıcısını kaydırın.
ii. Cihazı tekrar açmak için güç düğmesini basılı tutun.
Mac'te
i. Menü çubuğunun sol üst köşesindeki Elma simgesini tıklayın ve Kapat'ı seçin.
ii. Açmak için güç düğmesine basın.
Alternatif olarak, 1. adımdaki menüden Yeniden Başlat'ı da seçebilirsiniz.
5. Çıkış Yapın ve Apple Kimliği/iCloud Hesabına Tekrar Giriş Yapın
Apple Kimliği/iCloud hesabı bazen AirDrop sorunlarına neden olabilir. Bunu düzeltmek için her iki cihazda da Apple Kimliğinizden ve iCloud'dan çıkış yapın ve tekrar giriş yapın.
iPhone/iPad'de
i. Ayarlar'ı açın ve üstteki profilinize tıklayın.
ii. Apple Kimliğinizden çıkmak için Çıkış Yap'a dokunun.
iii. Aynı adımları kullanarak tekrar oturum açın.
Mac'te
i. Sistem Tercihleri'ne gidin ve sağ üstten Apple Kimliğinizi seçin.
ii. Sol kenar çubuğundan Genel Bakış'a tıklayın ve Oturumu Kapat düğmesine basın.
iii. Tekrar oturum açmak için yukarıdaki adımları izleyin.
Keşfedilebilirliğiniz "Herkes" yerine "Yalnızca Kişiler" olarak ayarlanmışsa iCloud'da da oturum açmanız gerekir. Bu durumda, iCloud'da oturum açmanız gerekir. (İlgili iCloud hesaplarınızın telefon numaralarını veya e-posta adresini kullanarak birbirinizin iletişim bilgilerini de saklamanız gerekecektir). iPhone'unuzun iCloud'da oturum açtığından emin olmak için Ayarlar uygulamasında görünen menünün üst kısmındaki adınıza dokunun.
6. Cihazlarınızı En Son Yazılım Sürümüne Güncelleyin
İşletim sistemlerindeki (iOS, iPadOS ve macOS) hatalar bazen bağlantı sorunları da dahil olmak üzere çok sayıda soruna yol açabilir. Bu sorunu ortadan kaldırmak için iPhone/iPad/Mac'inizi en son yazılım sürümüne güncelleyin.
iPhone/iPad'de
i. Ayarlar'ı açın.
ii. Genel > Yazılım Güncelleme seçeneğine gidin. Bekleyen bir güncelleme varsa, indirin ve yükleyin.

Mac'te
i. Sistem Tercihlerini açın.
ii. Yazılım Güncelleme'yi seçin. Bir yazılım güncellemesi varsa, Mac'inize yükleyin.
7. AirDrop Kısıtlamalarını Kapatın
iPhone/iPad veya Mac'iniz AirDrop seçeneği göstermiyorsa ve Ekran Süresini kullanıyorsanız, yanlışlıkla veya başka bir şekilde AirDrop'u kısıtlamış olabilirsiniz.
iPhone>/iPad'de
i. Ayarlar'ı açın.
ii. Ekran Süresi > İçerik ve Gizlilik Kısıtlamaları > İzin Verilen Uygulamalar'ı seçin.
iii. İzin Verilen Uygulamalara erişmek için Ekran Süresi parolanızı girin.
iv. İzin Verilen Uygulamalar sayfasında, devre dışıysa AirDrop'u açın.
Mac'te
i. Sistem Tercihlerini açın.
ii. Ekran Süresi > İçerik ve Gizlilik'e gidin.
iii. Listeyi görüntülemek için Ekran Süresi parolanızı girin.
iv. Uygulamalar sekmesine tıklayın ve AirDrop'un etkinleştirildiğinden emin olun.
8. VPN Bağlantısını Devre Dışı Bırakın
Bir VPN, AirDrop üzerinden dosya göndermeye çalıştığınızda bazen parazite neden olabilir. Bu nedenle cihazlarınızda VPN etkinse devre dışı bırakın ve dosyaları tekrar AirDrop üzerinden göndermeyi deneyin.
iPhone/iPad'de
i. Ayarlar'ı açın.
ii. VPN'i seçin ve Durum'un yanındaki düğmeyi kapalı konuma getirin.
Mac'te
i. Sistem Tercihlerini açın.
ii. Ağ öğesini seçin, sol kenar çubuğundaki VPN hizmetinin adını tıklayın ve Bağlantıyı Kes düğmesine basın.
9. Tek Bir Dosya Göndermeyi Deneyin
AirDrop dosyaları yarıda aktaramıyorsa, aynı anda birden fazla dosyayı (ve farklı dosya türlerini) işleyemiyor olabilir. Bu sorunu çözmek için AirDrop'un aktarımı tamamlayıp tamamlamadığını görmek için tek bir dosya göndermeyi deneyin. Varsa, aynı türden birden fazla dosyayı aynı anda göndermeyi deneyin.
10. Güvenlik Duvarı Ayarlarını Değiştirin
Özellikle Mac'inizde AirDrop sorunlarıyla karşılaşıyorsanız, bunun nedeni macOS'in güvenlik duvarı kısıtlamaları olabilir. Genel olarak, makinenin (bilinmeyen) gelen bağlantılarla iletişimini engellemek için güvenlik duvarı kısıtlamaları uygulanır. Ancak bazen bu, AirDrop bağlantılarını da etkileyebilir.
i. Sistem Tercihlerini açın.
ii. Güvenlik ve Gizlilik > Güvenlik Duvarı'na gidin.
iii. Asma kilide tıklayın ve Mac'inizin yönetici şifresini girin.
iv. Güvenlik Duvarı sekmesine gidin.
v. Güvenlik Duvarı etkinse, Güvenlik Duvarı Seçenekleri öğesine tıklayın.
vi. Güvenlik Duvarı ayarlarında, Gelen tüm bağlantıları engelle seçeneğinin yanındaki kutunun işaretini kaldırın.
vi. Tamam'a basın.
11. Ağ Ayarlarını Sıfırla
Şimdiye kadar listelenen düzeltmeler işe yaramazsa, cihazlarınızda bir ağ sıfırlaması gerçekleştirmelisiniz. Bunu yapmak, önceden kullandığınız tüm ağları ve ayarlarınızı içeren yapılandırma profilini temizler ve bunları varsayılan duruma sıfırlar. Bu adıma geçmeden önce yapılandırma ayarlarınızı veya parolalarınızı not ettiğinizden emin olun.
iPhone>/iPad'de
i. Ayarlar'ı açın.
ii. Genel'e gidin ve Sıfırla'ya gidin.
iii. Ağ Ayarlarını Sıfırla'ya tıklayın ve iPhone/iPad şifrenizi girin.
Mac'te
Mac'te Bluetooth ve Wi-Fi'yi sıfırlamak için biraz daha uzun bir süreciniz var. Wi-Fi Ağını sıfırlamak için aşağıdaki adımları izleyin.
i. Finder'ı açın.
ii. command+shift+G tuşlarına basın, /Library/Preferences/SystemConfiguration/ girin ve return tuşuna basın.
iii. Aşağıdaki dosyaları kopyalayın ve geçici olarak Mac'inizdeki başka bir konuma kaydedin:
- com.apple.network.identification.plist
- com.apple.wifi.message-tracer.plist
- NetworkInterfaces.plist
- tercihler.plist
iv. Yukarıdaki dosyaları silin ve Mac'inizi yeniden başlatın.
Bluetooth'u sıfırlamak için aşağıdaki adımları kullanın.
i. Shift+seçenek tuşlarına basın ve menü çubuğundaki Bluetooth simgesine tıklayın.
ii. Bluetooth modülünü sıfırla'yı seçin ve komut isteminde Tamam'ı tıklayın.
iii. Mac'i yeniden başlatın.
İşlevselliğini Geri Yüklemek için AirDrop Sorunlarını Düzeltme
Bu listede bir araya getirdiğimiz tüm AirDrop düzeltmeleri, iPhone, iPad veya Mac'inizin karşılaşabileceği ve AirDrop'un işlevselliğini bozabilecek yaygın sorunların çoğuna yöneliktir. Bu düzeltmeleri kullanarak, iDevices'inizdeki AirDrop sorunlarını çözebilmeli ve işlevselliğini normale döndürebilmelisiniz. Yukarıdaki düzeltmelerin hiçbiri işinize yaramazsa, SnapDrop gibi üçüncü taraf platformdan bağımsız AirDrop alternatiflerini kullanmayı düşünün.
'AirDrop çalışmıyor' sorunu hakkında Sıkça Sorulan Sorular
AirDrop ve sorunları hakkında en sık sorulan sorulardan bazılarını ele alalım.
1. Hangi Apple Cihazları AirDrop Uyumludur?
AirDrop çalışmadığında koleksiyonunuzdaki her modelin uyumlu olduğundan emin olmak önemlidir. Bu, Mac'ler, iPhone'lar, iPad'ler, iPod'lar ve diğer yeni Apple cihazları için geçerlidir. AirDrop uyumlu cihazlar şunları içerir:
Mac'ler ve iOS Cihazları arasında AirDrop aktarımı için
- Katılan Mac'ler OS X Yosemite veya sonraki bir sürümünü çalıştırmalı ve 2012'den eski olamaz (2012 ortalarında yapılan Mac Profesyonelleri hariç).
- İlgili iOS cihazlarında iOS 7 veya üzeri yüklü olmalıdır.
Mac'ler arasında AirDrop aktarımı için
- 2008'in sonundan itibaren Apple MacBook Pro modelleri (2008'in sonlarında tanıtılan 17 inçlik model hariç)
- MacBook Air en az 2010'dan itibaren
- En az 2008 sonundan beri MacBook'lar (2008 sonundan itibaren beyaz olan hariç)
- iMac, en azından 2009 başlarından itibaren
- En az 2010 ortasından itibaren Mac mini
- 2009'un başlarından (özellikle AirPort Extreme kartlı model) veya 2010'un ortalarından itibaren Mac Pro
- iMac Pro'nun tüm modelleri
2. Kişileri AirDrop aracılığıyla paylaşabilir misiniz?
AirDrop aracılığıyla bir iPhone'dan iPhone'a kişileri paylaşıp paylaşamayacağınızı merak edenlerdenseniz, bunun tamamen mümkün olduğunu bilmeniz gerekir. Bunu yapmak için AirDrop'u Kontrol Merkezi aracılığıyla etkinleştirin, kaynak iPhone'daki Kişiler uygulamasına gidin, paylaşmak istediğiniz kişiye dokunun, ardından "Kişiyi Paylaş"ı seçin, menüden AirDrop'u seçin ve hedef iPhone'u seçin. Basit, değil mi?
3. AirDrop neden iPhone'umda çalışmıyor?
AirDrop'un iPhone'unuzda çalışmayı bırakmasının birden çok nedeni vardır. Bluetooth/WiFi arasında geçiş yapmak, bir iCloud hesabından çıkış yapmak ve bir iCloud hesabından tekrar giriş yapmak, VPN bağlantılarını devre dışı bırakmak ve daha fazlası dahil olmak üzere yukarıdaki AirDrop sorununu çözmek için 10'dan fazla olası çözümü listeledik.
4. iPhone'umda AirDrop'u nasıl açarım?
iPhone X veya daha yeni bir modele sahip olduğunuzda ekranınızın sağ üst köşesinden aşağı doğru kaydırın. Daha eski bir iPhone'unuz varsa Kontrol Merkezi'ni açmak için ekranın altından yukarı kaydırın.
WiFi düğmesine dokunun ve basılı tutun. Ekranınızın sol üst köşesinde mavi bir daire içinde düzenlenmiş üç eğri çizgi göreceksiniz. Ardından, AirDrop'a dokunun. Son olarak, cihazınıza kimlerin dosya gönderebileceğini seçin.
5. AirDrop için WiFi'nin açık olması gerekiyor mu?
Benzersiz teknoloji kombinasyonu sayesinde AirDrop kullanılarak güvenli dosya aktarımı mümkündür. WiFi'yi AÇIK tutmanız gerekirken, AirDrop'u kullanmak için (çalışan) bir Wi-Fi ağına bağlı olmanız gerekmez.
6. AirDrop'a bağlanmak neden bu kadar uzun sürüyor?
AirDrop'un bağlanması aslında çok uzun sürmemelidir. Eğer öyleyse, muhtemelen bunun nedeni:
- cihazlar birbirine çok yakın değil.
- göndermeye çalıştığınız dosya çok büyük olabilir veya çok fazla dosya göndermeye çalışıyorsunuz.
- cihazlardan birinin kendisi yavaş veya eski.
