Windows 11/10/8/7 PC'de AMD Sürücü Zaman Aşımı Sorunu Nasıl Onarılır
Yayınlanan: 2022-02-01Windows PC'de AMD Sürücü Zaman Aşımı sorununun nasıl çözüleceğine dair bir sorun giderme kılavuzu. Tam bilgi için makalenin tamamını okuyun.
Birçok Windows PC kullanıcısı, daha iyi ve daha etkili oyun için AMD grafik kartlarını kullanmayı tercih ediyor. Ve birçoğu yakın zamanda AMD Sürücü Zaman Aşımının Oluştuğunu bildirdi.
Siz de aynı sorunla karşılaşıyor musunuz? Cevabınız evet ise, paniğe gerek yok, sorun kolay ve hızlı bir şekilde çözülebilir. Bu yazıda, bu can sıkıcı hatadan kurtulmak için size bazı test edilmiş ve denenmiş çözümler göstereceğiz.
Windows PC'de AMD Sürücü Zaman Aşımı Sorununu Düzeltmek için Kolay ve Hızlı Çözümler
Daha zor çözümlere geçmeden önce, burada PC'nizi yeniden başlatmanız ve ardından hatalı veya bozuk Windows sistem dosyalarını onarmanız önerilir. Kulağa çok açık geliyor ama birçok kullanıcı için çalıştı. Hala hatayla karşılaşırsanız, aşağıda belirtilen diğer çözümlere geçin.
1. Çözüm: En Son Windows Sürümünü Yükleyin
Windows işletim sisteminin en son sürümünü yüklemek, Windows PC'de AMD sürücü zaman aşımı sorununu düzeltmenize yardımcı olabilir. Bunun için aşağıda paylaşılan adımları takip edebilirsiniz:
Adım 1: Windows'un arama çubuğuna Ayarlar girin ve en iyi eşleşmeyi seçin.
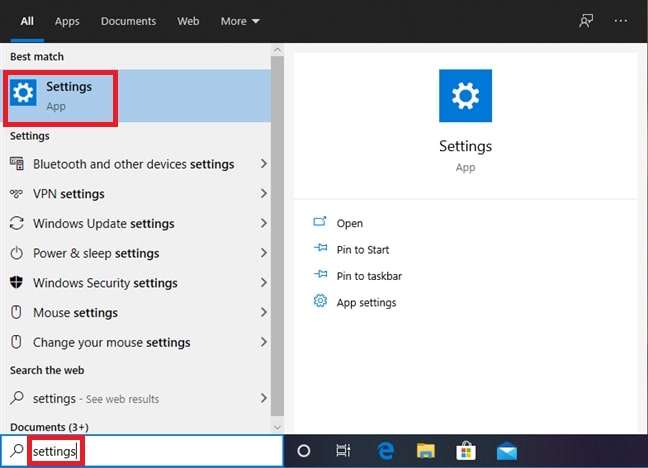
Adım 2: Windows Ayarları istemine girdikten sonra Güncelleme ve Güvenlik seçeneğine tıklayın.
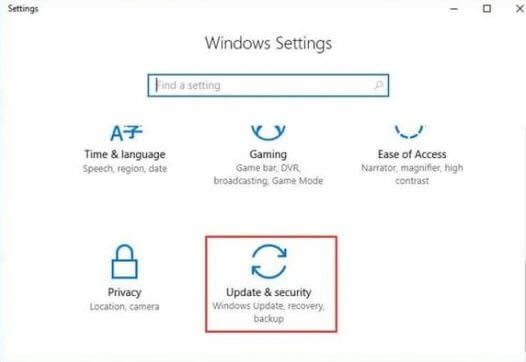
Adım 3: Bundan sonra, sol bölmeden Windows Update'i seçin , ardından Güncellemeleri Kontrol Et'e tıklayın.
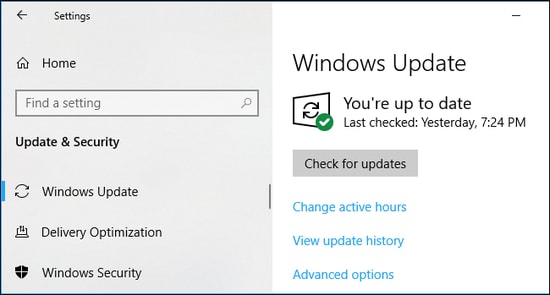
Şimdi arkanıza yaslanın ve Windows'un mevcut güncellemeleri aramasına izin verin. Windows herhangi bir güncelleme bulursa, otomatik olarak indirir ve kurar. Güncellemeler yüklendikten sonra sorunu test edin. Ve AMD sürücüsü zaman aşımı siyah ekran hatası devam ederse, bir sonraki çözüme geçin.
Ayrıca Okuyun: AMD Radeon Vega 8 Grafik Sürücüsü Nasıl İndirilir ve Güncellenir
2. Çözüm: AMD Sürücüsünü Güncelleyin
Bu hata genellikle AMD sürücüleriniz kaybolursa veya güncelliğini kaybederse oluşur. Bu nedenle, sorunu çözmek için ilgili sürücüleri güncellemeniz gerekir. AMD sürücülerini güncellemek için Bit Driver Updater'ı kullanabilirsiniz. Tüm eski veya bozuk sürücüleri en yeni sürümleriyle değiştirmek için farenin bir veya iki tıklamasını alan, dünya çapında kabul görmüş bir sürücü güncelleme aracıdır.
Bit Driver Updater, makinenizi otomatik olarak algılar ve ardından onun için en uygun sürücüleri bulur. Bit Driver Updater kullanarak Windows'ta AMD Sürücülerini indirmek, yüklemek ve güncellemek için aşağıda paylaşılan adımları izleyin:
Adım 1: Aşağıda verilen butondan Bit Driver Updater'ı Ücretsiz İndirin .
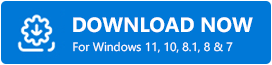
Adım 2: Bundan sonra, indirilen dosyayı çalıştırın ve işlemi tamamlamak için ekrandaki talimatları izleyin.
Adım 3: Bilgisayarınızda Bit Driver Updater'ı başlatın ve sol panelden Tara düğmesine tıklayın.

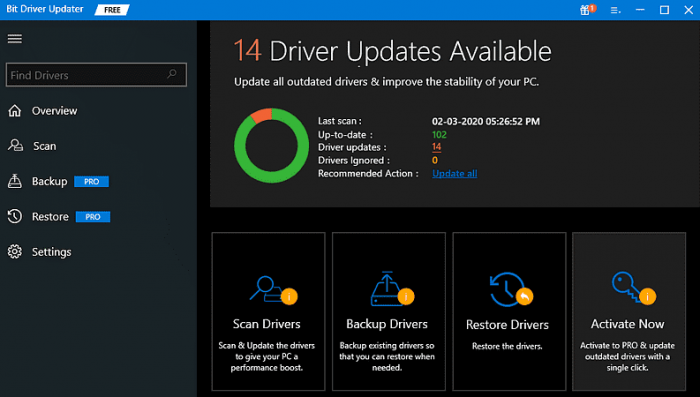
Adım 4: Ardından, bekleyin ve sürücü güncelleme yardımcı programının bilgisayarınızı güncel olmayan veya hatalı sürücüler için taramasına izin verin.
Adım 5: Tarama sonuçlarını kontrol edin ve AMD sürücüsünün yanında sunulan Şimdi Güncelle düğmesine tıklayın.
Adım 6: Alternatif olarak, tüm güncel olmayan sürücüleri tek bir tıklamayla güncellemek için Tümünü Güncelle düğmesine tıklayın.
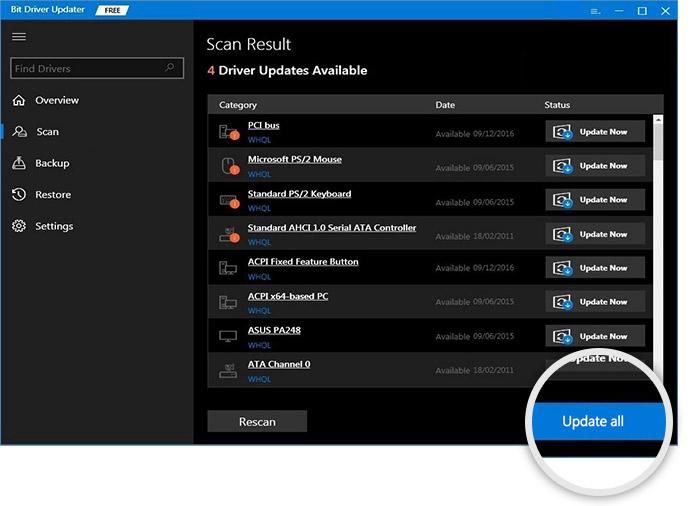
3. Çözüm: Hızlı Başlatmayı Devre Dışı Bırakın
Birçok kullanıcı, hızlı başlatma özelliğini devre dışı bırakmanın Windows PC'lerde AMD Sürücü Zaman Aşımı sorununu çözmelerine yardımcı olduğunu bildirdi. Bu nedenle, yukarıdaki hileler sizin için işe yaramadıysa, hızlı başlatma özelliğini kapatmayı deneyebilirsiniz. Bunu yapmak için aşağıdaki basit adımları izleyin:
Adım 1: Windows Ayarları'nı başlatın ve Sistem öğesini seçin.
Adım 2: Ardından, sol menü bölmesinden Güç ve Uyku'ya tıklayın.
3. Adım: Ek güç ayarları seçeneğine tıklayın. 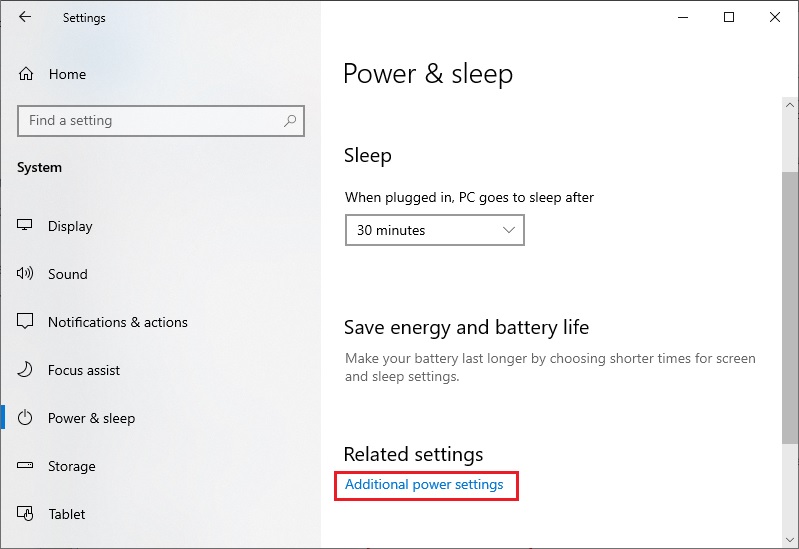 Adım 4: Şu anda kullanılamayan ayarları değiştir'i seçin.
Adım 4: Şu anda kullanılamayan ayarları değiştir'i seçin.
Adım 5: Hızlı başlatma seçeneğini aç seçeneğinin yanındaki kutunun işaretini kaldırın .
Adım 6: Son olarak, Kaydet'e tıklayın .
Tamamlandığında, bilgisayarınızı yeniden başlatın ve AMD Sürücü Zaman Aşımı sorununun çözülüp çözülmediğini kontrol etmeye çalışın. Bu taktik size yardımcı olmazsa diğer çözüme geçin.
Ayrıca Okuyun: Windows 10, 8, 7 için AMD SMBus Sürücü İndirme ve Güncelleme
4. Çözüm: Görsel Efektleri Ayarlayın
Görsel efekt ayarlarını değiştirmek, sorunu çözmenize yardımcı olabilir. Bunu nasıl yapacağınız aşağıda açıklanmıştır:
Adım 1: Windows'un arama çubuğuna Gelişmiş Sistem Ayarlarını Görüntüle yazın ve sonuçlardan seçin.
Adım 2: Bundan sonra, Performans Ayarları'na tıklayın ve Görsel Efektler'e gidin.
Adım 3: En İyi Performans için Ayarla'yı seçin.
Adım 4: Son olarak, yeni değişiklikleri doğrulamak için Kaydet'e tıklayın .
Bu, Windows 11, 10, 8, 7'deki AMD Sürücü Zaman Aşımı sorununu çözmelidir.
Sık Sorulan Sorular (SSS)
Bu bölümde, Windows PC'deki AMD Sürücü Zaman Aşımı sorunuyla ilgili en sık sorulan soruları ele alacağız.
S.1 AMD Sürücü Zaman Aşımını Nasıl Düzeltebilirim?
AMD Sürücü Zaman Aşımı Oluştu hatasını çözmek için bu etkili taktikleri deneyin:
- Windows işletim sisteminizi güncelleme.
- AMD Sürücünüzü güncelleyin.
- AMD Sürücüsünü Kaldırın ve Yeniden Yükleyin.
- Hızlı Başlangıç Özelliğini Devre Dışı Bırakın.
- Sürücülerin Önceki Sürümüne Geri Dönün.
- Ekranın Yenileme Hızını azaltın.
S.2 AMD Ekran Sürücüm Neden Sürekli Kilitleniyor?
AMD ekran sürücülerinin güncel olmayan, hatalı veya bozuk bir sürümünün kullanılması, sık sık çökme veya yanıt vermeme davranışından sorumludur. Bu nedenle, ilgili sürücüleri zaman zaman güncellediğinizden emin olun.
S.3 AMD sürücülerinin donmasını nasıl düzeltirim?
Aşağıda belirtilen çözümler, Windows 11, 10 veya daha eski sürümlerde AMD sürücülerinin donmasını düzeltmenize yardımcı olur. Onları kontrol edelim:
- En yeni AMD sürücülerini yükleyin.
- Tarayıcı uzantılarını devre dışı bırakın.
- Anakart sürücülerinizin güncel olduğundan emin olun.
- En son sistem güncellemelerini yükleyin.
S.4 RAM, sürücü zaman aşımlarına neden olabilir mi?
Evet, zayıf RAM uyumluluğu ve tutarsız RAM zamanlamaları, sürücü zaman aşımı sorunlarına neden olabilir.
GPU sürücüsü zaman aşımına neden olan nedir?
GPU sürücüsü zaman aşımının çok sayıda nedeni olabilir, başlıcaları şunlardır:
- Windows işletim sisteminin eski sürümü.
- Yetersiz sanal bellek.
- Güncel olmayan, hatalı veya bozuk grafik sürücüsü.
- Donanım hatası.
Ayrıca Okuyun: Windows 10 için AMD GPIO Sürücü İndirme ve Güncelleme
AMD Sürücü Zaman Aşımı Windows'ta Oluşan Hata: DÜZELTİLDİ
Böylece Windows PC'de AMD Driver Timeout hatasını kolayca çözebilirsiniz. Umarım bu sorun giderme kılavuzu size mümkün olan en iyi şekilde yardımcı olur.
Daha iyi önerileriniz varsa, aşağıdaki yorumlarda bize bildirin. Ayrılmadan önce, teknolojiyle ilgili daha fazla makale için Bültenimize abone olun. Buna ek olarak, bizi Facebook, Twitter, Instagram ve Pinterest'te takip edin.
