Android WiFi'ye Bağlı Ancak İnternet Hatası Yok Nasıl Onarılır [2023]
Yayınlanan: 2023-03-16"WiFi'ye bağlı ama internete bağlı olmayan cihaz", Android kullanıcılarının en yaygın sorunudur. Bir WiFi bağlantı durumu görüyorsunuz, ancak internete bağlanamıyorsunuz. Buradaysanız, şu anda bu sorunla karşı karşıya olduğunuzu varsayıyoruz.

Bu kılavuzda, bu sorunu kolayca nasıl çözebileceğinize dair ayrıntılı sorun giderme tekniklerini paylaşacağız.
İçindekiler
WiFi'ye Bağlı, ancak İnternet Yok Android Nasıl Onarılır
Her adımdan geçmeden önce, sorunun nedenini belirlemelisiniz. Bu sorun Android akıllı telefondan veya bağlı olduğunuz wifi yönlendiriciden kaynaklanıyor olabilir. Öğrenmek için başka bir cihaz kullanın ve onu aynı kablosuz yönlendiriciye bağlayın. Sorun devam ederse, sorun büyük olasılıkla yönlendiricidedir. İnternet düzgün çalışıyorsa, sorun Android cihazınızdadır. Aygıtı tanımladıktan sonra, sorunu gidermek için aşağıdaki sorun giderme tekniklerini izleyin. Yönlendirici sorununu giderme yöntemleri için bu makalenin ilk bölümüne ve Android sorununu giderme yöntemleri için ikinci bölümüne bakın.
WiFi'ye Bağlı, ancak İnternet Yok (Yönlendirici) Android'i Düzeltin
Yönlendiriciyi yeniden başlatın

En yaygın yönlendirici sorunlarını çözmenin en kolay yolu, teknik ayrıntılarla uğraşmak istemiyorsanız yönlendiricinizi yeniden başlatmaktır. Yönlendiricinizi yeniden başlattığınızda, ISP'nizle yeni bir bağlantı kuracak ve önceki tüm geçici ayarlar ve aksaklıklar düzeltilecektir.
Bir yönlendiriciyi yeniden başlatma prosedürü, modele ve markaya göre değişebilir. Ancak, çoğu yönlendiriciyi yeniden başlatmak için izleyebileceğiniz bazı genel adımlar aşağıda verilmiştir:
- Yönlendiricinin arkasındaki güç kablosunu bulun ve duvar prizinden veya aşırı gerilim koruyucudan çıkarın.
- Yönlendiricinin tamamen kapanması için 10-15 saniye bekleyin.
- Güç kablosunu elektrik prizine veya aşırı gerilim koruyucuya geri takın.
- Yönlendiricinin yeniden açılmasını ve İnternet'e bağlanmasını bekleyin. Bu birkaç dakika kadar sürebilir.
- Yönlendirici tamamen önyüklendikten sonra, İnternet bağlantısının düzgün çalışıp çalışmadığını kontrol edin.
Aktif İnternet Planınızı Kontrol Edin
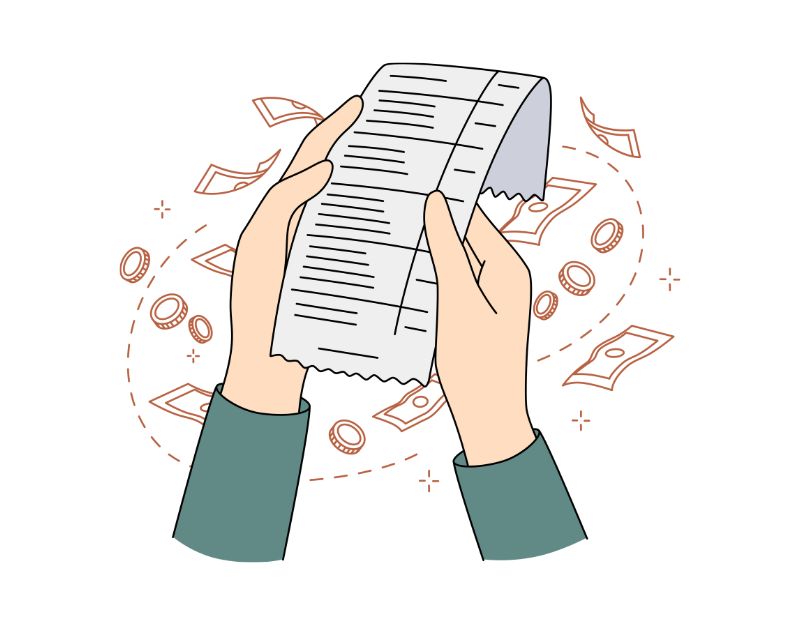
Kullanmakta olduğunuz İnternet planının durumunu kontrol edin. Çoğu ISP sınırsız veri planı sunar, ancak çok az ISP belirli bir eşiğe ulaşıldıktan sonra veri miktarını sınırlar. Bu sorunu çözmek için, planınızın ve İnternet kullanımınızın durumunu kontrol etmelisiniz.
İnternet servis sağlayıcısına bağlı olarak, tarifenizin durumunu kontrol etmenin birkaç yolu vardır. Ancak, doğrudan ISP ile iletişime geçebilir ve İnternet planınızın durumunu kontrol edebilirsiniz. Planı veya limiti tükettiyseniz, bakiyenizi tamamlayın ve İnternet'in düzgün çalışıp çalışmadığını kontrol etmek için Wi-Fi yönlendiricinizi yeniden başlatmayı deneyin. Hala sorunla karşılaşıyorsanız, diğer yöntemleri uygulayın.
Yönlendiriciyi Sıfırla
Bu sorunu çözmenin bir başka kolay yolu da cihazı sıfırlamaktır. Wi-Fi ağ adı (SSID), parola, bağlantı noktası yönlendirme ayarları vb. gibi yönlendiriciye uygulamış olabileceğiniz tüm özel ayarlar ve yapılandırmalar silinecek ve varsayılan değerlere sıfırlanacaktır.
Bir ağ yönlendiricisini sıfırlamak için aşağıdaki genel adımları gerçekleştirebilirsiniz:
- Yönlendiricideki sıfırlama düğmesini bulun. Bu genellikle yönlendiricinin arkasında veya altında bulunan küçük bir düğmedir.
- Sıfırlama düğmesini en az 10 saniye basılı tutun. Yönlendiriciyi tamamen sıfırlamak için düğmeyi 10 saniyenin tamamı boyunca basılı tuttuğunuzdan emin olun.
- 10 saniye sonra sıfırlama düğmesini bırakın. Yönlendirici yeniden başlayacak ve sıfırlama işlemine başlayacaktır.
- Yönlendirici tamamen yeniden başlayana kadar bekleyin. Bu, yönlendiriciye bağlı olarak birkaç dakika sürebilir.
- Yönlendirici yeniden başlatıldıktan sonra, ağ ayarlarınızla yeniden yapılandırmanız gerekecektir. Bu, yönlendiriciye bağlı olarak Wi-Fi ağ adının (SSID), parolanın ve diğer gelişmiş ayarların ayarlanmasını içerebilir.
- İşlem tamamlandıktan sonra yönlendiriciye tekrar bağlanmayı deneyin ve İnternet'in düzgün çalışıp çalışmadığını kontrol edin.
İnternetin Çalışıp Çalışmadığını Kontrol Edin
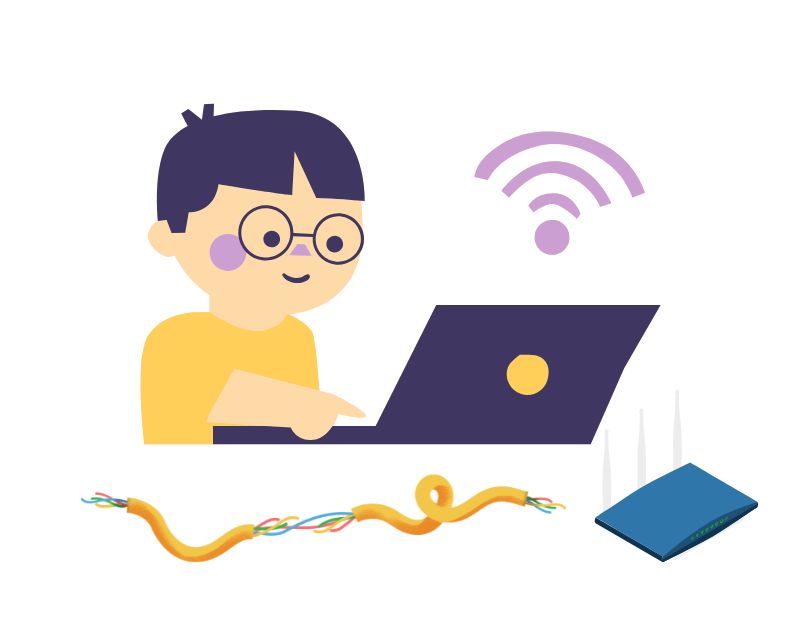
Sadece Android akıllı telefonunuzla değil diğer cihazlarla da internete giremiyorsanız internet servis sağlayıcınızda bir sorun olabilir. Doğrudan ISP ile iletişime geçebilir ve sorunu çözebilirsiniz. İnternet kesintisi veya İnternet servis sağlayıcısında sorun yoksa, İnternet kablolarının düzgün olup olmadığını kontrol edin veya aynı İnternet servisini kullanan komşularınıza sorun.
Trafik Kontrolünü Kapatın
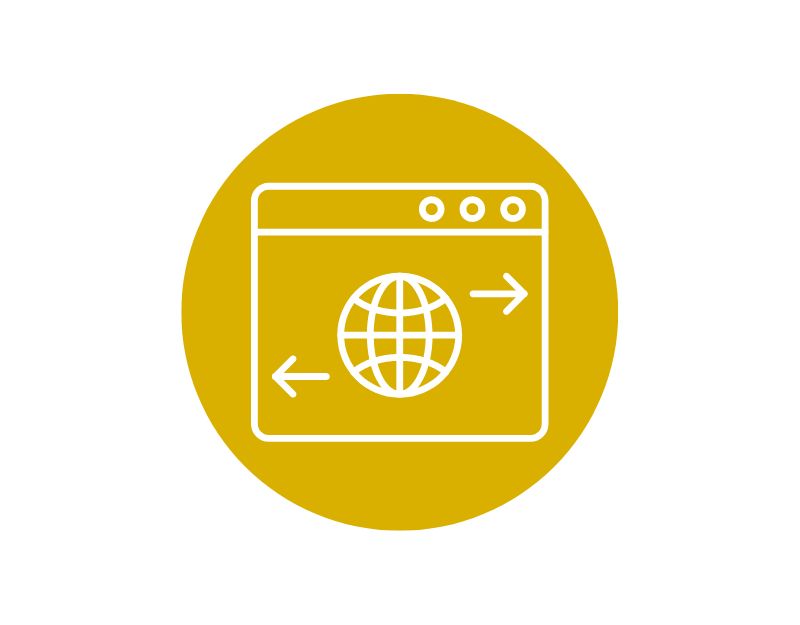
Trafik kontrolü, kullanıcıların verileri ağdaki belirli cihazlarla kısıtlamasına izin veren bir WiFi yönlendirici özelliğidir. Cihazınızda trafik kontrolü etkinse, İSS'nizin kontrol panelinden kolayca sıfırlayabilirsiniz. Farklı servis sağlayıcılar, açıp kapatmak için farklı yöntemler sunar. Ancak, herhangi bir değişiklik yapmadan önce, belirli talimatlar için yönlendiricinin kullanım kılavuzuna veya üreticinin web sitesine başvurmalısınız.
Yönlendirici Ürün Yazılımını Güncelleyin
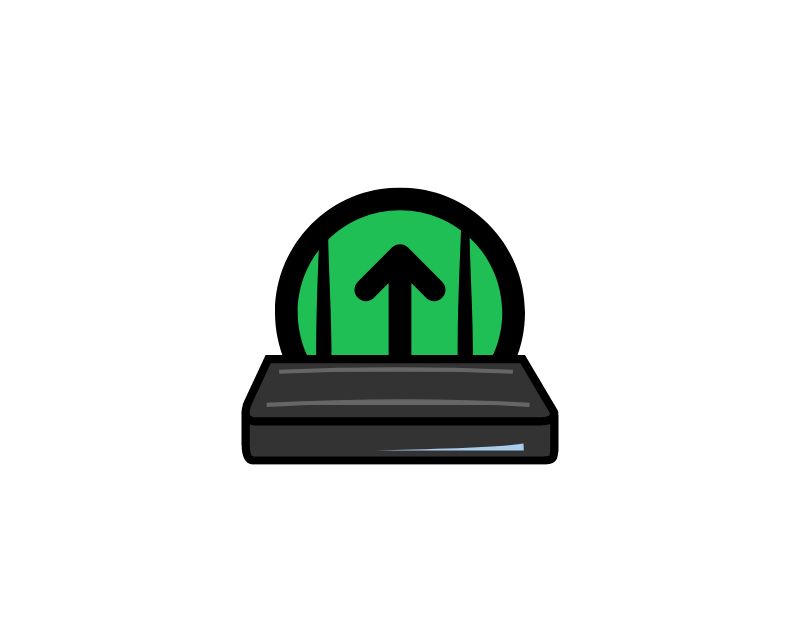
Yönlendiriciniz için bir ürün yazılımı güncellemesi varsa, mevcut ürün yazılımı güncellemesinin en son sürümüne güncellemeyi deneyin. Bu, şu anda yönlendirici ile yaşadığınız sorunların çoğunu çözmelidir. ISP'nizin kontrol panelini ziyaret ederek yönlendiriciyi güncelleyebilirsiniz. Farklı servis sağlayıcılar, güncelleme için farklı prosedürler kullanır.
Yönlendiricinizin donanım yazılımını güncellemek için aşağıdaki genel adımları takip edebilirsiniz:
- Yönlendiricinizin mevcut üretici yazılımı sürümünü kontrol edin. Bunu genellikle yönlendiricinin ayarlarında veya üreticinin web sitesinde bulabilirsiniz.
- Üreticinin web sitesini ziyaret edin ve yönlendiriciniz için en son üretici yazılımı sürümünü arayın. Donanım yazılımı dosyasını bilgisayarınıza indirin.
- Yönlendiricinizin IP adresini web tarayıcınıza girerek yönlendiricinizin web arayüzünü açın. Bunu genellikle yönlendiricinin kullanım kılavuzunda veya üreticinin web sitesinde bulabilirsiniz.
- Yönlendiricinin ayarlarına erişmek için oturum açma kimlik bilgilerinizi girin.
- Yönlendirici ayarlarında Ürün Yazılımı Yükseltme bölümüne gidin. Bu, "Yönetim" veya "Gelişmiş" bölümü altında bulunabilir.
- 2. adımda indirdiğiniz üretici yazılımı dosyasını seçin ve onu yönlendiriciye yükleyin.
- Donanım yazılımı yükseltmesi tamamlanana kadar bekleyin. Yönlendiriciye bağlı olarak bu işlem birkaç dakika sürebilir.
- Üretici yazılımı güncellemesi tamamlandığında, yönlendirici yeniden başlatılacaktır. Yönlendiricinin ayarlarına erişmek için kimlik bilgilerinizi yeniden girmeniz gerekebilir. Bundan sonra yönlendiriciye bağlanın ve İnternet'in düzgün çalışıp çalışmadığını kontrol edin.
Bunlar, internetin çalışmaması sorununu çözmek için yönlendiriciye uygulayabileceğiniz sorun giderme yöntemleridir. Umarım, bu sorunu çözmelidir. Android akıllı telefonunuzda sorun yaşıyorsanız aşağıdaki yöntemleri takip edin.
İlgili Okuma: Android WiFi'nin Açılmamasını Düzeltmenin 9 Yolu
WiFi'ye Bağlı, ancak İnternet Yok (Android) Android'i Düzeltin
Android Akıllı Telefonunuzu Yeniden Başlatın
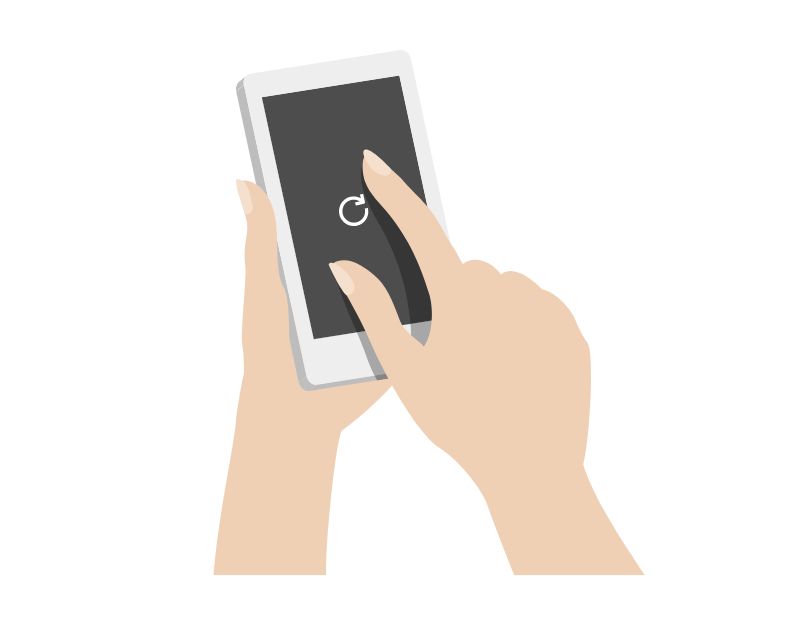

Yeniden başlatma, Android akıllı telefonunuzdaki çoğu sorunu çözmenin denenmiş ve doğru yöntemidir. Wi-Fi bağlantısını kesebilir, cihazı yeniden başlatabilir ve çalışıp çalışmadığını kontrol etmek için Wi-Fi bağlantısını geri yükleyebilirsiniz. Çoğu durumda, sorun cihazınızdaki geçici bir sorundan kaynaklanıyorsa, yeniden başlatmanın sorunu çözmesi gerekir ve İnternet'i yeniden kullanabilirsiniz. Farklı akıllı telefonlar, yeniden başlatmak için farklı yöntemler gerektirir.
WiFi Ağını unutun
Wi-Fi'ye bağlandığınızda, akıllı telefonunuz şifreyi hatırlar ve Wi-Fi mevcut olduğunda otomatik olarak bağlanır. Ancak bazen ağa bağlanırken sorunlar yaşayabilirsiniz. Bunu düzeltmek için wifi bağlantısını unutabilir ve tekrar bağlanabilirsiniz. Parolayı hatırladığınızdan emin olun. Tekrar WiFi'ye bağlandığınızda girmeniz gerekecektir.
- Android akıllı telefonunuzdaki wifi bağlantısını unutmak için ayarları açın
- Wifi ve Bağlantılar'a tıklayın ve unutmak istediğiniz wifi'ye bağlanın.
- Şimdi, WiFi ayarlarına uzun basın veya açın ve WiFi'yi unutmak ve bağlantısını kesmek için Unut'a dokunun. (Cihaza ve android sürümüne göre değişir)
- Bunu yaptıktan sonra, şifreyi girerek ve sorunun çözülüp çözülmediğini kontrol ederek aynı wifi bağlantısını yenileyin. Değilse, aşağıdaki diğer sorun giderme tekniklerini izleyin.
WiFi için DNS Ayarlarını Değiştirin
İnternet sağlayıcınızın DNS (Alan Adı Sistemi) ile ilgili sorunları varsa, web sitesine erişemezsiniz. Bunu düzeltmek için Google DNS veya Cloudflare DNS'e geçmeniz yeterlidir. Android akıllı telefonunuzda DNS değiştirmek için aşağıdaki adımları izlemeniz yeterlidir.
- Wi-Fi ayarları sayfasındayken üst kısımda aktif Wi-Fi bağlantısını göreceksiniz. Özel Wi-Fi yapılandırma sayfasına girmek için üzerine dokunun.
- Wi-Fi yapılandırma sayfasında "Gelişmiş"e gidin." Genellikle, bu seçenek tüm seçeneklerin sonunda bulunur.
- "Gelişmiş"e dokunmak sizi gelişmiş ayarlar sayfasına götürür. Varsayılan Android sürümü için bir açılır pencere göreceksiniz. Her durumda, IP ayarları varsayılan olarak “DHCP” olarak ayarlanmıştır. Böylece herhangi bir DNS ayarı görmezsiniz. DNS sunucunuzu değiştirmek için “Statik”e geçmeniz gerekecek.
- IP ayarlarını “Statik” olarak değiştirdikten sonra birçok metin alanı göreceksiniz. DNS1 ve DNS2'ye gidin. Buraya birincil ve ikincil DNS sunucularınızı girebilirsiniz. Şimdi değişikliklerin geçerli olması için Kaydet düğmesine dokunun.
Mobil DNS'yi Değiştir
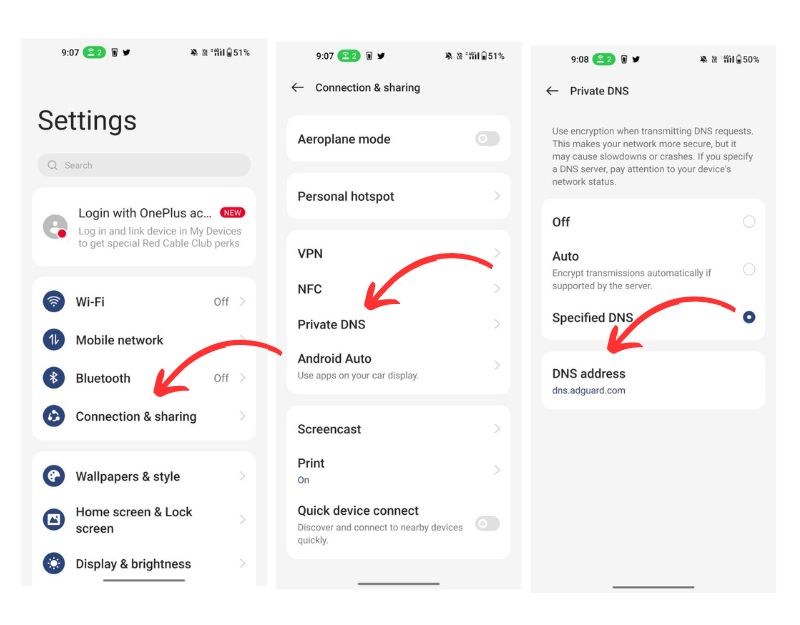
Mobil akıllı telefonda DNS ayarlarının değiştirilmesi sorunu çözmezse, Android akıllı telefonunuzda DNS değiştirmeyi deneyin. Akıllı telefonunuzdaki DNS ayarlarını değiştirmenin, daha hızlı gezinme, gelişmiş gizlilik, kısıtlı erişim ve daha fazlası gibi çeşitli avantajları vardır. İnternet sizin için çalışmıyorsa, mevcut DNS sağlayıcınızın sorunu olma olasılığı vardır. Bunu düzeltmek için akıllı telefonunuzdaki DNS ayarlarını kolayca değiştirebilirsiniz.
Aşağıdaki adımları izleyerek Android akıllı telefonunuzdaki DNS ayarlarını değiştirebilirsiniz:
- Cihazınızda Ayarlar uygulamasını açın.
- Aşağı kaydırın ve "Ağ ve İnternet"i seçin.
- "Gelişmiş"e dokunun ve ardından "Özel DNS"yi seçin.
- "Özel DNS sağlayıcı ana bilgisayar adı"nı seçin ve kullanmak istediğiniz DNS sunucusunun adresini girin. Bazı popüler seçenekler Google DNS (dns.google) ve Cloudflare DNS'dir (1dot1dot1dot1.cloudflare-dns.com).
- Değişiklikleri uygulamak için "Kaydet"e dokunun.
Tarih ve Saat Ayarlarını Kontrol Edin
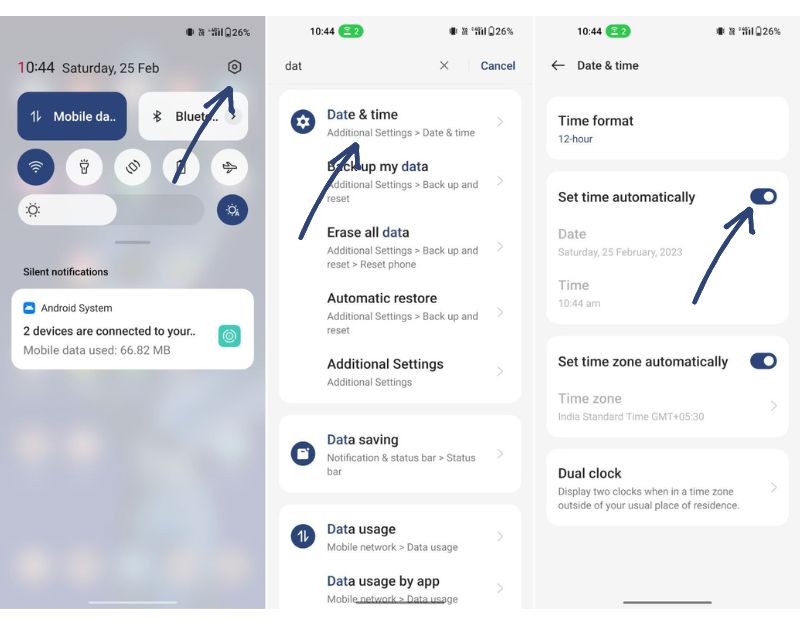
Akıllı telefonunuzdaki yanlış bir tarih ve saat, akıllı telefonunuzda ağ bağlantı sorunlarına da neden olabilir. Bu sorunu çözmek için tarih ve saatinizi düzeltmeniz veya otomatik olarak ayarlamanız yeterlidir.
- Android akıllı telefonunuzu açın ve Ayarlar'a gidin
- Ek ayarlara tıklayın ve tarih ve saate tıklayın (cihazınıza ve Android sürümünüze göre değişir)
- Şimdi akıllı telefonunuzda tarih ve saati otomatik olarak ayarlamak için Saati otomatik olarak ayarla seçeneğini etkinleştirin.
Android Ağ Ayarlarını Sıfırla
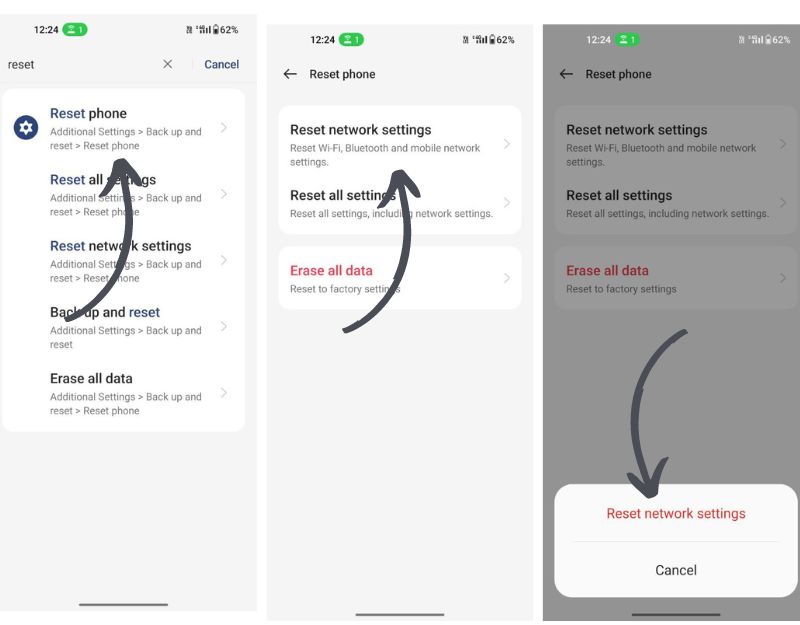
Bir Android akıllı telefondaki ağ ayarları, cihazınızın mobil veri ağları ve Wi-Fi ağları dahil olmak üzere ağlara nasıl bağlanacağını ve ağlarla nasıl iletişim kuracağını belirleyen bir dizi seçenek ve yapılandırmadır. Ağ ayarlarının sıfırlanması, Android akıllı telefonunuzdaki mevcut ağ yapılandırmalarını kaldırır ve ağ ayarlarını varsayılan ayarlara sıfırlar. Android akıllı telefonunuzdaki ağ ayarlarını sıfırlamak için aşağıdaki adımları takip edebilirsiniz.
- Cihazınızda Ayarlar uygulamasını açın.
- Aşağı kaydırın ve "Sistem"i seçin.
- “Seçenekleri sıfırla”ya dokunun.
- "Wi-Fi, mobil ve Bluetooth'u sıfırla"yı seçin.
- Onaylamak için “Ayarları Sıfırla”ya dokunun.
Herkese Açık WiFi'de Ekstra Adımlara Bakın
Capital Portal aracılığıyla halka açık Wi-Fi kullanırken (portallar genellikle havaalanları, kafeler, oteller ve diğer halka açık yerler gibi halka açık Wi-Fi bağlantı noktalarında kullanılır), kullanıcıların erişebilmeleri için önce kimliklerini doğrulamaları veya kullanım koşullarını kabul etmeleri gerekebilir. internet. Bir kullanıcı, sabit bir portal ile bir Wi-Fi ağına bağlandığında, web tarayıcısı, İnternet'e erişmek için kimliğini doğrulaması veya ek bilgi sağlaması gereken özel portal sayfasına yönlendirilir. Capital kullanıyorsanız, İnternet erişimi elde etmek için kimlik doğrulaması yaptığınızdan emin olun.
Android Akıllı Telefonunuzu Sıfırlayın
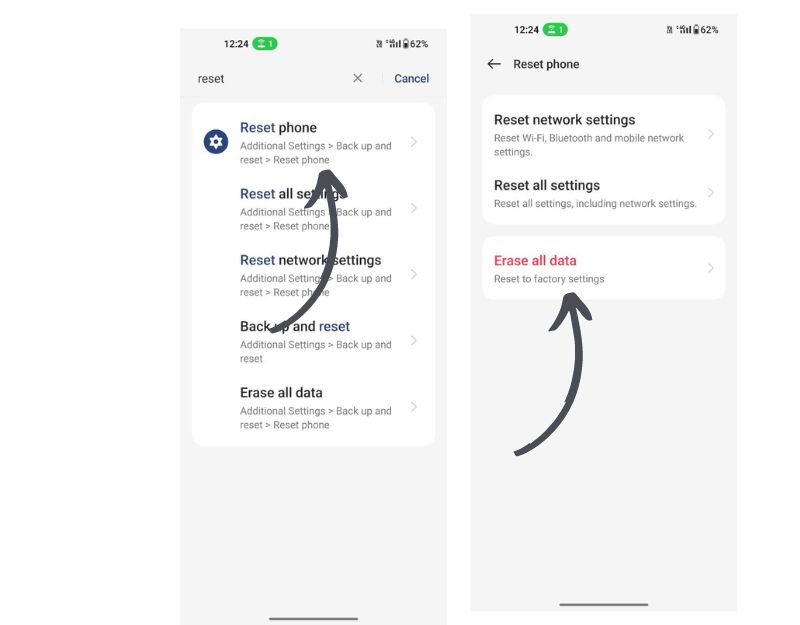
Yukarıdaki sorun giderme teknikleri işe yaramazsa, son çare olarak Android akıllı telefonunuzu sıfırlamanız gerekir. Bu, akıllı telefonunuzdaki internet sorununu çözmek için denemeniz gereken son adımdır. Bir cihazı sıfırladığınızda tüm veriler, ayarlar ve yüklü uygulamalar silinir. Kişiler, Google hesapları, fotoğraflar, videolar, müzik ve belgeler dahil olmak üzere tüm kişisel verileriniz cihazın dahili depolama alanından silinecektir.
Cihazı sıfırlamadan önce tüm önemli verilerinizi yedeklediğinizden emin olun. Farklı akıllı telefonlar, farklı sıfırlama prosedürleri gerektirir.
Yani, Wifi'ye bağlı Android'i bu şekilde düzeltebilirsiniz, ancak akıllı telefonunuzda internet sorunu yok. Umarım bu kılavuzu faydalı bulursunuz. Bu, çoğu Android akıllı telefondaki en yaygın sorundur. Sorunu kolayca çözmek için bu yayında listelenen temel sorun giderme yöntemlerini kullanabilirsiniz. Aşağıdaki yorumlarda hangi yöntemin size yardımcı olduğunu bize bildirin.
WiFi'ye Bağlı Ancak İnternet Yok Android'i Düzeltme Hakkında SSS
Wi-Fi'ye bağlanırken mobil veri kullanmak mümkün müdür?
Bir cihaz bir Wi-Fi ağına bağlandığında, İnternet bağlantısı için bu ağa mobil veri üzerinden otomatik olarak öncelik verir. Bu nedenle, bir Wi-Fi ağına bağlıyken mobil veriyi kullanmak mümkün değildir.
Hotspot'um neden bağlı diyor ama internet yok?
Hotspot'unuzun "bağlandı" olarak görünmesine karşın İnternet erişimi olmamasının birkaç nedeni olabilir. Sorunu çözmek için bazı yaygın çözümler şunlardır:
- Mobil cihazınızda mobil verilerin etkinleştirildiğinden emin olun. Zaten etkinse, aylık veri ödeneğinizi tüketmediğinizden emin olun.
- Mobil veri bağlantınızı sıfırlayın ve mobil etkin noktanızı yeniden başlatın. Çoğu durumda, yalnızca etkin noktayı yeniden başlatmak, bir mobil etkin nokta aracılığıyla İnternet'e erişme sorunlarını çözebilir.
- Mobil cihazınızda uçak modunun etkin olmadığından emin olun. Uçak modu, hem telefonun hem de ona mobil ortak erişim noktası aracılığıyla bağlanan herhangi bir cihazın İnternet'e bağlanmasını engeller.
- Basit bir yeniden başlatma genellikle çoğu sorunu çözer. Cihazı yeniden başlatmayı, ortak erişim noktasını tekrar açmayı ve bağlanmayı deneyin.
- Dizüstü bilgisayarınızı veya bilgisayarınızı mobil erişim noktasına mümkün olduğunca yakın yerleştirdiğinizden emin olun.
