Windows 10'da Uygulama Çökmesi Nasıl Onarılır
Yayınlanan: 2021-01-28Windows'ta uygulama çökmesi, çoğu kullanıcının sıklıkla yaşadığı önemli bir sorundur. Bu, özellikle en son güncelleme sürümü veya benzer bir nedenle çöken üçüncü taraf uygulamalarda olur. Ayrıca, bir soruna yol açabilecek sonsuz olasılıklar olduğundan programa özgü hataların çözülmesi zordur.
Bu tür sorunlar bazı son güncellemelerden kaynaklandığında, Microsoft'un hatayı tanımlaması ve düzeltmesi biraz zaman alacaktır. O zamana kadar, Windows 10 hatasında uygulama çökmelerini düzeltmek için aşağıdaki geçici çözümleri deneyebilirsiniz.
Windows 10'da Uygulama Çökmeleri Nasıl Onarılır
Ancak Notes, Mail veya Calendar gibi Windows yerel uygulamaları çökme yaşamaz ve sorunsuz çalışır. Bu makalede, Windows'ta üçüncü taraf uygulama çökmelerine yardımcı olabilecek tüm geçici çözümleri ele aldık.
Dikkate Alınması Gereken Genel Geçici Çözümler:
- Kilitlenen uygulamayı yeniden yükleyin.
- Her zaman güvenilir bir web sitesinden bir uygulama indirin ve indirmeye başlamadan önce Antivirüsün devre dışı bırakıldığından emin olun. Antivirüs yazılımı bazen uygulamaların düzgün çalışmasına müdahale eder.
- Sorun devam ederse uygulamanın eski sürümünü kontrol edin. Uygulamanın eski sürümü düzgün çalışıyorsa endişenizi uygulama yayıncısına iletin.
Sistem Dosyası Denetleyicisini Çalıştırın
Sistem Dosyası Denetleyicisi veya SFC, hareket halindeyken eksik veya bozuk dosyaları düzeltmenize izin veren harika bir Windows yardımcı programıdır. SFC'yi kullanmak oldukça kolaydır ve tek ihtiyacınız olan Komut İstemi'ni Yönetici olarak çalıştırmak ve komut satırını taklit etmektir. Windows'ta Sistem Dosyası Denetleyicisini nasıl çalıştıracağınız aşağıda açıklanmıştır:
- Başlat menüsünden Komut İstemi'ni açın ve Yönetici Olarak Çalıştır'ı seçin.
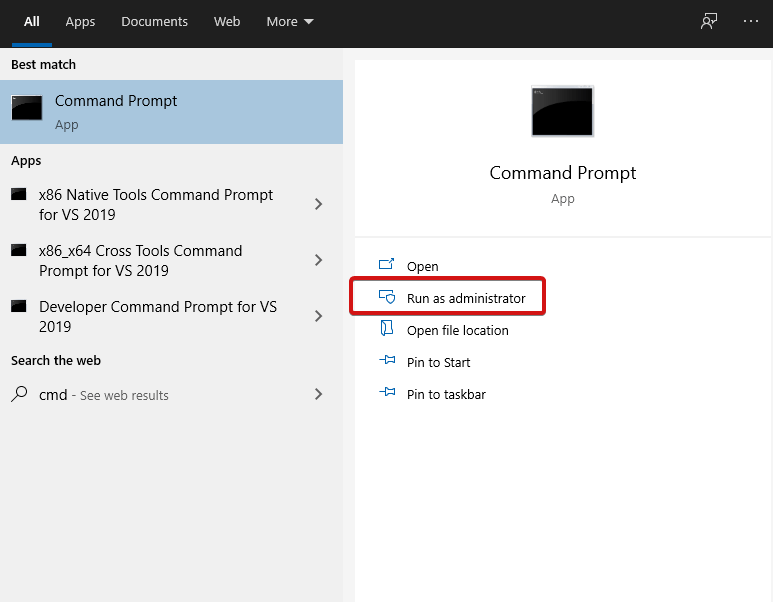
- sfc /scannow yazın ve basın
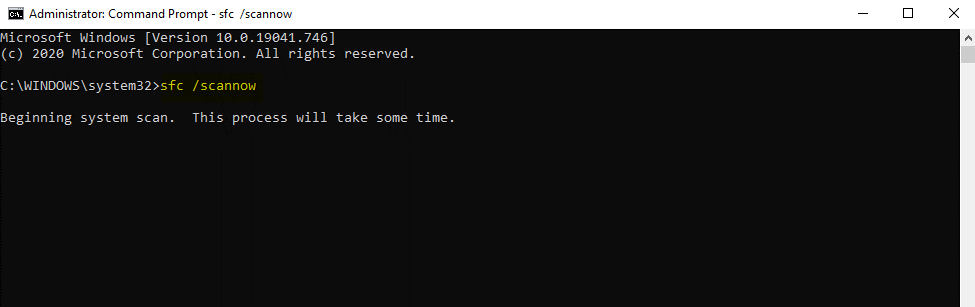
- İşlemin başlamasını ve tamamlanmasını bekleyin.
SFC'yi kullanırken şu birkaç şeyi bilmeniz gerekir:
- SFC Tarayıcı çalıştırıyorsanız, Windows hizmetlerini varsayılan ayarlarına sıfırlama komutu vereceğinden emin olun. Bunun olmasını istemiyorsanız, sfc /verifyonly komut satırını çalıştırın. Bu yalnızca sistem dosyalarının bütünlüğünü doğrular.

- sfc /scanfile veya sfc /verifyfile kullanarak dosyaları tek tek taramayı seçebilirsiniz.

- Komutların tam listesini kontrol etmek için sfc /?

DISM'yi çalıştırın
SFC yardımcı olmazsa, DISM'yi çalıştırmayı deneyebilirsiniz. Bu, Windows sistem görüntülerini ve diğer dosyaları onarmanıza izin veren başka bir harika sistem yardımcı programıdır. DISM'yi yalnızca diğer tüm alternatif yolları denediğinizde kullandığınızdan emin olun. DISM'yi bir Windows bilgisayarda nasıl çalıştıracağınız aşağıda açıklanmıştır:
- Arama kutusuna cmd yazarak Komut İstemi'ni açın.
- Yönetici Olarak Çalıştır'ı seçin.
- Açılan konsolda, exe /ONLINE /cleanup-image /Scanhealth yazıp ardından DISM.exe /ONLINE /cleanup-image /Restorehealth yazın.
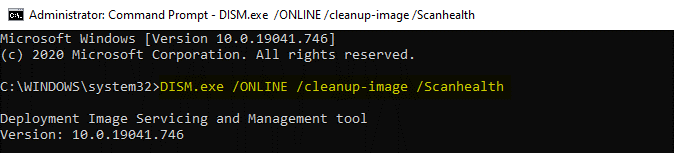
- Enter'a basın ve işlemin tamamlanmasını bekleyin.
- Bitirdikten sonra cmd penceresini kapatın ve PC'nizi yeniden başlatın .
SFC ve DISM kombinasyonu, hataların çoğunu çözmenize olanak tanır. Bu komutları çalıştırmak, bilgisayarınıza birçok temel değişiklik getirir, bu nedenle bu değişikliklerden haberdar olduğunuzdan emin olun. Güvenlik nedeniyle, bu komutları çalıştırmadan önce daima verilerinizin yedeğini alın.
Windows Mağazası Uygulamaları Çökerse Ne Olur?
Windows Store'dan indirilen uygulamalarla ilgili zorluklarla karşılaşıyorsanız, makalenin bu bölümü tam size göre. Burada, Windows Mağazası uygulama çökmesini düzeltmek için göz önünde bulundurulması gereken birkaç ipucu açıkladık:

Microsoft Mağazası İşlemlerini Sıfırla
Tüm Microsoft Store işlemlerini sıfırlamak için aşağıdaki adımları izleyin:
- Komut İstemi'ni açın ve Yönetici Olarak Çalıştırın.
- Cmd penceresinde exe yazın.
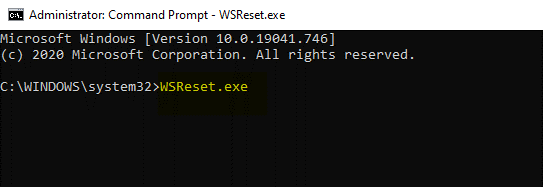
- Komut işleminin tamamlanmasını bekleyin.
- Değişiklikleri uygulamak için bilgisayarınızı yeniden başlatın .
Microsoft Mağaza Önbelleğini Temizle
- Bilgisayarınızda Dosya Gezgini'ni açın.
- Aşağıdaki yola gidin: C: \Users \kullanıcı adınız \Local \Packages \Microsoft.StorePurchaseApp_8wekyb3d8bbwe \LocalCache.
- Tüm dosyaları seçmek için Ctrl+A'ya basın ve
- Şimdi, değişiklikleri uygulamak için bilgisayarınızı yeniden başlatın .
Ayrıca Okuyun: Windows 10'da DNS Önbelleği Nasıl Temizlenir
Windows Mağazasını yeniden kaydettirin
Hiçbir şey yardımcı olmadıysa, Windows Mağazanızı yeniden kaydetmeyi deneyin. İşte nasıl yapılır:
- Dosya Gezgini'ne gidin ve C:\Program Files'a gidin.
- WindowsApps'i bulun, üzerine sağ tıklayın ve Gizli Dosyalar isteyen kutuyu işaretleyin. Ardından, Güvenlik> Gelişmiş'e gidin.
- Sahip-Güvenilen Yükleyiciyi bulun > Değiştir üzerine dokunun ve Kullanıcı adını girin ve onaylayın.
- WindowsApps > Güvenlik > Ekle'ye tekrar sağ tıklayın.
- Şimdi, Bir Müdür Seç 'i seçin. Kullanıcı adını girin ve izinleri Tam Denetim olarak ayarlayın.
- Tüm bunlar yapıldıktan sonra Başlat menüsünden PowerShell'e gidin ve Yönetici olarak çalıştırmayı seçin.
- PowerShell konsolunda şunu yazın: Get-AppXPackage | Foreach {Add-AppXPackage -DisableDevelopmentMode -“$($_.InstallLocation) \AppXManifest.xml'yi kaydedin.

- Enter'a basın ve komutun tamamlanmasını bekleyin.
- PC'nizi yeniden başlatın .
Uygulama kilitlenmesi sorunu Microsoft Store'dan kaynaklanıyorsa, tüm bu adımlar sorunun düzeltilmesini sağlayacaktır. Bu çok büyük bir yardım.
Devamını Okuyun: Windows Mağazası Çalışmıyor-Düzeltmeler
Temiz Önyüklemeyi Deneyin
Başka bir şaşırtıcı tüyo, Windows bilgisayarınızda temiz bir önyükleme yapmayı denemektir. Bu sefer biraz farklı olacak, kilitlenen uygulama etkinleştirilecek ve kalan üçüncü taraf uygulamalar devre dışı bırakılacak.
Bunu nasıl yapacağınız aşağıda açıklanmıştır:
- Arama çubuğuna msconfig yazın ve Sistem Yapılandırmasını açın.
- Hizmetler sekmesinde, Tüm Microsoft hizmetlerini gizle seçeneğini işaretleyin.
- Burada, çökmekte olandan ayrılan tüm hizmetleri seçin. Şimdi, Tümünü Devre Dışı Bırak'a tıklayın ve Tamam'a tıklayın.
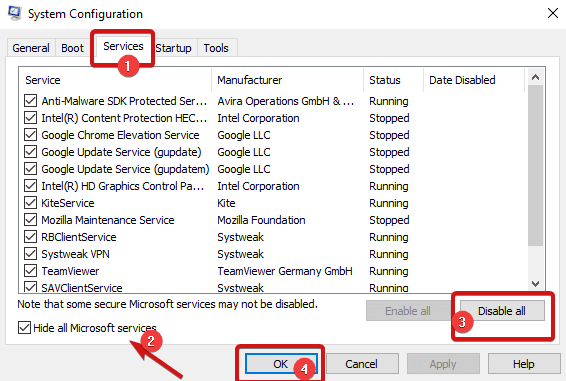
- Bundan sonra, Görev Yöneticisi'ni açın ve Başlangıç'a gidin.
- Yine, her hizmeti (çökme uygulaması hariç) tıklayın ve Devre Dışı Bırak'ı tıklayın.
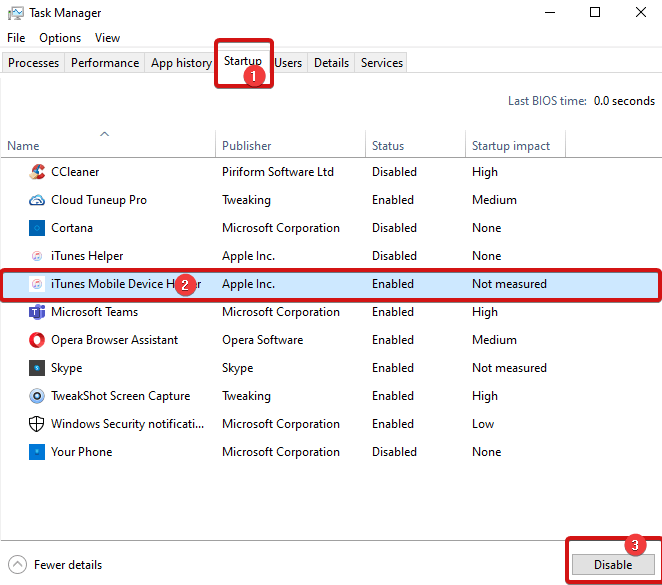
Not : Uygulamaları tek tek seçmeniz ve her bir Hizmete tıklamanız ve devre dışı bırakmaya tıklamanız gerekir.
Şimdi Uygulama Kilitlenmelerine Elveda Deyin
Bu nedenle, bunlar 'Windows'ta uygulama çökmeleri' hatasını düzeltmenize yardımcı olacak en iyi düzeltmelerden bazılarıydı. Yukarıdaki makalede bahsedilen ipuçları ve tüyolar, Windows'ta uygulamaların çökmesine neden olan nedenleri kesinlikle çözecektir. Bunlara göz atın ve aşağıdaki yorumlarda soru veya önerilerinizi bizimle paylaşmaktan çekinmeyin.
Daha fazla sorun giderme ipucu ve püf noktası için Tweak Library'yi okumaya devam edin.
Önerilen Okumalar:
Windows 10'da Uygulamaların Arka Planda Çalışması Nasıl Durdurulur
Mac ve Windows'ta Microsoft Office Uygulamalarını Güncellemek İster misiniz? İşte Nasıl
Windows 10'da Mac Uygulamaları Nasıl Çalıştırılır
