Apple Mail'in Mac'te Çalışmamasını Düzeltmenin 20 Yolu
Yayınlanan: 2023-12-20Anında yanıtlar, sesli aramalar ve video konferans çağında e-postalar hâlâ büyük değer taşıyor. WhatsApp ve Telegram gibi mesajlaşma uygulamaları mesajlaşma dünyasında tekel olsa da e-postaların özellikle resmi iletişimler, önemli belgeler, iş başvuruları ve daha fazlası için önemini inkar edemezsiniz. Bir e-posta, görünümünüzü çok daha profesyonel ve çekici hale getirir.
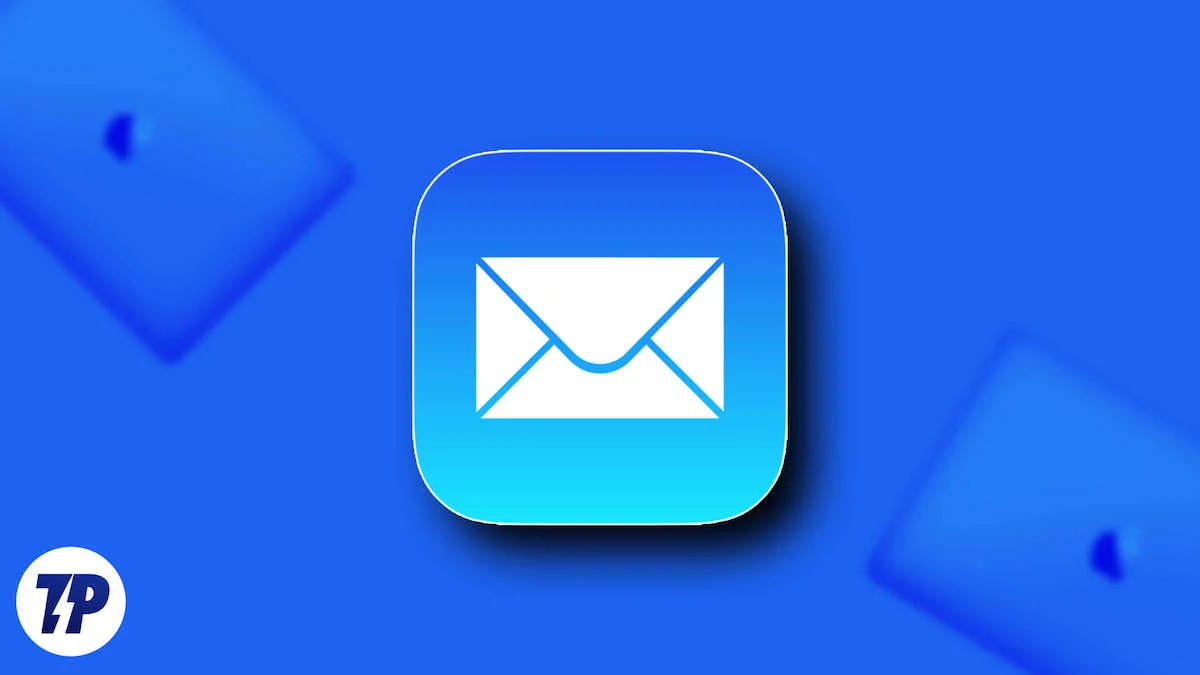
Sırtlarında bu kadar yük varken, e-posta uygulamalarının sizi yarı yolda bırakmayı ve gün ortasında çalışmayı bırakmayı göze alamaz. Peki ya yaparlarsa? Bu makalede, Apple Mail'in Mac'inizde yeniden çalışmasını nasıl sağlayacağınıza dair 20 pratik ipucu bulacaksınız. Hadi gidelim!
İçindekiler
“Apple Mail Çalışmıyor” Sorununu Giderme
Mac'inizin Wi-Fi Ayarlarını Çapraz Kontrol Edin
Mac'iniz bir internet ağına bağlı olmadan e-posta göndermeye çalışmış olabileceğiniz için hatalar meydana gelebilir. Bu genellikle ev ağınızda değilseniz ve bölgenizdeki mevcut ağları kurmadıysanız meydana gelir. Burada yeni bir ağın nasıl kurulacağını öğrenebilirsiniz.
- Mac'inizin Sistem Ayarlarını açın ve sol bölmeden Wi-Fi'yi seçin.
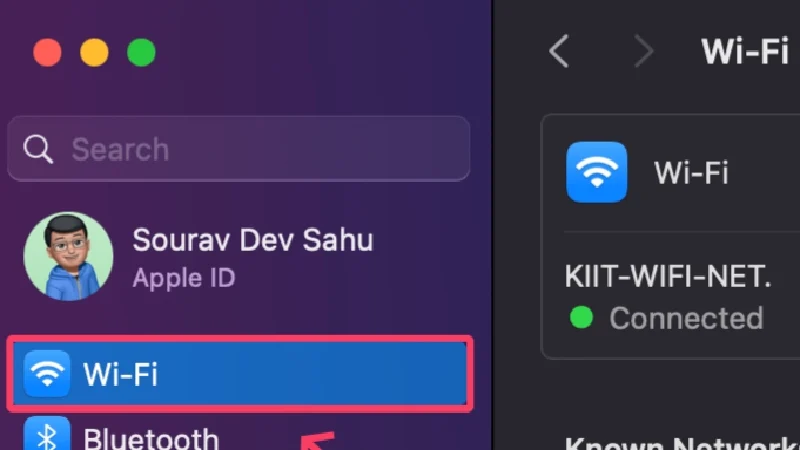
- Yeni ve bilinmeyen ağlar Diğer Ağlar altında gösterilecektir. Çıkrık, Mac'inizin yakındaki ağları taradığını gösterir.
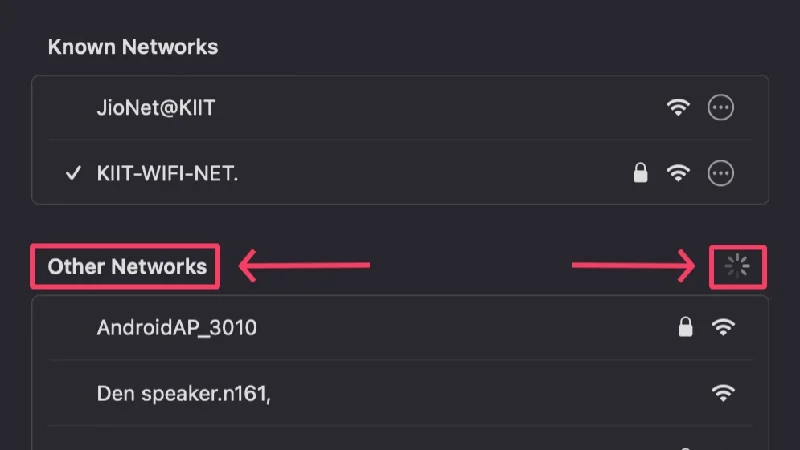
- Bağlanmak istediğiniz Wi-Fi ağının yanındaki Bağlan'a tıklayın.
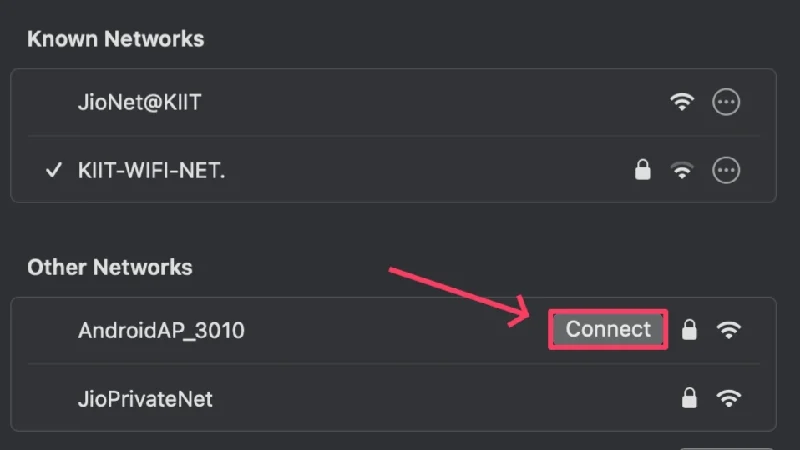
- Ağ kimlik bilgilerini girin ve Tamam'a basın.
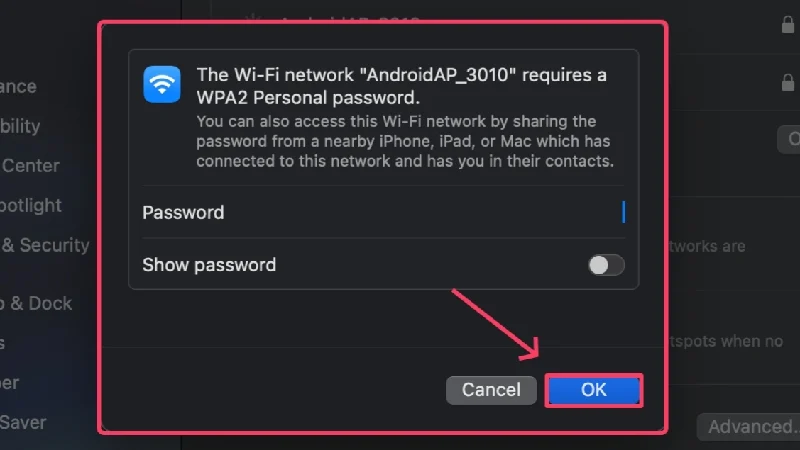
Alternatif olarak, Diğer seçeneğine tıklayarak manuel olarak da yeni bir ağ kurabilirsiniz. Genel veya ücretsiz Wi-Fi ağlarına güvenli bir şekilde bağlanmalısınız çünkü bu ağlar genellikle güvensizdir ve siber saldırılara karşı savunmasızdır.
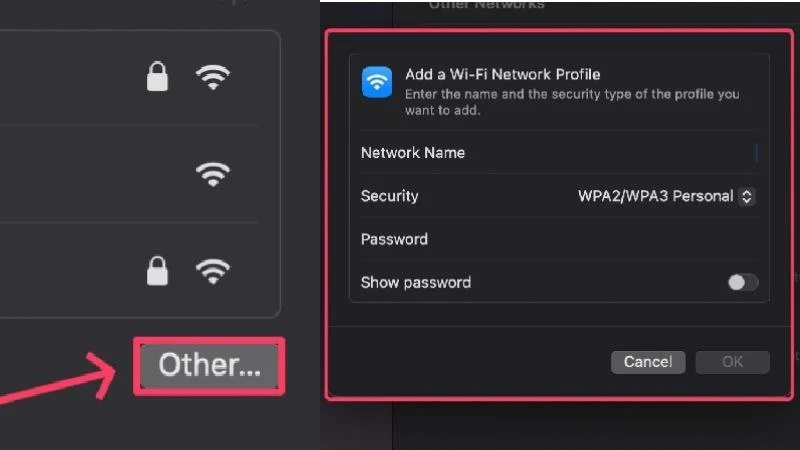
Posta Uygulamasını Güncelleyin
Mac'inizdeki Mail uygulaması güncelliğini kaybetmiş olabilir ve soruna neden olabilir. Bazı durumlarda hatalı uygulama yapıları, hatalar veya aksaklıklar uygulamanın en iyi şekilde çalışmasını engeller. Geliştiriciler bu tür sorunları çözmek için zaman ayırmazlar. Bu nedenle App Store'da sizi bir uygulama güncellemesinin bekleyip beklemediğini kontrol edin. Adımları takip et:
- App Store'u açın.
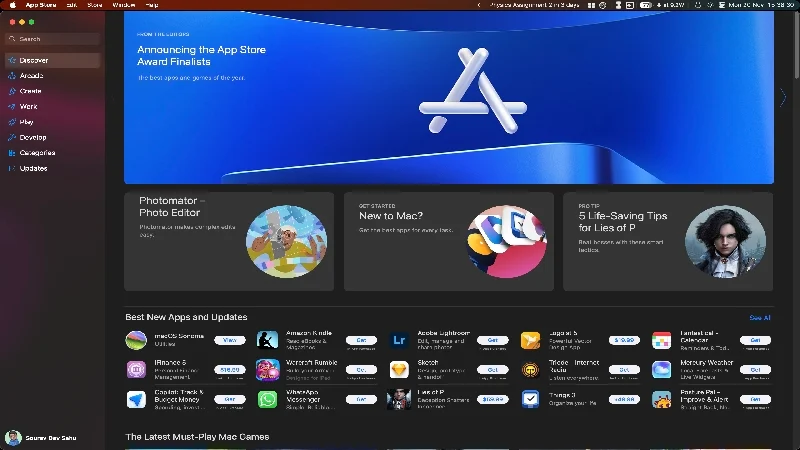
- Sol bölmeden Güncellemeler'i seçin.
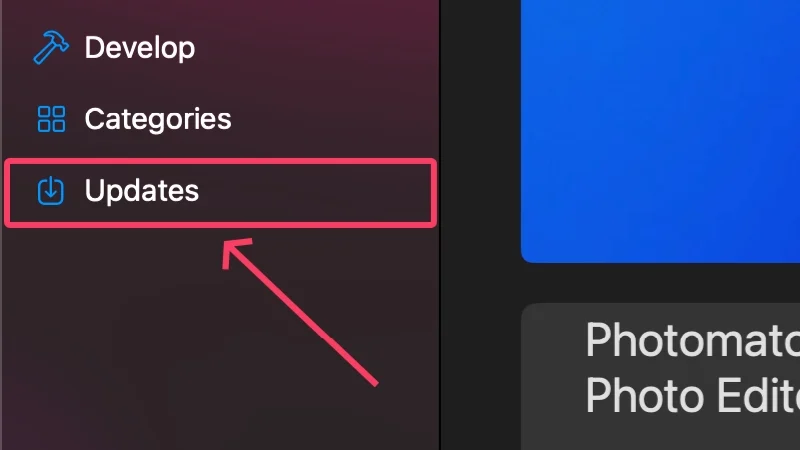
- Güncellemeleri kontrol edin ve gerekli uygulamaları güncelleyin.
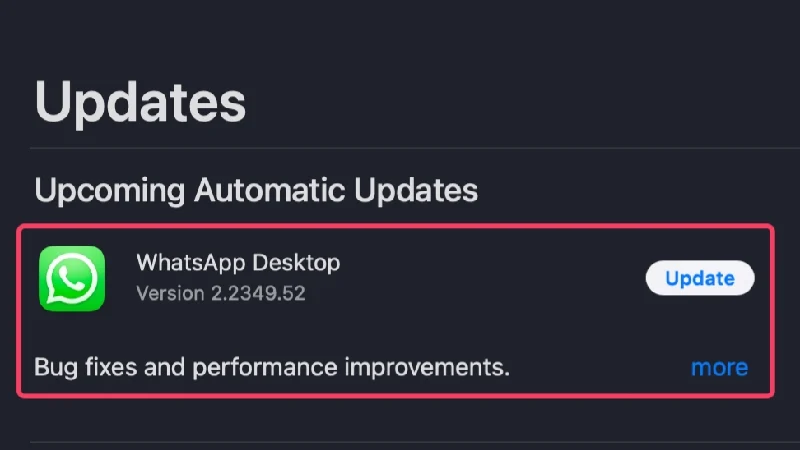
iCloud Depolama Düzeylerinizi Kontrol Edin
Apple Mail, aldığınız veya gönderdiğiniz e-postaları depolamak için mevcut iCloud saklama alanınızı kullanır. Yalnızca 5 GB kapasiteyle iCloud'unuz zaten ağzına kadar doldurulmuş olabilir. Bu gibi durumlarda Mail uygulaması e-posta oluşturmanızı yasaklar ve yeni e-postaların alınmasını kısıtlar. iCloud'unuzun depolama istatistiklerini öğrenmek için,
- Sistem Ayarları'nı açın.
- Sol bölmedeki profil simgenize veya adınıza tıklayın.
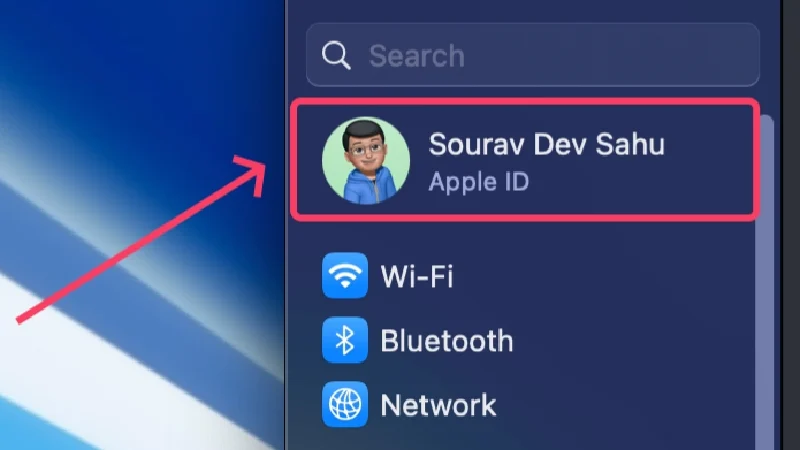
- iCloud'u seçin. iCloud Drive'ınızda bulunan depolama alanını buradan görüntüleyebilirsiniz.
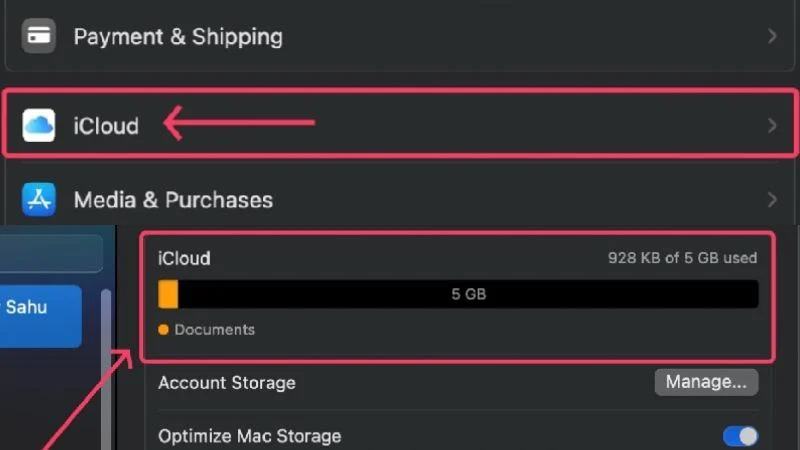
Haber onaylanırsa, yeni e-postalara ve diğer önemli şeylere yer açmak için iCloud saklama alanınızda yer açmaya başlamalısınız. Aksi takdirde Apple, aylık veya yıllık bir ücret ödeyerek daha fazla iCloud depolama alanı satın almanıza da olanak tanır; silinecek önemsiz bir şeyiniz yoksa bu uygun bir seçenek olabilir.
Posta Hesaplarını Yeniden Etkinleştirin
Apple Mail, birden fazla e-posta kimliğini kaydetmenize ve bunlar arasında geçiş yapmanıza olanak tanır, ancak erişmeye çalıştığınız posta devre dışı bırakılmış olabilir. Değilse, o taraftan herhangi bir sorun çıkmadığından emin olmak için önceden etkinleştirilmiş bir e-posta kimliğini yeniden etkinleştirmenin zararı olmaz.
- Spotlight Search'ü (kısayol: komut + boşluk ) kullanarak veya Launchpad'den Posta uygulamasını açın.
- Durum çubuğundan Posta'yı seçin.

- Ayarlar'a tıklayın.

- Üst bölümden Hesaplar'a geçin.

- Sol bölmedeki gri renkli kimlikleri seçin. Hiçbiri yoksa bu, tüm e-posta kimliklerinizin etkinleştirildiği ve çalıştığı anlamına gelir. Bu durumda yeniden etkinleştirmek istediğiniz kimliğe tıklayın.
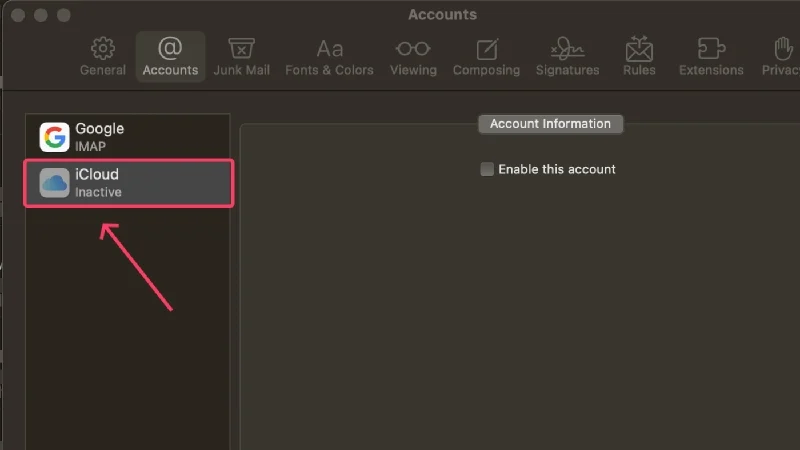
- Seçilen hesabı etkinleştirmek için Bu hesabı etkinleştir'e tıklayın.
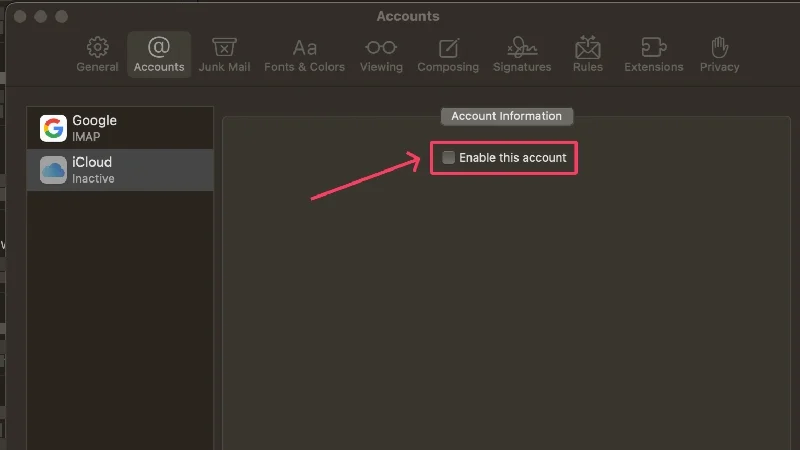
E-posta Kimliğinizin Giden için Ayarlanıp Ayarlanmadığını Kontrol Edin
Mac'inizin Mail uygulamasına birden fazla e-posta kimliği eklediyseniz bunların tümü giden posta hesabı olarak etkinleştirilemeyebilir. Bu, bu hesapların e-posta göndermesini engeller ve yeni e-posta oluşturamamanızın nedeni bu olabilir. Burada, bir kimliği giden kutusu hesabı olarak nasıl ayarlayacağınızı öğrenebilirsiniz.
- Spotlight Search'ü kullanarak veya Launchpad'den Mail uygulamasını açın.
- Durum çubuğundan Posta'yı seçin.

- Ayarlar'a tıklayın.

- Üst bölümden Hesaplar'a geçin.

- Sol bölmeden gerekli hesabı seçin.
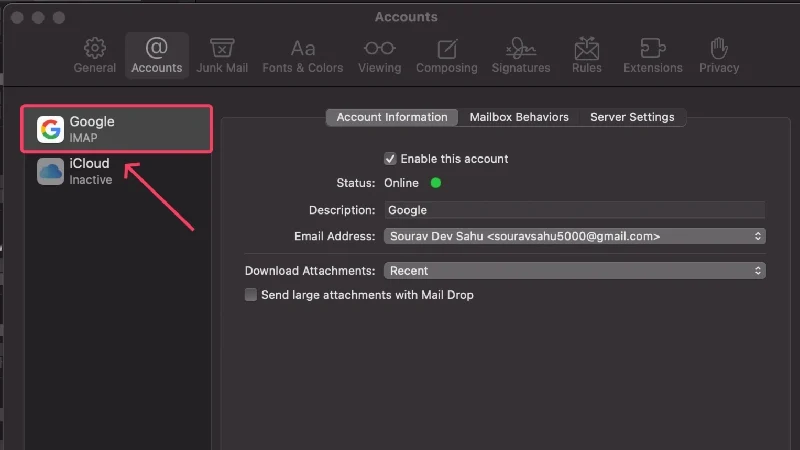
- Sunucu Ayarları'na tıklayın.
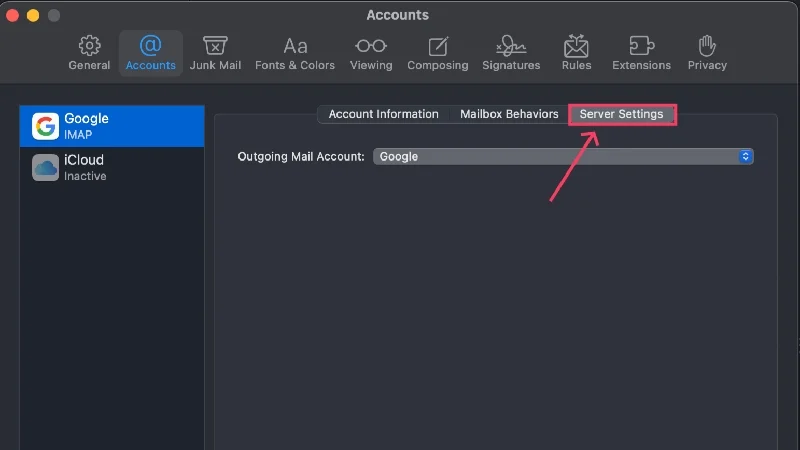
- Açılır menüden gerekli e-posta kimliğinin etkinleştirilip etkinleştirilmediğini kontrol edin.
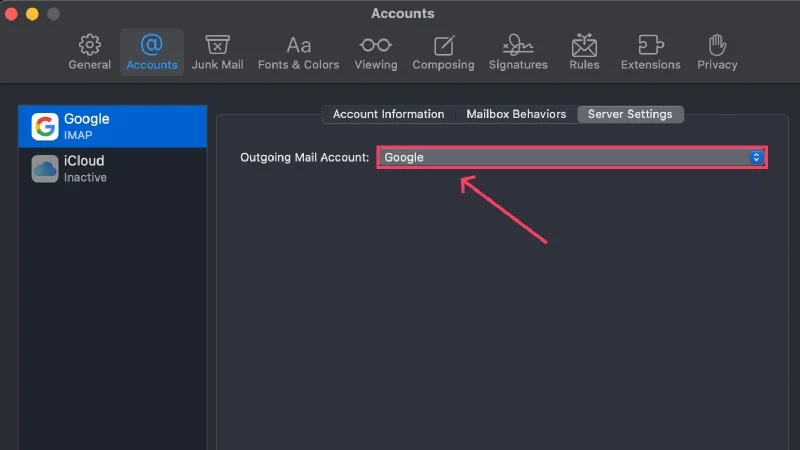
Büyük Ekler Eklemeyi Önleyin
Bilmiyorsanız Apple Mail'in maksimum ek boyutu sınırı 20 MB'tır. Boyutu 20 MB'ın üzerinde ve 5 GB'a kadar olan ekler Mail Drop aracılığıyla gönderilir. Büyük eklere sahip e-postalar göndermeye çalışırsanız Posta uygulaması çalışmayabilir.
Büyük bir dosyayı iCloud'a veya Google Drive'a yükleyip bunun yerine paylaşım bağlantısını ekleyerek gönderebilirsiniz. Bu şekilde dosya eklemenize ve dosya boyutu sınırı konusunda endişelenmenize gerek kalmaz; 5 GB'tan büyük ekleri bile paylaşabilirsiniz. Transfernow ve Send Anywhere gibi web siteleri ve DropBox, Microsoft OneDrive ve Samsung QuickShare gibi diğer hizmetler de aynı işlevselliğe izin verir.
Durum Uyarılarını Kontrol Edin
Apple Mail, Mail uygulamasıyla veya hesabınızla ilgili sorunlar konusunda sizi uyarı simgeleriyle uyaran kullanışlı bir özelliğe sahiptir. Bu tür simgeler ana ekranın sol tarafında görüntülenir ve genellikle bir yıldırım simgesi veya bir uyarı üçgeni içerir. Daha fazla bilgi edinmek için simgeye tıklayabilirsiniz ve burada farklı uyarı mesajlarının ne anlama geldiğini öğrenebilirsiniz:
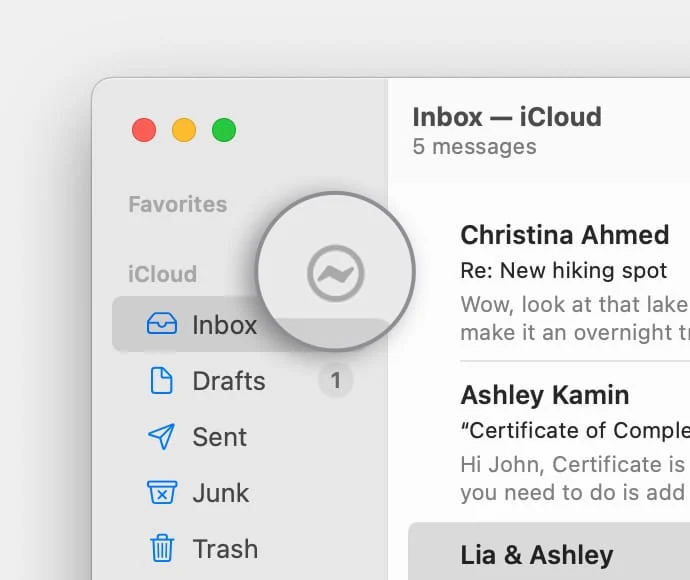
- Ağ Çevrimdışı – Bu mesaj genellikle Mac'inizde zayıf Wi-Fi gücü veya hatalı bağlantı gibi ağ sorunları olduğunda görüntülenir.
- Oturum Açma Başarısız Oldu – Bu, e-posta hesabınız doğru şekilde ayarlanmadığında ve tekrar oturum açmanız gerektiğinde görüntülenir.
- Mail şifreleri reddediyorsa e-posta sağlayıcınızda bir sorun olabilir. Sağlayıcınızın yardım sayfasına başvurun ve bir talepte bulunun.
Hizmet Kesintisini Kontrol Edin
Bazen bu sizin hatanız değildir; web sitesinin kesintiye uğraması nadir görülen bir durum değildir. Bir web sitesi kapalı olduğunda, geliştiriciler sorunu arayıp siteyi onarırken erişim genellikle reddedilir.
Kesintiyle karşılaşan her zaman Apple Mail olmayabilir; Bunun yerine Gmail ve Outlook bu sorunla karşı karşıya olabilir; bu nedenle, Gmail veya Outlook hesaplarınızı bağladıysanız sorunun bu hesaplarda da devam edip etmediğini kontrol edin. Sistem kesintilerini kontrol etmek için Apple (Apple Mail), Google (Gmail) ve Microsoft'un (Outlook) sistem durumu sayfalarını ziyaret edin.
Bu arada Webmail'i kullanın
Her e-posta istemcisinin, hareket halindeyken erişime açık bir web sürümü vardır. Apple Mail çalışmıyorsa ve acil bir e-posta yazmanız gerekiyorsa iCloud'un web sürümünü ziyaret edip çalışmanızı tamamlayabilirsiniz. Gmail, Outlook ve diğer e-posta istemcilerinin, erişimi ve kullanımı da aynı derecede kolay olan kendi web sürümleri vardır.
Mail Uygulamasından Çıkmaya Zorlayın ve Mac'inizi Yeniden Başlatın
Önlem olarak, posta uygulamasından çıkmaya zorlamalısınız ve daha sonra Mac'inizi yeniden başlatmalısınız. Bunun bir nedeni yok, ancak basit ama hızlı bir yeniden başlatma, karşılaşabileceğiniz sorunların çoğunu çözer. + Q kısayol komutunu kullanarak posta uygulamasından çıkabilirsiniz. Alternatif olarak, bir uygulamadan çıkmak için dock'taki uygulama simgesine sağ tıklayıp menüden Çık'ı seçebilirsiniz.
Bir uygulama kapanmıyorsa aşağıdaki yöntemleri kullanarak uygulamayı çıkmaya zorlayabilirsiniz.
- Kısayol komutunu + boşluk tuşunu kullanarak Spotlight Aramasını çağırın.
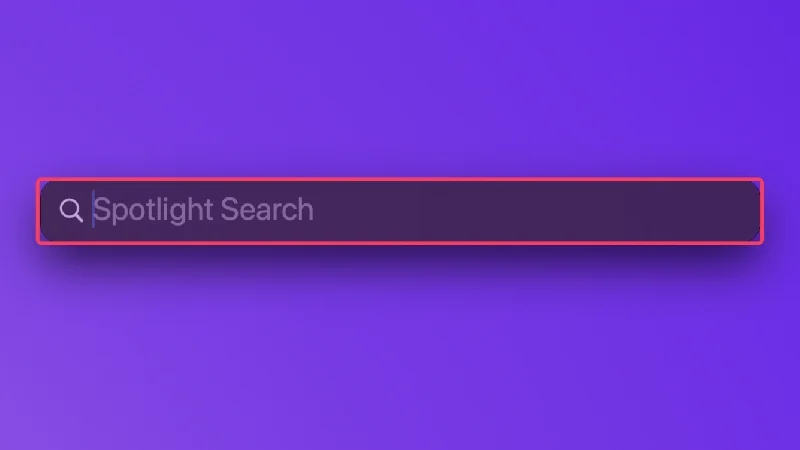
- Activity Monitor'ü arayın ve return tuşuna basın.
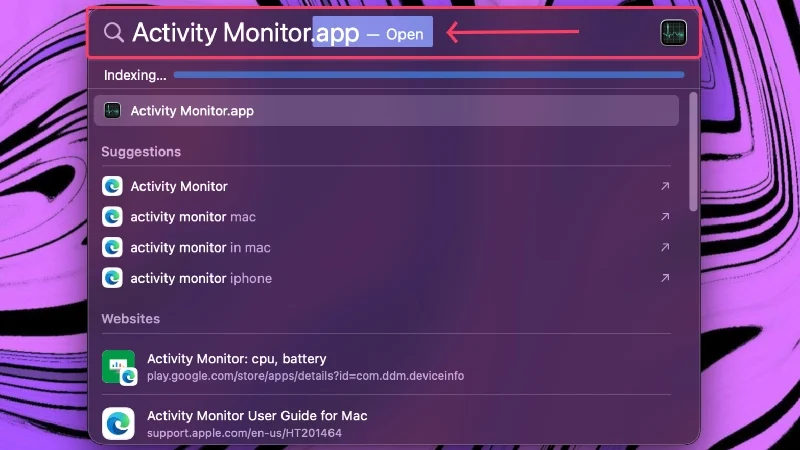
- Üst kısımdan Enerji'ye geçin.
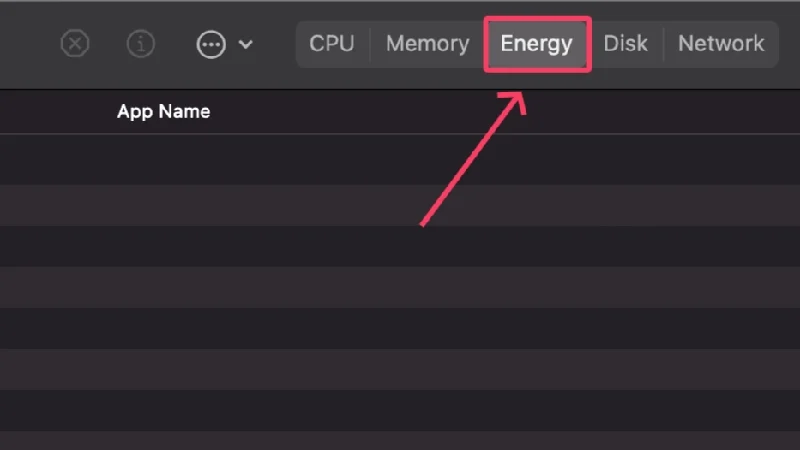
- Uygulama listesinden Posta'yı seçin.
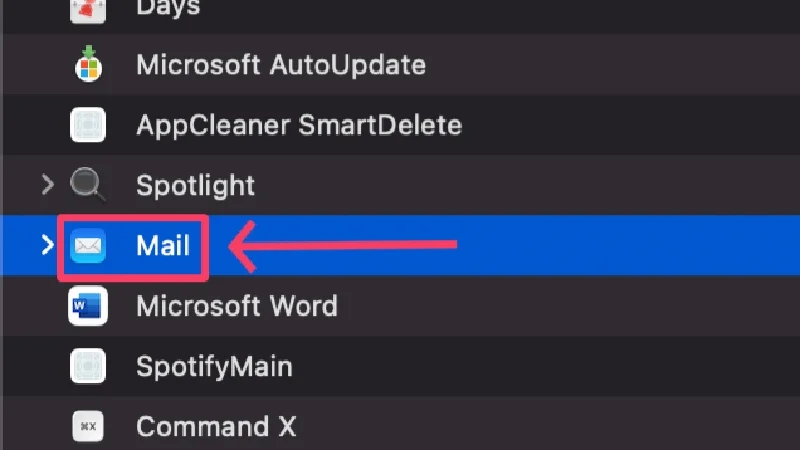
- Üst bölümdeki çarpı simgesine tıklayın.
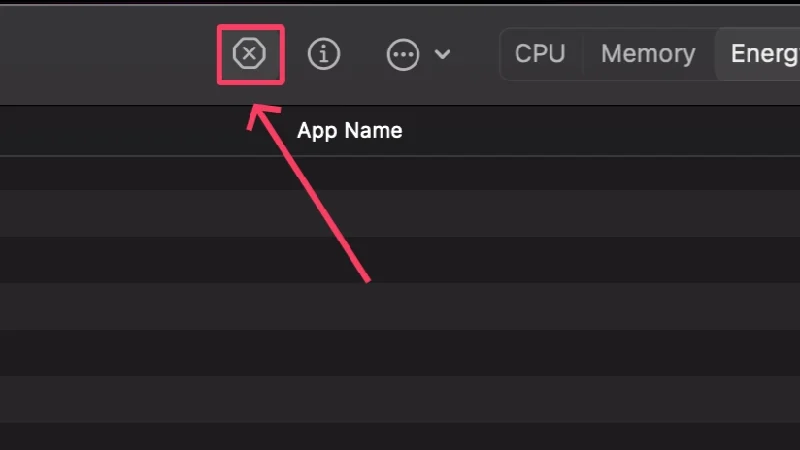
- Çıkmaya Zorla'yı seçin.
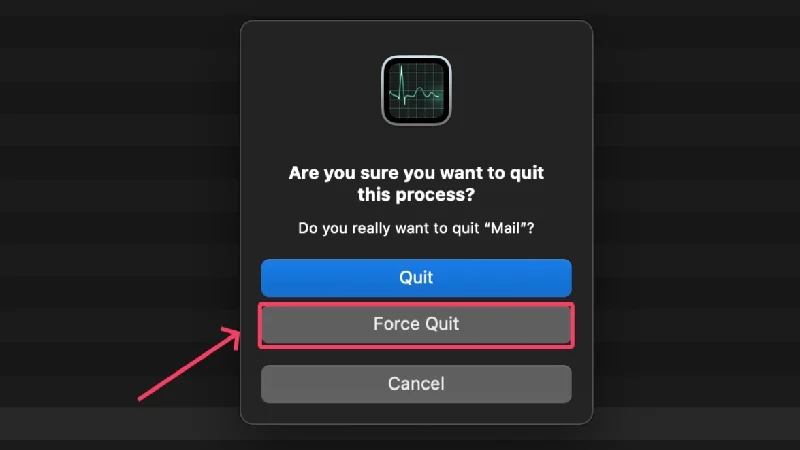
Hesaplarınızı Yeniden Ekleyin
Soruna hesaba özgü bir sorunun neden olmadığından emin olmak için hesaplarınızı kaldırıp tekrar eklemeniz en iyisidir. Hesabın kaldırılması karmaşık olmayan bir işlemdir ve aşağıdaki prosedür kullanılarak birkaç dakika içinde yapılabilir:

- Spotlight Search'ü kullanarak veya Launchpad'den Mail uygulamasını açın.
- Durum çubuğundan Posta'yı seçin.|

- Açılır menüden Hesaplar'ı seçin.
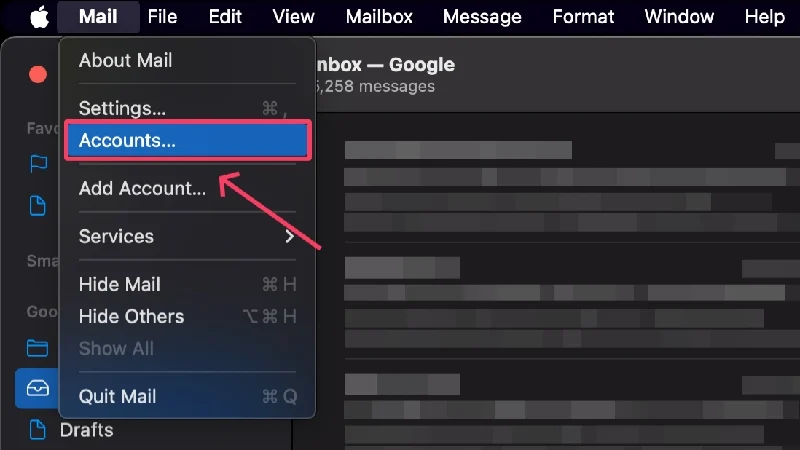
- Kaldırmak istediğiniz hesaba tıklayın.
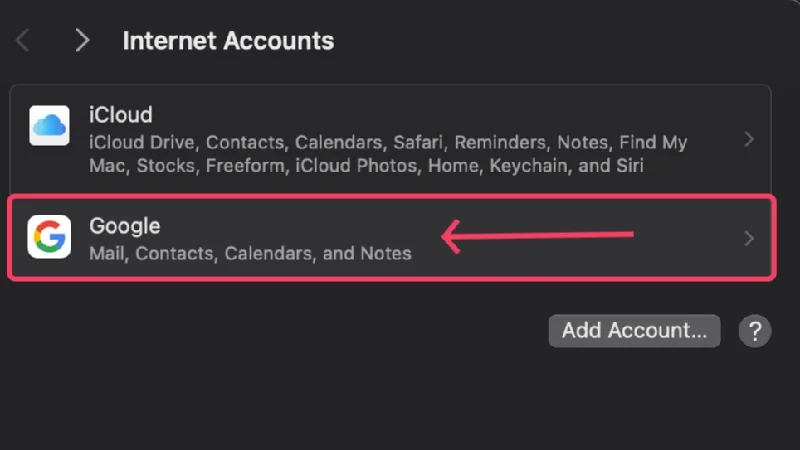
- Seçilen hesabı kaldırmak için sayfanın sonundaki Sil düğmesine basın.
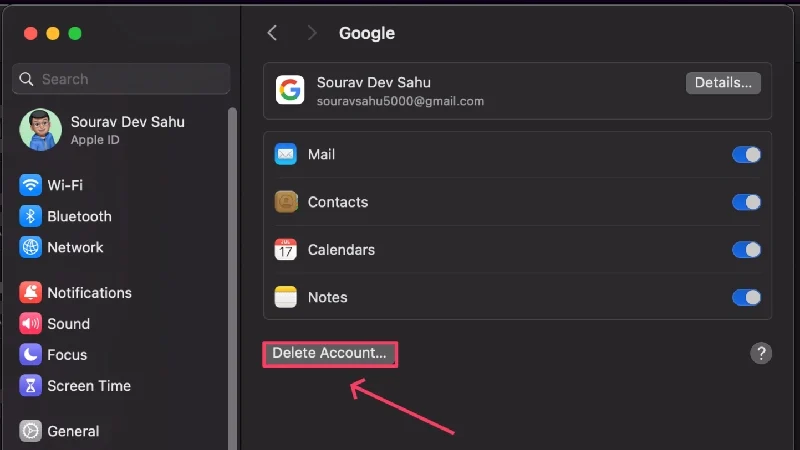
- Tekrar hesap eklemek için 4. adımdaki Hesap Ekle seçeneğini tıklayın.
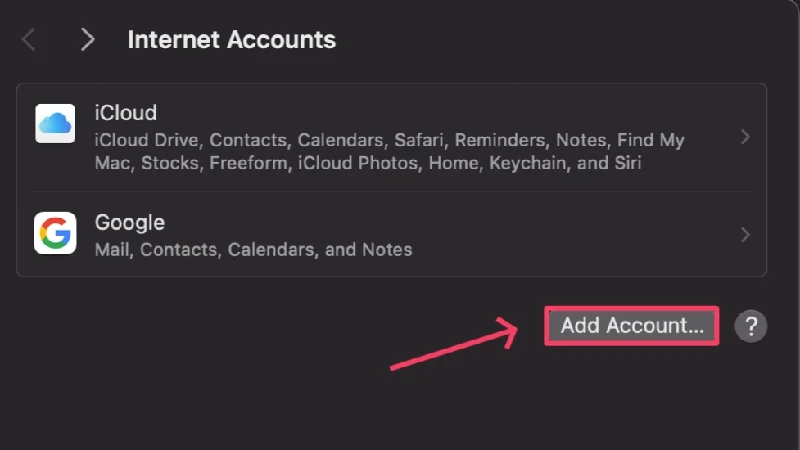
- Eklemek istediğiniz hesap türünü seçin ve buna göre ilerleyin.
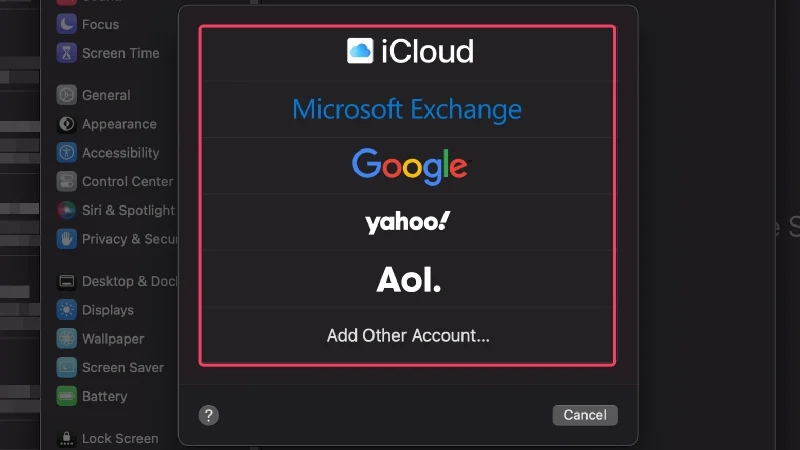
Ağır E-postaları Sil
Apple Mail'in sizin için çalışmamasının nedeni bu olmasa da denemeye değer. Ağır e-postalar sisteminizi zorlayabilir ve bu da Apple Mail'in düzgün çalışmamasına neden olabilir. Bunları silerek yalnızca değerli disk alanını boşaltmakla kalmaz, aynı zamanda sorunun nedeninin bu olup olmadığını da kontrol edebilirsiniz.
E-postaları boyuta göre sıralamak, en fazla disk alanını kaplayan e-postaları bulmanın iyi bir yoludur. Bu şekilde devam edersiniz
- Spotlight Search'ü kullanarak veya Launchpad'den Mail uygulamasını açın.
- Durum çubuğundan Görünüm'ü seçin.
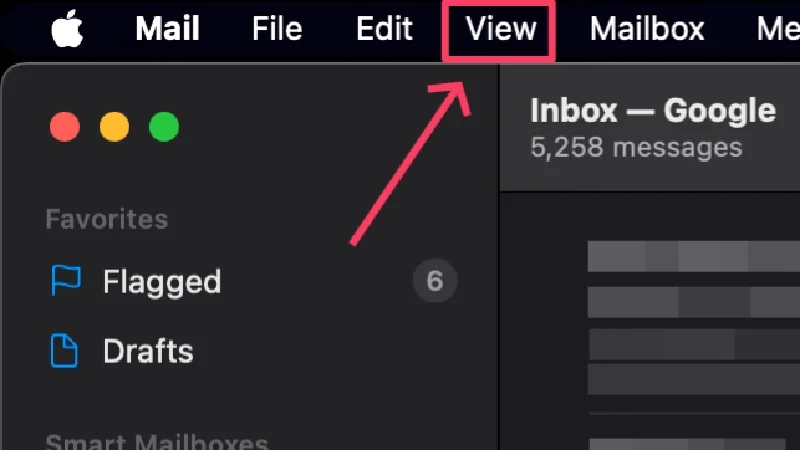
- İmleci Sırala'nın üzerine getirin ve Boyut'a tıklayın. Bundan sonra gerekli e-postaları silin.
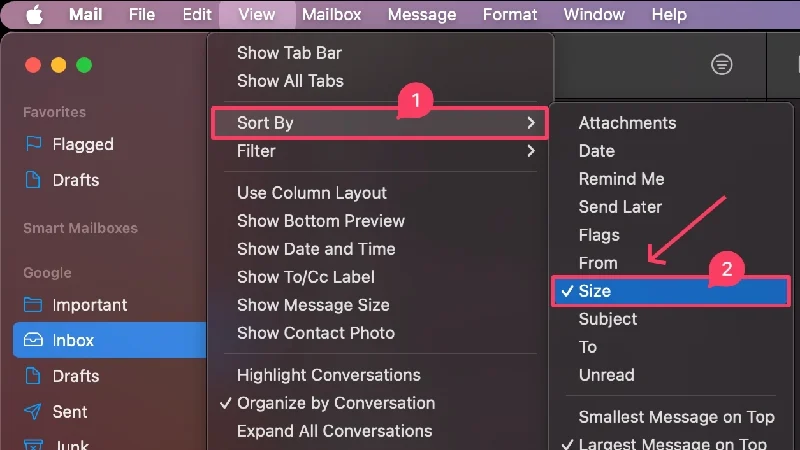
Posta Tercihlerini Sıfırla
Bazen belirli posta ayarlarının hataya neden olması ve Apple Mail'in artık çalışmaması mümkündür. Dolayısıyla posta tercihleriniz sorunun nedeni olabilir. Neyse ki, Posta ayarlarınızı sıfırlamak sorunu çözebilir ve bunu nasıl yapacağınız aşağıda açıklanmıştır:
- Finder'ı açın.
- Durum çubuğundan Git'i seçin ve Klasöre Git'i seçin.

- Aşağıdaki yolu yapıştırın ve return tuşuna basın.
~/Library/Containers/com.apple.mail/Data/Library/Preferences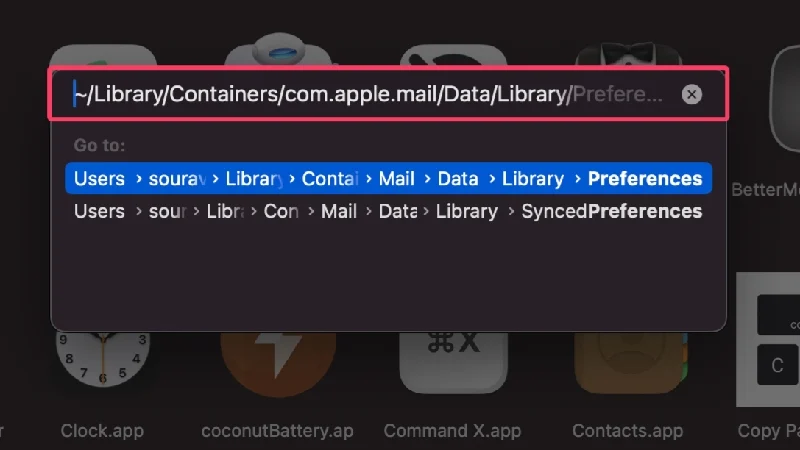
- com.apple.mail.plist adlı dosyayı seçin ve masaüstünüze sürükleyin. Alternatif olarak, posta tercihlerinizi sıfırlamak için dosyayı silebilirsiniz.
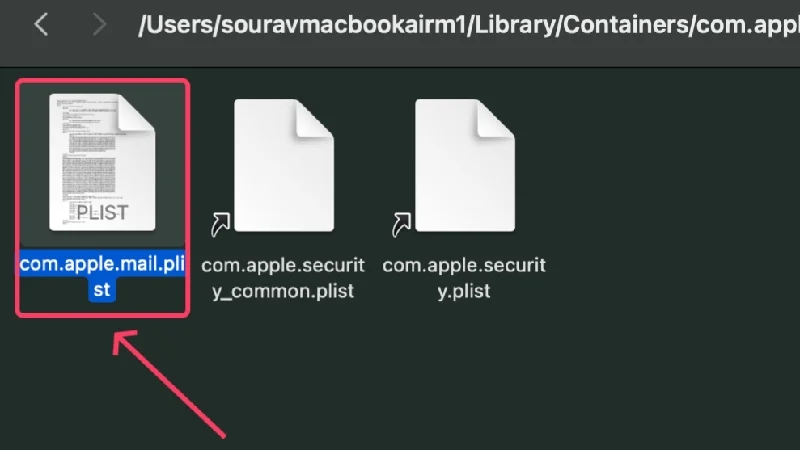
- Mac'inizi yeniden başlatın .

- Posta uygulamasını açın ve sorunun devam edip etmediğini kontrol edin. Mail'in tercihlerini bir kez daha ayarlamanız gerekebilir.
- Sorun çözülmezse dosyayı orijinal konumuna geri sürükleyin.
Apple Mail'i sıfırla
Posta tercihlerini sıfırlamak işinize yaramadıysa bu kesinlikle işe yarayacaktır. Bir şeyi sıfırlamak, sonuçta onu orijinal, el değmemiş versiyonuna döndürür. Sıfırlama işlemi çoğu sorun için garantili bir çözümdür, dolayısıyla bu yöntem için büyük umutlar besleyebilirsiniz. Mac'inizdeki posta uygulamasını sıfırlamak için,
- Finder'ı açın.
- Durum çubuğundan Git'i seçin ve Klasöre Git'i seçin.

- Aşağıdaki yolu yapıştırın ve return tuşuna basın. Sizi Mac'inizin sistem dosyalarına ve uygulama klasörlerine yönlendirecektir.
~/Kütüphane/Konteynerler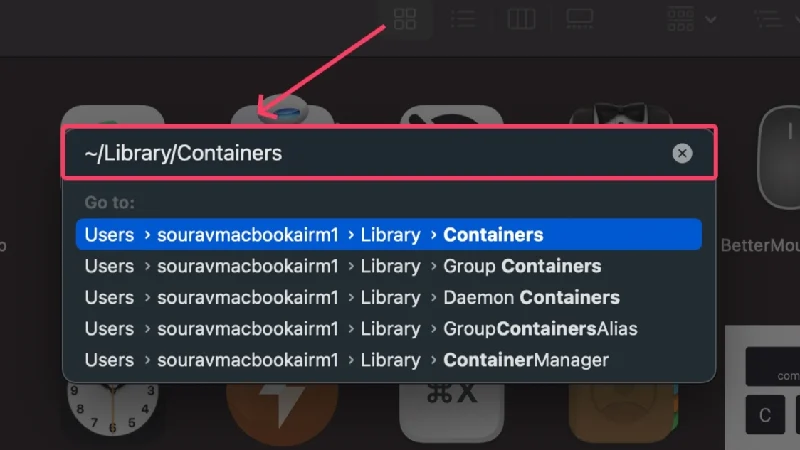
- Sağ üst köşedeki arama kutusuna Mail yazın ve return tuşuna basın.

- Üst panelden Konteynerler'e geçin.
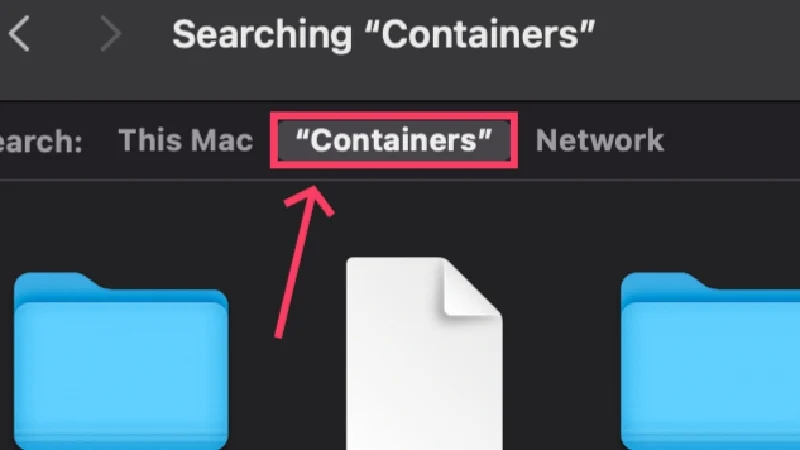
- Tüm dosyaları seçmek için komut + A kısayolunu kullanın ve Command + delete kısayolunu kullanarak bunları çöp kutusuna koyun.
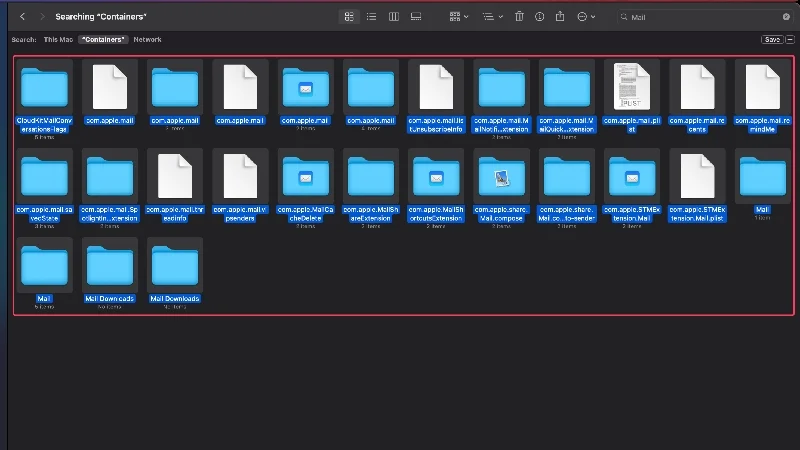
- Durum çubuğunda Git'e tıklayın ve klasörler arasında geçiş yapmak için Klasöre Git'i seçin. Giriş alanına ~/Library/Mail yazın ve return tuşuna basın.
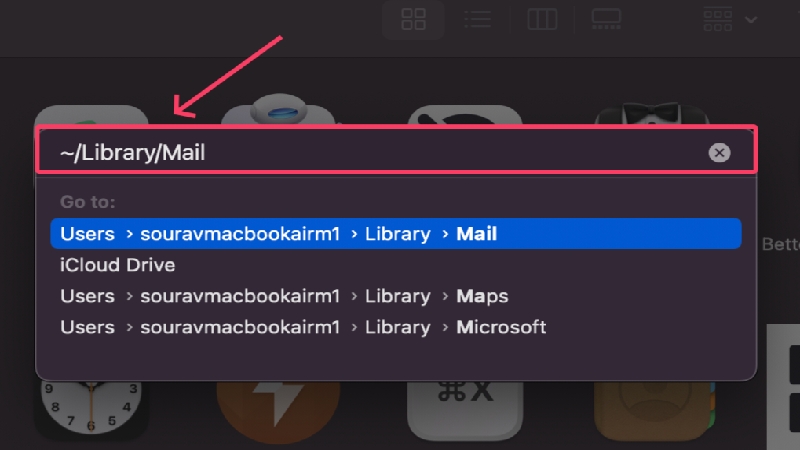
- Sağ üst köşede bulunan arama kutusunda Posta'yı arayın. Tüm dosyaları seçip silmek için 6. adımı tekrarlayın.

- Durum çubuğunda Git'e tıklayın ve klasörler arasında geçiş yapmak için Klasöre Git'i seçin. Giriş alanına~/Library/Application Scripts yazın ve return tuşuna basın.
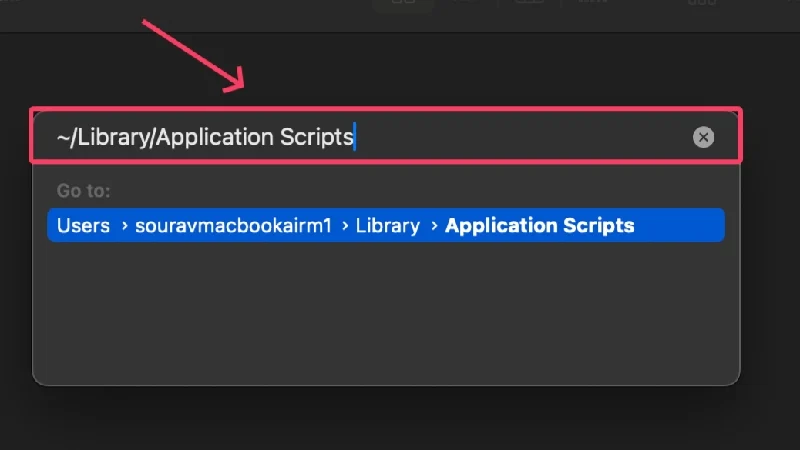
- Sağ üst köşede bulunan arama kutusunda Posta'yı arayın ve üst bölmeden Uygulama Komut Dosyalarına geçin. Tüm dosyaları seçip silmek için 6. adımı tekrarlayın.
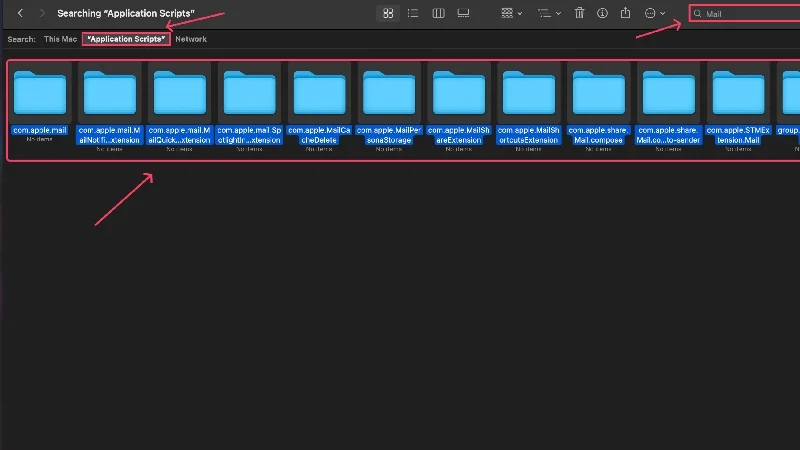
- Mac'inizi yeniden başlatın ve Mail uygulamasını yeniden başlatın. Merak etme; macOS, silinen dosyaları telafi etmek için gerekli tüm dosyaları otomatik olarak yeniden oluşturacaktır.

Mevcut Posta Kutunuzu Yeniden Oluşturun
Bazen Apple Mail, genellikle yakın zamanda yeni bir hesap eklediğinizde veya zayıf internet bağlantısı nedeniyle ortaya çıkan senkronizasyon sorunlarının ardından çalışmayabilir. Bu sorunu çözmek için posta kutunuzu yeniden oluşturabilir ve senkronizasyon sorunlarını düzeltebilirsiniz. Böyle yaparak,
- Spotlight Search'ü kullanarak veya Launchpad'den Mail uygulamasını açın.
- Durum çubuğundan Posta Kutusu'nu seçin.
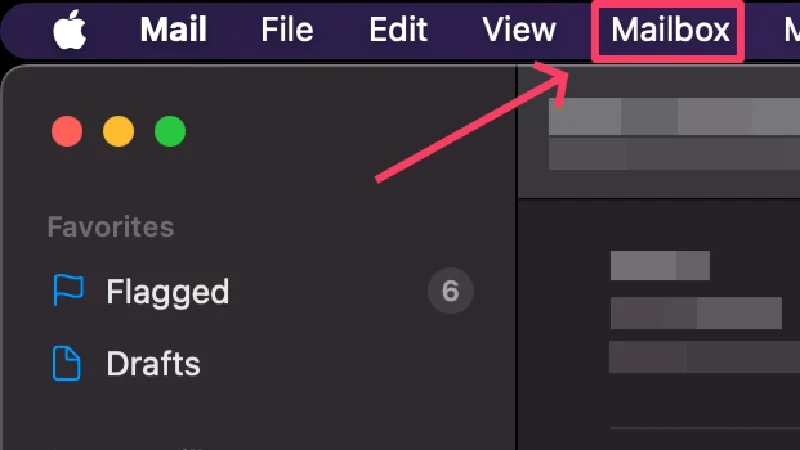
- Yeniden Oluştur'a tıklayın.
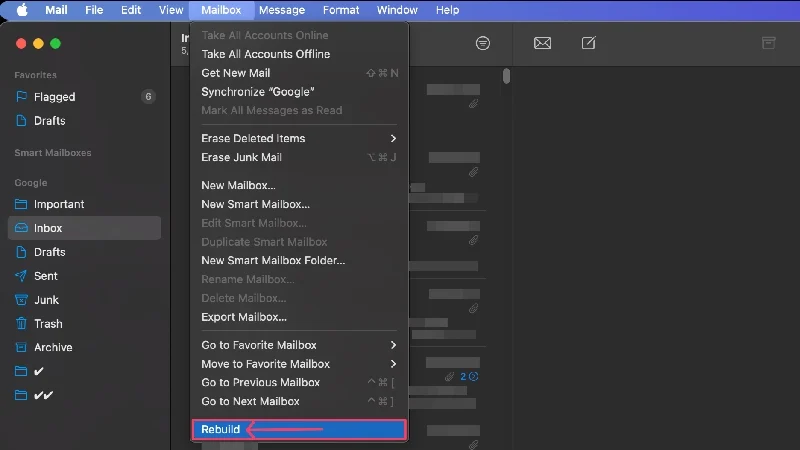
Önemsiz E-postaları ve Çöp Kutusunu Sil
Önemsiz e-postalar ve çöpler genellikle göz ardı edilir ve çoğunlukla zararsız olsalar da bozuk bir e-posta, Apple Mail'in çalışmamasına neden olmak için yeterlidir. Ayrıca, önemsiz e-postaları ve çöpleri düzenli aralıklarla temizlemek iyi bir uygulamadır; bu nedenle, gelen kutunuzu zararlı e-postalardan uzak tutmak için bunu rutin bir kontrol olarak düşünün.
Önemsiz e-postaları silmek için sol bölmeden Önemsiz alt bölümüne gidin ve silmek istediğiniz tüm e-postaları, imleci üzerlerine sürükleyerek seçin. Ardından seçilen e-postaları kaldırmak için üst menü çubuğundaki çöp kutusu simgesini tıklayın. Silinen e-postalar, aynı prosedür izlenerek temizlenebilecek çöp kutusuna taşınır. Unutmayın, e-postaları çöp kutusundan boşalttıktan sonra geri yükleyemezsiniz.
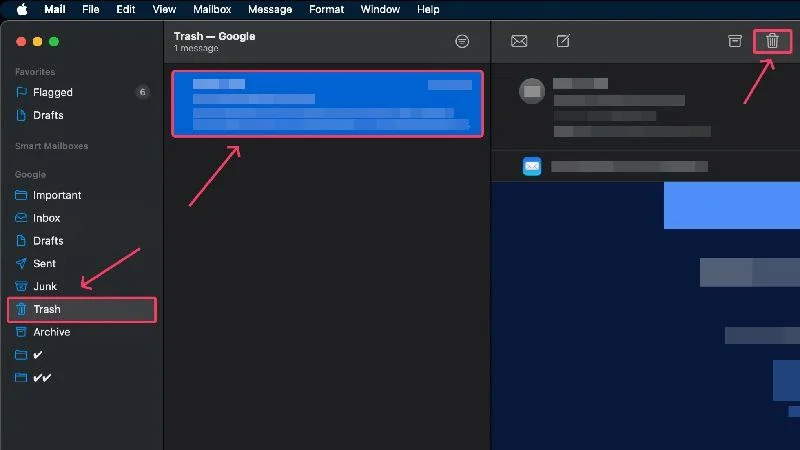
Hatalı E-postaları Kaldır
E-posta bağlantıları aracılığıyla kimlik avı saldırıları ve veri hırsızlığı girişimlerini duymuş olabilirsiniz. Bu tür hatalı e-postalar yalnızca çevrimiçi varlığınızı tehlikeye atmakla kalmaz, aynı zamanda sisteminize zarar verebilir ve uygulamaların arızalanmasına neden olabilir. Bu tür e-postalar derhal silinmelidir.
Sorun, kumda toplu iğne bulmak kadar zor olan bu tür e-postaları aramakta yatıyor. Bozuk e-postaları, hatalı ekleri ve şüpheli bağlantılar içeren e-postaları tarama ve ortadan kaldırma konusunda benzersiz yeteneğe sahip, Apple noter tasdikli bir yazılım olan CleanMyMac X'i kullanmanızı öneririz.
Posta Uygulamasının Zarf Dosyalarını Sıfırla
Sorun Mail uygulamasındaki hatalı zarf dosyalarından kaynaklanıyorsa bu dosyaları sıfırlayıp yeniden dizine eklemek sorunu çözebilir. Prosedür biraz karmaşıktır ancak dikkatli bir şekilde takip edilirse kolayca yapılabilir.
- Finder'ı açın.
- Durum çubuğundan Git'i seçin ve Kitaplık'ı seçin.
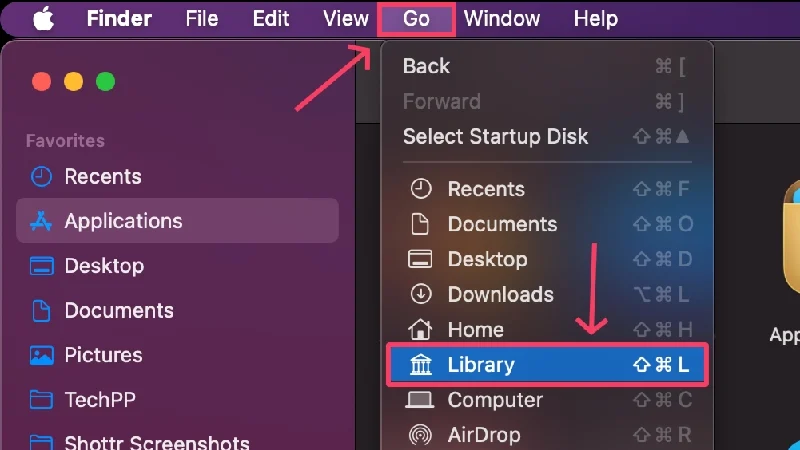
- Mail adlı klasörü açın veya bulamıyorsanız arayın.
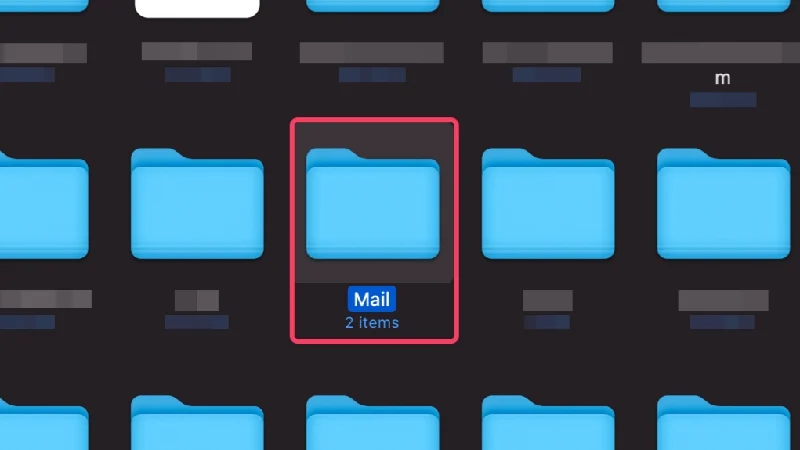
- Orada V10 adlı klasörü açın. (Eski macOS sürümleri için ad değişebilir.)
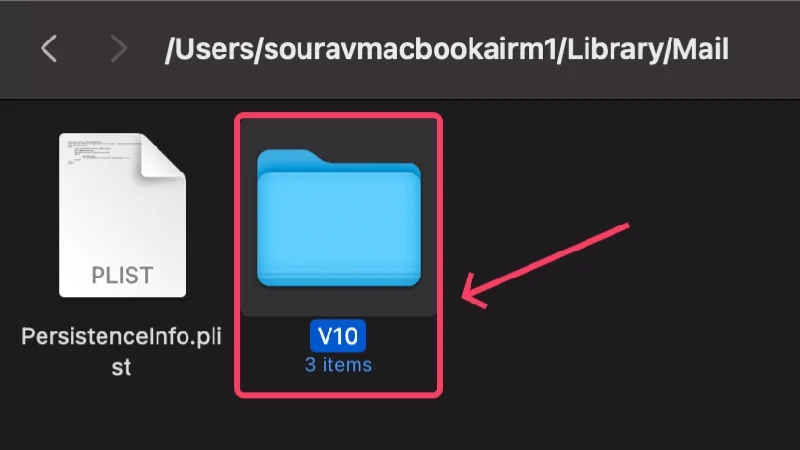
- Posta Verileri adlı klasörü açın.
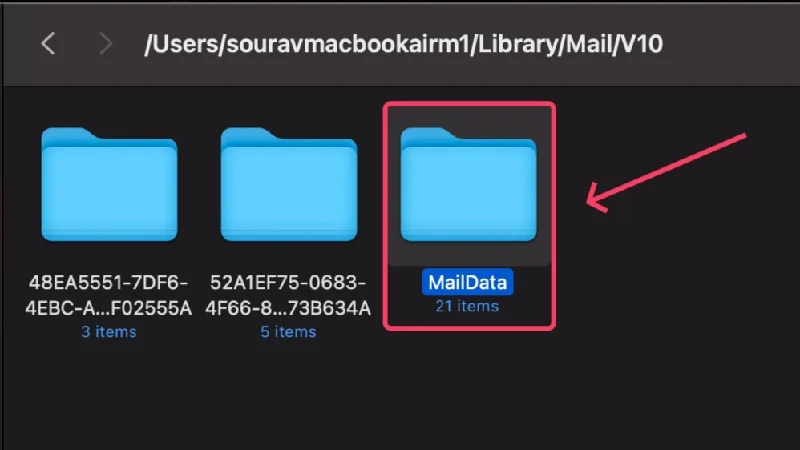
- Zarf Dizini-shm , Zarf Dizini-wal ve Zarf Dizini adlı dosyaları arayın.
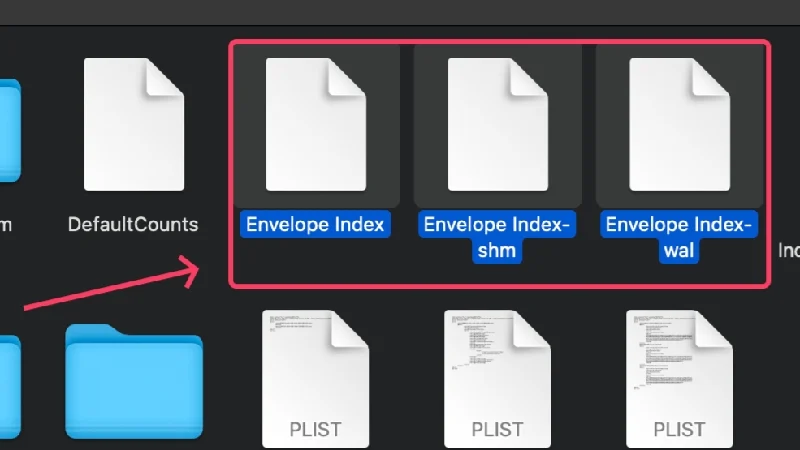
- Dosyaları seçin ve masaüstünüze kopyalayın . İşlemi gerçekleştirdikten sonra + Q kısayol komutunu kullanarak veya çöp kutusuna sürükleyerek orijinal dosyaları silin .
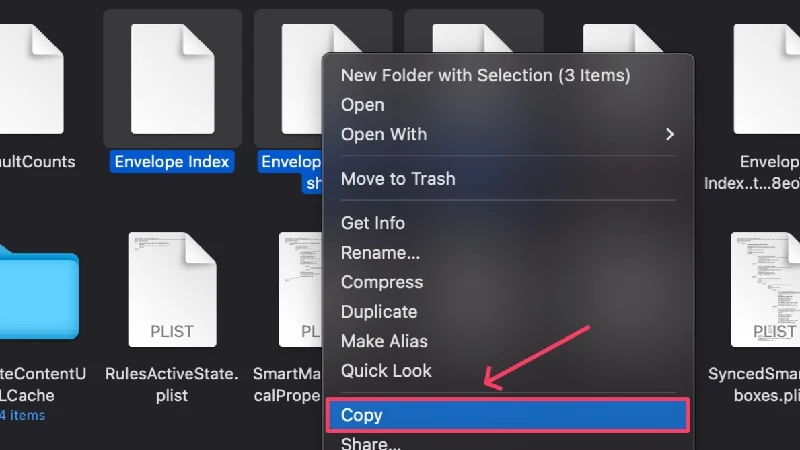
- Mail uygulamasını yeniden açın ve sorunun devam edip etmediğini kontrol edin. Düzelmişse kopyalanan dosyaları silin .
Postayı Güvenli Modda Çalıştırın
Bir uygulamayı güvenli modda çalıştırırsanız soruna bir başlangıç programının neden olup olmadığını kontrol edebilirsiniz. Bir uygulamayı test etmenin harika bir yoludur çünkü başka hiçbir uygulama uygulamanın işlevlerine müdahale etmez. Prosedür Apple silikon tabanlı ve Intel tabanlı Mac'ler için farklılık gösterdiğinden aşağıdaki adımları dikkatlice izlemelisiniz.
Apple silikon tabanlı Mac'ler için
- Mac'inizi kapatın ve bir süre bekleyin.
- Apple logosunu () görene kadar güç düğmesini basılı tutun . Ayrıca şu mesajı da okumalıdır: Başlangıç seçenekleri yükleniyor .
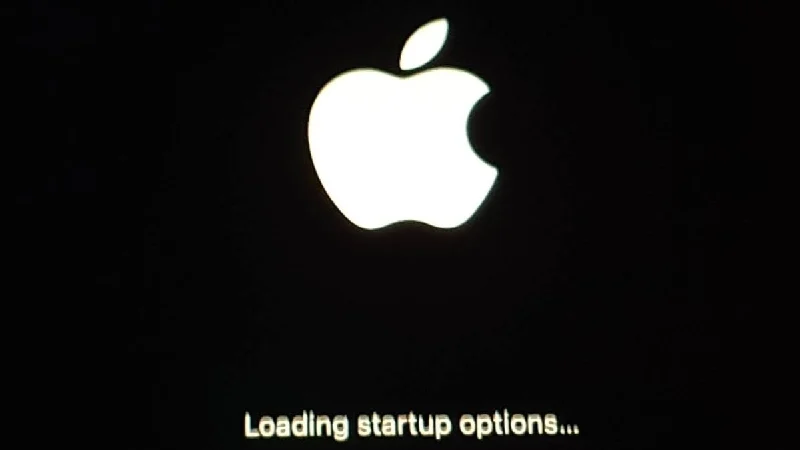
- Mac'inizin SSD'sini tanımlayın ve Shift tuşuna basarak seçin.
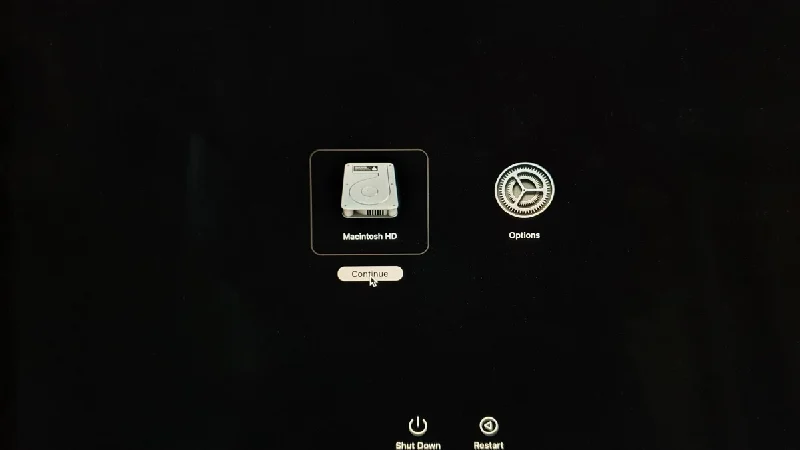
- Güvenli Mod'a girmek için Devam'ı seçin.

Intel tabanlı Mac'ler için
- Mac'inizi kapatın ve bir süre bekleyin.
- Oturum açma sayfasına ulaşana kadar güç düğmesini ve Shift tuşunu birlikte basılı tutun .
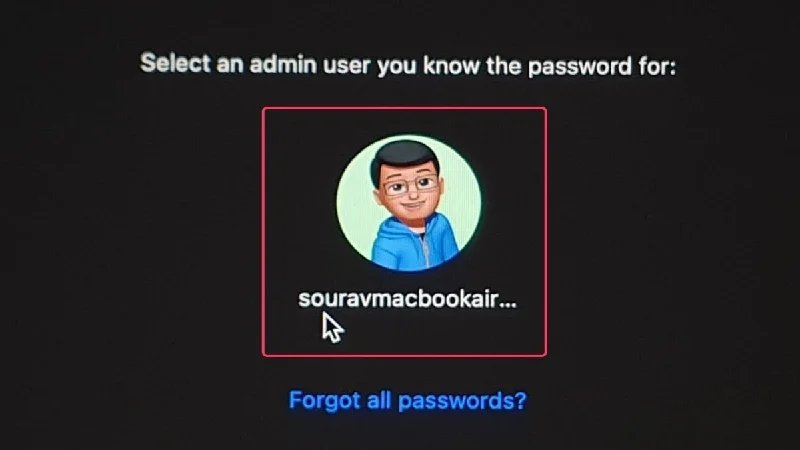
- Oturum açtıktan sonra Mac'iniz, Mac'inizin durum çubuğunda belirtilecek olan Güvenli Mod'da çalışacaktır.

Güvenli moda girdikten sonra Mail uygulamasını başlatın ve anormallik olup olmadığını kontrol edin. Herhangi bir sorun bulunmazsa Mail uygulaması muhtemelen kendi başına onarılmıştır. Artık basit bir yeniden başlatma gerçekleştirerek güvenli moddan çıkabilirsiniz. Bunu yapmak için sol üst köşedeki Apple logosuna () tıklayın ve Yeniden Başlat'ı seçin.
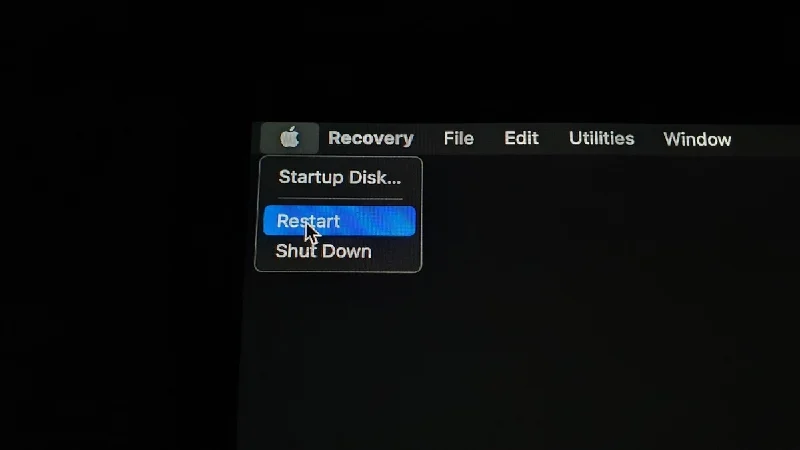
Alternatif E-posta İstemcilerine Geçin
Apple Mail çalışmıyorsa diğer e-posta istemcilerine geçebilirsiniz. Bazı e-posta istemcileri yalnızca varsayılan seçenekten daha iyi olmakla kalmaz, aynı zamanda e-posta deneyiminizi tamamen yeni bir düzeye taşıyacak çeşitli özellikler sunar. İşte Mac için en iyi e-posta istemcilerinin bir listesi.
Apple Mail'in Size İhanet Etmesine İzin Vermeyin
İş ortasında e-posta gönderememek kötü bir günün tanımıdır ancak yukarıdaki yöntemlerin faydalı olduğunu umuyoruz. Çoğu durumda sorun o kadar teknik olmayabilir, ancak basit bir yeniden başlatma işlemi harika sonuç verir. Değilse, uygulamayı güncellemek veya e-posta hesaplarınızı yeniden etkinleştirmek sorunu çözecektir. Uygulamayı sıfırlamak genellikle son çaredir ancak hiçbir şey işe yaramıyorsa çok yararlı olabilir. En önemlisi, sorunu çözmek için farklı bir e-posta istemcisine geçebilirsiniz.
Apple Mail Sorunlarını Giderme Hakkında SSS
1. Apple Mail neden bende çalışmıyor?
Apple Mail'in sizin için çalışmamasının çeşitli nedenleri olabilir; dolayısıyla tek bir nedeni belirlemek kolay değildir. Apple Mail'in çalışmamasının yaygın nedenleri arasında ağ dalgalanmaları, yanlış parolalar veya yetersiz bulut depolama alanı gibi hesaba özgü sorunlar, daha eski bir uygulama sürümünün kullanılması gibi cihaza özgü sorunlar, sistem yavaşlamaları ve hatalar yer alır. Sorunun nedenini bulmak zor olduğu için işe yarayan bir çözüm bulmak da çok daha zordur.
2. Sorunun sunucu tarafında devam edip etmediğini nasıl kontrol edebilirim?
Sunucu tarafında sorunlar nadirdir çünkü şirketler sorunu çözmeye çalışarak zaman kaybetmezler. Ancak Apple ve Google ve Microsoft gibi e-posta devlerinin arkasındaki diğer şirketlerin, sunucularının kapalı olup olmadığını, bakıma girip girmediğini veya başka sorunlar yaşayıp yaşamadığını size bildirecek sistem durumu sayfaları vardır. Apple (Apple Mail), Google (Gmail) ve Microsoft'un (Outlook) sistem durumu sayfalarına bağlantı buradadır.
3. Posta hesabımın etkin olup olmadığını nasıl anlarım?
Posta hesabınız devre dışı bırakılırsa, Mac'inizdeki Apple Mail aracılığıyla gelen kutunuza erişemez ve diğer işlemleri gerçekleştiremezsiniz. Bunu yapmak için:
- Mail'i açın.
- Mac'inizin durum çubuğunda Mail'i tıklayın ve Ayarlar'ı seçin.
- Üst bölmeden Hesaplar'a geçin ve grileştirilmiş hesapları seçin.
- Hesapları etkinleştirmek için onay kutusuna tıklayın.
4. iCloud Drive'ım ne kadar dolu ve bu Apple Mail'i etkiler mi?
iCloud hesabınızda ne kadar alan kaldığını kontrol etmek için Mac'inizin ayarlarını açın ve profil resmine tıklayın. Orada iCloud'u açın ve ihtiyacınız olan alanı kontrol edin. iCloud Drive'ınızda fazla yer kalmadıysa gelen e-postalar kaydedilmez ve yeni e-postalar oluşturamayabilirsiniz. Bu nedenle iCloud Drive'ınızı düzenli olarak boşaltmanız önemlidir.
