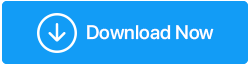Çözüldü – Uygulama Windows 10'a Yanıt Vermiyor
Yayınlanan: 2021-04-16Windows üzerinde çalışırken “Program çalışmayı durdurdu” veya “Uygulama yanıt vermiyor” hatasıyla karşılaştınız mı? Bu hata mesajı sinir bozucu ve birdenbire ortaya çıkıp önemli işinizi kaybetmenize neden oluyor, değil mi?
Çoğu durumda uygulamadan çıkmak, sorunun bir süreliğine çözülmesini sağlar, ancak bu kalıcı bir çözüm değildir. Bununla birlikte, Microsoft Windows “uygulama yanıt vermiyor” için bir çözüm arıyorsanız doğru yerdesiniz. Burada, Windows 10'da yanıt vermeyen uygulamaları düzeltmenin farklı yollarını tartışacağız.
Ayrıca Okuyun: Windows 10'da Sabit Disk Sağlığını Kontrol Etme Yolları
Windows 10 Uygulamalarının Yanıt Vermemesinin Yaygın Nedenleri.
- kötü amaçlı yazılım
- Yeterli hafıza yok
- Sistem kaynaklarının eksikliği
- Bozuk kayıt defteri veya program dosyaları
Bu sorunları çözmek ve “ Uygulama yanıt vermiyor” mesajını almayı durdurmak için, Sistem Dosyası Denetleyicisi, DISM aracı, virüsten koruma uygulaması, sistemi optimize etme, gereksiz dosyaları temizleme ve daha fazlasını çalıştıran bildirim önerilir. Ancak tüm bu etkinlikleri manuel olarak gerçekleştirmek veya bu sorunları çözmek için bireysel uygulamaları çalıştırmak için zamanımız var mı?
Numara!
Endişelenmeyin, işte Gelişmiş Bilgisayar Temizleme olarak bilinen kolay bir çözüm. Bu profesyonel sistem temizleme ve bakım yardımcı programı, gereksiz dosyaları temizlemeye, geçersiz kayıt defteri girdilerini düzeltmeye, kötü amaçlı yazılımları temizlemeye, istenmeyen uygulamaları kaldırmaya ve çok daha fazlasına yardımcı olur. Hemen kullanarak, uygulamaların Windows 10 hatasına yanıt vermemesine neden olan yaygın Windows hatalarını düzeltebilirsiniz.
Gelişmiş Bilgisayar Temizleme nasıl kullanılır:
Advanced PC Cleanup'ı kullanarak, en iyi PC optimize edici zor değildir. Adım adım basit kılavuzu izleyerek onu çalıştırabilir ve Windows hatalarını düzeltebilirsiniz.
1. Advanced PC Cleanup'ı indirin ve yükleyin
Gelişmiş PC Temizleme'yi İndirin
2. Temizleme aracını çalıştırın
3. Ana Ekranda bulunan Şimdi Taramayı Başlat düğmesini tıklayın 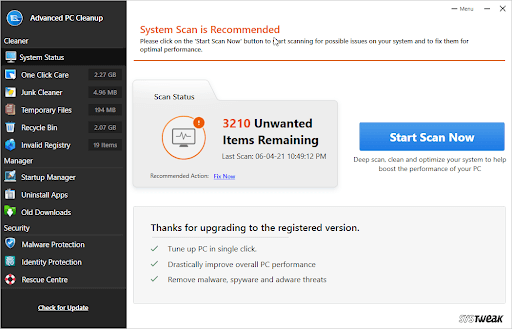
4. İşlemin tamamlanmasını bekleyin. 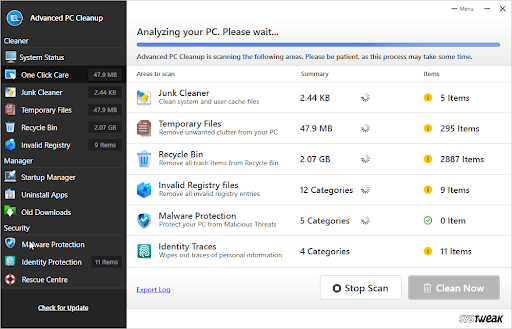
5. Bittiğinde, tanımlanan tüm Windows hatalarını düzeltmek için Şimdi Temizle'yi tıklayın.
6. Değişiklikleri uygulamak için sistemi yeniden başlatın ve ardından yanıt vermeyen Windows 10 uygulamalarıyla sık karşılaştığınız uygulamayı deneyin.
7. Sorun şimdi çözülmelidir.
Windows'u optimize etmenin ve temizlemenin en kolay yolunu öğrendikten sonra bile, sorun giderme adımlarını kendiniz çalıştırmayı denemek istiyorsanız, sorun yok. İşte başlıyoruz.
Windows 10'da Yanıt Vermeyen Uygulamaları Düzeltmenin En İyi Yolları
İçindekiler Listesi
- 1. Windows 10'u güncelleyin
- 2. Kayıt defteri sorunlarını tarayın ve düzeltin
- 3. Sistem Dosyası Denetleyicisini Çalıştırın
- 4. Sistemi virüslere karşı tarayın
- 5. Geçici dosyaları temizle
- 6. Sürücüleri güncelleyin
- 7. Windows Sorun Giderici'yi kullanın
- 8. Temiz Önyükleme Gerçekleştirin
- 9. Bellek Kontrolünü Çalıştırın
1. Windows 10'u güncelleyin
Windows'u güncellemek, hataları ve diğer sorunları düzeltmeye yardımcı olur. Bunu yapmak için aşağıdaki adımları izleyin:
- Windows Ayarları > Güncelleme ve Güvenlik'i açmak için Windows + I tuşlarına basın

2. Windows Güncelleme > Güncellemeyi Kontrol Et
3. Güncellemeyi aramasını bekleyin. Bir güncelleme varsa, Şimdi yükle seçeneğini göreceksiniz. Windows'u güncellemek için tıklayın.
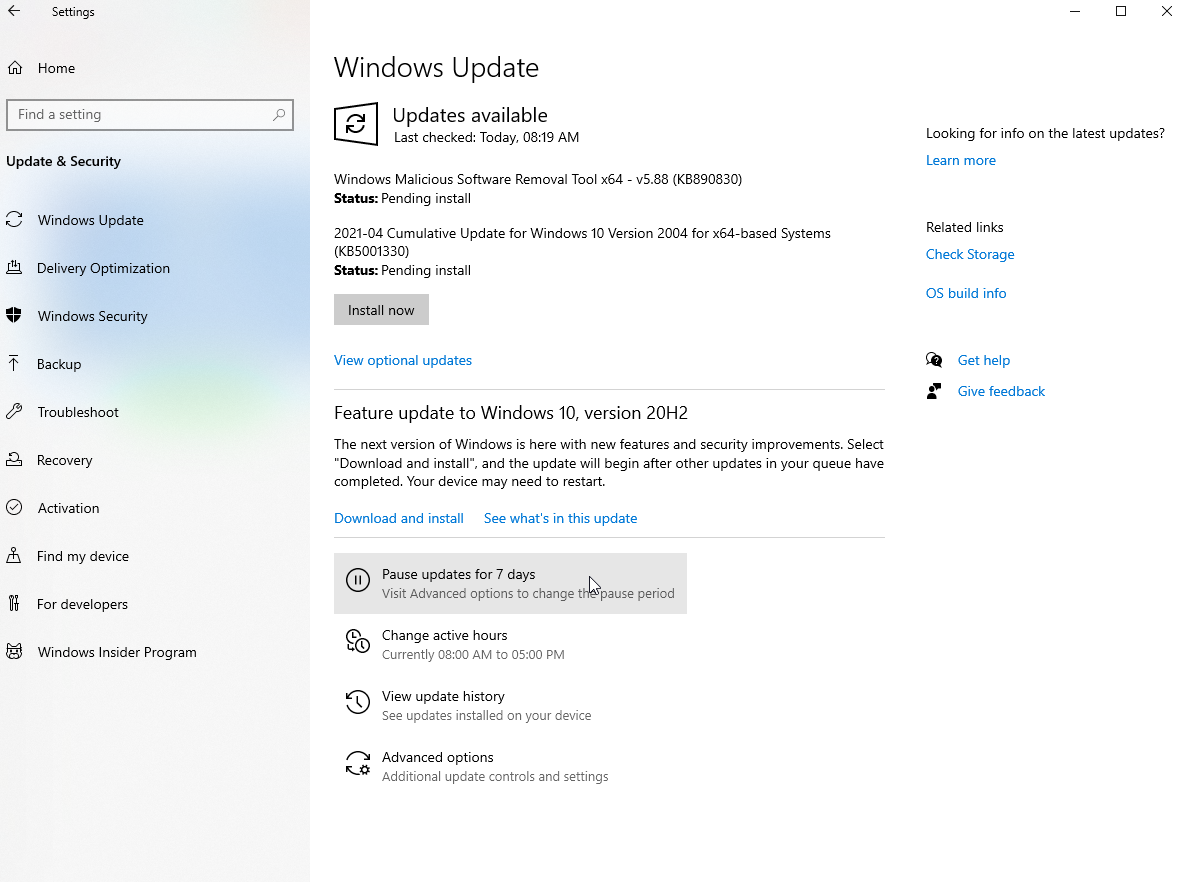
4. Sistemi yeniden başlatın ve sorunun çözülmesi gerekip gerekmediğini kontrol edin.
2. Kayıt defteri sorunlarını tarayın ve düzeltin
Windows kayıt defteri bozulduğunda, “Uygulama yanıt vermiyor” hatası alabilirsiniz. Bu nedenle, kayıt defteri hatalarının düzeltilmesi önerilir. Bunu manuel olarak yapmak risklidir, bu nedenle güvenilir ve özel bir araç kullanmanızı öneririz.
Bunun için Advanced PC Cleanup tarafından sunulan Invalid Registry bölümünü kullanabilirsiniz.
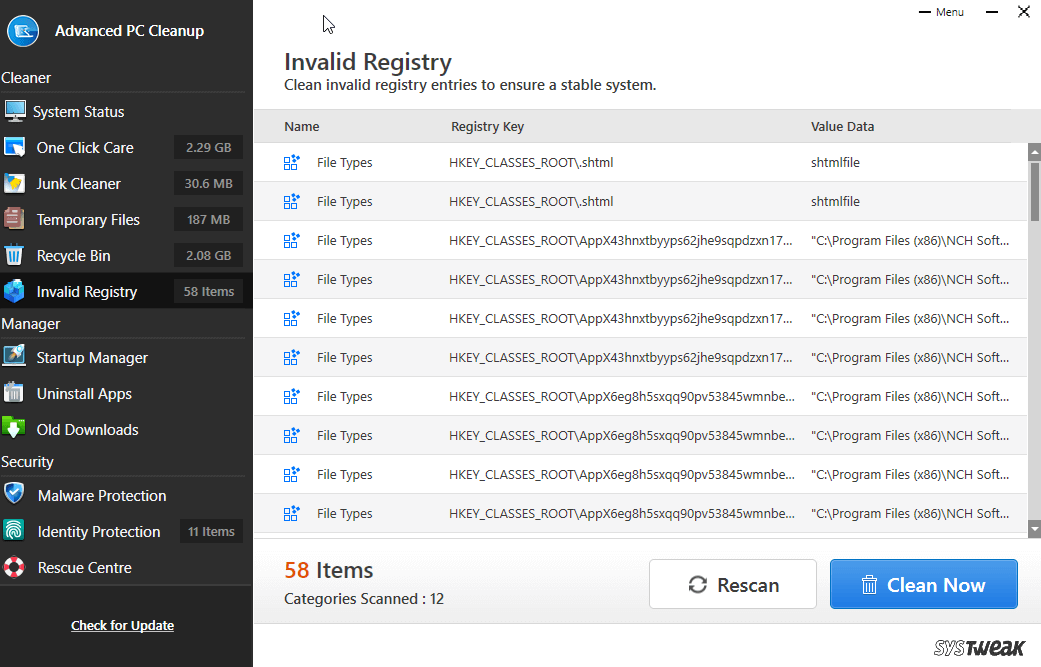
Kayıt defteri hatalarını temizlemeden önce kayıt defterinin yedeğini almanızı öneririz. Bunu nasıl yapacağınızı öğrenmek için Windows 10 kayıt defteri nasıl yedeklenir hakkındaki yazımızı okuyun.
3. Sistem Dosyası Denetleyicisini Çalıştırın
Windows yerleşik sistem dosyası denetleyicisini kullanarak bozuk sistem dosyalarını düzeltebilirsiniz. Bu, Microsoft Windows'un uygulamanın yanıt vermemesine neden olabilecek bozuk dosyaların onarılmasına yardımcı olur. Bir sistem dosyası denetimi gerçekleştirmek için aşağıdaki adımları izleyin:
1. Windows arama çubuğuna cmd yazın
2. En iyi arama sonucunu seçin > sağ tıklayın > Yönetici olarak çalıştır
3. Komut İstemi penceresine SFC /scannow yazın
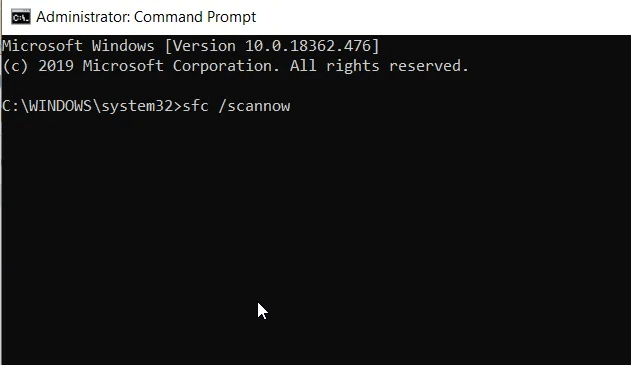
4. İşlemin bitmesini bekleyin. Herhangi bir bozuk dosya bulunursa, bunlar düzeltilecektir.
5. SFC sorunu çözmediyse, DISM aracını çalıştırın. Bunu yapmak için Komut İstemi'ni yönetici olarak çalıştırın.
6. DISM /Online /Cleanup-Image /RestoreHealth > Enter'a girin.
Taramanın bitmesini bekleyin ve sorunun çözülüp çözülmediğini kontrol edin. Değilse, bir sonraki düzeltmeye geçin.
Ayrıca Okuyun: Windows 10 için En İyi Ayarlama Yardımcı Programları
4. Sistemi virüslere karşı tarayın
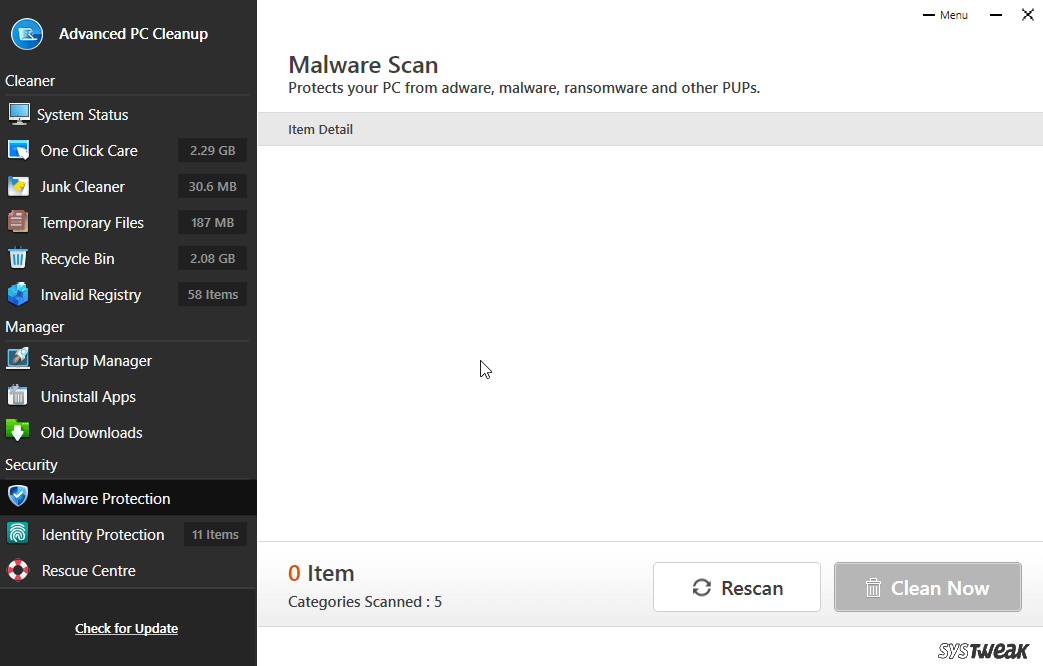
Genellikle Windows 10 uygulamaları yanıt vermiyorsa, sisteminize virüs bulaşmış gibi görünüyor. Kötü amaçlı yazılımları temizlemek için bir virüsten koruma aracı çalıştırmanız önerilir. Bunun için Windows Defender'ı kullanabilirsiniz, ancak emin olmak için üçüncü taraf bir araç kullanmanız önerilir. Gelişmiş PC Temizlemenin Kötü Amaçlı Yazılımdan Koruma Modülü bunun için çalışabilir. Sol bölmeden Kötü Amaçlı Yazılımdan Koruma'ya tıklayın-> Şimdi Tara> Şimdi Temizle

5. Geçici dosyaları temizle
Geçici dosyalar veya önbellek dosyaları da değerli bellek ve sistem kaynaklarını kaplayabilir. Bu nedenle, geçici dosyaların temizlenmesi önerilir. Bunu yapmak için aşağıdaki adımları izleyin:
1. Çalıştır komutunu açmak için Windows + R tuşlarına basın
2. %temp% yazın > Tamam
3. Şimdi tüm geçici dosyaları içeren bir klasör göreceksiniz. Bunları Ctrl + A tuşlarına basarak seçin ve silin.
Alternatif olarak, Advanced PC Cleanup'ın Tek Tıkla Bakımını kullanabilirsiniz. Bunu yapmak için Advanced PC Cleanup'ı yükleyin-> ŞİMDİ TARAMA BAŞLAT'a tıklayın. Tarama tamamlandıktan sonra > Şimdi Temizle'yi tıklayın. Bu kadar.
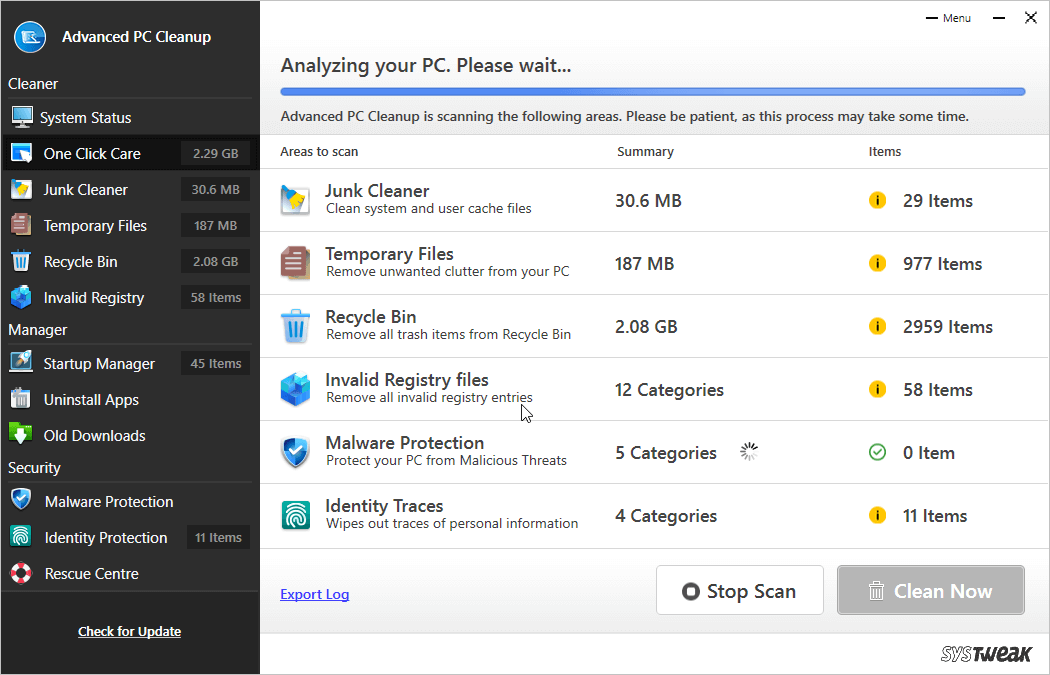
6. Sürücüleri güncelleyin
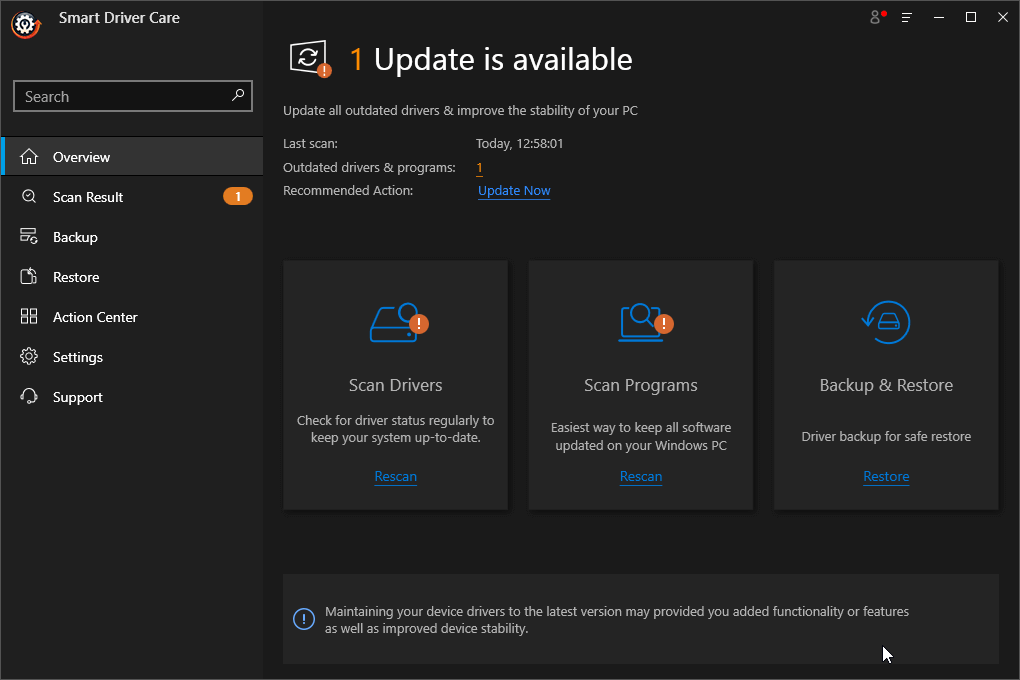
Bozuk, eksik ve güncel olmayan sürücüler ayrıca Windows'un donmasına ve uygulamaların yanıt vermemesine neden olur. Düzeltmek için sürücüleri güncellemenizi öneririz. Bunu yapmak için Smart Driver Care adlı en iyi sürücü güncelleme aracını kullanabilirsiniz. Kısa sürede kullanarak sürücüleri otomatik olarak güncelleyebilirsiniz. Tek yapmanız gereken Smart Driver Care'i indirip yüklemek -> Başlat-> Taramaya başlayacak-> Tarama sonucu göründüğünde-> Güncellemek için sürücünün yanındaki Güncelle'ye tıklayın.
Akıllı sürücü bakımını indirin
Devamını Okuyun – Windows sürücüleri otomatik olarak nasıl güncellenir
7. Windows Sorun Giderici'yi kullanın
Microsoft, çeşitli Windows sorunlarını gidermek için bir Windows sorun gidericisi sunar. Bunu kullanmak ve Windows uygulamalarının yanıt vermeyi durdurmasını düzeltmek için aşağıdaki adımları izleyin:
1. Windows ayarlarını açmak için Windows + I tuşlarına basın
2. Arama çubuğuna Sistem Bakımı yazın ve Önerilen bakım görevlerini otomatik olarak gerçekleştir'i seçin. 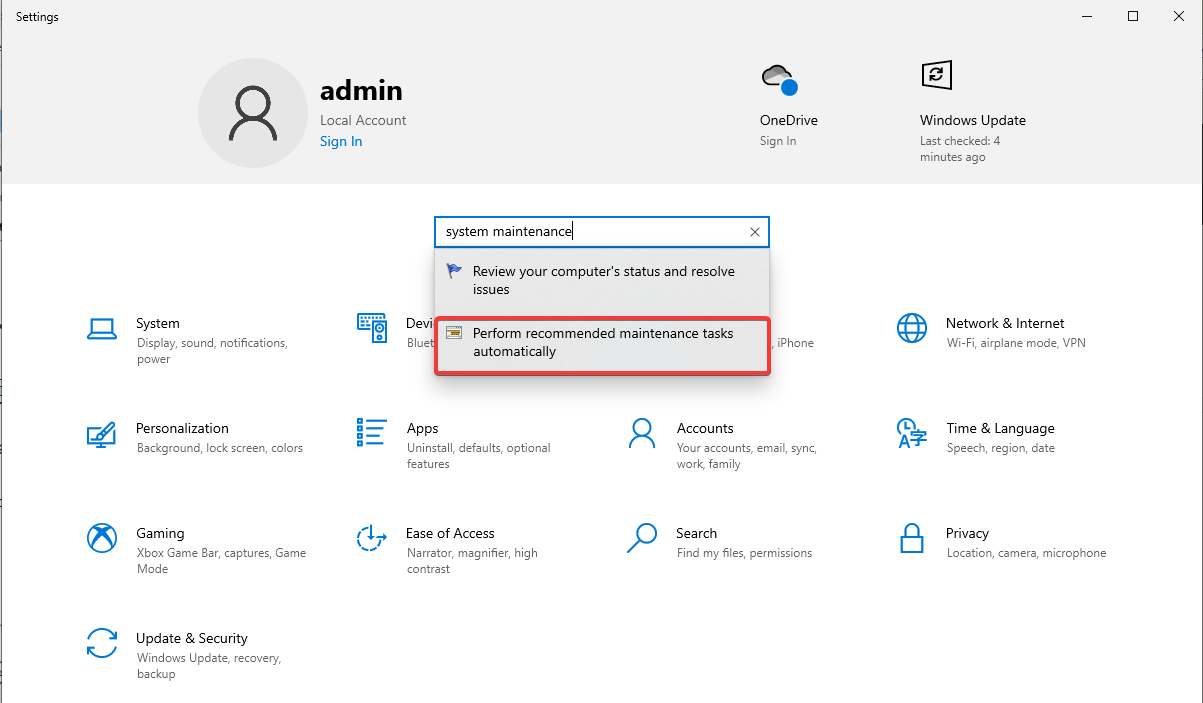
3. Açılan yeni pencerede İleri'ye tıklayın ve ekrandaki talimatları izleyin. 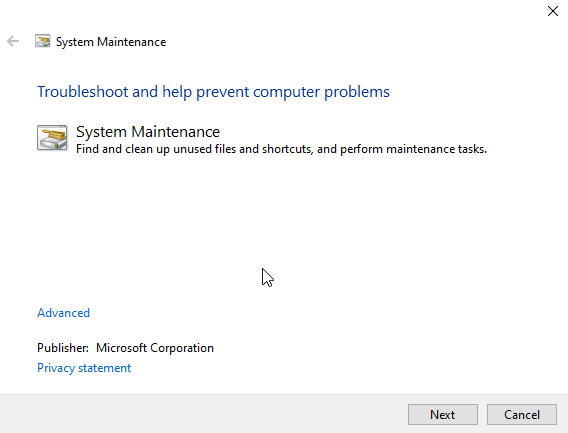
4. Bittiğinde, sorunun çözülüp çözülmediğini görmek için makineyi yeniden başlatın.
8. Temiz Önyükleme Gerçekleştirin
Temiz Önyükleme gerçekleştiren diğer uygulamaların çalışmasına hangi uygulamanın müdahale ettiğini bilmek için önerilir. Bunu yapmak için aşağıdaki adımları izleyin:
1. Çalıştır penceresini açmak için Windows + R tuşlarına basın.
2. msconfig > Tamam yazın
3. Önyükleme sekmesine basın ve Güvenli Önyükleme'nin işaretini kaldırın 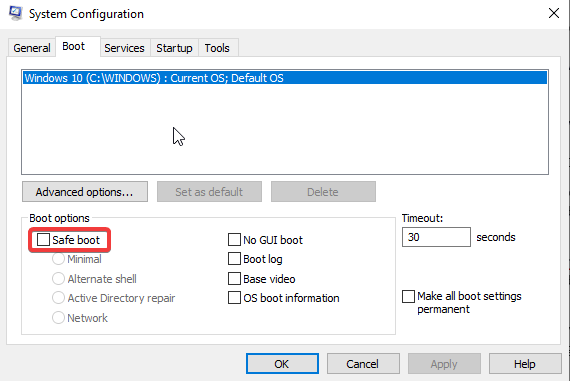
4. Ardından, Genel sekmesi > Seçmeli Başlangıç > Başlangıç öğelerini yükle seçeneğinin işaretini kaldırın. 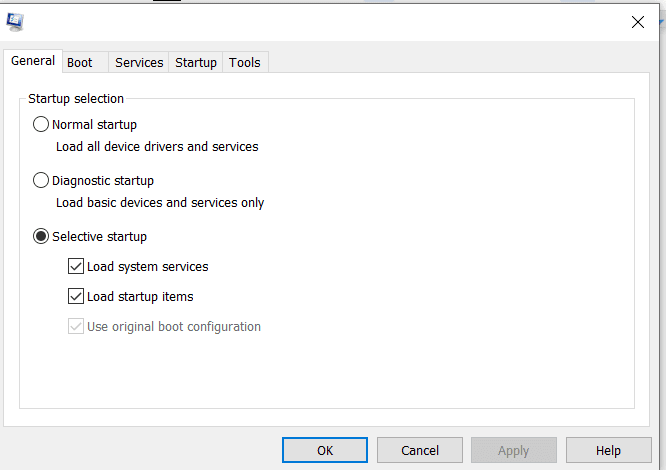
5. Hizmetler sekmesine tıklayın > Tüm Microsoft hizmetlerini gizle > Tümünü Devre Dışı Bırak'ın yanındaki kutuyu işaretleyin. 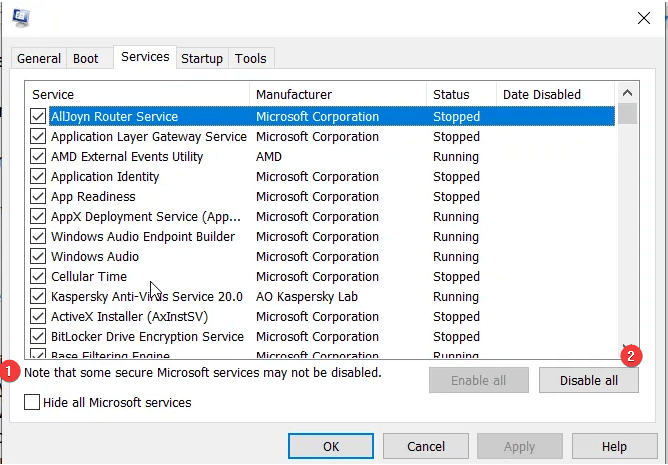
6. Ardından Başlangıç sekmesine basın > Görev Yöneticisini Aç'a tıklayın > devre dışı bırakmak istediğiniz başlangıç öğelerini seçip sağ tıklayın ve Devre Dışı Bırak'ı seçin. 
7. Bunu, başlangıçta devre dışı bırakmak istediğiniz her uygulama için yapın 
8. Bunun zaman alan bir süreç olduğu konusunda anlaştılar.
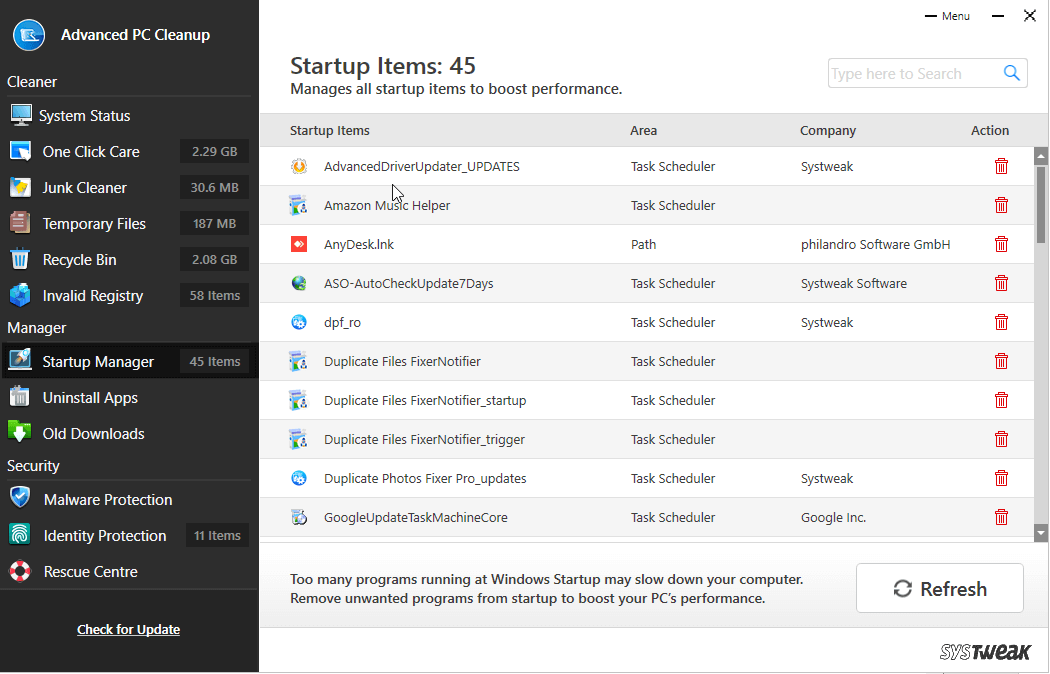
Zaman kazanmak ve bunu kolayca yapmak istiyorsanız, Advanced PC Cleanup tarafından sağlanan Başlangıç Yöneticisi özelliğini kullanmayı deneyin. Bu bilgisayar bakım yazılımı tarafından listelenen her uygulamanın yanındaki Çöp Kutusu simgesine tıklayarak uygulamaları kolayca devre dışı bırakabilir ve temiz bir önyükleme yapabilirsiniz.
9. Bellek Kontrolünü Çalıştırın
Sisteminizde bellek sızıntıları varsa, Windows 10'a yanıt vermeyen uygulamalarla karşılaşabilirsiniz. Bunu çözmek için Bellek denetimi komutunu çalıştırmanızı öneririz. Bunu yapmak için aşağıdaki adımları izleyin:
1. Çalıştır komutunu açmak için Windows + R tuşlarına basın
2. mdsched.exe yazın > tamam
3. Size uygun olan seçeneği seçin. Önemli bir görev üzerinde çalışıyorsanız, bilgisayarımı bir sonraki başlatışımda Sorunları denetle'yi seçebilirsiniz. 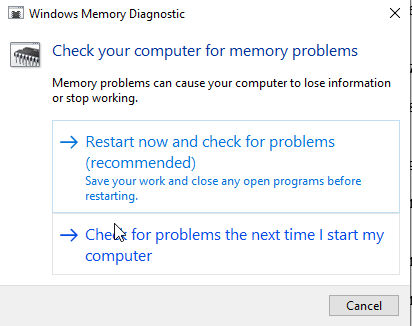
4. Bir hafıza kontrolü yaptığınızda ekran maviye dönecek ve bazı kodlar ve çözümler göreceksiniz. Nasıl çalıştığı konusunda endişelenme.
Umarım açıklanan düzeltmeleri kullanarak, mesajlara yanıt vermeyen Windows uygulamalarından kurtulabilirsiniz. Yorumlar bölümünde sizin için hangi yöntemin işe yaradığını bize bildirin. Windows 10'da yanıt vermeyen uygulamaları düzeltmeye yardımcı olan başka bir şey denediyseniz, yorumlar bölümünde bizimle aynı şeyi paylaşın.
Önerilen Okumalar:
- Windows 10'da Yükleme Hızı Nasıl Artırılır
- Kötü Amaçlı Yazılımdan Koruma ile Mac'inizi Sağlıklı Tutun
- Windows 10'da RAM Hızı Nasıl Kontrol Edilir?