Excel'de Çalışmayan Ok Tuşları Nasıl Onarılır [DÜZELTİLDİ]
Yayınlanan: 2022-08-28Ok tuşları Excel'de çalışmıyor mu? Cevabınız evet ise panik yapmayın, ok tuşlarının tekrar çalışması için bilmeniz gereken her şey burada. Daha fazla bilgi için, daha fazlasını okuyun!
Microsoft Excel kullanıyor musunuz? Microsoft Excel, elektronik tablolarınızda gezinmenizi sağlayan Windows işletim sistemindeki yerleşik programlardan biridir. Örneğin, aşağı ok tuşuna basmak, seçilen hücreden aşağıdaki hücreyi seçecek ve sonuçta sayfayı aşağı kaydıracaktır.
Yön tuşlarınızın aniden eskisi gibi çalışmayı bıraktığı bir durum gözlemlediniz mi? Evet ise, o zaman yalnız değilsiniz. Aynı sorundan şikayet eden birçok Microsoft Excel kullanıcısı gördük.
Pekala, böyle bir soruna tanık olmanın can sıkıcı olduğunu anlıyoruz ama iyi haber şu ki, bu sorundan kısa sürede kurtulabilirsiniz. Bu kılavuzu okuduktan sonra, sorunu tam olarak nasıl çözeceğinizi bileceksiniz.
Windows 10, 11'de Excel'de Çalışmayan Ok Tuşlarını Düzeltmek için Kolay Çözümler
Excel'i okul veya iş için kullanıyor olsanız da, elektronik tablolarda ok tuşlarıyla gezinme konusunda yetkin olmak aslında büyük bir zaman tasarrufu sağlar. Microsoft Excel'in olması gerektiği gibi çalışmayı bırakması sinir bozucu. Ancak aşağıda paylaşılan çözümleri kullanarak tekrar çalışmasını sağlayabilirsiniz. Lafı fazla uzatmadan başlayalım:
1. Çözüm: Klavyenizde Kaydırma Kilidini Devre Dışı Bırakma
Excel'i kullanırken, ScrLK'nin (Kaydırma Kilidi) etkinleştirilmediğinden emin olun. Bu özellik, ok tuşlarını hareket etmek yerine kaydırma kontrolleri olarak etkinleştirir. Klavyenizde, açma veya kapatma tuşunu arayın ve modu yalnızca etkinleştirildiğini gördüğünüzde devre dışı bırakmak için bir kez daha basın.
Buna ek olarak, ekran üstü veya sanal klavyeyi kullanarak klavyenizde bu modu devre dışı bırakabilirsiniz. Windows işletim sisteminde, arama özelliği aracılığıyla ekran klavyesini alabilir ve Scroll Lock düğmesini keşfedebilirsiniz. Devre dışı bırakın ve ardından ok tuşlarının Excel'de düzgün çalışıp çalışmadığını kontrol edin. Ok tuşlarının Excel'de çalışmadığını fark ederseniz, aşağıdaki diğer çözümlere geçin.
Ayrıca Okuyun: Bu Bilgisayar Windows'u Çalıştıramıyor Nasıl Onarılır veya Atlanır
Çözüm 2: Excel'in Durum Çubuğunda Kaydırma Kilidini Devre Dışı Bırakma
Ek olarak, kullanıcılar Microsoft Excel'in kendisinde Kaydırma Kilidi modunu da kapatabilir. Bunu aşağıdaki adımları izleyerek yapabilirsiniz:
Adım 1: Microsoft Excel'i açın ve bir elektronik tablo başlatın. Ayrıca, isterseniz yeni bir elektronik tablo oluşturabilirsiniz.
Adım 2: E-tablonun yüklenmesini bekleyin, bundan sonra Durum çubuğuna sağ tıklayın. Bunu çalışma kitabınızın altında bulacaksınız. Sayfa Düzeni ve Yakınlaştırma Kaydırıcısı gibi seçenekleri arayarak bunu tespit edebilirsiniz. 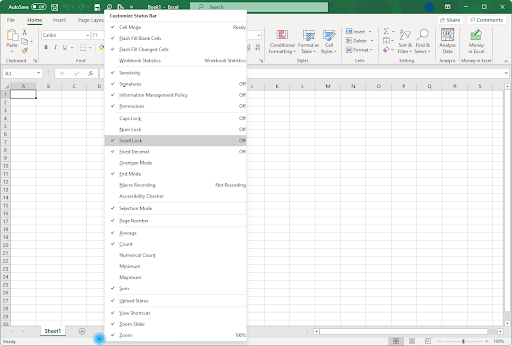
Adım 3: Durum Çubuğunun bağlam menüsü listesinden Kaydırma Kilidi'ne gidin. Scroll Lock özelliği AÇIK durumda görünüyorsa, devre dışı bırakmak için tekrar tıklayın.
Bu düzeltme, Excel'de çalışmayan ok tuşlarını çözmenize yardımcı olmadıysa, sonraki yöntemi deneyin.
3. Çözüm: Yapışkan Anahtar Özelliğini Etkinleştirmeyi Deneyin
Windows'ta Yapışkan Anahtar özelliğini etkinleştirmek işinize yarayabilir. Bu taktiği kullanmak için aşağıdaki prosedürü izleyin:
Adım 1: Klavyenizde Windows ve S tuşlarına birlikte basın ve arama kutusuna Denetim Masası yazın.
Adım 2: Aranan sonuçlardan, sisteminizde çalıştırmak için istediğinize tıklayın.
Adım 3: Bir sonraki istemde, devam etmek için Erişim Kolaylığı'na tıklayın. Seçenek sizin için erişilebilir değilse, Görüntüleme Ölçütü: Kategori'yi ayarlamanız gerekir. 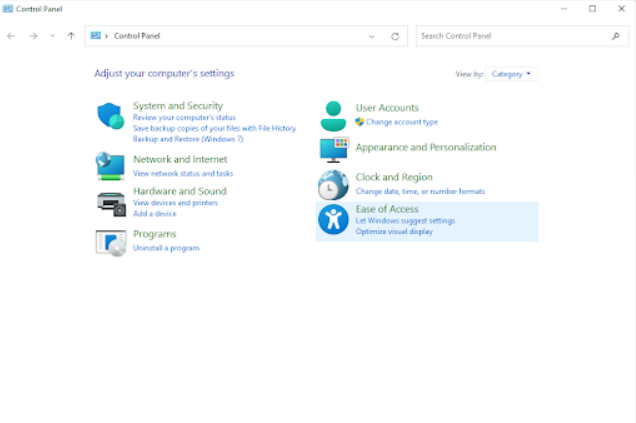
Adım 4: Ardından, Erişim Kolaylığı Merkezi altındaki Klavyenizin çalışma şeklini değiştirin seçeneğini tıklayın.
Adım 5: Yazmayı Kolaylaştır bölümünü bulmak için aşağıya kaydırın, ardından yanındaki kutuya bir onay işareti koyarak Yapışkan Tuşları Aç seçeneğini seçin.
Adım 6: Bundan sonra, yeni değişiklikleri kaydetmek ve pencereyi kapatmak için Uygula seçeneğine tıklayın.
Tamamlandığında, Excel'de çalışmayan ok tuşlarının çözülüp çözülmediğini kontrol etmek için elektronik tabloda ok tuşlarıyla gezinmeyi deneyin. Değilse, bir sonraki çözüme geçin.

Ayrıca Okuyun: Windows'ta Uzatılmış Ekran Yatay Sorunları
4. Çözüm: Excel Eklentilerinizi Kapatın
Ok tuşlarının yanlış çalışmasından Microsoft Excel'deki eklentiler sorumlu olabilir. Bunun nedeni, eklentilerin Excel'de bazı durumlarda gerçek özellikleri engelleyebilecek yeni kod oluşturma eğiliminde olmasıdır. Bu nedenle, Excel'de çalışmayan ok tuşlarını düzeltmek için uygulamaya önceden yüklenmiş eklentileri devre dışı bırakmayı düşünmelisiniz. Bunun için aşağıda verilen adım adım öğreticiyi takip edebilirsiniz:
Adım 1: Microsoft Excel'i çalıştırın ve soldaki Seçenekler düğmesini tıklayın.
Adım 2: Soldaki kenar çubuğundan Eklentiler'i seçin. Şimdi, tüm Excel Eklentilerinizin bir listesi göründü, açılır menü listesinden Excel Eklentileri'ne tıklayın ve ardından Git'e tıklayın.
Adım 3: Tüm Excel eklentilerini devre dışı bırakmak için öncelikle Eklentiler açılır menüsünde her seçeneğin yanında sunulan onay kutularının seçimini kaldırmanız gerekir. 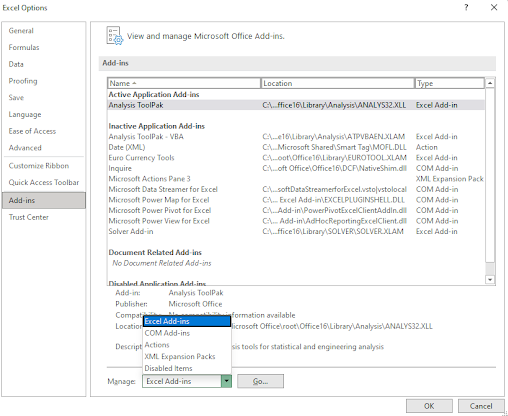
Adım 4: Ardından, Tamam'a tıklayın ve içerik menüsü listesinde gösterilen her eklenti için aynı işlemi gerçekleştirin. 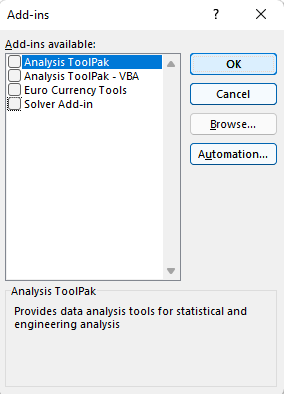
Artık, eklentileri devre dışı bıraktıktan sonra ok tuşlarının çalışıp çalışmadığını kontrol etmek için yeni bir çalışma sayfası oluşturabilir veya kaydedilmiş olanı çağırabilirsiniz. Sorunun çözülmesi durumunda, bu eklentilerden birinin Microsoft Excel ile bir çakışmaya neden olması muhtemeldir.
Çözüm 5: Klavye Sürücülerinizi Güncelleyin
Eski, bozuk veya bozuk klavye sürücülerinin kullanılması, ok tuşlarının Excel'de çalışmamasına neden olabilir. Excel'de çalışmayan ok tuşlarını düzeltmek için klavye sürücülerinizi kontrol etmeli ve güncellemelisiniz.
Görev manuel veya otomatik olarak yapılabilir. PC üreticinizin yetkili web sitesini ziyaret edebilir ve ardından Windows sürümünüzle uyumlu sürücü dosyasını indirebilirsiniz. Ancak, bu teknik bir alanda uzmanlık gerektirecektir. Bu nedenle, sürücüleri manuel olarak güncelleme bilgisine ve zamanına sahip değilseniz, Bit Driver Updater ile bunu otomatik olarak yapabilirsiniz.
Bit Driver Updater, piyasadaki en iyi sürücü güncelleme yazılımlarından biridir. PC sürücülerinizi güncellemek için sadece 2 basit fare tıklaması yeterlidir. Yardımcı programla ilgili en iyi şey, yalnızca Microsoft'un WHQL test süreci kapsamında test edilmiş ve onaylanmış sürücüler sağlamasıdır. Ayrıca, araç otomatik olarak sürücülerin mevcut sürümünün bir yedeğini oluşturarak, gerektiğinde bunları geri yüklemenize olanak tanır. Sadece bu değil, aynı zamanda sürücü güncelleyici yardımcı programı, sürücü taramalarını gereksinimlerinize göre planlamanıza olanak tanır ve bu da sonunda size çok zaman kazandıracaktır.
Şimdi, sürücüleri Bit Driver Updater aracılığıyla güncellemek için aşağıdaki adımlara bir göz atın:
Adım 1: Bit Driver Updater'ı indirin ve yükleyin.
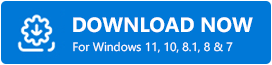
Adım 2: Bit Driver Updater'ı çalıştırın ve sol menü bölmesinde bulunan Tara düğmesine tıklayın.
Adım 3: Tarama işlemi tamamlanana kadar bir süre bekleyin. Tamamlandığında, tarama sonuçlarını gözden geçirin ve hatalı bir klavye sürücüsü bulun, ardından yanındaki Şimdi Güncelle seçeneğine tıklayın. 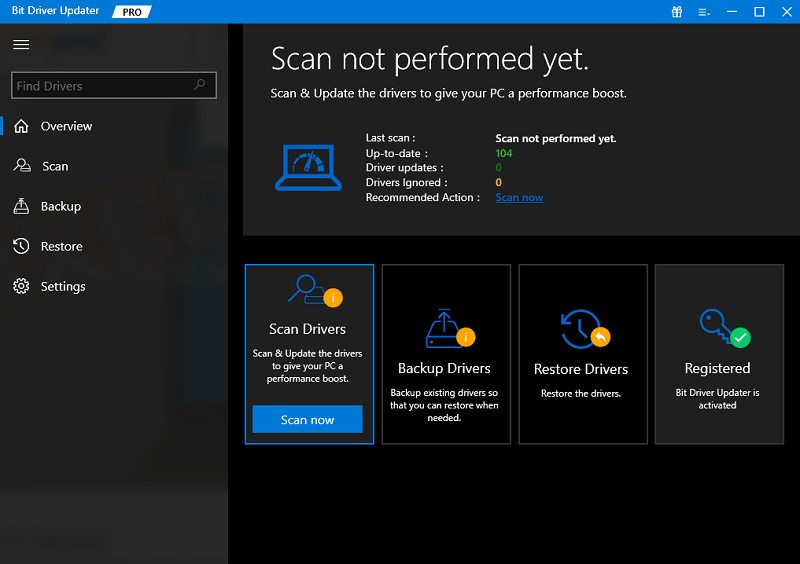
Adım 4: Alternatif olarak, pencerenin sağ alt tarafında bulunan Tümünü Güncelle adlı düğmeye tıklayabilirsiniz. Bu eylem, tüm PC sürücülerini tek seferde yükleyecektir. 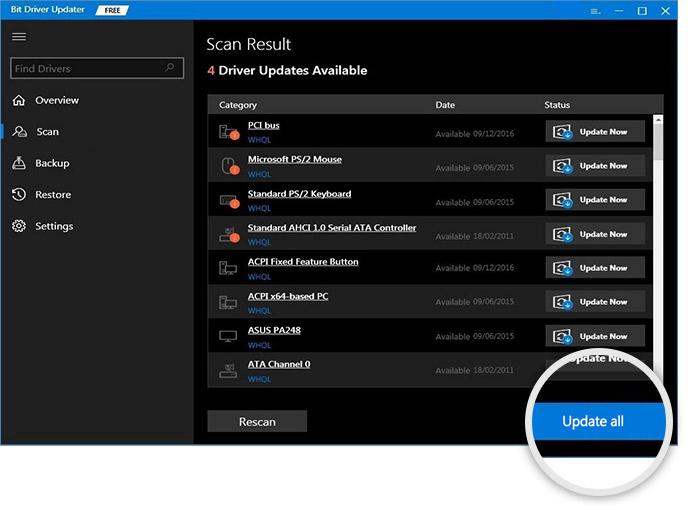
Ancak bunun için Bit Driver Updater'ın pro sürümüne güvenmeniz gerekir. Bit Driver Updater'ın profesyonel sürümü, tam teknik destek ve 60 gün para iade garantisi ile birlikte gelir.
Ayrıca Okuyun: Windows'ta Sürücüler Nasıl Güncellenir
Excel'de Çalışmayan Ok Tuşları Nasıl Onarılır: Açıklama
Excel'deki ok tuşlarını kullanmak biraz zor olabilir. Ayrıca, e-tablolarınıza erişmenin bir yolu yok gibi görünebilir, ancak endişelenecek bir şey yoktur. Gelecekte tekrar ortaya çıkması durumunda bu sorunun çözülmesine yardımcı olacak bazı ipuçlarını ve püf noktalarını yukarıda paylaştık. Şimdilik, klavyenizin kurulduğundan ve düzgün çalıştığından emin olun ve Excel'de çalışmayan ok tuşunu atlamak için bu düzeltmeleri uygulayın.
Daha fazla ister misin? Ardından, Bültenimize kaydolun! Bunu yapmak, binlerce konuyu kapsayan tonlarca yazıya ve bilgisayar sisteminizden ve programlarınızdan en iyi şekilde nasıl yararlanacağınıza dair faydalı ipuçlarına erişmenizi sağlayacaktır. Herhangi bir sorunuz varsa, bunları aşağıdaki yorumlar bölümünde bizimle paylaşın. Ayrıca bizi Facebook, Twitter, Pinterest ve Instagram gibi Sosyal Medya platformlarından da takip edebilirsiniz.
