Asus Laptop Klavyesi Windows PC'de Çalışmıyor Nasıl Onarılır
Yayınlanan: 2022-02-25Bu yazıda, Windows PC'de çalışmayan Asus dizüstü bilgisayar klavyesi için bazı olası düzeltmeleri öğreneceksiniz.
Yakın zamanda yeni bir ASUS dizüstü bilgisayar satın aldınız mı? Beklendiği gibi düzgün çalışıyor mu? Çünkü son zamanlarda ASUS dizüstü bilgisayar klavyelerinin tepkisiz davranışından şikayet eden birçok kullanıcı gördük. Bu nedenle, ASUS cihazınızla klavyenin algılanmaması, klavyenin yanıt vermemesi ve daha fazlası gibi sorunlarla karşılaşıyorsanız yalnız değilsiniz. Ayrıca, ASUS dizüstü bilgisayar klavyenizle ilgili sorunları kolayca çözmenize ve doğru yola geri döndürmenize yardımcı olabilecek web'de birkaç çözüm vardır.
ASUS Dizüstü Bilgisayar Klavyesinin Çalışmamasını Düzeltmek İçin Kolay ve Hızlı Çözümler
Klavyenin çalışmaması veya yalnızca bazı tuşların çalışmaması gibi sorunlar yaşıyor olsanız da, bu sorun giderme kılavuzunda açıklanan çözümlerle bu tür sorunları kolayca atlayabilirsiniz. Birçok kullanıcı, önerilen çözümlerin bu sorundan kurtulmalarına yardımcı olduğunu bildirdi. Ancak hepsini denemek zorunda değilsiniz, sadece her birini deneyin ve sizin için en iyisini seçin.
1. Çözüm: Dizüstü Bilgisayarınızı Yeniden Başlatın
Herhangi bir gelişmiş taktiği denemeden önce dizüstü bilgisayarınızı yeniden başlatmalısınız. Basit bir hack gibi gelebilir, ancak çok sayıda teknik sorun, yalnızca dizüstü bilgisayarı yeniden başlatarak çözülebilir. Ve birçok ASUS dizüstü bilgisayar kullanıcısı için sihir gibi çalıştı.
ASUS dizüstü bilgisayar klavyeniz, sistemi yeniden başlattıktan sonra bile çalışmıyorsa, aşağıda belirtilen diğer çözümlere yönelmeniz gerekir.
Ayrıca Okuyun: Windows 10, 8, 7 için ASUS Sürücülerini İndirin ve Güncelleyin
2. Çözüm: Klavye Ayarlarını Değiştirin
Dizüstü bilgisayar klavye sorunlarıyla başa çıkmanın başka bir yolu da klavye ayarlarını kontrol etmek ve gerekirse değiştirmektir. Klavyenizin ayarlarını değiştirmek için şu adımları takip edebilirsiniz:
Adım 1: Klavyenizde Windows + I tuşlarına basarak Windows Ayarları'nı açın.
Adım 2: Bundan sonra, Erişim Kolaylığı veya Erişim Kolaylığı Merkezi'ni arayın ve tıklayın.
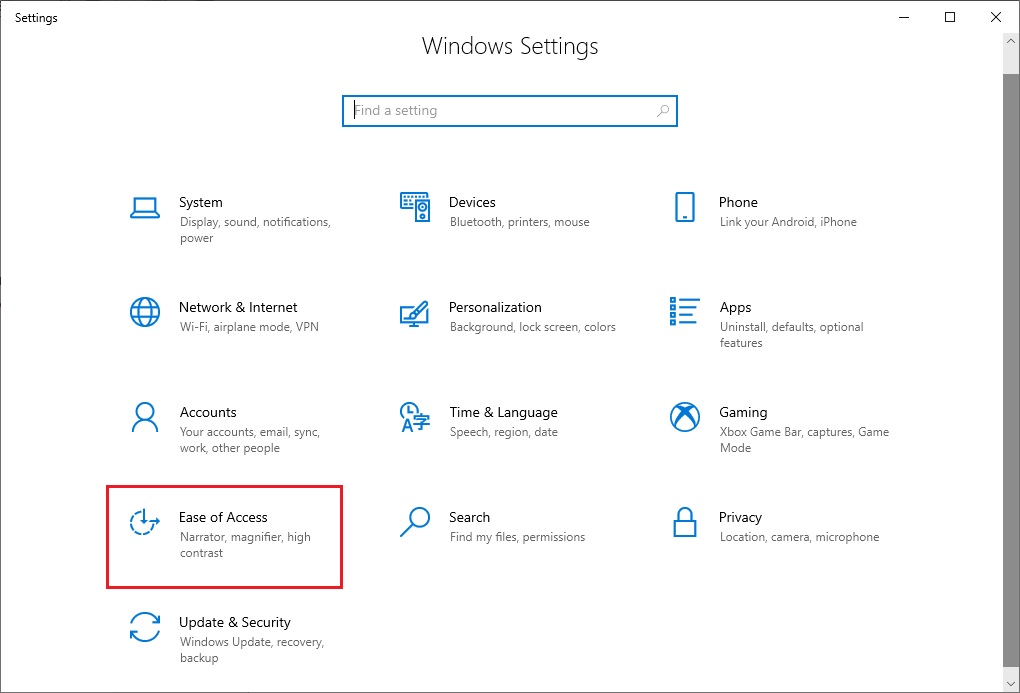
Adım 3: Ardından, sol bölmeden Klavye'yi seçin. (Windows 7 kullanıyorsanız, bunun yerine Klavyenin kullanımını kolaylaştır'ı seçmeniz gerekir).
Adım 4: Şimdi, Filtre Tuşları seçeneğini görene kadar aşağı kaydırın. Ve Filtre Tuşlarını devre dışı bırakmak için ilgili geçiş düğmesini kapatın.
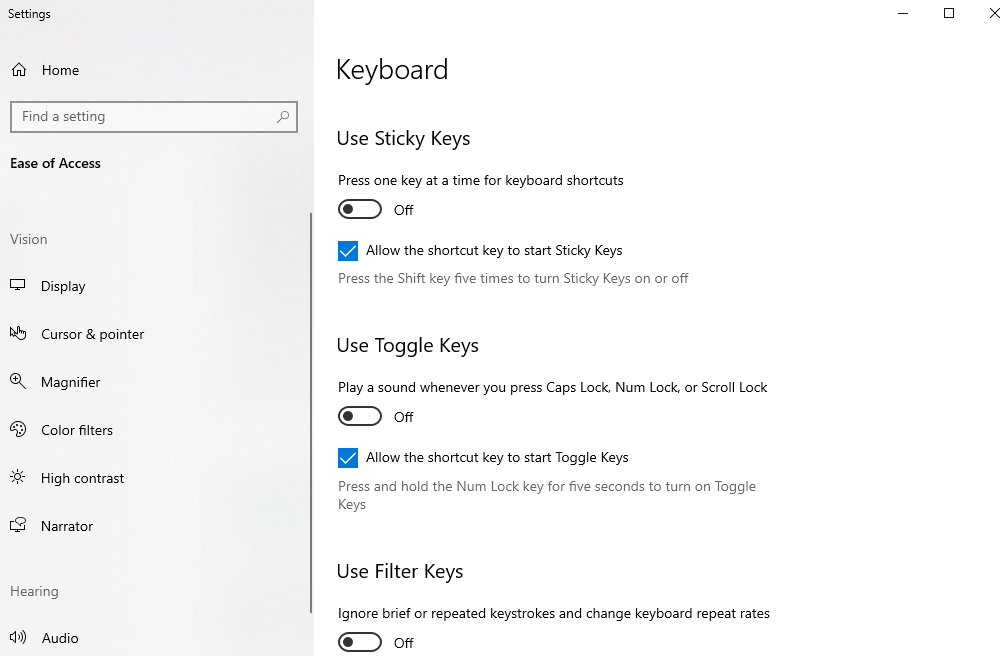
Bundan sonra, bilgisayar sisteminizi yeniden başlatmanız ve klavyenizin ASUS dizüstü bilgisayarınızda düzgün çalışıp çalışmadığını kontrol etmeniz gerekir. Değilse, bir sonraki çözüme geçin.
Ayrıca Okuyun: Asus Touchpad Windows 10'da Çalışmıyor [Çözüldü]
3. Çözüm: Klavye Sürücünüzü Güncelleyin
Eski klavye sürücüleri, ASUS dizüstü bilgisayar klavyelerini kullanırken sorunlara neden olan en yaygın nedendir. Sorunu çözmek için kullanıcı ASUS dizüstü klavye sürücüsünü güncellemeyi deneyebilir. Dizüstü bilgisayarınız için klavye sürücüsü güncellemeleri gerçekleştirmek için göz önünde bulundurabileceğiniz 2 yaklaşım vardır; manuel ve otomatik olarak.
Manuel Sürücü Güncelleme: Sürücüleri manuel olarak güncellemek için ASUS'un resmi web sitesine gidebilir ve klavyeniz için en güncel sürücüleri arayabilirsiniz. Sürücüleri indirmeden önce, sürücünün kullanmakta olduğunuz Windows işletim sisteminin sürümüyle uyumlu olduğundan emin olun. Ayrıca, bu yöntem yeterli zaman ve yeterli miktarda teknik bilgi gerektirir.

Otomatik Sürücü Güncelleme: Eski sürücülerinizi Bit Driver Updater ile otomatik olarak güncelleyebilirsiniz. Sürücüleri en az zaman ve manuel çabayla güncellemek için en güvenilir üçüncü taraf yazılımıdır. Yardımcı araç, makinenizi otomatik olarak tanır ve makine için en uygun sürücüleri bulur.
Kullanıcı, sürücüleri ücretsiz veya sürümle otomatik olarak güncelleyebilir. Ancak, profesyonel sürümün farenin yalnızca 2 tıklamasını aldığını ve ayrıca 24 saat teknik yardımla birlikte 60 günlük tam para iade garantisi sağladığını belirtmekte fayda var. Oysa ücretsiz sürüm, kısmen manuel olduğu için sürücüleri tek tek günceller. Bit Driver Updater'ı kullanmak için aşağıdaki adımları izleyin:
Adım 1: Bit Driver Updater'ı indirin ve yükleyin.
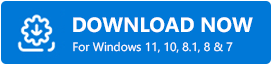
Adım 2: Ardından, sol panelden Tara'ya tıklayın.
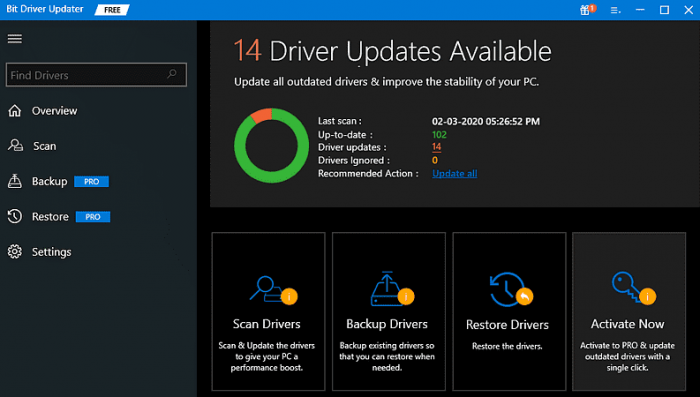
Adım 3: Taramanın %100 tamamlanmasını bekleyin.
Adım 4: Tarama sonuçlarını kontrol edin ve aşağıda gösterildiği gibi Tümünü Güncelle düğmesine tıklayın. Bu, tüm güncel olmayan sürücüleri bir kerede güncellemenize izin verecektir. Aksi takdirde, güncellemek istediğiniz sürücünün yanındaki Şimdi Güncelle düğmesine de tıklayabilirsiniz.
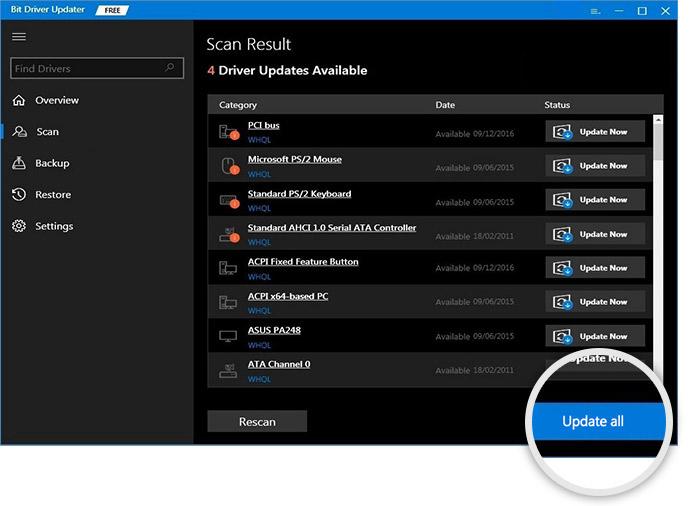
Sürücüleri güncelledikten sonra, değişiklikleri uygulamak için ASUS dizüstü bilgisayarınızı yeniden başlatın. Daha sonra, bunun ASUS dizüstü bilgisayar klavyenizin tekrar çalışmasını sağlayıp sağlamadığını kontrol edin. Değilse, başka bir çözüm deneyin.
4. Çözüm: Klavye Sürücünüzü yeniden yükleyin
Asus dizüstü bilgisayarınızın klavyesi, ilgili sürücüleri güncelledikten sonra bile çalışmıyorsa endişelenmeyin. Bazen bu, bazı uyumsuzluk sorunları nedeniyle olur. Bu durumda, yalnızca son çareniz vardır, yani klavye sürücüsünü yeniden yüklemek. Ancak bu işlemi gerçekleştirmeden önce klavye sürücülerinizin halihazırda kurulu olan sürümünü bilgisayarınızdan kaldırmanız gerekir. Bunun için aşağıda belirtilen adımları takip edebilirsiniz:
Adım 1: Öncelikle Windows + R klavye kısayolunu kullanarak Çalıştır iletişim kutusunu açın.
Adım 2: Ardından, çalıştırma yardımcı programına devmgmt.msc yazın ve Enter tuşuna basın.
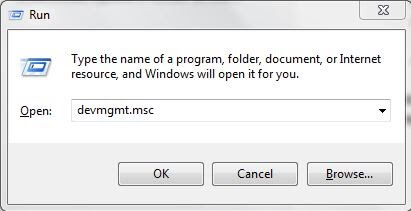
Adım 3: Şimdi, Aygıt Yöneticisi penceresine ineceksiniz. Burada kategorisini genişletmek için Klavyeleri bulup çift tıklamanız gerekiyor.
Adım 4: Ardından, sorun yaşayan klavyenize sağ tıklayın ve içerik menüsü listesinden Cihazı Kaldır'ı seçin.
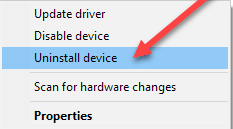
Adım 5: Bir sonraki istemde, kaldırmayı onaylamak için EVET'e tıklayın.
Adım 6: ASUS dizüstü bilgisayarınızdan mevcut sürücülerin kaldırılmasını bekleyin.
Bittiğinde, ASUS dizüstü bilgisayarınızı yeniden başlatın. Windows, ASUS dizüstü bilgisayarınız için klavye sürücülerini otomatik olarak yeniden yükleyecektir. Arkanıza yaslanın ve Windows işlemi bitirene kadar sabırlı olun. İşte, şimdi ASUS dizüstü klavyeniz beklediğiniz gibi iyi çalışacak.
Ayrıca Okuyun: Windows 10'da Çalışmayan Dizüstü Bilgisayar Klavyesi Nasıl Onarılır
ASUS'ta Dizüstü Bilgisayar Klavyesinin Çalışmaması: DÜZELTİLDİ
Bu kadar! Bu dört etkili ancak kullanışlı çözümün ASUS dizüstü bilgisayar klavyesinin çalışmamasını düzeltmenize yardımcı olacağını umuyoruz. Sorularınızı veya şüphelerinizi aşağıdaki yorumlara bırakın. kelimeler eklemek ister misiniz? Lütfen aşağıdaki kutuda daha iyi önerileri paylaşmaktan çekinmeyin.
Yararlı bulursanız, teknoloji nişiyle ilgili daha fazla bilgi için Bültenimize abone olun. Bunun yanı sıra bizi Facebook, Twitter, Instagram ve Pinterest'te de takip edebilirsiniz.
