Windows 10'da Ses Kesikliği Sorunları Nasıl Onarılır [7 Çözümleri]
Yayınlanan: 2021-09-07Windows 10, çeşitli sistem bileşenleri ve hizmetlerine dağılmış çeşitli hatalarla dolu. Bu sorunlardan bazılarının çözülmesi nispeten kolay olsa da, diğerleri için bir çözüm bulmak biraz daha zordur.

Bu tür özellikle can sıkıcı bir sorun, ses kekemeliğidir, burada bilgisayarınızdaki ses bir çok şey yapar: vızıldayan bir ses çıkarır, keser ve keser ve sürekli olarak gecikerek müzik dinlemeyi tatsız hale getirir.
Ancak ortaya çıktığı gibi, ses kekemeliği yeni bir şey değil: Windows'un Windows 7 ve Windows 8 gibi önceki sürümlerinde de bu sorun görülüyor. Ancak, Windows 10 söz konusu olduğunda, hem Bluetooth hem de kablolu bağlantılarla deneyimlediğiniz için biraz daha karmaşıktır.
Bu nedenle, Windows 10 PC'nizde siz de ses kekemelik sorunları yaşıyorsanız, aynı sorunu çözmenize yardımcı olacak bir kılavuz burada.
İçindekiler
Windows 10 Ses Kekemeliği Sorunları için Düzeltmeler
Aşağıda, Windows 10'da ses takılması sorunlarını çözmenize yardımcı olabilecek tüm düzeltmelerin bir listesi bulunmaktadır. Bu nedenle, ister kablolu ister Bluetooth ses kekemeliği sorunu olsun, bu düzeltmeler sorunu düzeltmenize yardımcı olacaktır.
1. Bilgisayarınızı Yeniden Başlatın
Bilgisayarı yeniden başlatmanın en can sıkıcı sistem sorunlarından bazılarını çözebilmesi şaşırtıcı değil. Ve ses kekemeliği sorunları da bir istisna değildir.
Ancak, sorunlarınızın çözülüp çözülmediği, bilgisayarı yeniden başlatma şeklinize bağlıdır. Görüyorsunuz, Windows 10'da bir kapatma aslında sistemi kapatmaz. Bunun yerine, hızlı başlatmayı kolaylaştırmak için hızlı başlatma özelliğini kullanarak onu uyanık tutar. Sonuç olarak, Windows çekirdeğinin durumunu sürücüye kaydeder, bu da tüm hizmetleri kapatıp yeniden başlatmasını engeller.
Bunu önlemek için, bunun yerine yapabileceğiniz şey, PC'nizi tamamen kapatacak ve çekirdeğin durumunu atacak ve yeniden başlatacak olan PC'nizi yeniden başlatmaktır. Alternatif olarak, Komut İstemi'ni açıp aşağıdaki komutu çalıştırabilirsiniz:
shutdown /s /f /t 0
Ayrıca, aşağıdaki adımları kullanarak hızlı başlatmayı da devre dışı bırakabilirsiniz:
- Denetim Masası'na gidin ve Güç Seçenekleri'ni seçin.
- Güç düğmelerinin ne yapacağını seçin'e dokunun ve şu anda kullanılamayan ayarları değiştir'e tıklayın.
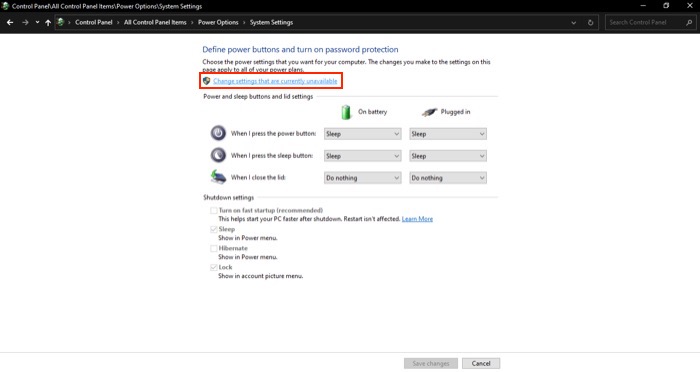
- Hızlı başlatmayı aç (önerilen) seçeneğinin yanındaki onay kutusunun işaretini kaldırın ve Değişiklikleri kaydet'e basın.
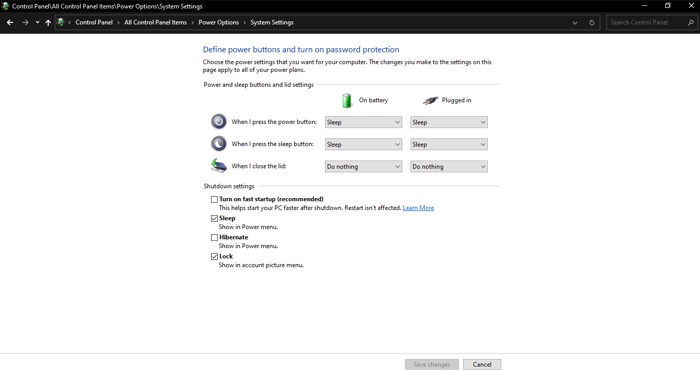
2. Ses Geliştirmelerini kapatın
Windows 10, sesin bir ses cihazında çalınma şeklini değiştirmenize yardımcı olacak bir dizi ses geliştirmesi sunar. Bunlar, harici kulaklıklar ve hoparlörlerle çalışır ve bası veya ses yüksekliğini artırmanız veya sanallaştırma yoluyla dinleme deneyimini geliştirmeniz gerektiğinde kullanışlıdır.
Ancak çoğu zaman bu ses geliştirmeleri parazite neden olabilir ve seste takılma sorunlarına yol açabilir. Bu nedenle, kekeme sesini düzeltip düzeltmediğini görmek için bu ses geliştirmelerini devre dışı bırakmak akıllıca olacaktır.
Windows 10'da ses geliştirmelerini devre dışı bırakmak için aşağıdaki adımları izleyin:
- Windows Yetkili Kullanıcı menüsünü ( Windows + X ) açın, Ayarlar'ı ve Sistem'i seçin.
- Bağlı cihazınızı seçmek için soldaki Ses'e tıklayın ve Çıkış'ın altındaki açılır düğmeye dokunun.
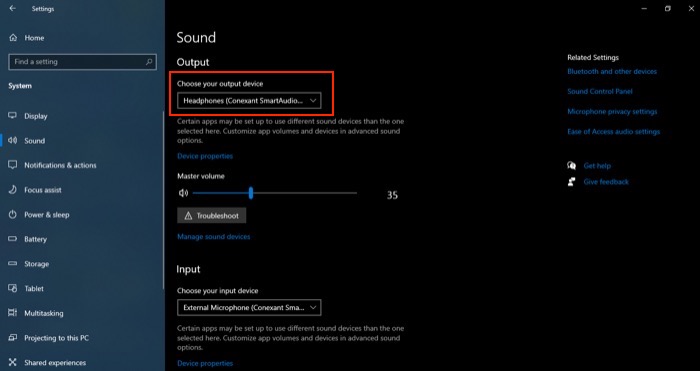
- Cihaz özellikleri düğmesine basın ve İlgili Ayarlar altında Ek cihaz özellikleri'ne tıklayın.
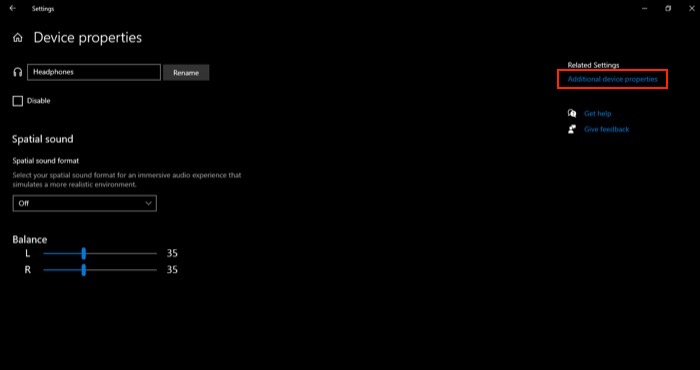
- Geliştirmeler sekmesine gidin ve Tüm geliştirmeleri devre dışı bırak kutusunu işaretleyin.
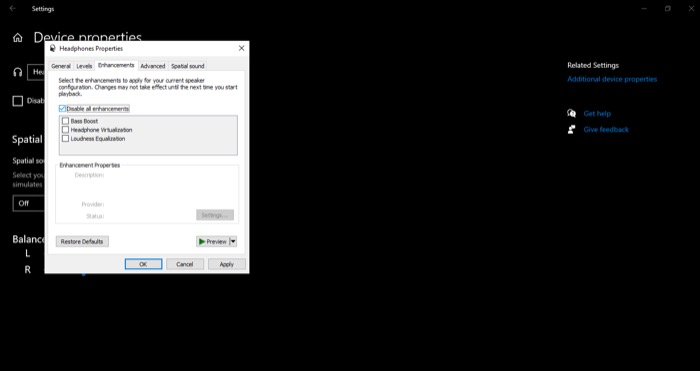
- Tamam'a basın.
Tamamlandığında, değişikliklerin etkili olması için oynatmaya devam etmeden önce çıkış cihazını yeniden takın/yeniden bağlayın. Bluetooth ses kekemeliği sorunlarıyla karşılaşıyorsanız, bu düzeltmenin bunları çözdüğü bilinmektedir.
İlgili: YouTube Chrome'da Gecikiyor mu? Bu 10 Çalışma Düzeltmesini deneyin
3. Ses Hizmetlerini Yeniden Başlatın
Tüm Windows işletim sistemleri, Bluetooth, Windows güncellemeleri, uzaktan erişim, yazdırma, ağ iletişimi ve daha fazlası gibi farklı sistem özelliklerini etkinleştirmek için hizmetleri kullanır. Bu hizmetler arka planda kesintisiz olarak çalışırken, bazen kötü bir güncelleme veya bazı program çakışmaları nedeniyle bozulabilir.

Windows Ses, Windows Ses Uç Nokta Oluşturucu, Bluetooth Ses Ağ Geçidi, Bluetooth Destek Hizmeti ve Bluetooth Kullanıcı Desteği, Windows 10'da seste takılma sorunlarına neden olabilecek belirli hizmetlerdir. Düzeltmeyi denemek için her birini ayrı ayrı yeniden başlatmamız gerekir.
Bu Windows hizmetlerini devre dışı bırakma adımları şunlardır:
- Başlat düğmesine basın ve arama kutusunda Hizmetler'i arayın ve En iyi eşleşme altındaki sonucu seçin.
- Hizmetler sekmesinde, yeniden başlatılacak bir hizmet bulun, üzerine sağ tıklayın ve Yeniden Başlat'ı seçin. [ Yukarıda bahsettiğimiz tüm hizmetleri yeniden başlatmak için bu adımı tekrarlayın .]
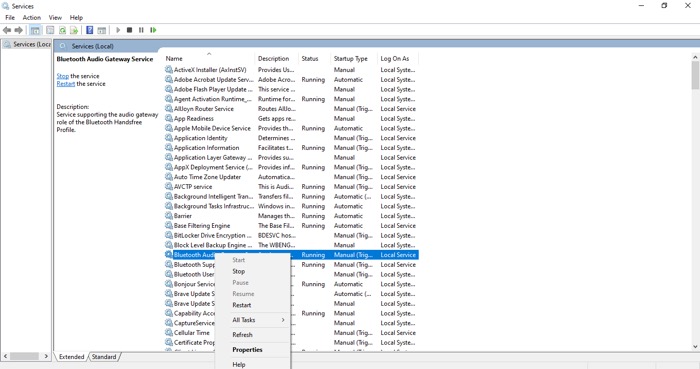
4. Varsayılan Ses Formatını Değiştirin
Örnekleme hızı ve bit derinliği, çıkış cihazınızda aldığınız ses kalitesini belirleyen iki temel bileşendir. Windows 10 bunun için birkaç farklı ön ayar sunar. Ayrıca, kullandığınız ses ekipmanına (kulaklıklar/hoparlörler) bağlı olarak, ek frekans ve bit derinliği seçeneklerine de sahip olursunuz.
Ancak, yalnızca ses akışı yapıyorsanız kullanmanız gereken ideal frekans ve bit derinliği ayarları 24 bit, 48000 Hz'dir. Bu nedenle, aşağıdaki adımları izleyerek PC'nizdeki ayarların aynı şekilde kullanıldığından emin olun:
- Denetim Masası'na gidin ve Donanım ve Ses öğesini seçin.
- Ses üzerine tıklayın, Oynatma sekmesinde oynatma cihazınızı seçin ve Özellikler sekmesine basın.
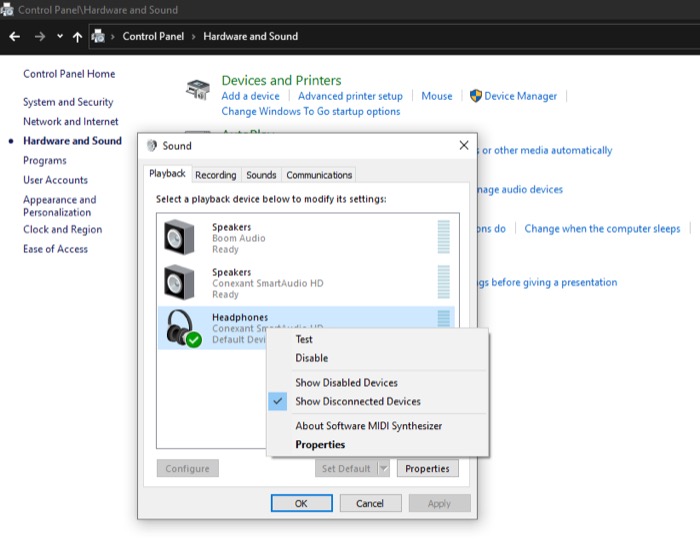
- Gelişmiş sekmesine gidin ve Varsayılan Biçim için açılır menü düğmesine dokunun.
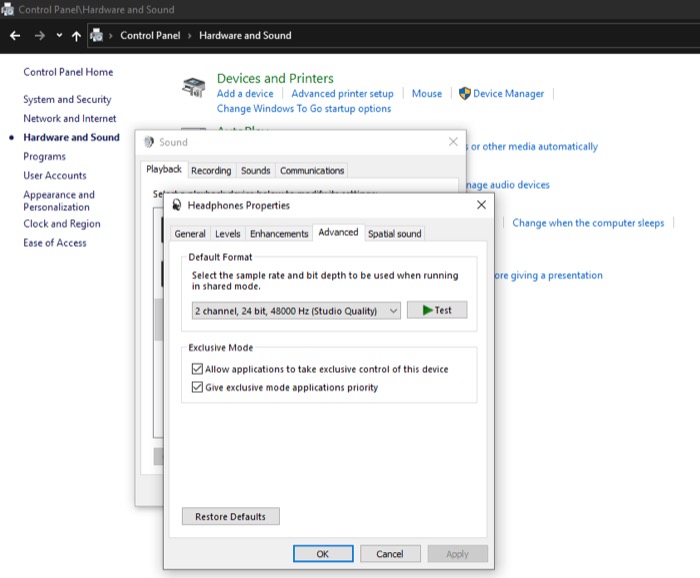
- 24 bit, 48000Hz bit derinlik ve frekans ayarları ile seçeneği seçiniz.
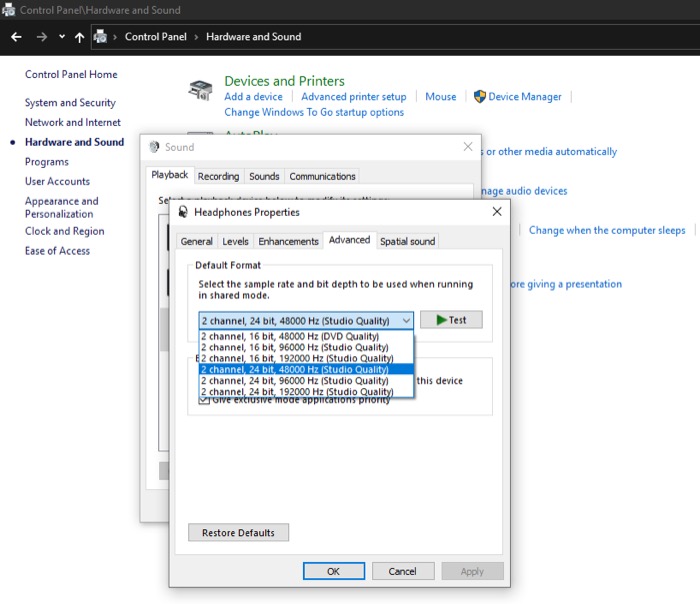
- Ayarın çalışıp çalışmadığını test etmek için Test düğmesine basın.
- Tamam'ı tıklayın.
5. Ses Sorun Gidericisini çalıştırın
Microsoft, sorunun nedenini belirlemek ve otomatik olarak düzeltmeye çalışmak için Windows 10'da farklı hizmetleri için çeşitli sorun giderme yardımcı programlarını bir araya getirir. Ve ayrıca ses sorunları için bir tane var. Adı Ses Sorun Gidericisidir ve aşağıdaki adımlar nasıl kullanılacağını gösterir:
- Windows tuşuna basın ve arama çubuğunda Ses Sorun Giderici'yi arayın.
- En iyi eşleşme altındaki Ses çalmayla ilgili sorunları bul ve düzeltin sonucunu tıklayın.
- Oynatma Penceresinde , sorunları algılamaya başlamak için İleri'ye basın.
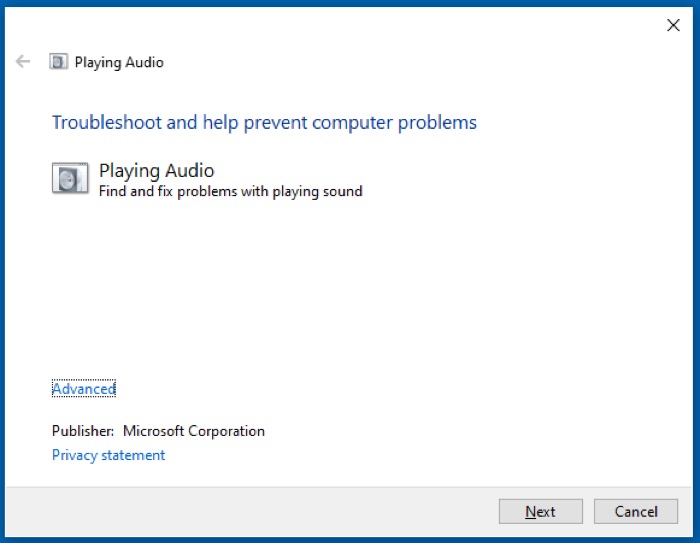
- Sorun giderici sorun gidermek için bir cihaz seçmenizi istediğinde, seste takılma yaşadığınız cihazı seçin ve İleri'ye basın.
- Bir sorun bulunursa, size aynısını söyleyecek ve bunun için olası bir düzeltme önerecektir. Düzeltmeye devam etmek için uygun ekran seçeneklerini belirleyin ve sorun gidericinin düzeltmeyi denemesini bekleyin.
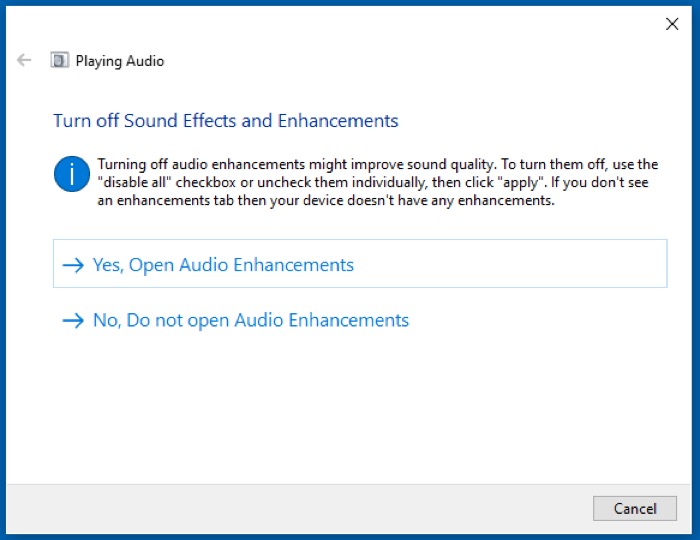
6. Sürücüyü Düzeltin (Ses ve Bluetooth)
Aygıt kurutucusu (veya basitçe sürücüsü), donanım aygıtlarına bir işletim sistemi ortamında nasıl iletişim kuracaklarını (veya nasıl çalışacaklarını) söyleyen bir dizi dosyadır. Bilgisayarınıza bağlı tüm farklı aygıtlar, dahili veya harici olarak çalışmak için bir sürücü gerektirir.
Ancak bazen bu sürücüler sorunlara neden olmaya başlar ve güncellenmesi/yeniden yüklenmesi gerekir. Ses takılma sorunları, özellikle Bluetooth takılma sorunları, güncel olmayan/hatalı sürücüler nedeniyle ortaya çıkar. Bu nedenle, ses ve Bluetooth sürücülerinizin güncel olup olmadığını kontrol etmek mantıklıdır.
Bunun için birkaç yaklaşım vardır: Bir sürücüyü kaldırabilir (ve Windows 10'un otomatik olarak yüklemesine izin verebilirsiniz) veya en son sürümüne güncelleyebilirsiniz.
Tüm bu yaklaşımlar hem Bluetooth hem de ses sürücüleri için geçerlidir. Kablolu modda seste takılma yaşıyorsanız, Bluetooth sürücüleri için endişelenmenize gerek yok. Ancak, Bluetooth üzerinden seste takılma sorunları yaşıyorsanız, Bluetooth sürücüsünün yanı sıra ses sürücüsü üzerinde de işlem yapmanız gerekir.
Windows Sürücüsünü Kaldırma
- Windows + X'i tıklayın ve menüden Aygıt Yöneticisi'ni seçin.
- Bluetooth'u seçin ve yanındaki açılır düğmeye basın. Ses sürücüsü için, aygıt listesini genişletmek için Ses, video, oyun denetleyicileri'ne tıklayın.
- Açılan cihaza sağ tıklayın ve Cihazı kaldır öğesini seçin.
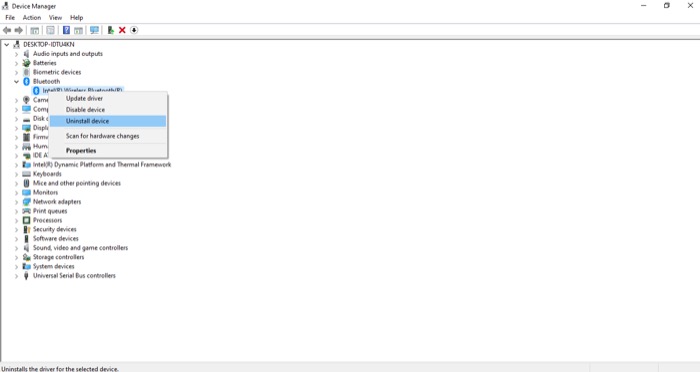
- Bu aygıtın sürücü yazılımını sil kutusunu işaretleyin ve Kaldır'a tıklayın.
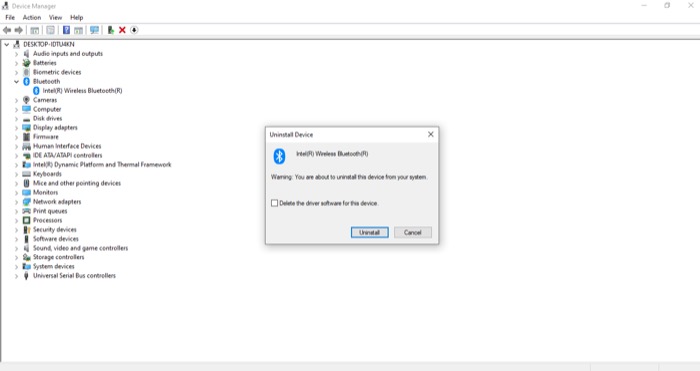
- Aygıtı ve sürücüyü kaldırmayı bitirdikten sonra, sürücüyü yeniden yüklemek için bilgisayarı yeniden başlatın.
Windows Sürücüsünü Güncelleme
- Aygıt Yöneticisine gidin.
- Güncellemek için bir sürücü seçin, üzerine sağ tıklayın ve seçeneklerden Sürücüyü güncelle'yi seçin.
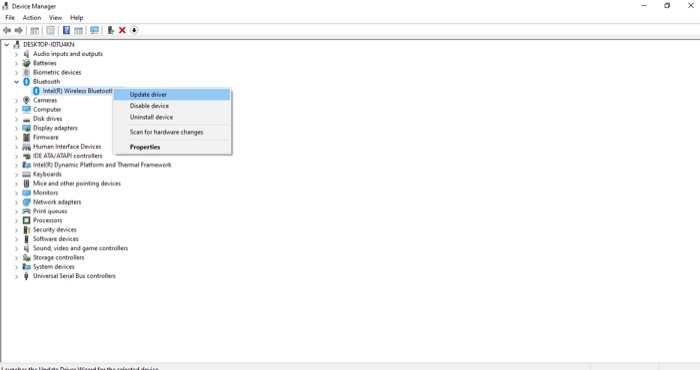
- i. Makinenize bir sürücü indirdiyseniz, Sürücüler için bilgisayarıma gözat'ı seçin ve indirilen dizine gidin. Sürücüyü seçin ve kuruluma başlamak için İleri'ye basın.
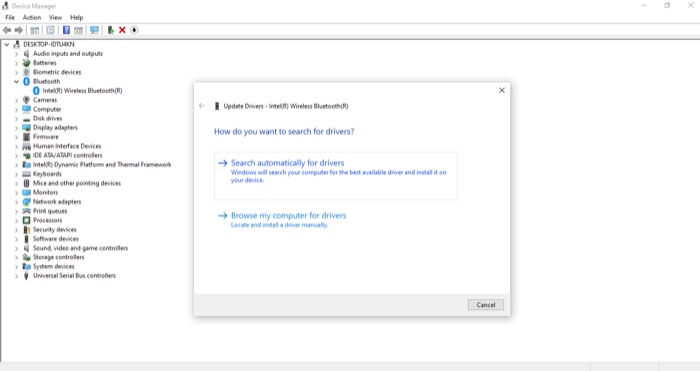
ii. Alternatif olarak, bir sürücünüz yoksa, bilgisayarınızın mevcut en son sürücüyü aramasına izin vermek için Sürücüleri otomatik olarak ara'yı seçin ve yüklemek için ekrandaki talimatları izleyin.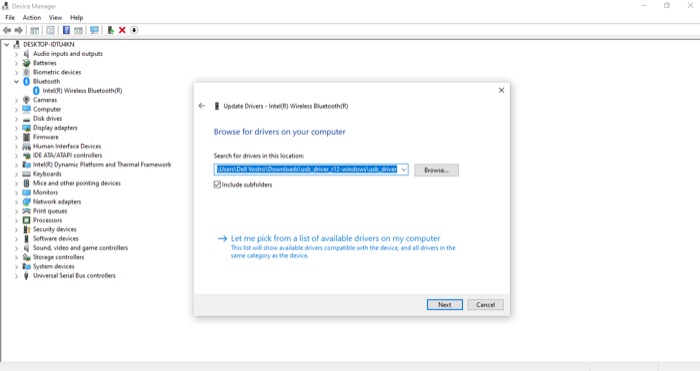
Doğru sürücüleri yeniden yükledikten veya ses veya Bluetooth sürücülerinizi en son sürümlerine güncelledikten sonra, bilgisayara bağlı tüm kablolu veya Bluetooth aygıtlarını çıkarın ve yeniden başlatın.
7. Windows'u Güncelleyin/Kaldırın
Bilgisayarınızı Windows 10'un en son sürümüne güncelledikten sonra seste takılma sorunları yaşamaya başladıysanız, sorununuzun nedeni güncelleme olabilir. Bu nedenle, sahip olduğunuz tek seçenek, yaptığınız en son güncellemeyi kaldırmaktır. Bunu yapmak için gereken adımlar aşağıdadır:
- Denetim Masası'na gidin ve Güncelleme ve Güvenlik öğesini seçin.
- Solda Windows Update seçiliyken, sağ pencerede Güncelleme geçmişini görüntüle'ye tıklayın.
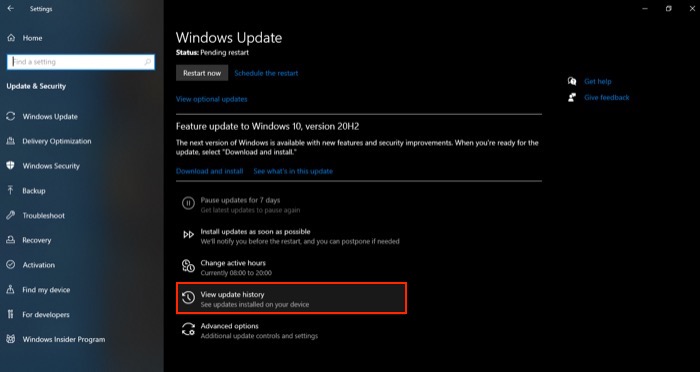
- Güncellemeleri kaldır öğesine dokunun ve sisteminize en son yüklediğiniz tüm güncellemelerin bir listesini göreceksiniz.
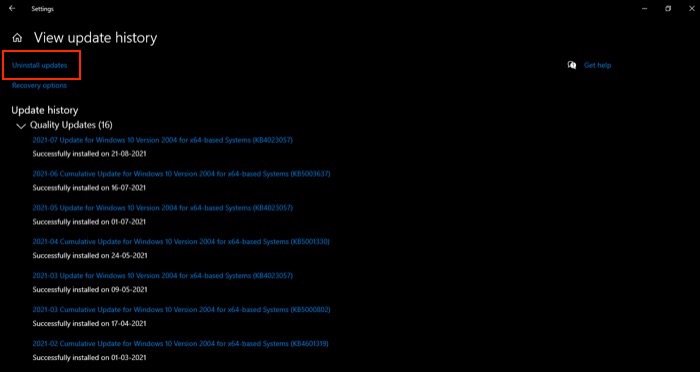
- Kaldırmak istediğiniz güncellemeye sağ tıklayın ve Kaldır'ı seçin.
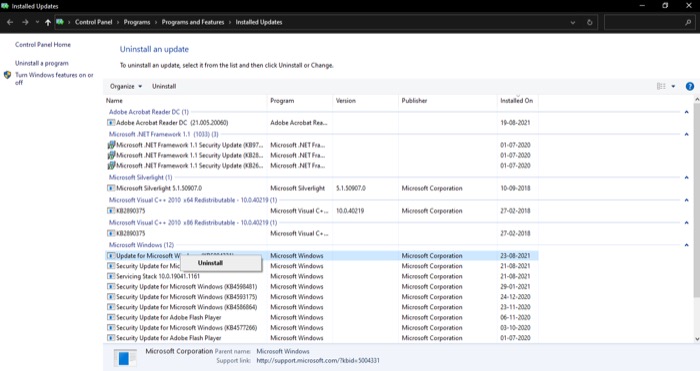
- Kaldırma işlemine devam etmek için onay isteminde Evet'e basın.
- PC'yi yeniden başlatın.
Yeni bir güncellemenin bilgisayarınızı nasıl sorunlara sokabileceğine benzer şekilde, bir güncellemeden sonra belirli sorunları da çözebilir. Ses kekemeliği sorunu, sistemlerini güncelledikten sonra birçok kullanıcı için çözülen bu tür sorunlardan biridir. Windows 10 PC'nizi güncellemek için aşağıdaki adımları izleyin:
- Windows + X'i tıklayın ve Ayarlar'ı seçin.
- Güncelleme ve Güvenlik'i seçin ve sol bölmedeki Windows Update'e tıklayın.
- Güncellemeleri kontrol et üzerine dokunun. Bir süredir güncelleme yapmadıysanız, Güncellemeler mevcut yazan bir durum görürsünüz.
- Güncellemeyi yüklemeye başlamak için Yükle düğmesine tıklayın.
Windows 10 Ses Kekemelik Sorunlarını Başarıyla Giderme
Bu kılavuzu kullanarak, Windows 10 PC'nizdeki ses takılma sorunlarını gidermek için birkaç farklı sorun giderme çözümü uygulayabilmelisiniz. Bu düzeltmelerin çoğu çeşitli Microsoft forumlarından alınmıştır ve birçok kişi için işe yaradığı kanıtlanmıştır. Bu nedenle, PC'nizin donanımı veya yazılımıyla ilgili belirsiz bir sorun olmadığı sürece, bu düzeltmelerin iyi çalışması gerekir. Ardından, ses atlama sorunu olmadan kablolu veya kablosuz bir bağlantı üzerinden müzik akışı yapabilmeniz gerekir.
Ancak sorun devam ederse, büyük olasılıkla bir donanım veya dahili sistem sorunu olabilir. Bu durumda, soruna neden olan donanım bileşenini (Bluetooth veya ses adaptörü) değiştirmeniz veya kesintili sesi düzeltmek için sırasıyla bilgisayarınıza yeni bir Windows 10 yüklemesi yapmanız gerekebilir.
