Kötü Sistem Yapılandırma Bilgi Hatası Nasıl Onarılır – Windows 10
Yayınlanan: 2021-05-14Windows 10'da Kötü Sistem Yapılandırma Bilgisi ile mi Karşılaşıyorsunuz? İşte bu BSOD'yi çözmek için en iyi düzeltmeler.
Kabul edildi, önemli bir görev üzerinde çalışırken, BAD SYSTEM CONFIG INFO hatası gösteren korkulan mavi ölüm ekranı (BSOD) ile karşılaşmak kötü. Ancak bu hata neden oluşur? Kötü sistem yapılandırma bilgisi ne anlama geliyor? Bu sorularla mücadele ediyor musunuz? Cevap mı arıyorsunuz?
Pekala, doğru yere geldiniz. Burada, Windows 10'daki kötü sistem yapılandırma bilgilerinin yaygın nedenlerini ve nasıl düzeltileceğini tartışacağız.
Durdurma Kodu Bozuk Sistem Yapılandırma Bilgisi Hatasının Nedenleri:
Bu hata mesajının en yaygın nedeni, kayıt defteri ve sistem dosyalarının veya Önyükleme Yapılandırma Verileri dosyasının hatalı çalışmasıdır. Bunun yanı sıra, aşağıdaki nedenlerden dolayı da kaynaklanabilir:
- Eski sürücüler
- Arızalı donanım
- Sistem Aşırı Isınması
- RAM sıkıntısı
- virüs saldırısı
- Zorla kapatma
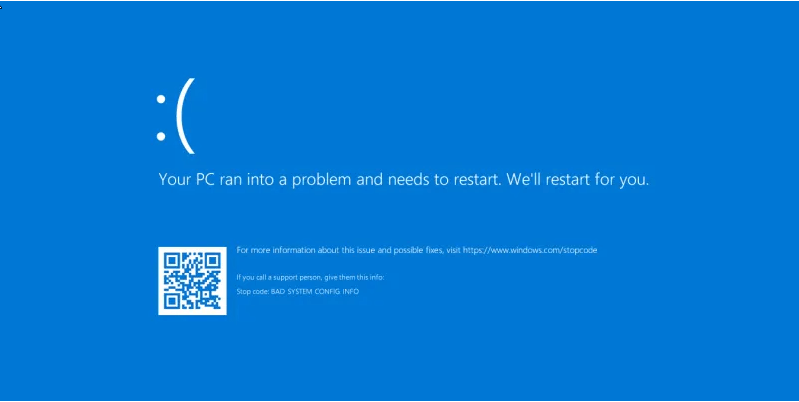
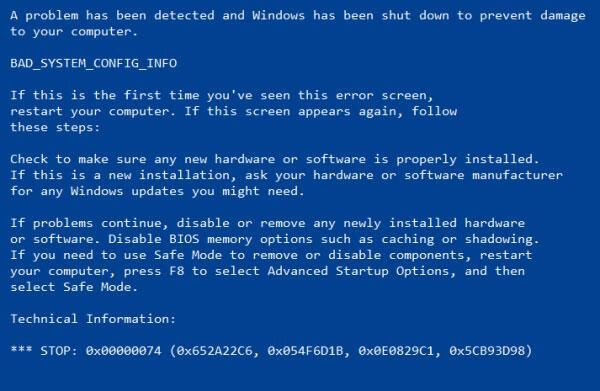
Artık, neyin kötü sistem yapılandırma bilgisine, BSOD hatasına neden olabileceğini biliyoruz. Sorunu nasıl çözeceğimizi öğrenelim.
Kötü Sistem Yapılandırma Bilgilerini Düzeltmenin En İyi Yolları Windows 10
1. Güncel olmayan, eksik veya sorunlu sürücüleri güncelleyin
Eski, bozuk ve uyumsuz sürücüler de durdurma kodu bozuk sistem yapılandırma bilgisi hatasının bir nedenidir. Bunu düzeltmek için güncel olmayan sürücüleri güncellemeniz gerekir. Bu hem manuel hem de otomatik olarak yapılabilir. Zamandan tasarruf etmek ve sistemi riske atmamak için size otomatik bir yol öneriyoruz, bunun için Smart Driver Care kullanabilirsiniz. Windows için mükemmel bir sürücü güncelleme aracı.
Ancak sürücüleri manuel olarak güncellemek istiyorsanız aşağıdaki adımları izleyin:
Not: Sürücüleri manuel olarak güncellemek için zamana ve sabra ihtiyacınız var. Ayrıca, biraz teknik bilginiz varsa, doğru sürücüyü indirmenize yardımcı olacağından en iyisidir.
Sürücüleri manuel olarak güncelleme adımları
1. Windows + X > Aygıt Yöneticisi'ne basın
2. Bu, Aygıt Yöneticisi penceresini açacaktır.
3. Eylem sekmesi > Donanım değişikliklerini tara'yı tıklayın. Şimdi yüklü sürücülerin listesini kontrol edin. Herhangi bir sürücünün yanında bir ünlem işareti görürseniz > seçin > sağ tıklayın > Sürücüyü güncelle.
4. Yeni pencerelerden ilk seçeneği seçin ve işlemin bitmesini bekleyin.
5. Bir güncelleme varsa, otomatik olarak yüklenecektir.
6. Sürücüyü güncelledikten sonra, Değişiklikleri uygulamak için sistemi yeniden başlatın. Şimdi sistem bozuk sistem yapılandırma bilgisini çalıştırmayı deneyin, şimdi düzeltilmelidir.
7. Ancak, Windows dönerse, aygıtınız için en iyi sürücüler zaten yüklenmiştir. Windows Update'te güncellenmiş sürücüleri ara'yı tıklayın.
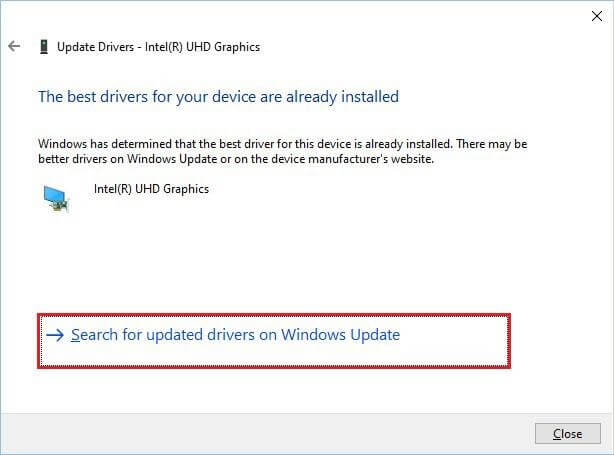
8. Şimdi Windows Update ekranını göreceksiniz, bunları kurun ve değişiklikleri uygulamak için sistemi yeniden başlatın.
Bu size çok fazla iş gibi geliyorsa, Smart Driver Care adlı üçüncü taraf aracı kullanarak sürücüleri güncelleyebilirsiniz. Kullanmak için aşağıdaki adımları izleyin:
Sürücüleri otomatik olarak nasıl güncellersiniz (Önerilen)
1. Smart Driver Care'i indirin ve yükleyin
2. Aracı çalıştırın ve Şimdi Tara'ya basın
3. Taramanın bitmesini bekleyin
4. Artık güncel olmayan, sorunlu sürücülerin bir listesini göreceksiniz. Bunları güncelleyin ve değişiklikleri uygulamak için bilgisayarı yeniden başlatın. Şimdi, Windows 10'da artık hatalı sistem yapılandırma bilgisi ile karşılaşmamanız gerektiğini kontrol edin.
Not : Smart Driver Care, ürünün hem deneme sürümünü hem de ücretli sürümünü sunar. Deneme sürümünü kullanarak, sürücüyü tek tek güncellemeniz gerekecektir. Ancak, ücretli sürüme sahipseniz, Tümünü Güncelle'yi tıklayarak hepsini güncelleyebilirsiniz.
2. Sabit disk ve RAM bağlantısını kontrol edin.
Bazı kullanıcılar için CPU'yu açıp bağlantıyı kontrol etmek için içine bakmak korkutucu olabilir, ancak bu gereklidir. Bu nedenle, kendiniz yapmakta rahat değilseniz, biraz profesyonel yardım alın. Yanlış bağlanmış bir RAM ve sabit sürücü, hatalı bir sistem yapılandırma bilgisi hatasına neden olabilir, bu nedenle bu adımı öneririz.
Hem sabit diskin hem de RAM'in doğru şekilde bağlandığından emin olduğunuzda, bilgisayarı kullanmayı deneyin. Ancak yine de sorunla karşılaşıyorsanız, kullanılabilir RAM alanı ve sabit disk sağlığını kontrol edin. Bu hem manuel hem de otomatik olarak yapılabilir. Manuel olarak biraz teknik bilgi gerektiren yerlerde, otomatik olarak yapmak için en iyi PC Optimizer'ı kullanmak yeterlidir. Bizim önerimiz Advanced PC Cleanup. Bu araç hakkında daha fazla bilgi edinmek için kapsamlı incelemeyi okuyun.
Buna ek olarak, bunu yapmak için RAM'i test etmenizi öneririz, PC'yi Güvenli Modda başlatmanız gerekir. Bunu nasıl yapacağınızı öğrenmek için - Güvenli Mod Windows 10'a geçmenin kolay adımları.
Güvenli Mod'a girdikten sonra RAM'i kontrol etmek için adımları izleyin.
1. Çalıştır penceresini açmak için Windows + R tuşlarına basın
2. mdsched.exe yazın
3. Şimdi yeniden başlat'ı seçin ve sorunları kontrol edin, seçenek
4. Sistem şimdi yeniden başlatılacak ve bir bellek kontrolü yapacaktır. Bu işlemin tamamlanması biraz zaman alabilir.
Herhangi bir sorun tespit edilirse, RAM'i değiştirmeniz gerekebilir.
3. Geçersiz kayıt defteri girdilerini düzeltin
Hatalı sistem yapılandırma bilgileri, belirli geçersiz kayıt defteri girdilerinden kaynaklanır. Neyse ki, onları tamir etmenin bir yolu var. Bunu nasıl yapacağınızı öğrenmek için aşağıdaki adımları izleyin.
Ancak, ihtiyati tedbir olarak kayıt defterinde herhangi bir değişiklik yapmadan önce kayıt defterinin yedeğini almanızı öneririz. Bunu nasıl yapacağınızı öğrenmek için önceki yazımızı okuyun.
Kayıt defterini yedekledikten sonra, bozuk Windows kayıt defterini düzeltmek için adımları izleyin.
1. Windows 10 kurulum DVD'sini kullanarak Windows'u önyükleyin. Ancak, DVD'niz yoksa, Windows'u önyüklenebilir bir USB'den başlatabilirsiniz.
Devamını Okuyun: Windows 10 Önyüklenebilir USB Nasıl Oluşturulur

2. Sorun Gider > Gelişmiş Seçenekler > Komut İstemi'ni seçin.
3. Komut İstemi penceresinde aşağıdaki komutu arka arkaya girin (her komuttan sonra Enter'a basın):
cd C:\Windows\System32\config
ren C:\Windows\System32\config\DEFAULT DEFAULT.old
ren C:\Windows\System32\config\SAM SAM.old
ren C:\Windows\System32\config\SECURITY SECURITY.old
ren C:\Windows\System32\config\SOFTWARE SOFTWARE.old
ren C:\Windows\System32\config\SYSTEM SYSTEM.old
Not: Her komuttan sonra Enter tuşuna basmak klasörü yeniden adlandırır.
4. Ardından, Komut İstemi penceresine aşağıdaki komutu girin:
C:\Windows\System32\config\RegBack\DEFAULT C:\Windows\System32\config\ copy
C:\Windows\System32\config\RegBack\DEFAULT C:\Windows\System32\config\ copy
C:\Windows\System32\config\RegBack\SAM C:\Windows\System32\config\ copy
C:\Windows\System32\config\RegBack\SECURITY C:\Windows\System32\config\ copy
C:\Windows\System32\config\RegBack\SYSTEM C:\Windows\System32\config\ copy
C:\Windows\System32\config\RegBack\SOFTWARE C:\Windows\System32\config\ copy
Not : Bunu yapmak eski dosyaları değiştirir.
5. Komut İsteminden çıkın ve bilgisayarı yeniden başlatın.
4. Önyükleme Yapılandırma Veri Dosyasını (BCD) Düzeltin
Durma kodu bozuk sistem yapılandırma bilgisi hataları, sistem yapılandırma dosyaları bozuk olduğunda veya düzgün yapılandırılmadığında görünür. Bu nedenle, hata mesajını düzeltmek için Gelişmiş Başlangıç menüsüne erişmemiz ve BCD dosyalarını düzeltmemiz gerekecek. Bunu yapmak için aşağıdaki adımları izleyin:
1. Windows logosu > Güç simgesi > Yeniden Başlat'ı seçin ve Shift + Enter tuşlarına basın
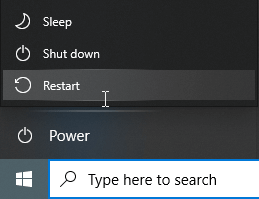
2. Bu, sistemi yeniden başlatacak ve farklı seçeneklere sahip bir Mavi ekran göreceksiniz. Buradan, Sorun Gider'i seçin.
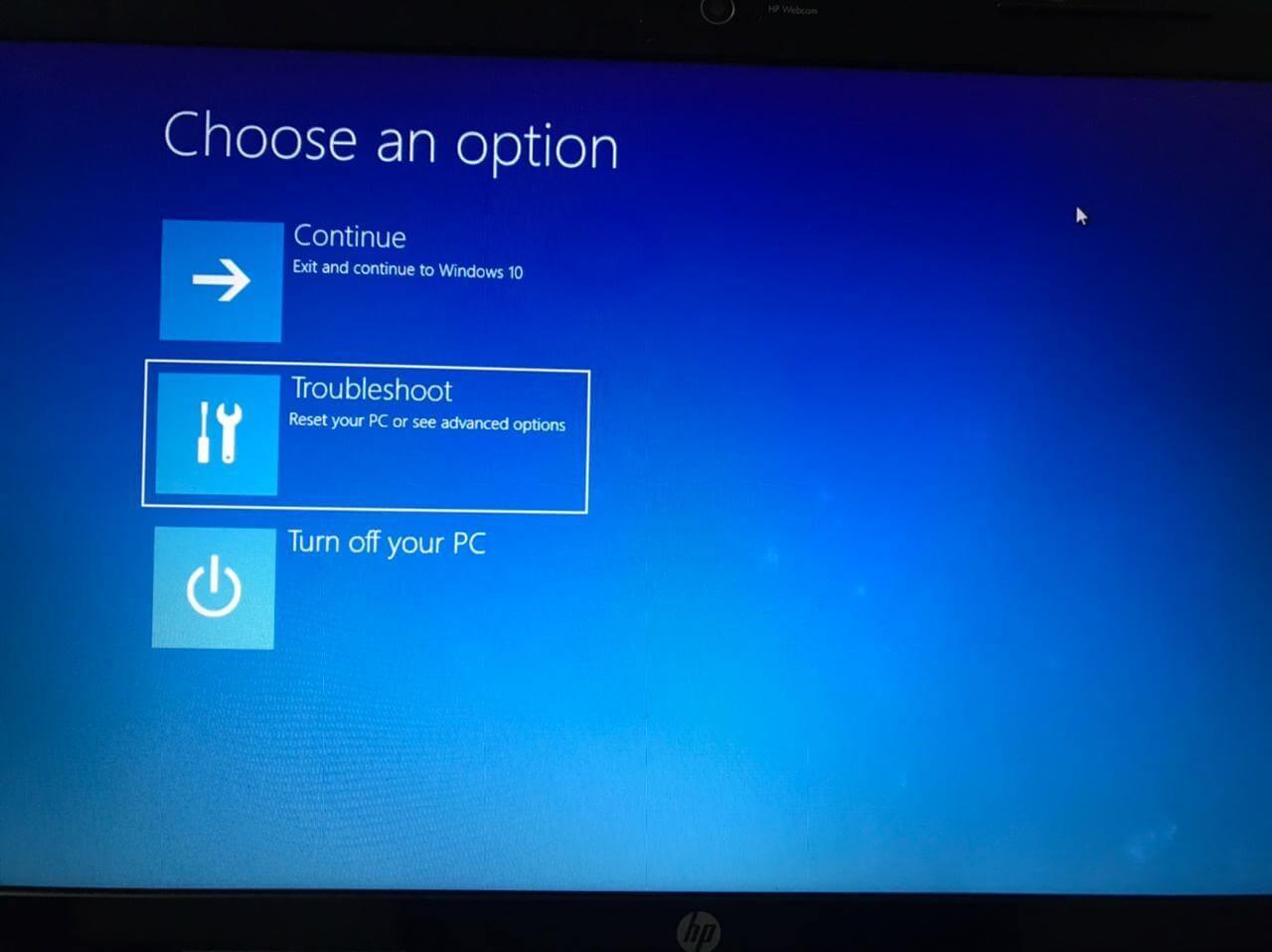
3. Ardından, Gelişmiş seçenekler'i seçin.
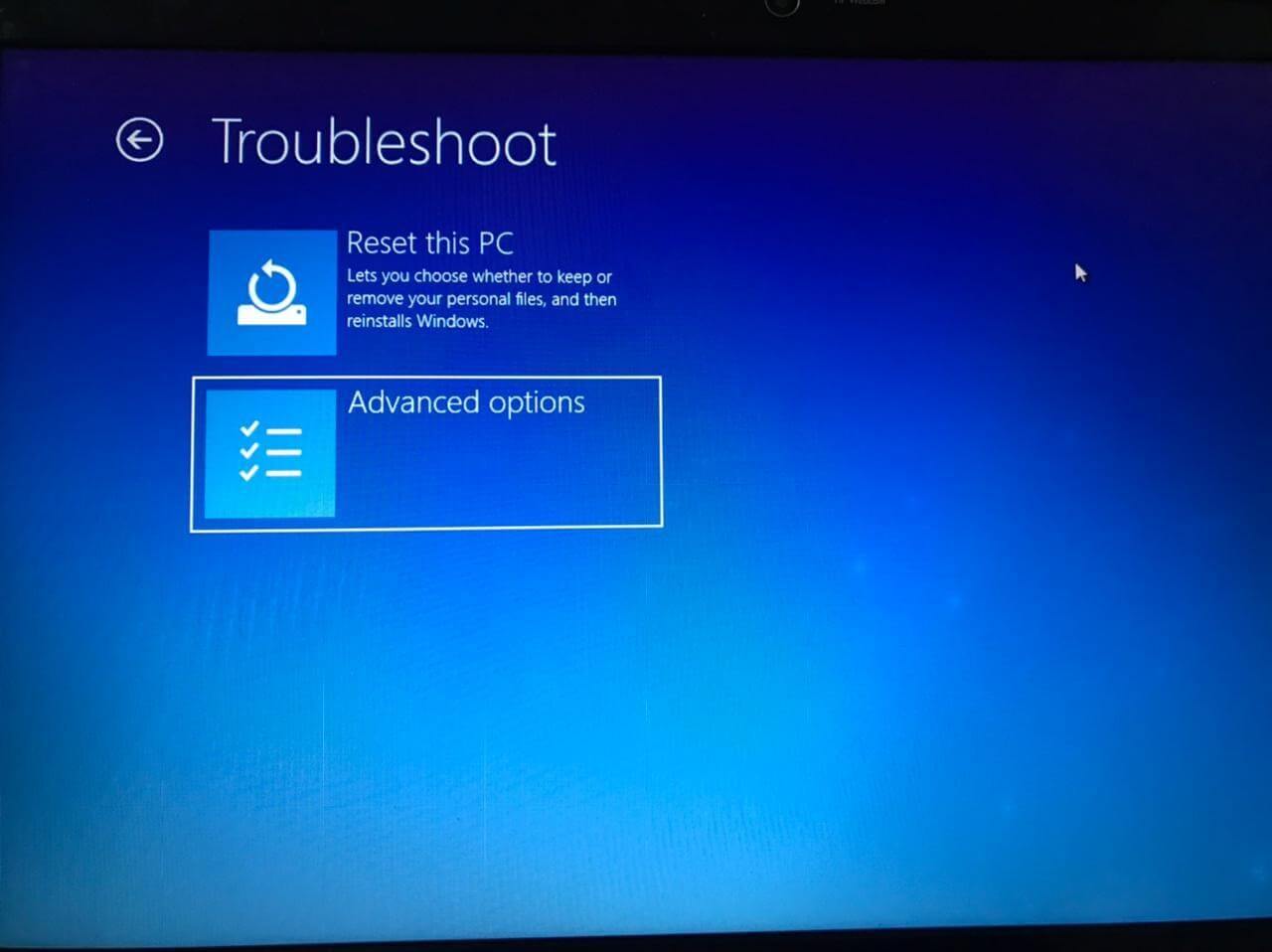
4. Gelişmiş Seçenekler penceresinde Komut İstemi'ni seçin.
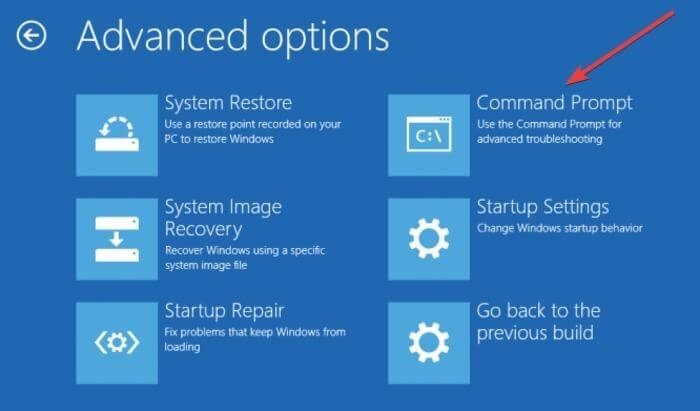
5. Sistem şimdi yeniden başlayacak ve Komut İstemi mavi ekranını göreceksiniz. Devam etmek için hesabı seçin > şifreyi girin.
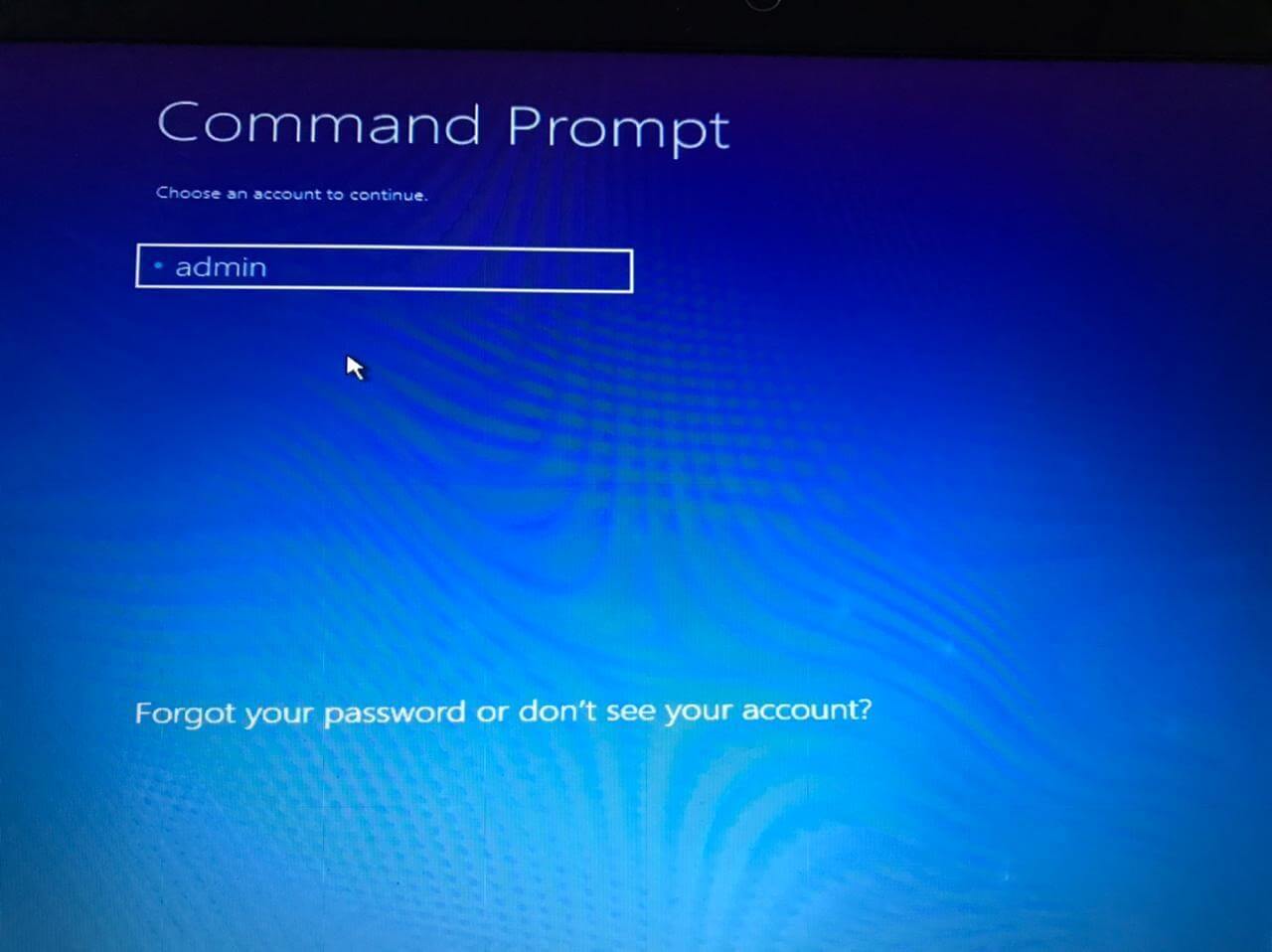
6. Ardından aşağıdaki komutları tek tek girin
bcdedit/deletevalue {varsayılan} numproc
bcdedit/deletevalue {varsayılan} truncatememory
7. Komut İsteminden çıkın ve Windows'u yeniden başlatın.
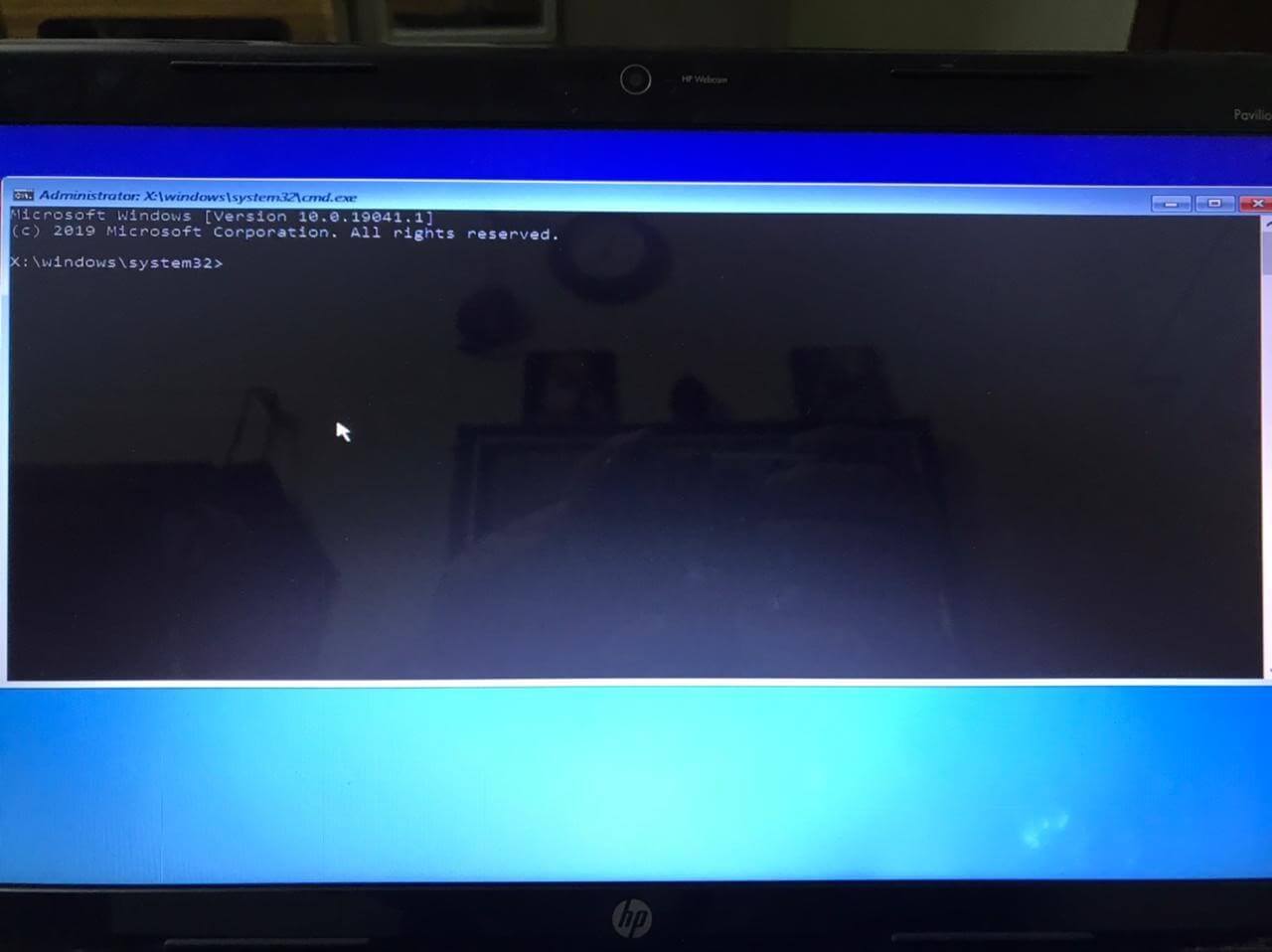
5. BCD dosyasını düzeltin
BCD dosyası bozuksa, Kötü Sistem Yapılandırma Bilgisi hatası görürsünüz ve Güvenli Mod erişimi reddedilir. Bunu düzeltmek için önyüklenebilir bir USB flash sürücüye veya Windows kurulum DVD'sine ihtiyacınız var> Aşağıdaki adımları izlemeniz gerektiğinde:
1. Önyüklenebilir USB veya DVD'yi takın ve ondan önyükleyin.
2. Bu, Windows 10 kurulumuna başlayacak
3. İleri > Bilgisayarınızı onarın'a tıklayın
4. Sorun Giderme > Gelişmiş Seçenekler > Komut İstemi
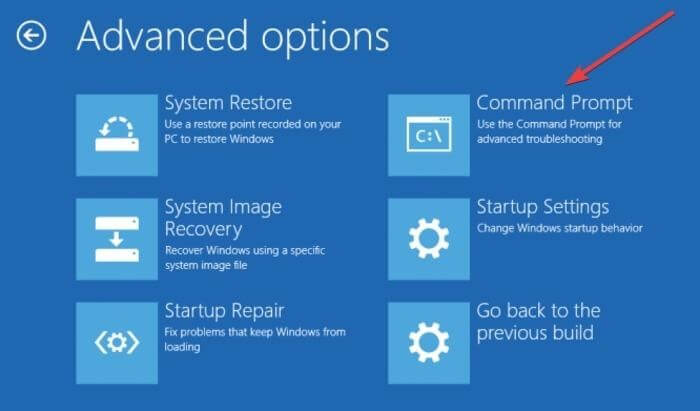
5. Komut İstemi penceresine arka arkaya aşağıdaki komutu girin (Her komuttan sonra enter'a basın):
bootrec /repairbcd
bootrec /osscan
bootrec /repairmbr
Not: Son komut Ana Önyükleme Kaydı'nı silecek ve yeniden oluşturacaktır, bu nedenle kullanırken dikkatli olun.
6. Komut İstemi'nden çıkın > Sistemi yeniden başlatın.
6. Sistem Geri Yükleme işlemini gerçekleştirin
Yukarıdaki yöntem işe yaramadıysa, şu son iki çözümü gerçekleştirmeyi deneyebilirsiniz:
1. Windows logosu > Güç simgesine tıklayın > Yeniden Başlat'ı seçin > Shift'e basın ve enter'a basın
2. Sorun Gider > Gelişmiş Seçenekler > Sistem Geri Yükleme'yi seçin
3. Kullanıcı adını seçin > ekrandaki talimatları izleyin > geri yükleme noktasını seçin > ileri ve işlemin bitmesini bekleyin
7. Windows 10'u Sıfırlayın
Yukarıdaki çözüm yardımcı olmadıysa, Windows'u sıfırlamayı deneyebilirsiniz. Bununla ilgili daha fazla bilgi edinmek için Windows'un fabrika ayarlarına nasıl sıfırlanacağını okuyun
Çözüm
Windows 10'daki hatalı sistem yapılandırma bilgilerini bu şekilde düzeltebiliriz. Yukarıda tartışılan en iyi yolları kullanarak BSOD hatasını çözebileceğinizi umuyoruz. Hangi yöntemin sizin için en uygun olduğunu bize bildirin. Ancak, başka bir yöntem kullanmayı denediyseniz, aynı şeyi yorum bölümünde paylaşın. Gönderiyi beğendiyseniz başkalarıyla paylaşın ve herhangi bir geri bildiriminiz varsa bizimle paylaşın. Sizden haber almayı seviyoruz.
Önerilen Okumalar:
Düzeltildi: "Windows Beklenmeyen Bir Kapanmadan Kurtuldu" Hatası
Windows'ta Snap Camera Nasıl Kaldırılır
Düzeltme – Windows 10'da Servis Ana Bilgisayarı SysMain Yüksek Disk Kullanımı
