Windows'ta Bluetooth Eşleşmiyor Sorununu Düzeltmenin 7 Yolu
Yayınlanan: 2024-08-03Hoparlörler, klavyeler, fareler vb. Bluetooth cihazlarının yanınızda olması harikadır, ancak bazen bunları Windows dizüstü bilgisayarınıza bağlamak zor olabilir. Bu Bluetooth cihazlarının otomatik olarak bağlanması gerekse de bazen dizüstü bilgisayarınızda Bluetooth'un eşleşmeme sorunlarıyla karşılaşabilirsiniz.
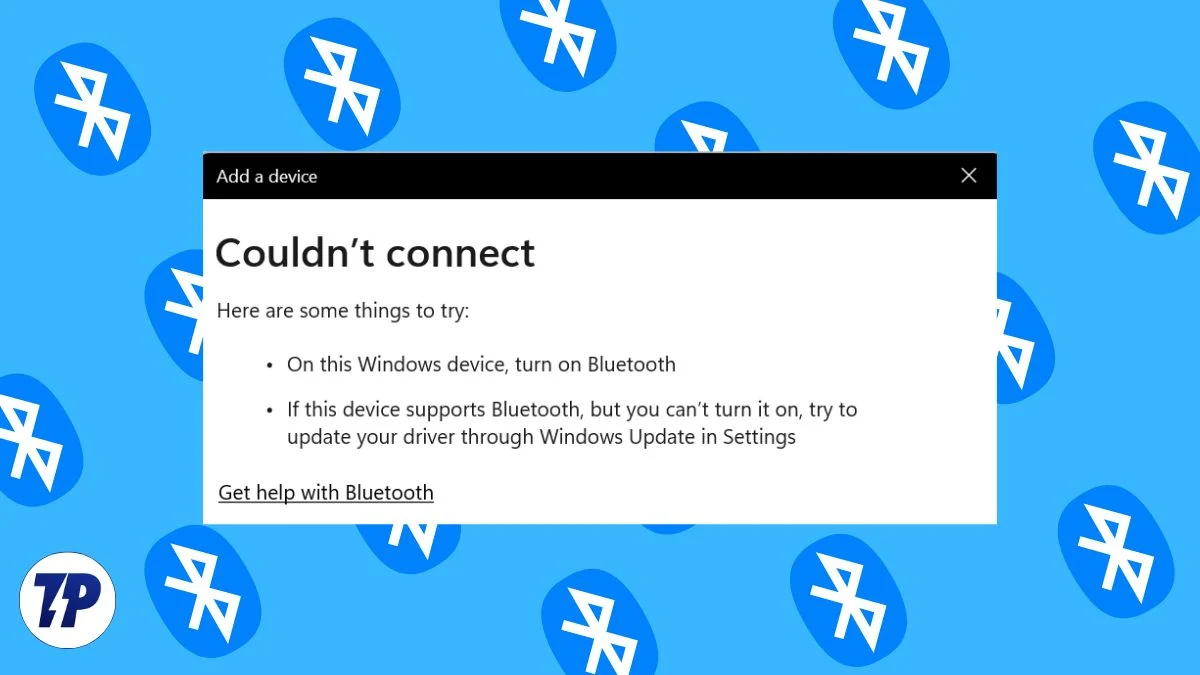
Bu makalede, Windows cihazınızda Bluetooth'un eşleşmemesi sorununu çözmek için size bazı hızlı ve kanıtlanmış püf noktaları göstereceğiz. Sorunu olabildiğince çabuk çözmenize yardımcı olmak için size hem basit hem de gelişmiş çözümler göstereceğiz.
Windows dizüstü bilgisayarınızda Bluetooth sorunlarını kendiniz kolayca çözebilirsiniz. Birkaç basit önlemle Bluetooth'unuzun tekrar çalışmasını sağlayabilirsiniz. Temel çözümler işe yaramazsa bu blogda sunacağımız gelişmiş sorun giderme adımlarını deneyebilirsiniz.
İçindekiler
Bazı Temel Adımlarla Başlayın
Bluetooth'u kontrol edin
Kullanıcılar çoğu zaman eşleştirme cihazlarında Bluetooth'u açmayı unuturlar. Bu ayarı tekrar kontrol ettiğinizden emin olun. Bunu “Hızlı ayarlar” menüsünden kolayca yapabilirsiniz. Basitçe “ Win + A ” tuşlarına basın ve Bluetooth'un açık olup olmadığını kontrol edin.
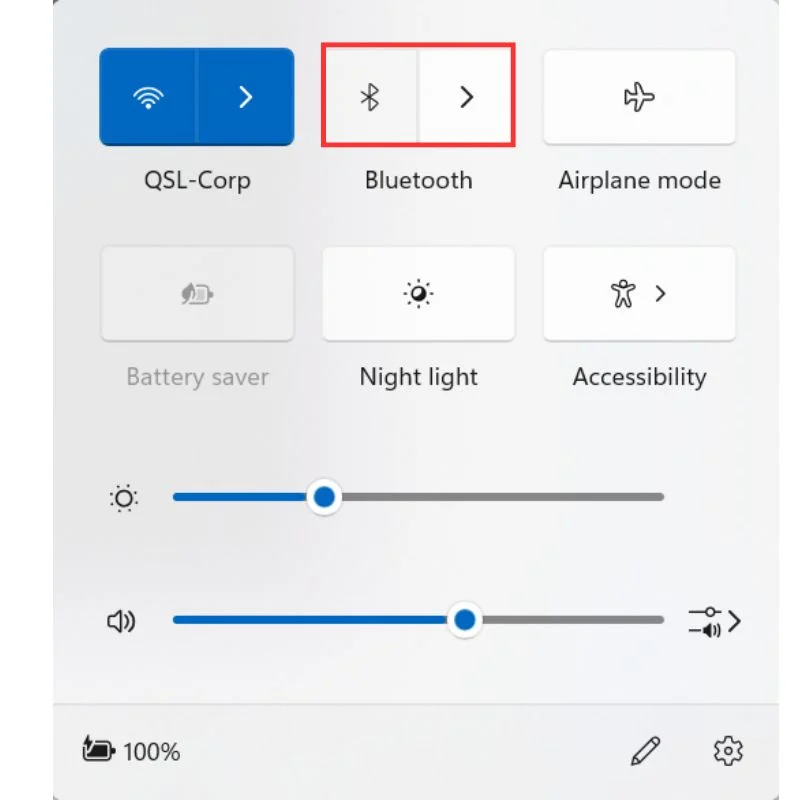
Bluetooth Bağlantısını Sıfırla
Dizüstü bilgisayarınızı birkaç saniyeliğine uçak moduna alın ve ardından Bluetooth bağlantısını sıfırlamak için kapatın. Bu işe yaramazsa hem dizüstü bilgisayarınızı hem de eşleştirmek istediğiniz cihazı yeniden başlatmayı deneyin. Ayrıca cihazların birbirlerinin menzilinde olduğundan emin olun.
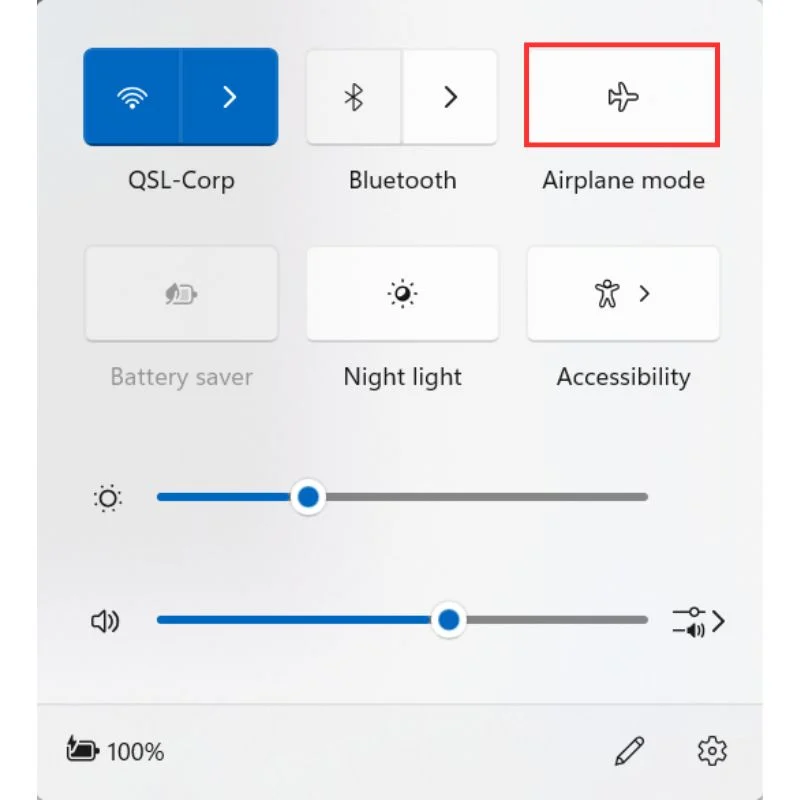
Bluetooth Hizmetleriyle İlgili Sorunları Giderme
Bluetooth'un düzgün çalışması için bazı arka plan hizmetlerinin olması gerekir. Bu hizmetlerle ilgili sorunları komut isteminden giderebilirsiniz.
Bunu nasıl yapabileceğiniz aşağıda açıklanmıştır:
- Komut İstemi'ni yönetici olarak başlatın.

- Aşağıdaki iki komutu çalıştırın:
-
SC config bthserv start=auto
Bu komut, Bluetooth Destek Hizmetini (bthserv) sistemle otomatik olarak başlayacak şekilde ayarlar. Bluetooth Destek Hizmeti, bilgisayarınızdaki tüm Bluetooth aygıtlarının yönetilmesinden ve bunların bulunmasından, eşleştirilmesinden ve bağlantı kurulmasından sorumludur. Bluetooth'lu tüm cihazlarda bu hizmet arka planda çalışır. -
SC config bthHFSrv start=auto
Bu komut, Bluetooth Eller Serbest Hizmetini (bthHFSrv) sistemle otomatik olarak başlayacak şekilde ayarlar. Bluetooth Eller Serbest Hizmeti, bilgisayarın Bluetooth eller serbest telefon görüşmesini desteklemesini sağlar. Tüm cihazlarda bu süreç veya işlevsellik yoktur.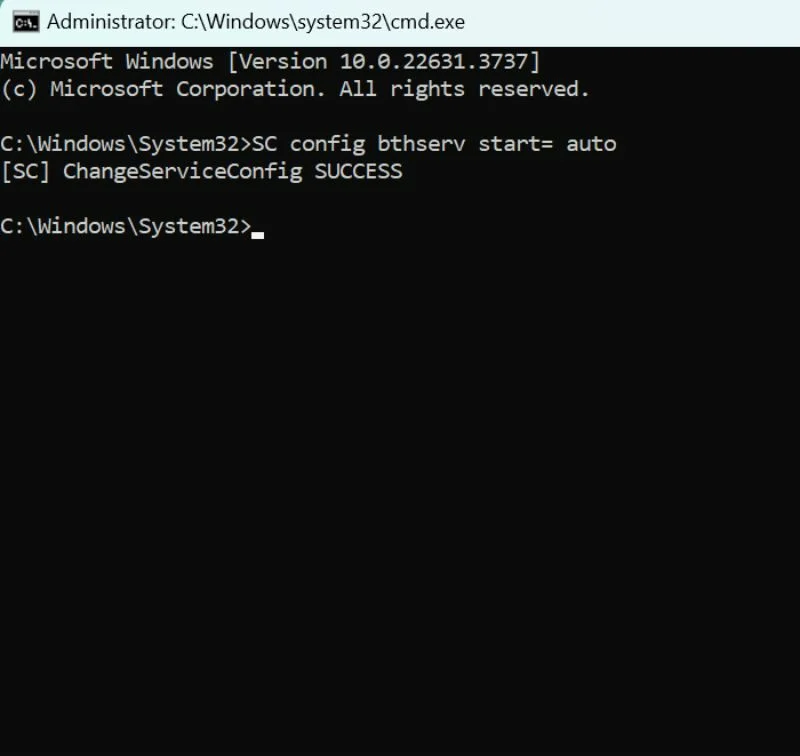
-
Bluetooth Aygıt Sürücüsünü Güncelle
Güncel olmayan veya hatalı sürücü yazılımı, Bluetooth bağlantısında sorunlara yol açabilir. Bluetooth aygıtınızın sürücüsünü Aygıt Yöneticisi aracılığıyla manuel veya otomatik olarak güncelleyebilirsiniz.
Bunu nasıl yapabileceğiniz aşağıda açıklanmıştır:
- Başlat düğmesine tıklayın ve Aygıt Yöneticisi'ni arayın.
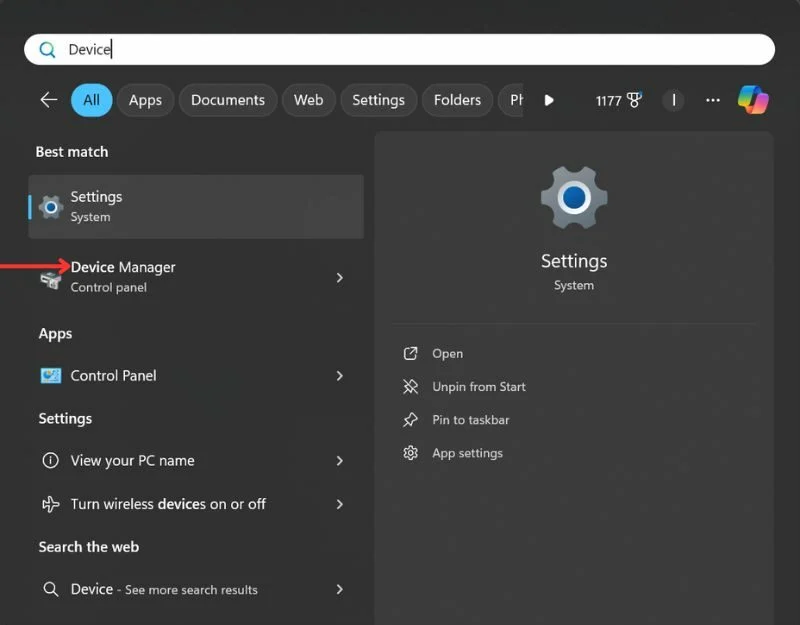
- Bluetooth dalını genişletin ve adaptöre sağ tıklayın . Sürücüyü güncelle'ye tıklayın.
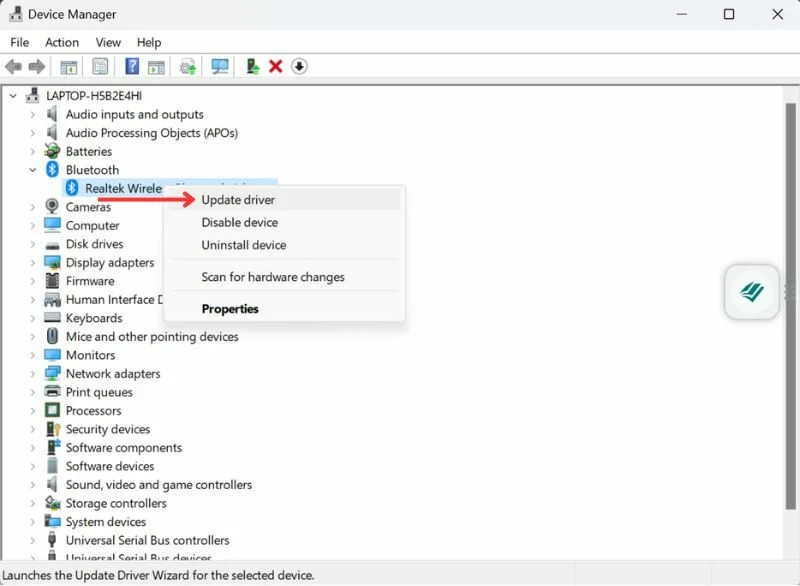
- Ardından Güncellenmiş sürücü yazılımını otomatik olarak ara seçeneğini seçin. Ekrandaki talimatları izleyin ve sürücüler güncellendikten sonra cihazınızı yeniden başlatın.
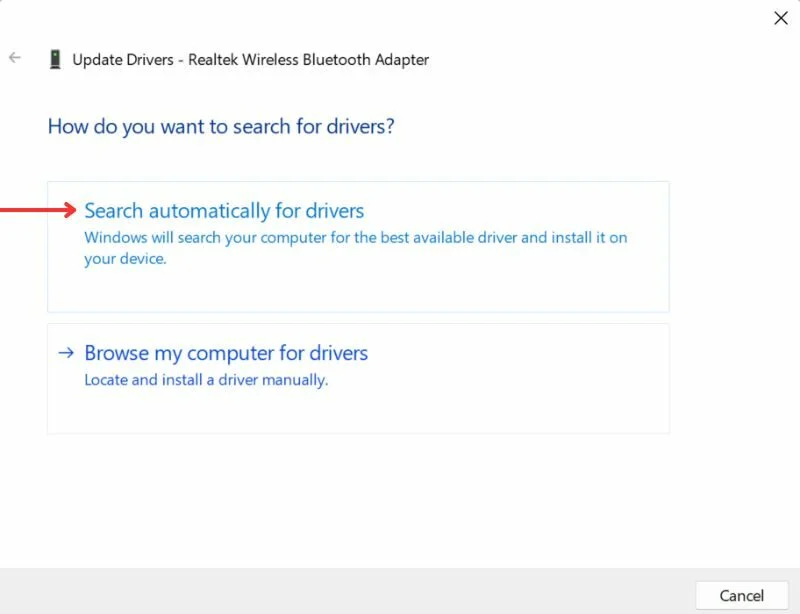
Ayrıca Bakınız: Bluetooth kulaklıkların bir Bağlantıyı Kes düğmesi olması gerekir

Gelişmiş Yöntemler
Yukarıdaki çözümler yardımcı olmazsa endişelenmeyin! Bluetooth bağlantı sorunlarını çözmek için deneyebileceğiniz bazı gelişmiş yöntemler vardır.
Sistem Sorun Gidericisini çalıştırın
Bilgisayarınızdaki sürücü veya yazılım sorunlarını gidermenin en kolay yolu Sistem Sorun Gidericisini çalıştırmaktır. Bu araç, Bluetooth bağlantı sorunları da dahil olmak üzere genel sürücü sorunlarını otomatik olarak algılayıp düzeltebilir.
Bunu nasıl yapabileceğiniz aşağıda açıklanmıştır:
- Komut İstemi'ni yönetici olarak başlatın.

- Aşağıdaki komutu çalıştırın: msdt.exe -id DeviceDiagnostic
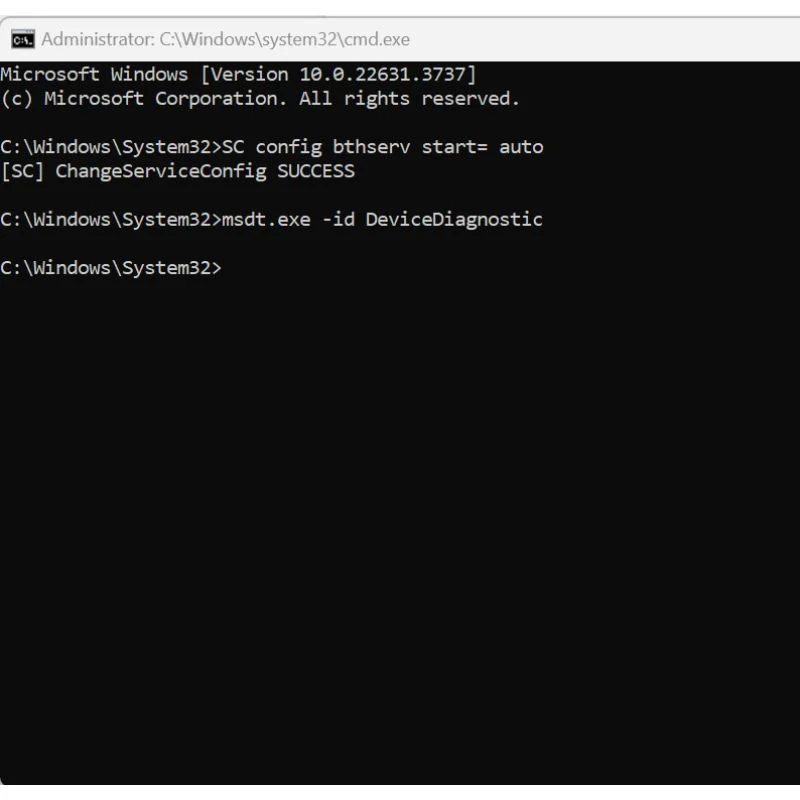
- Bu komut, DeviceDiagnostic sorun gidericisiyle Microsoft Destek Tanılama Aracı'nı (MSDT) çalıştırır. Sisteminizde herhangi bir sorun olup olmadığını kontrol eder ve mümkünse bunları çözer. Sürücülerle ilgili sisteminizde mevcut sorunların bir listesini alacaksınız ve sorun giderici bunları otomatik olarak düzeltmeye çalışacaktır.
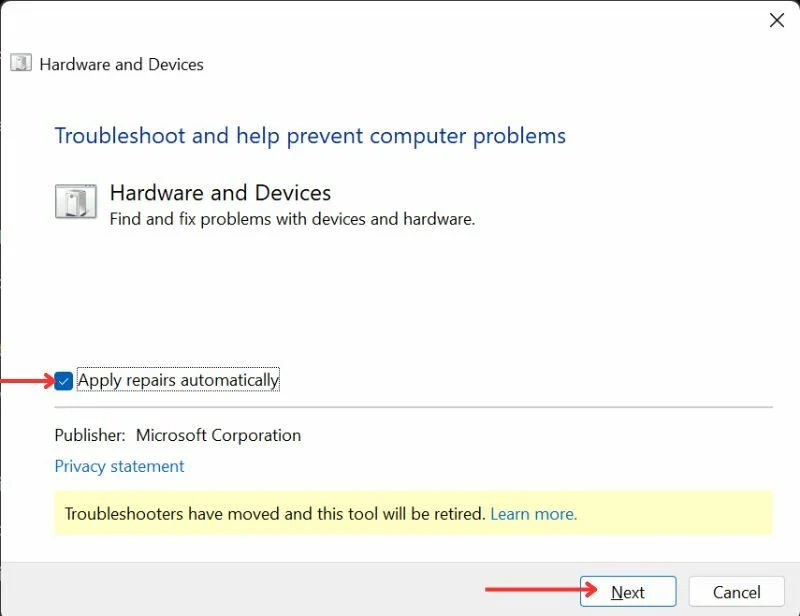
Bluetooth Aygıtını Yeniden Yükleyin (Eksik Bluetooth sürücüsü için)
Bluetooth arızalarının en yaygın nedenlerinden biri, cihaz yöneticisinde eksik bir Bluetooth cihazıdır. Bunun nedeni bozuk bir sürücü olabilir veya onu yanlışlıkla kaldırmış olabilirsiniz. Bu durumda Bluetooth butonunu ayarlar menünüzde bulamayabilirsiniz.
Burada bu sorunu nasıl çözeceğinizi ve aygıt sürücüsünü nasıl yeniden yükleyeceğinizi öğrenebilirsiniz.
- Başlat düğmesine tıklayın ve Aygıt Yöneticisi'ni arayın.
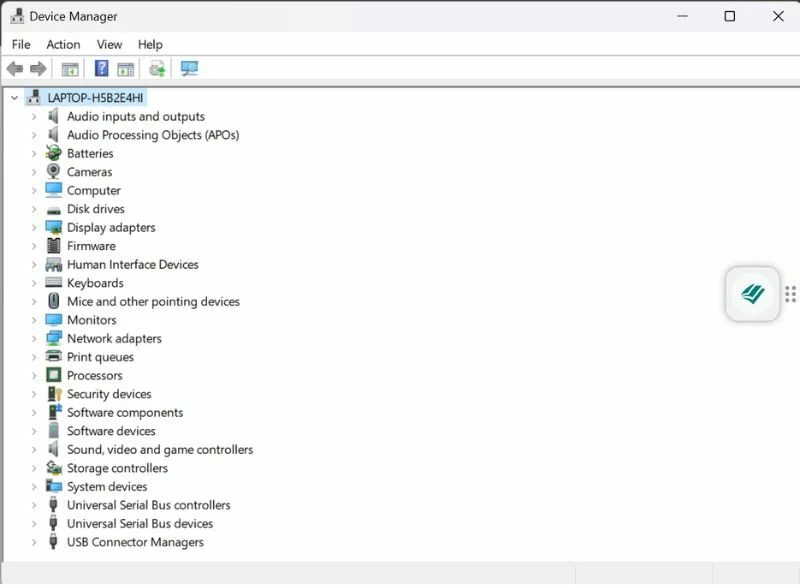
Windows dizüstü bilgisayarımın aygıt yöneticisi listesinde Bluetooth sürücüsü yok. Bunun için gizli aygıtları kontrol etmem veya yeni bir sürücü indirmem gerekecek. - Bluetooth'u bulmak için aşağı kaydırın. Cihaz listesinde bir Bluetooth cihazı görmüyorsanız Görünüm'e gidin ve Gizli Cihazları Göster'i seçin. Gizli Cihazları Göster'i seçtikten sonra bir Bluetooth cihazının görünüp görünmediğini kontrol edin.
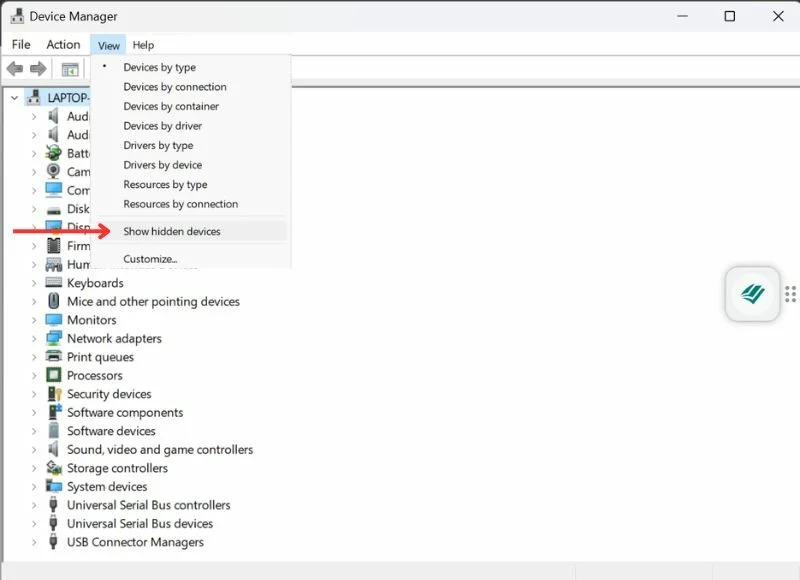
- Sürücüyü listede görebiliyorsanız, sağ tıklayın ve sürücüyü güncelleyin.
- Hala listede görünmüyorsa, yeni bir sürücü indirip yüklemeniz gerekecektir. Makinenizin yapılandırmasına göre bir Bluetooth sürücüsü aramanız yeterlidir. Örneğin, bir HP (Intel) Windows 11 aygıtınız varsa, Windows 11 için HP Aygıt Adı (Intel) Bluetooth sürücüsünü arayın. Yalnızca resmi siteden indirin ve aşağıdaki üçüncü taraf sitelerden herhangi bir sürücü yüklemeyin. güvenmek zor.
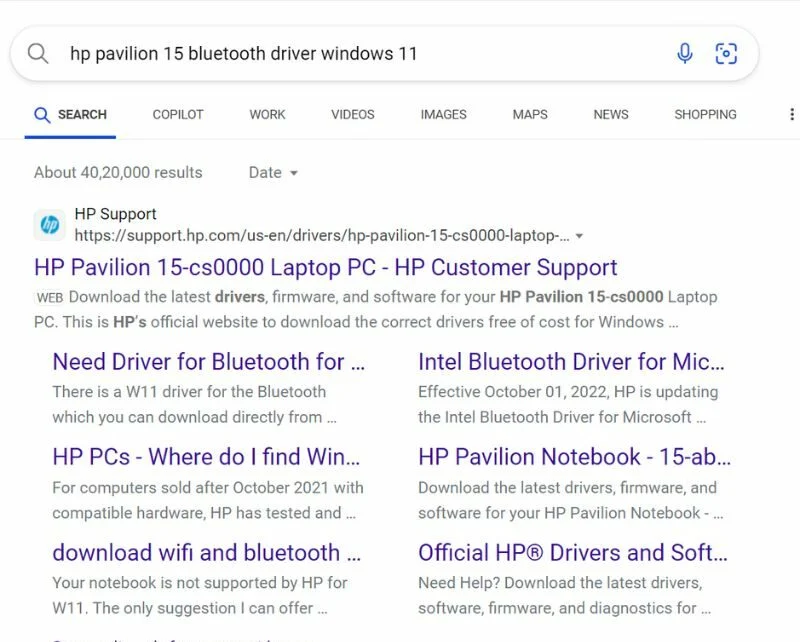
- Sürücüyü indirip yükleyin. Kurulum işlemini tamamlamak için ekrandaki talimatları izleyin. Yeni sürücü yüklendikten sonra bilgisayarınızı yeniden başlatın ve sorunun çözülüp çözülmediğini kontrol edin.
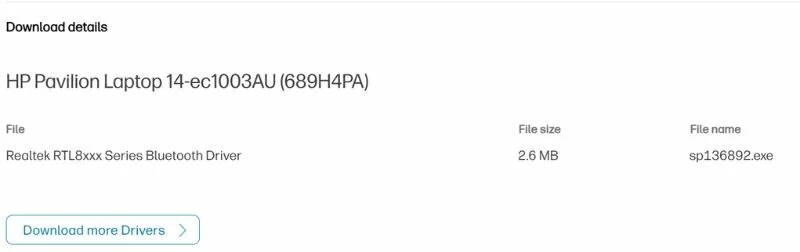
Bozuk Dosyalara Karşı Tarama Sistemi
Bazen Bluetooth'un eşleşmemesi sorunu sürücülerden değil bozuk sistem dosyalarından kaynaklanmaktadır. Bunu kontrol etmek için entegre Windows Sistem Dosyası Denetleyicisi aracıyla bir sistem kontrolü çalıştırabilirsiniz.
Bunu nasıl yapabileceğiniz aşağıda açıklanmıştır:
- Komut İstemi'ni yönetici olarak başlatın.

- Şu komutu çalıştırın: sfc /scannow
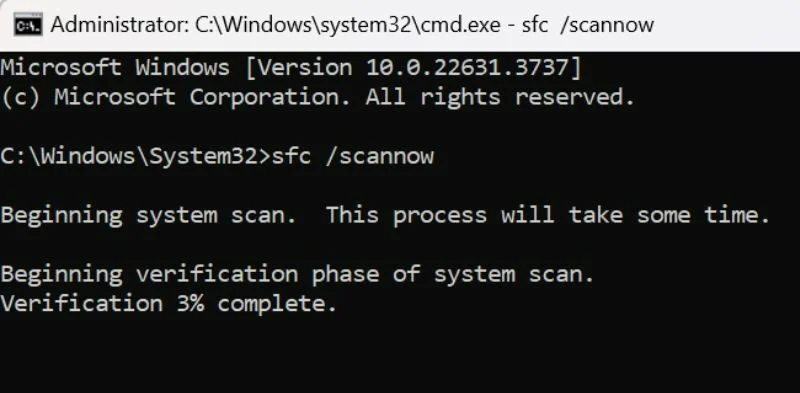
İşlem biraz zaman alacak ve sistemde bozuk dosyalar olup olmadığını teşhis edecektir. Ayrıca bozuk dosyalar bulunursa sorunu çözecektir.
Windows'ta Bluetooth Eşleşmiyor Sorununu Düzeltme
İşte bu kadar! Bu kısa ve kanıtlanmış kılavuzun, eşleştirilemeyen Bluetooth sorunlarını gidermenize ve düzeltmenize yardımcı olacağını umuyoruz. Bu ipuçlarının ve püf noktalarının size yardımcı olup olmadığını veya işinize yarayan başka yöntemler olup olmadığını yorumlarda bize bildirin ve bunları yorumlarda paylaşın.
