Windows 11, 10'da Bootrec/fixboot Erişimi Reddedildi Nasıl Onarılır
Yayınlanan: 2022-07-08Windows 11, 10'da Bootrec/fixboot erişiminin reddedildiğini düzeltmek için birkaç hızlı ancak etkili çözümü öğrenmek için okuyun
Önyüklemeyle ilgili aksaklıkları ve sorunları çözmek için Komut İstemi'ne erişirken, bootrec fixboot erişimi reddedildi hatasıyla karşılaşmak yaygındır. Windows PC'nizde bu hatanın oluşmasının birçok nedeni vardır. Ancak, genellikle disk bölümleme konsepti ile ilgilidir. BSOD (Hatanın Mavi Ekranı) INACCESSIBLE_BOOT_DEVICE hatasının iki durumda ortaya çıkması muhtemeldir - ya Windows Yükseltme başarısız oldu ya da disk yazma işlemi devam ederken sisteminizi zorla kapattınız.
Bu tür mavi ekran hatalarını düzeltmek için bootrec/fixboot komutunu çalıştırabilirsiniz. Bunu yaparken, bootrec/fixboot erişiminin reddedildiğini söyleyen bir hata mesajı alabilirsiniz. Ancak, neyse ki, bu sorunu çözmek için kullanılabilecek birkaç düzeltme var. Bu kapsamlı kılavuz, bu hatayı mümkün olan en iyi şekilde anlamanıza ve gidermenize yardımcı olacaktır.
Windows 10, 11'de Bootrec/fixboot Erişimini Engellemek için 4 Kolay Çözüm
Bu bölümde, Windows 11 ve Windows 10 PC'de Bootrec/fixboot erişim reddedildi hatasını düzeltmeye yönelik olası çözümler hakkında bilgi edineceksiniz. Lafı fazla uzatmadan başlayalım.
1. Çözüm: Bir GPT Sürücüsünü Deneyin
Bu taktik, Windows 10 ve 11'de reddedilen bootrec/fixboot erişimini çözmek için idealdir. Bununla birlikte, düzgün çalışması için bir GPT sürücüsüne ve Windows Kurulum Medyasına ihtiyacınız olacaktır. İkincisini standart bir bilgisayarda zahmetsizce tasarlayabilirsiniz. Daha fazla yardım için Windows Media Oluşturma Aracı'nı bile kullanabilirsiniz.
Ardından, en az minimum 8 GB boş alana sahip bir USB takın. Ardından, bilgisayar sisteminizi yeniden başlatın ve etkinleştirin. Devam etmek için aşağıda belirtilen adımları izleyin:
Adım 1: İlk Windows ekranından yükleme dili, saat ve para birimi biçimi ve giriş yaklaşımı için varsayılan ayarları seçin. Bundan sonra, bilgisayar ekranınızın altında, Bilgisayarınızı onarın adlı bir seçenek göreceksiniz, onu seçin. 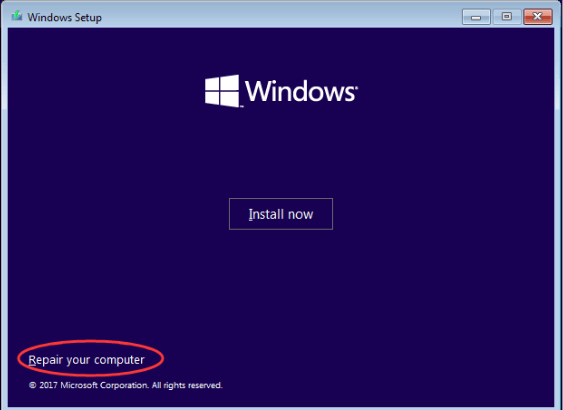
Adım 2: Sorun Gider'i seçin ve ardından Gelişmiş Seçenekler'e tıklayın. Ardından, açılır menüden Komut İstemi'ni seçin. 
Adım 3: Bir sonraki pencerede diskpart yazın ve klavyenizdeki Enter tuşuna basın. 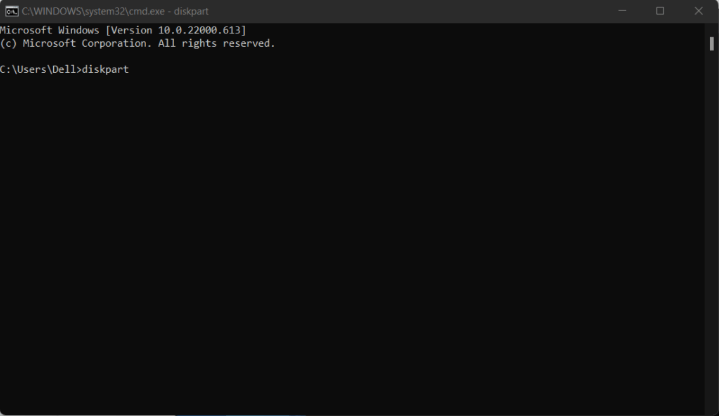
Adım 4: Liste diskini indeksledikten sonra Enter'a basın. Şimdi, disk numaralarına bir göz atın ve önyükleme diskini belirleyin. Genellikle Disk 0'dır. Alternatif olarak disk numarasını araştırabilir ve sonraki aşamalarda tam olarak girdiğinizden emin olabilirsiniz. 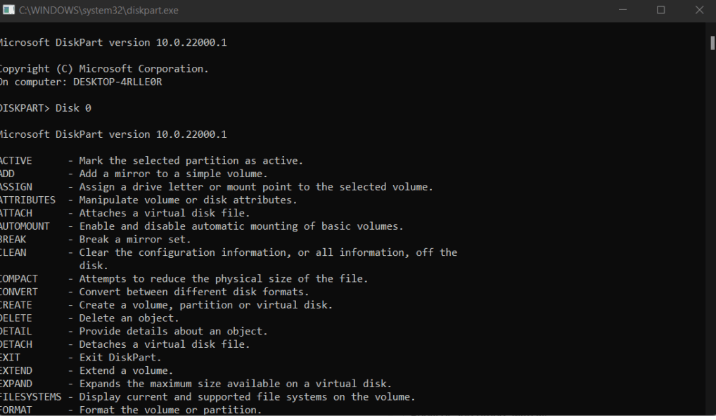
Adım 5: Arama kutusundan Disk 0'ı seçin ve listenin hacmini yazdıktan sonra Enter'a basın. Bu sefer EFI bölümlerinin cilt numarasını hatırlayın. Bundan sonra, Volume N'yi seçin ve Enter'a basın veya sizin durumunuzda hangisi uygunsa.
Adım 6: Ardından, Assign letter=N: yazın ve devam etmek için Enter'a basın. N: için bir bölüm tarafından erişilmeyen herhangi bir sürücü harfini de değiştirebilirsiniz.
Adım 7: Ardından, Çıkış girin. Enter'a basın ve N: yazın.
Adım 8: N: /FS:FAT32 biçimini yazdıktan sonra Enter'a basın. bcdboot C:windows /s N: /f UEFI yazın.
Bu nedenle, Windows 10 fixboot erişimi reddedildi hatası çözülmelidir. Ancak sorun devam ederse, sonraki çözümlere geçin.

Ayrıca Okuyun: Düzeltme: Windows'ta nvlddmkm.sys Başarısız Hatası
2. Çözüm: Başlangıç Onarımını Deneyin
Windows 11, 10'da reddedilen bootrec/fixboot erişimini düzeltmenin başka bir yolu da Başlangıç Onarma aracını kullanmaktır. Bu mükemmel aracı kullanarak, sisteminizin doğru şekilde açılmasını engelleyen sorunların çoğunu kolay ve hızlı bir şekilde çözebilirsiniz. Bu düzeltmeyi kullanmak için aşağıda belirtilen adımları izleyin:
Adım 1: Sisteminizi yeniden başlatın, ardından Windows Kurtarma Ortamı'na (WinRE) girmek için önyükleme ekranı algılanabilene kadar klavyenizdeki F8 tuşunu basılı tutun. Belirli sistemlerde, İşlev (Fn) tuşunu da basılı tutmanız gerekebilir.
Bonus İpucu: Klavye kısayolu aracılığıyla winRE'ye önyükleme yapamıyorsanız, onarım ortamında otomatik olarak başlayana kadar bilgisayarınızı kapatıp açmanız gerekir. Ortalama olarak, cihazınızı yaklaşık üç kez açıp kapatmanız gerekir.
Adım 2: Mevcut seçenekten Sorun Gider'i seçin. Artık, sistemin kendisine önyükleme yapmadan cihazınızı geri yüklemek için bazı araçları kullanabileceksiniz. 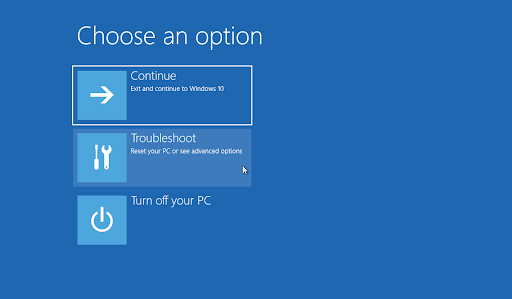
Adım 3: Ardından, devam etmek için Gelişmiş seçeneklere tıklamanız gerekir.
Adım 4: Gelişmiş seçenekler menüsünde Başlangıç Onarma'ya tıklayın. Bu araç, Windows 10'un başarısız olmasına ve beklendiği gibi önyükleme yapamamasına neden olabilecek sorunları algılamaya ve düzeltmeye çalışır. 
Adım 5: Şimdi, bilgisayar sisteminiz yeniden başlatılmaya başlayacak ve ayrıca Onarımı Başlat çalışırken otomatik olarak başlayacaktır. İlgili menü yüklendikten sonra yerel kullanıcınızı seçin. 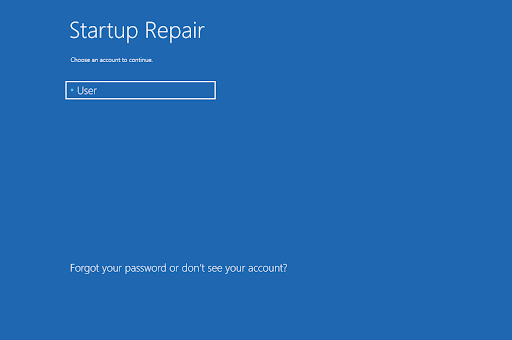
Adım 6: Bundan sonra, yerel hesap şifrenizi girmeniz ve ardından Devam'a tıklamanız gerekir. Bu durumda, yerel hesabınızın bir parolası yoksa, metin alanını boş bırakın veya boş bırakın.
Arkanıza yaslanın ve Microsoft Windows'un bilgisayarınızı teşhis etmesini ve sorunları tanımasını bekleyin. Başlatmayla ilgili herhangi bir sorun varsa, bunları fark edebilecek ve Windows'un bunlarla nasıl başa çıkacağını seçebileceksiniz.
3. Çözüm: CHKDSK Komutunu Kullanın
Windows PC'nizi onarmak için Check Disk komutunu çalıştırmayı da deneyebilirsiniz. Bu komut, diskle ilgili sorunları tespit etmek ve çözmek için idealdir ve sonuçta önyükleme döngüsüyle ilgili sorunlardan kurtulmanıza yardımcı olur. Bunu nasıl yapacağınız aşağıda açıklanmıştır:
Adım 1: Öncelikle PC'nizi yeniden başlatın.
Adım 2: Ardından, önyükleme ekranı görünene ve WinRE'ye (Windows Kurtarma Ortamı) girene kadar klavyenizden F8 tuşunu basılı tutun.
Adım 3: Bir Seçenek Belirleyin menüsünden, Sorun Gider'i ve ardından Gelişmiş Seçenekler'i seçin.
Adım 4: Bir sonraki ekranda Komut İstemi'ne tıklayın.
Adım 5: Komut istemi penceresine chkdsk C: /r yazın ve komutu çalıştırmak için klavyenizden Enter tuşuna basın. 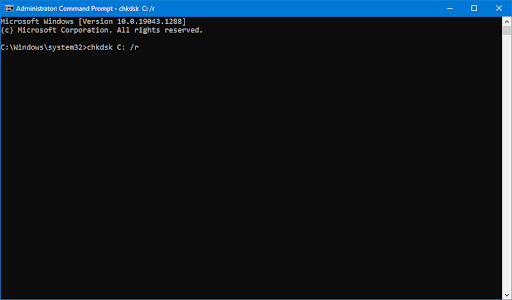
Adım 6: İşlemin tamamlanmasını bekleyin.
4. Çözüm: Verileri Kaydet ve Yeniden Yükle
Yukarıdaki önerilerin hiçbiri yardımcı olmadı mı? Ardından, bu sorun için son çare, verileri kaydetmek ve Windows 10'u yeniden yüklemektir. Ancak bunu yapmadan önce, sabit sürücünüzdeki tüm önemli dosyalarınızı kurtarmalısınız. Bunu yapmak için EaseUS Data Recovery Wizard Pro, AOMEI Partition Assistant Standard, MiniTool Partition Wizard Pro ve daha fazlası gibi en iyi dosya kurtarma yazılımlarından herhangi birini kullanabilirsiniz.
Ayrıca Okuyun: Windows'ta KMODE İstisnası İşlenmedi Hatası Nasıl Onarılır
Windows 11, 10'da Bootrec/Fixboot Erişimi Reddedildi: DÜZELTİLDİ
Bu nedenle, yukarıda belirtilenler, Windows 10 ve Windows 11'de engellenen Bootrec/fixboot erişimini düzeltmek için kullanabileceğiniz 4 kolay ve etkili çözümdü. Tek yapmanız gereken kılavuzumuzu takip etmek ve bu can sıkıcı hatadan kurtulmak.
Başınız belada olsun ya da olmasın, aşağıdaki yorumlarda bize bildirin. Daha iyi önerileriniz varsa, daha fazla kullanıcıya yardımcı olmak için bunları yorumlar bölümünde bırakmaktan çekinmeyin.
Teknoloji ve en son teknoloji trendleri ile ilgili daha fazla bilgi için Bültenimize abone olun. Bununla birlikte bizi Sosyal Medya'da da takip edebilirsiniz: Facebook, Twitter, Instagram ve Pinterest.
