Windows 10'da Parlaklık Denetiminin Çalışmaması Nasıl Onarılır
Yayınlanan: 2024-01-13Windows 10'da çalışmayan Parlaklık kontrolünün nasıl düzeltileceğine ilişkin ayrıntılı bir kılavuz. Burada bu soruna yönelik çeşitli olası çözümler bulacaksınız.Okumaya devam et!
Bilgisayarla çalışırken ekranın uygun parlaklık seviyesine ayarlanması çok önemlidir. Çalışmak, film izlemek, video oyunları oynamak ve sanat yapmak gibi çeşitli aktiviteler için iyi bir monitör gereklidir.
Ekranınızın parlaklığını ortamın ışık koşullarına göre ayarlayan Night Shift gibi özelliklerden ne ölçüde yararlanıyorsunuz? Bunların hepsi monitörünüzün parlaklık kontrolüne bağlıdır. Ancak önemli sayıda Windows 10 PC kullanıcısı, parlaklık kaydırıcısının bilgisayarlarında düzgün çalışmadığını bildirdi. Bu, kontrolün tamamen kaybolduğunu gösterebilir veya yalnızca ekranın parlaklığını hiçbir şekilde değiştiremediğini gösterebilir.
Bu konuda size yardımcı olmak için Windows 10'da çalışmayan parlaklık kontrolünü çözmenize yardımcı olabilecek farklı yaklaşımların bir listesini hazırladık.
Windows 10, 11'de Parlaklık Denetiminin Çalışmaması Nasıl Onarılır
Aşağıda, Windows 10 parlaklık kontrolünün çalışmamasını düzeltmek için diğer kullanıcıların işine yarayan potansiyel çözümler listelenmiştir.
Düzeltme 1: Eski Ekran Sürücüsünü Güncelleyin
Windows 10'da parlaklık kontrolünün çalışmaması gibi sorunlar büyük ölçüde güncel olmayan, bozuk veya eksik ekran sürücülerinden kaynaklanmaktadır. Bu nedenle bu tür sorunlardan kaçınmak için ekran sürücülerinizin yanı sıra diğer sistem sürücülerinin de güncel olduğundan emin olmanız gerekir.
Güncel olmayan sürücüleri güncellemenin iki yolu vardır; manuel veya otomatik olarak. Ekran kartınızın üreticisinin web sitesini ziyaret ederek ve en yeni ve doğru sürücüyü arayarak ekran sürücünüzü manuel olarak güncelleyebilirsiniz. Yalnızca kullandığınız Windows sürümüyle uyumlu sürücüleri seçtiğinizden emin olun.
Ekran sürücünüzü manuel olarak güncellemek için gerekli zamanınız, sabrınız veya bilgisayar becerileriniz yoksa, otomatik sürücü güncellemesi gerçekleştirmek için Win Riser Driver Updater'ı kullanabilirsiniz. Win Riser Driver Updater, sisteminizi otomatik olarak algılayan ve onun için en uygun ve yeni sürücüleri bulan özel bir yardımcı araçtır. Üstelik Win Riser, gerektiğinde sürücülerin eski sürümlerini geri yükleyebilmeniz için güncellemeden önce mevcut sürücülerin bir yedeğini oluşturmanıza olanak tanıyan yerleşik bir yedekleme ve geri yükleme yardımcı programı aracıyla birlikte gelir. Ve Win Riser, tek tıklamayla sürücü güncelleme özelliği sayesinde güncel olmayan tüm sürücüleri tek seferde güncelleyebilir.
Şimdi, ekran sürücüsü güncellemelerini Win Riser Driver Updater aracılığıyla otomatik olarak yüklemek için aşağıdaki adımlara bir göz atın:
- Aşağıdaki butondan Win Riser'ı indirip yükleyin.
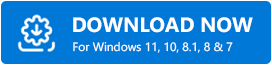
- Başarıyla indirildikten sonra cihazınızda Win Riser Driver Updater'ı başlatın ve bilgisayarınızı sorunlu ve güncel olmayan sürücülere karşı derinlemesine taramasını bekleyin.
- Taramadan sonra yardımcı program size güncellenmesi gereken sürücülerin ayrıntılı bir listesini sunar.
- Tarama sonuçlarını kontrol edin veSorunları Şimdi Düzelt düğmesine tıklayın.
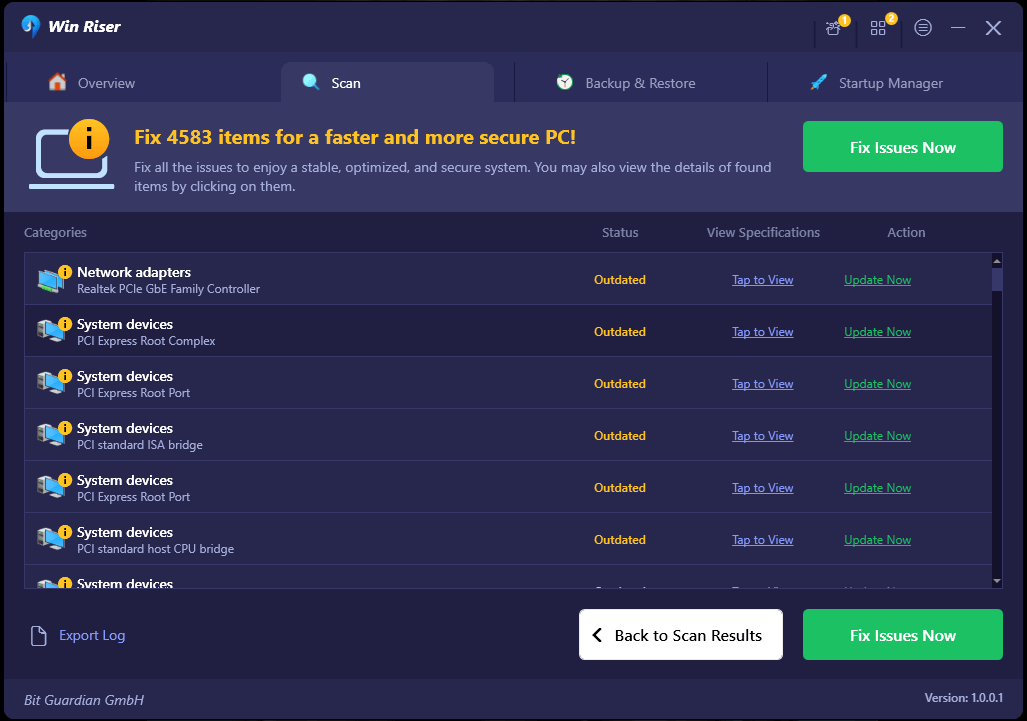
Bu, ekran sürücüleri de dahil olmak üzere mevcut tüm sürücüleri tek tıklamayla yükleyecektir. Her şey bittiğinde, yeni sürücülerin etkili olması için bilgisayarınızı yeniden başlatın.

Ayrıca Okuyun: Windows 10, 11 için En İyi Ücretsiz Parlaklık Kontrol Yazılımı
Düzeltme 2: Uyarlanabilir Parlaklık Özelliğini Açma
Windows 10'da Uyarlanabilir Parlaklık işlevini etkinleştirmenin, parlaklık kontrolünün düzgün çalışmaması gibi sorunları çözmenize yardımcı olma olasılığı vardır. Bu işlev, ekranınızın parlaklığını bulunduğunuz ortama göre değiştirmek için ışık sensörlerini kullanır.
Uyarlanabilir Parlaklık, modern bilgisayarların, tabletlerin ve akıllı telefonların çoğunda bulunan bir özelliktir. Akıllı telefonunuzda bu ışık sensörleri bulunuyorsa aşağıda belirtilen talimatları takip ederek fonksiyonu aktif hale getirebilirsiniz.
- Klavyenizdeki Windows tuşu + I tuşuna aynı anda basarak Ayarlar uygulamasını başlatabilirsiniz.
- Daha sonra Sistem'e tıklayın.
- Şimdi Güç ve Uyku menüsüne erişin ve soldaki menüden seçin.
- Bundan sonra Ek Güç Ayarları seçeneğini görene kadar aşağı kaydırın ve tıklayın.
- Şu anda kullanmakta olduğunuz planı inceleyin ve ardından yanında bulunan Plan Ayarlarını Değiştir seçeneğine tıklayın.
- Devam etmek için Gelişmiş Güç Ayarlarını Değiştir seçeneğine tıklayın.
- Ardından aşağı kaydırın ve Görüntüle seçeneğini seçin. Bölümünü genişletmek için '+' simgesine tıklayın.
- Uyarlanabilir Parlaklığı Etkinleştir seçeneğini bulun ve geçiş düğmesini Açık konumuna getirin.
- Yeni ayarları uygulamak için Uygula'ya ve ardından Tamam'a tıklayın.
Son olarak sorunun devam edip etmediğini test etmek için sisteminizi yeniden başlatın. Hala Windows 10 parlaklık kontrolü çalışmıyorsa başka bir düzeltme deneyin.
Ayrıca Okuyun: Windows 10 Ekran Parlaklığı Nasıl Değiştirilir - Adım Adım
Düzeltme 3: Microsoft'un Temel Ekran Bağdaştırıcı Yazılımını Kullanma
Windows 10, 11'de çalışmayan parlaklık kontrolünü düzeltmek için Microsoft'un varsayılan ekran bağdaştırıcı yazılımını da kullanmayı deneyebilirsiniz. Bu bizim son çaremiz. İşte nasıl:
- Başlat menüsüne gidin ve sağ tıklayın. Ardından mevcut tüm seçeneklerden Aygıt Yöneticisi'ni seçin.
- Aygıt Yöneticisi'nde Ekran Bağdaştırıcılarını bulun ve çift tıklayın.
- Görüntü Bağdaştırıcısı sürücüsüne sağ tıklayın ve içerik menüsü listesinden Sürücüyü Güncelle seçeneğini seçin.
- Daha sonra sürücü yazılımı için bilgisayarıma gözat seçeneğini seçin.
- Daha sonra 'Bilgisayarımdaki sürücü listesinden seçmeme izin ver' seçeneğine gidin ve tıklayın.
- Ardından, Microsoft Temel Görüntü Bağdaştırıcısını bulup tıklayın. Devam etmek için İleri'ye tıklayın.
İşte Windows 10, 11'de Microsoft Temel Ekran Bağdaştırıcısı Sorununu Düzeltmek için Hızlı Kılavuz
Windows 10 çalıştıran makineniz artık Microsoft Temel Görüntü Bağdaştırıcısı sürücüsünü yükleyecektir. İşlem bittikten sonra bilgisayarınızı yeniden başlatın ve parlaklığı değiştirmek için başka bir girişimde bulunun; Sorunun bu noktada çözülmesi gerekiyor.
Ayrıca Okuyun: Windows 10 için En İyi Dizüstü Bilgisayar Pil Test Yazılımı
Parlaklık Kontrolü Windows 10'da Çalışmıyor: Düzeltildi
Dolayısıyla, yukarıda paylaşılanlar, Windows 10'da çalışmayan Parlaklık kontrolünü çözmeye yönelik denenmiş ve test edilmiş çözümlerden bazılarıdır. Aşağıdakilerden herhangi birini kullanmak, sorunu çözmenize kesinlikle yardımcı olacaktır. Bu yazıda paylaşılan sorun giderme ipuçlarını ve püf noktalarını beğendiyseniz daha fazla bilgilendirici makale, inceleme kılavuzu, nasıl yapılır vb. okumak için Bültenimize abone olun. Buna ek olarak bizi Sosyal Medyadan da (Facebook) takip edebilirsiniz. , Pinterest, Twitter ve Instagram) böylece hiçbir güncellemeyi kaçırmazsınız.
Son olarak, lütfen aşağıdaki yorumlar bölümüne sorularınızı, şüphelerinizi veya başka önerilerinizi bırakmaktan çekinmeyin.
