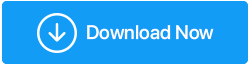Windows 11'de Bozuk Kayıt Defteri Öğelerini Düzeltmenin En İyi Yolları
Yayınlanan: 2021-12-27Windows 11 harika bir işletim sistemidir ancak kusursuz olmaktan çok uzaktır. Ve bazı kullanıcılar, yazımızın temelini oluşturan bozuk kayıt defteri öğeleri gibi ciddi sorunları bildiriyorlar. Peki, Windows 11'de bozuk kayıt defteri öğelerini nasıl düzeltirsiniz? Windows kayıtları kavramında yeniyseniz, önce bunların ne olduğuna ve kayıt defteri öğeleri bozulursa nelerin olabileceğine bir göz atmaya çalışalım.
Sağlam bir Windows kayıt defteri, Windows işletim sisteminizin düzgün çalışması için son derece önemlidir. Kayıt defteri, ayrıca yazılım ayarlarını ve kullanıcı tercihleri, donanım ve en önemlisi işletim sisteminin kendisiyle ilgili diğer bilgileri içeren bir veritabanı içerir. Söylemeye gerek yok, öğelerle ilgili bir şeyler ters giderse, ciddi sorunlar ortaya çıkabilir. Bunlar, iyi bir işlemciye rağmen ani PC çökmelerini, ani uygulama çökmelerini, çeşitli mavi ölüm ekranlarını (BSOD), çeşitli kayıt defteri hatalarını ve diğerlerini içerir.
Ayrıca Okuyun: Windows 10'da Bozuk Kayıt Defterini Düzeltmenin En İyi Yolları
Kayıt Defteri Öğeleri Neden Bozulur veya Bozulur?
Windows 11'i bağlama oturtalım ve bozuk veya bozuk kayıtların oluşmasının bazı olası nedenlerine bakalım –
- Yanlış Windows 11 kurulumu
- İstenmeyen anahtarların oluşturulması nedeniyle uygulama düzgün bir şekilde kaldırılmamış veya güncellenmemiş
- Kötü amaçlı yazılım Windows'unuzun içine sızdı
- Arızalı veya hasarlı cihazlar
- Bir kayıt defterini yanlış değiştirdiniz veya yanlış bir kayıt defteri girdisi eklediniz
Dikkat Edilmesi Gerekenler:
- Arada bir ve hatta aşağıda listelenen çözümlerden herhangi birini gerçekleştirmeye çalışmadan önce kayıt defterinin yedeğini almanızı öneririz. Bu şekilde, yanlış bir şey olursa, en azından kayıt defterinin önceki bir sürümünü geri yükleyebilirsiniz.
- Suçlunun kötü amaçlı yazılım olduğundan şüpheleniyorsanız, bir Antivirüs yardımcı programı muhtemelen sahip olabileceğiniz en iyi kalkandır. Bu programın yapabileceği en az şey, kötü amaçlı yazılımı kaldırmak ve daha fazla yayılmasını durdurmaktır.
Ayrıca Okuyun: Windows Kayıt Defterini Optimize Etmek Güvenli mi?
Bozuk Kayıt Defteri Öğeleri Nasıl Onarılır?
İçindekiler Listesi
- 1. Bir SFC Taraması çalıştırın
- 2. Sistem Geri Yükleme gerçekleştirin
- 3. Bilgisayarınızdaki Geçici ve Bozuk Dosyalardan Kurtulmak için Disk Temizlemeyi Çalıştırın
- 4. Bozuk Kayıt Defteri Öğelerini Düzeltmek İçin Özel Bir Araç Kullanın
- 5. DISM Aracının Yardımıyla Bozuk Kayıt Defteri Öğelerini Düzeltin
- 6. Windows 11 Bilgisayarınızı Sıfırlayın
1. Bir SFC Taraması çalıştırın
Genellikle bozuk kayıt defteri girdileri, bozuk Windows dosyalarının sonucu olabilir. Bozuk Windows dosyalarını düzeltmenin en iyi ve en basit yolu bir SFC taraması yapmaktır. Komut istemini kullanarak SFC taramasını normal modda çalıştırabilir veya bir adım daha ileri gidebilir, güvenli modda önyükleyebilir ve ardından taramayı çalıştırabilirsiniz. SFC taramasını çalıştırmak için –
- Arama çubuğuna Komut yazın
- Sağ taraftan Yönetici olarak çalıştır'ı seçin
- UAC istemi gerçekleştiğinde Tamam'a tıklayın
- Komut İstemi penceresi açıldığında, yazın
sfc /scannow
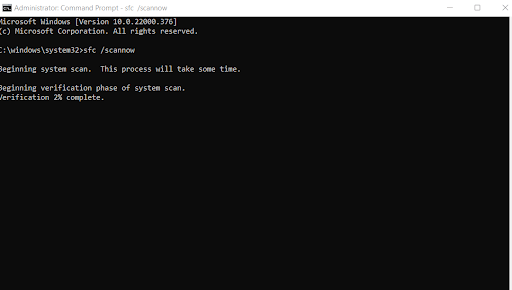
- Enter tuşuna basın
2. Sistem Geri Yükleme gerçekleştirin
Geçmişte her şey yolundayken bir geri yükleme noktası oluşturmuş olmanız koşuluyla, önceki bir Sistem Geri Yükleme Noktasını kullanabilir ve bozuk kayıt defteri öğelerinin olmadığı zamana geri dönebilirsiniz. Windows 11'de bir Sistem Geri Yükleme noktasının nasıl oluşturulacağını bilmek istiyorsanız, bu gönderiye bakın.
3. Bilgisayarınızdaki Geçici ve Bozuk Dosyalardan Kurtulmak için Disk Temizlemeyi Çalıştırın
Bozuk kayıt defteri öğelerini, sürücüleri, yazılımları ve aygıtları kaldırmaya çalıştığınızda oluşan istenmeyen dosyalar olarak kabul edin. Microsoft, bu tür tüm istenmeyen dosyaları kaldırabilen Disk Temizleme adlı bir yerde iyi bir yardımcı programa sahiptir.
- Arama çubuğuna Disk Temizleme yazın ve sağ taraftan Aç'ı seçin.
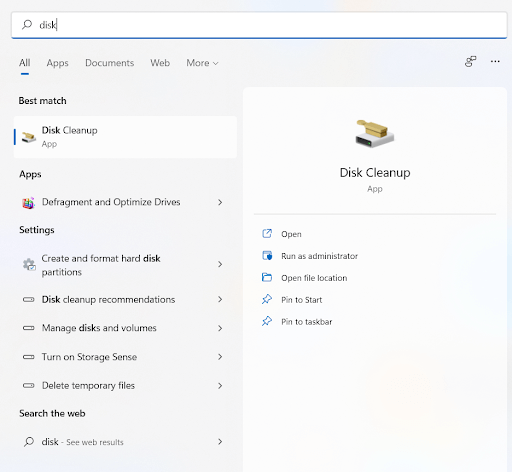
- C:/ Drive'ı seçin ve Tamam'a tıklayın
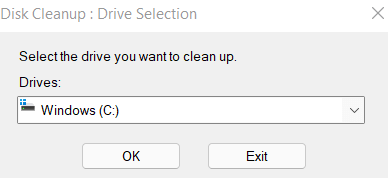
- Sistem dosyalarını temizle'ye tıklayın ve Windows dosyalarının taranabilmesi için sürücüyü bir kez daha seçmeniz gerekecektir.
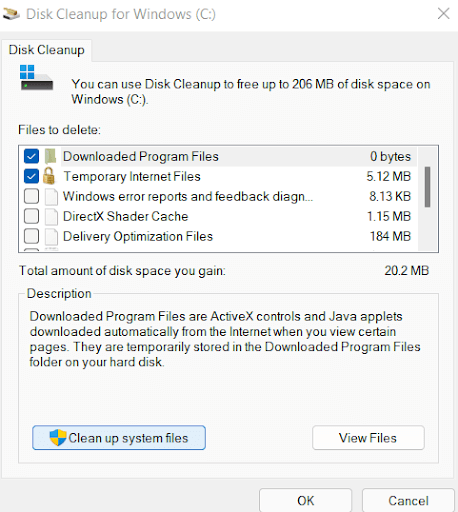
- Ardından, Silinecek dosyalar bölümünün altında, temizlenmesini istediğiniz dosyaları seçin ve Tamam'a tıklayın.
- Disk Temizleme istemi göründüğünde Dosyaları Sil'e tıklayın
4. Bozuk Kayıt Defteri Öğelerini Düzeltmek İçin Özel Bir Araç Kullanın
Bazen, zamanınız kısıtlıysa veya herhangi bir hata kapsamını ortadan kaldırarak bu gibi sorunları çözmek istediğinizde, Advanced System Optimizer gibi bir araç en iyi seçeneğiniz olabilir. Bozuk kayıt defteri öğelerini onarırken yanlış kayıtları silerseniz, işletim sisteminizi çalışmaz hale getirebileceğinizi veya işlevselliğini engelleyebileceğinizi unutmayın. Bu nedenle, Windows 11'de bozuk kayıt defteri öğelerini düzeltmeye çalışırken Advanced System Optimizer gibi bir araç çok yararlı olabilir.

Peki, Advanced System Optimizer tam olarak nedir? Mevcut en popüler Windows optimizasyon yardımcı programlarından biridir. Özünde, bilgisayarınızdaki RAM ve gereksiz dosyaları ustaca temizler ve aynı zamanda bilgisayarınızı üstün performans için optimize eder. Bu programın bozuk kayıt defteri öğelerini düzeltmenize yardımcı olup olmayacağını merak edebilirsiniz. Evet, yapabilir ve hadi bunu nasıl yapacağımıza bir göz atalım –
Advanced System Optimizer'ı indirin, çalıştırın ve kurun
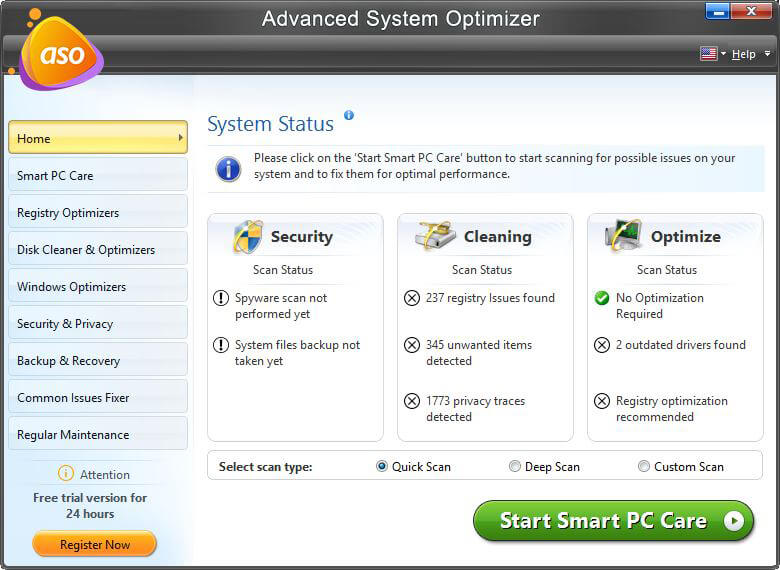
Advanced System Optimizer'ı İndirmek İçin Buraya Tıklayın
Sol taraftan Registry Optimizers'a tıklayın
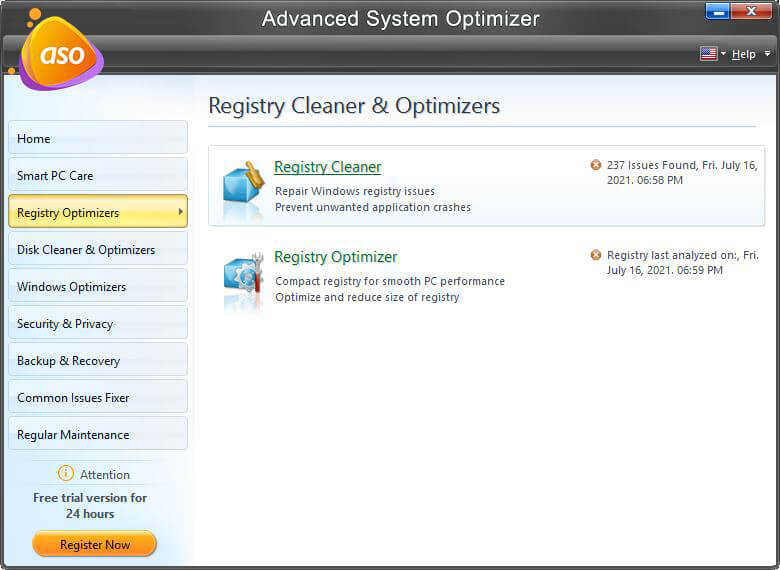
Sağ taraftan Kayıt Defteri Temizleyici'ye tıklayın
Şimdi Taramayı Başlat düğmesine basın
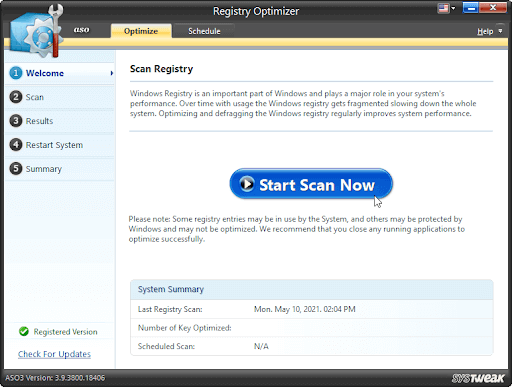
Taramanın tamamlanmasını bekleyin ve ardından Şimdi Optimize Et'e tıklayın
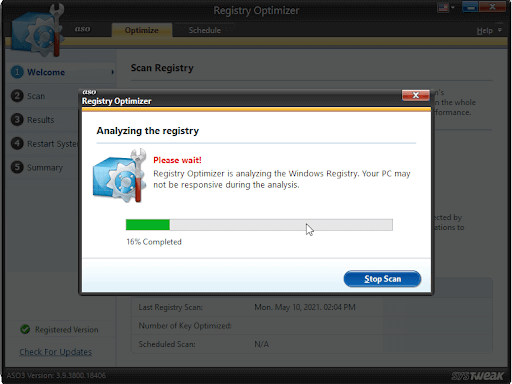
Bu kadar! Birkaç dakika içinde, bozuk kayıtları tarayabilir ve düzeltebilirsiniz.
5. DISM Aracının Yardımıyla Bozuk Kayıt Defteri Öğelerini Düzeltin
Dağıtım Görüntüsü Hizmeti ve Yönetimi veya DISM aracı, yaygın sistem sorunlarını gidermek için sıklıkla kullanılan bir komut satırı yönetim aracıdır. Ve bozuk kayıt defteri öğelerini nasıl düzelteceğinizi merak ediyorsanız, DISM aracı tam da aradığınız şey olabilir. DISM aracı, bozuk dosyaları çalışan dosyalarla değiştirir. Bozuk kayıt defteri öğelerini düzeltmek için DISM aracını şu şekilde kullanabilirsiniz –
- Windows arama çubuğuna Komut yazın
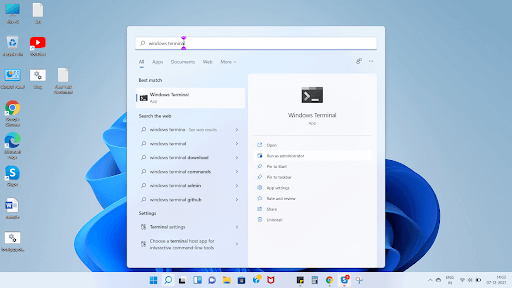
- Sağ taraftan yönetici olarak çalıştır'ı seçin
- Komut İstemi açıldığında, aşağıda belirtilen komutu yazın
DISM /Online /Cleanup-Image /RestoreHealth
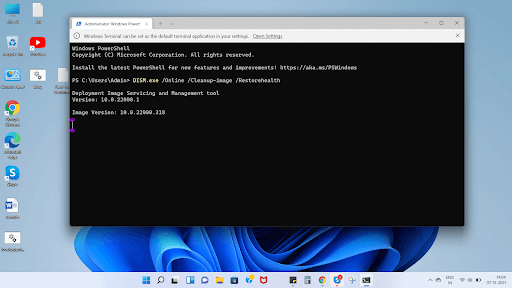
- Taramanın bitmesini bekleyin
Araç bozuk dosyaları bulup değiştirdikten sonra, sorunun devam edip etmediğini kontrol edin.
6. Windows 11 Bilgisayarınızı Sıfırlayın
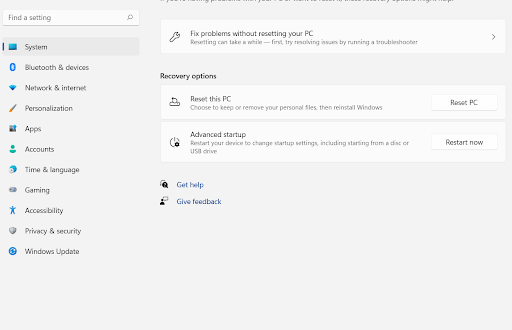
Başka hiçbir şey çalışmıyor gibi görünüyorsa, bilgisayarınızı sıfırlamayı deneyebilirsiniz. Bu şekilde PC'niz varsayılan fabrika ayarlarına sıfırlanacaktır. Dosyalarınızı korurken Windows 11'de fabrika ayarlarına sıfırlama yapabileceğiniz seçenekler vardır. Ancak, zaman zaman verilerinizin bir yedeğini almanızı öneririz, böylece bilgisayarınızda aşırı derecede yanlış bir şey olsa bile, verilerinizi sağlam tutabilirsiniz ve daha fazla geri yükleyebilirsiniz.
Kapanış:
Artık Windows 11 PC'nizdeki bozuk kayıt defteri öğelerini düzeltebildiğinizi umarız. Gönderiyi faydalı bulduysanız, ihtiyacı olan başka birine de yardım ettiğinizden emin olun. Bu tür daha fazla içerik için Tweak Library'yi okumaya devam edin.