Windows 11, 10'da Çalışmayan Brother Tarayıcı Nasıl Onarılır
Yayınlanan: 2023-01-12Son birkaç yılda Brother, yüksek puan alan ancak bütçe dostu bilgisayar donanımının en iyi üreticisi oldu. Ancak, kaliteli bir ürün olmasına rağmen, bazı kullanıcılar yazıcıları ve tarayıcılarıyla ilgili sorunlar bildirmiştir. Dolayısıyla, Brother tarayıcınız da çalışmıyorsa, bu kılavuz sorunu hızlı ve kolay bir şekilde çözmenize yardımcı olacaktır.
Brother yazıcı tarayıcısının çalışmama sorununun arkasındaki sorunu belirlemek zor olsa da olası nedenler şunlar olabilir:
- Eksik veya Eski Yazıcı veya Tarayıcı Sürücüleri,
- Bekleyen Windows güncellemesi
- Windows Defender Güvenlik Duvarının Kesintisi
- Donanımla bağlantı sorunu
Brother Scanner'ın Windows 11, 10 veya daha eski sürüm cihazlarda çalışmamasına neden olan sorun ne olursa olsun, sizin için çözümleri ele aldık. Tamamen işlevsel tarayıcınızı yeniden kazanmak için eksiksiz kılavuzu okuyun.
Windows 10, 11'de “Brother Tarayıcı Çalışmıyor” Sorununu Düzeltme Yöntemleri
Aşağıda verilenler, Brother tarayıcının Windows 1-0, 11 veya diğer cihazlarda çalışmamasını düzeltmek için %100 etkili ve uygulanabilir çözümlerdir. Hayır, tüm çözümleri uygulamanız gerekmez, sorun cihazınızda çözülene kadar listede aşağı doğru ilerlemeniz yeterlidir.
1. Çözüm: Yazıcı/Tarayıcı Sürücülerini Güncelleyin
Birçok kullanıcı için, eksik, bozuk veya güncel olmayan sürücüler nedeniyle Brother Yazıcı Tarayıcı çalışmıyor sorunu oluştu. Sürücüler uyumsuzsa, işletim sisteminiz donanımla iletişim kuramayabilir.
Uyumluluk sorununu çözmek ve donanımınızın çalışmasını iyileştirmek için üretici, düzenli sürücü güncellemeleri yayınlar. Teknik olarak yetenekliyseniz ve manuel sürücü indirmeleri gerçekleştirmek için zamanınız ve sabrınız varsa, uyumlu sürücüleri indirmek için Brother'ın resmi web sitesine gidin.
Ancak, yazıcı, tarayıcı veya diğer sistem sürücülerini güncellemek için daha basit ve daha otomatik bir seçenek Bit Driver Updater aracıdır. Araç, cihazınızı hızlı bir şekilde tarayabilir ve tek tıklamayla sürücü güncellemeleri sunabilir. Ayrıca, tüm bu sürücüler WHQL sertifikalıdır ve kullanımı %100 güvenilirdir. Tüm kullanıcı sorgularını bir artı olarak ele alan 24*7 müşteri desteği. Bit Driver Updater'ın Pro sürümü ile tam potansiyelin kilidini açın ve 60 günlük tam para iade garantisi elde edin.
Ayrıca Okuyun: Brother HL-L2370DW Yazıcı Sürücüsünü İndirin, Kurun ve Güncelleyin
Bit Driver Updater ile Sürücüleri Otomatik Olarak Güncelleyin
Windows 11 veya 10 cihazlarda çalışmayan Brother Tarayıcıyı düzeltmek için tarayıcı sürücülerini otomatik olarak nasıl güncelleyeceğiniz aşağıda açıklanmıştır.
Adım 1: Otomatik sürücü güncelleme aracı Bit Driver Updater'ı indirin ve kurun.
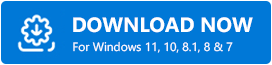
Adım 2: Sisteminizde bekleyen sürücü güncellemelerini bulmak için Tarama seçeneğini başlatın ve tıklayın.
Adım 3: Tara komutu yürütülürken, bekleyen sürücü güncellemelerinin bir listesi görüntülenecektir. 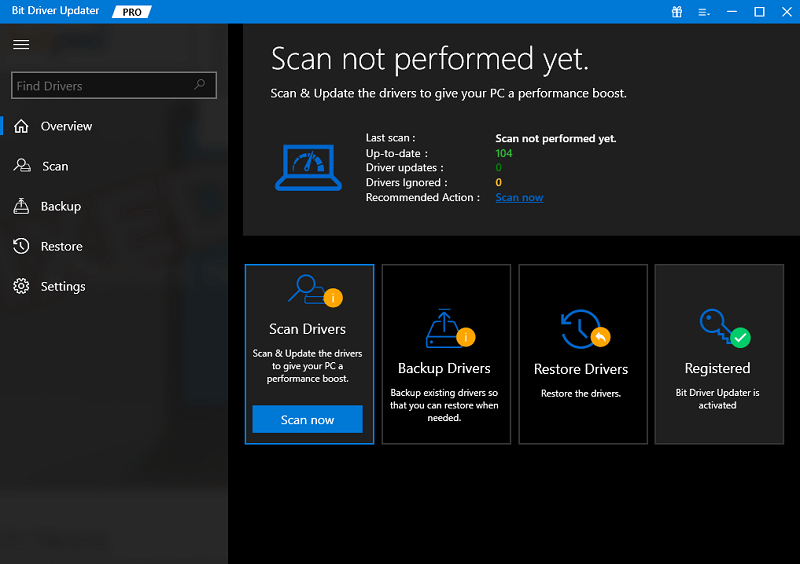
Adım 4: Brother Tarayıcı/PRinter sürücüsüne gidin ve yanındaki Şimdi Güncelle seçeneğine tıklayın.
Adım 5: Bit Driver Updater'ın Pro sürümüne sahipseniz, tüm sürücü güncellemelerini indirmek için listenin sonundaki Tümünü Güncelle seçeneğine tıklayın. 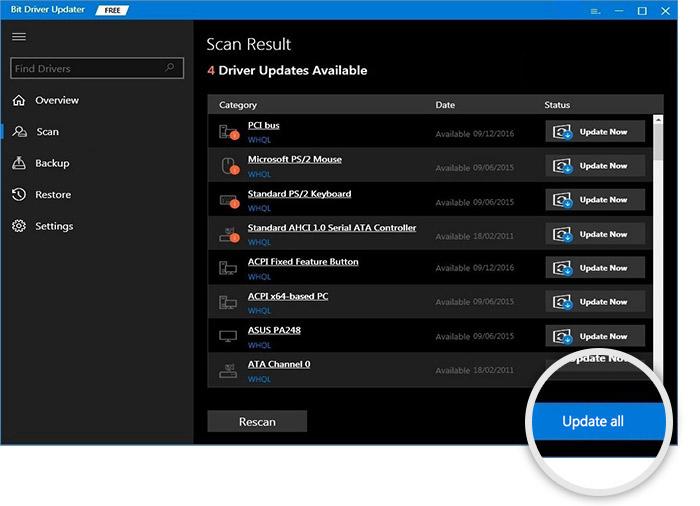

Adım 6: Ekrandaki talimatları izleyerek Brother yazıcı sürücüsünü veya diğer sürücü güncellemelerini yükleyin.
Sürücü güncellemelerini uygulamak için sisteminizi yeniden başlatın. Şimdi Brother tarayıcı çalışmıyor sorununun Windows aygıtınızda giderilip giderilmediğini kontrol edin. Sorun devam ederse, aşağıdaki çözümlere geçin.
2. Çözüm: Bağlantı Sorunlarını Kontrol Edin
Güncellenmiş sürücüler Brother tarayıcının Windows 11'de çalışmamasını düzeltemezse, bu bir bağlantı sorunu olabilir. Makinenizin ve yazıcınızın aynı ağa bağlı olup olmadığını kontrol edin.
iPrint & Scan seçeneğine çift tıklayın. Makine Seç seçeneğine basın. Makinenizi seçin ve yeniden bağlanın. Ayrıca, yazıcı tarayıcıyı güç kaynağından ayırın ve 30 saniye bekleyin. Brother Tarayıcının çalışmama sorununun giderilip giderilmediğini kontrol etmek için güç kaynağını tekrar prize takın.
Ayrıca Okuyun: Brother MFC-L2700DW Yazıcı Sürücüsünü Ücretsiz İndirme ve Güncelleme
3. Çözüm: Bekleyen Windows Güncellemelerini İndirin
Windows'un düzgün çalışması için hata düzeltmeleri ve iyileştirmeler gereklidir. Bunlar, Microsoft tarafından düzenli olarak yayınlanan Windows güncelleştirmeleri aracılığıyla sunulur. Bu nedenle, Windows cihazınızda Brother Tarayıcı çalışmıyor sorununu düzeltmek için işletim sisteminin güncel olduğundan emin olun.
Bekleyen Windows güncellemelerini indirmek ve Windows 11 veya 10 cihazlarda çalışmayan Brother tarayıcı sorununu çözmek için izleyebileceğiniz basit adımlar.
Adım 1: Görev Çubuğunuzdaki Başlat simgesine tıklayın.
Adım 2: Ayarlar'ı açın ve ardından sol panelden Windows Update'e tıklayın.
Adım 3: Güncellemeleri Kontrol Et seçeneğine basın. 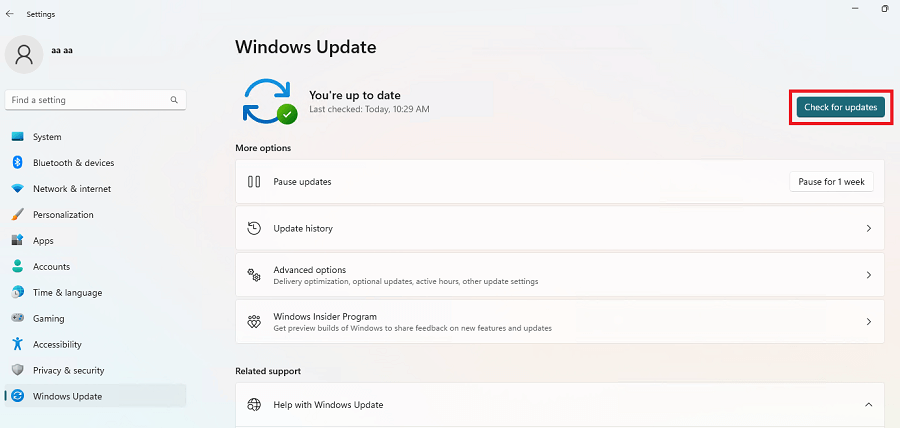
Sisteminiz güncellemeleri tarayıp otomatik olarak indirene kadar bekleyin.
Şimdi "Brother Scanner çalışmıyor" sorununun çözülüp çözülmediğini kontrol edin. Sorunun devam etmesi durumunda bir sonraki çözüme geçin.
4. Çözüm: Windows Defender'ı Devre Dışı Bırakın
Cihazınızdaki Güvenlik Duvarı, Brother tarayıcının veya diğer donanımın normal çalışmasını kesintiye uğratabilir. Bu nedenle, PC'nizde Brother Tarayıcı çalışmıyor sorununu düzeltmek için Windows Defender Güvenlik Duvarını devre dışı bırakın. İşte aynı için gerçekleştirilecek temel adımlar.
Adım 1: Başlat simgesine basın ve arama çubuğuna Windows Defender Güvenlik Duvarı yazın. Sisteminizde başlatın. 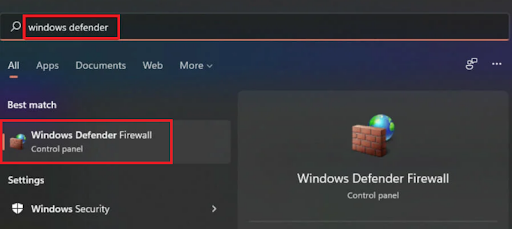
Adım 2: Farklı seçeneklerle sol panelden Windows Defender Güvenlik Duvarını Aç veya Kapat seçeneğine tıklayın. 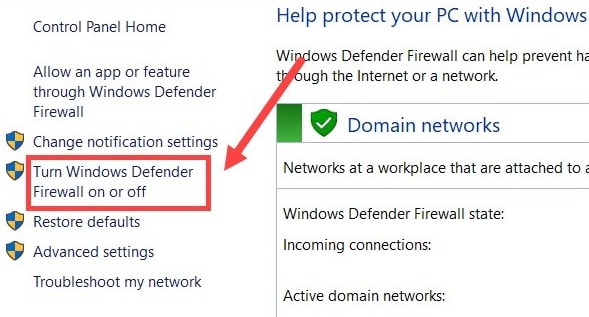
Adım 3: Aşağıdaki pencerede Windows Defender Güvenlik Duvarını hem Özel Ağ hem de Genel Ağ Ayarları için Kapatın. 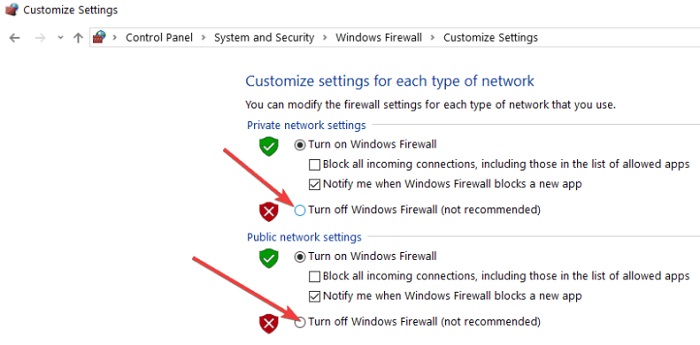
Güncellenen ayarları uygulamak için Tamam'a tıklayın.
Şimdi Windows Defender'ı devre dışı bırakmanın, Windows 10'da çalışmayan Brother tarayıcı sorununu çözüp çözemeyeceğini kontrol edin. Sorun giderildikten ve tarayıcı çalışması tamamlandıktan sonra, Windows Defender Güvenlik Duvarını etkinleştirdiğinizden emin olun. Etkinleştirilmesi unutulursa, sisteminizin korumasız kalmasına neden olabilir.
Brother Tarayıcı hala çalışmıyorsa, bir sonraki yönteme geçin.
Ayrıca Okuyun: Windows 10,11 için Brother MFC9130CW Sürücüsü Nasıl İndirilir
Brother Tarayıcı Çalışmıyor Windows 11, 10: YAPILDI
Umarız yukarıda listelenen çözümler, Windows 10/11'de çalışmayan Brother Tarayıcı sorununu çözmenize yardımcı olmuştur. Donanım aygıtlarınızın normal çalışmasında herhangi bir kesinti yaşamamak için ilgili sürücülerin güncel olduğundan emin olun. Tek tıklamayla sürücü güncellemelerini otomatikleştirmek için Bit Driver Updater aracına geçin.
Daha fazla yardım veya Geri Bildirim için lütfen aşağıdaki yorumlar bölümünde bize ulaşın. Ayrıca, benzer sorun giderme teknik kılavuzları için abone olma seçeneğine basın. Düzenli teknoloji haberleri ve güncellemeler için bizi Facebook, Twitter, Instagram ve Pinterest adreslerimizden takip edin.
