Windows 10,11'de Çalışmayan Cihaza Yayınlama Nasıl Onarılır
Yayınlanan: 2024-01-16Bilgisayarınızda Cihaza Yayınla işlevinin çalışmadığını mı buldunuz? Cevabınız evet ise, bu sorunu çözmenin en hızlı ve en kolay yollarını öğrenmek için bu gönderiyi inceleyebilirsiniz.
Casting, eğlence dolu bir buluşma, film gecesi veya profesyonel sunum için TV'nizin büyük ekranından bilgisayarın masaüstüne erişmenizi sağlar. Ancak, bir cihaza yayınlama özelliğinin bilgisayarınızda çalışmıyor olması can sıkıcı olabilir.
Bu nedenle, bu makale bu rahatsız edici soruna mümkün olan en iyi düzeltmeleri açıklamaktadır. Ancak sorunu gidermeye çalışmadan önce sorunun altında yatan nedenleri anlamak, sorunu hızlı ve etkili bir şekilde çözmek iyi bir fikirdir. Bu nedenle çözümlere bakmadan önce aynısına bir göz atalım.
Cihaza Yayınlama Neden Çalışmıyor?
Miracast'ın Windows 10/11 cihazınızda çalışmamasının çeşitli nedenleri şunlardır:
- Eski ağ bağdaştırıcısı sürücüsü
- Akış izinleri doğru şekilde ayarlanmamış
- Bilgisayarınızda ağ paylaşımı devre dışı bırakıldı
- Eski grafik sürücüsü
- Donanım sorunları
- Windows Defender Güvenlik Duvarı'ndan kaynaklanan girişim
- Rastgele sistem hataları
Yukarıda, Windows 10/11 sorununda ayna yansıtmanın çalışmamasından sorumlu olabilecek bazı faktörleri listeledik. Şimdi bunu düzeltmenin en uygun yollarını öğrenelim.
Cihaza Yayınlamanın Çalışmamasına İlişkin Düzeltmeler (Hızlı ve Kolay)
PC'nizde cihaza yayın özelliği çalışmıyorsa aşağıdaki denenmiş ve test edilmiş çözümleri uygulayabilirsiniz.
Çözüm 1: Bilgisayarınızın ekran video kaydını desteklediğinden emin olun
Herhangi bir karmaşık çözümü denemeden önce bilgisayarınızda screencast özelliğinin olup olmadığını kontrol etmelisiniz. Bilgisayarınızda cihaza yayın özelliği çalışmıyorsa bunu yapmanız için gereken adımları burada bulabilirsiniz.
- Başlangıç olarakWindows+I klavye kısayolunu kullanarak Ayarlar paneline erişin.
- İkinci olarak ekranınızdaki menüden Sistem seçeneğini seçin.
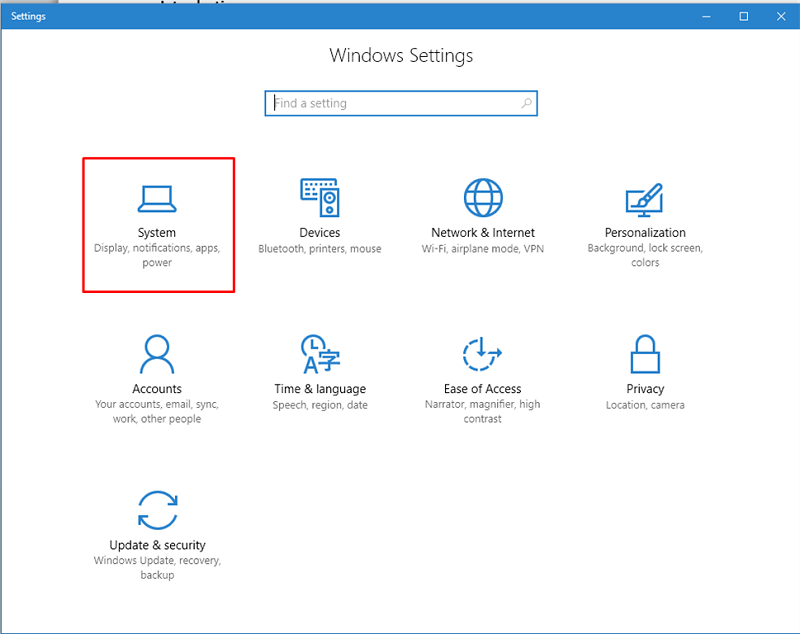
- Şimdi Sistem ayarları penceresinde bulunan seçeneklerdenGörüntüle'yi seçin.
- Artık Ölçek ve düzen seçeneğine gidebilirsiniz.
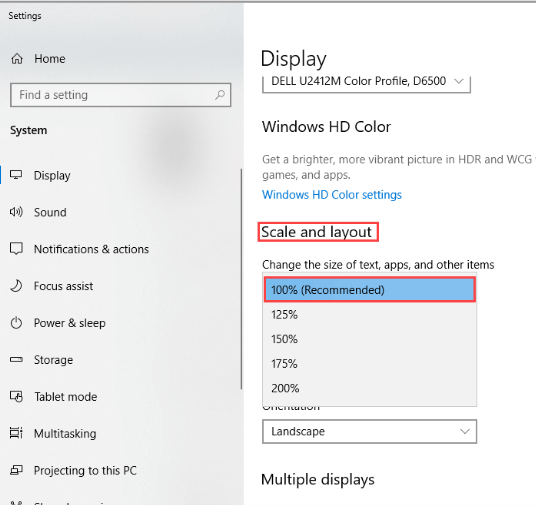
- Ölçek ve düzen seçeneklerindenÇoklu ekran'ı seçin.
- Şimdi Kablosuz ekrana bağlanma seçeneğinin mevcut olup olmadığını kontrol edin.Seçenek mevcutsa bilgisayarınız ekran video kaydını destekler, aksi takdirde desteklemez.
Ancak bilgisayarınızda ekran yayını kullanılamıyorsa paniğe kapılmanıza gerek yoktur. Bilgisayarınızın ekranını büyük ekrana bağlamak için fiziksel bir kablo kullanabilirsiniz.
Ayrıca Okuyun: Windows 10,11 PC'de Miracast: İndirme, Yükleme, Güncelleme ve Kurulum
Düzeltme 2: Ağ paylaşımının etkinleştirildiğinden emin olun
Ekran yayını seçeneğinin çalışması için bilgisayarınızda ağ paylaşımının etkinleştirilmesi gerekir. Bu nedenle, cihaza yayın özelliğiyle ilgili sorun yaşıyorsanız ağ paylaşımının etkinleştirildiğinden nasıl emin olacağınız burada açıklanmıştır.
- Başlangıç olarak Windows arama kutusunaAğ yazın.
- İkinci olarak ekranınızdaki seçeneklerden Ağ durumu seçeneğini seçin.
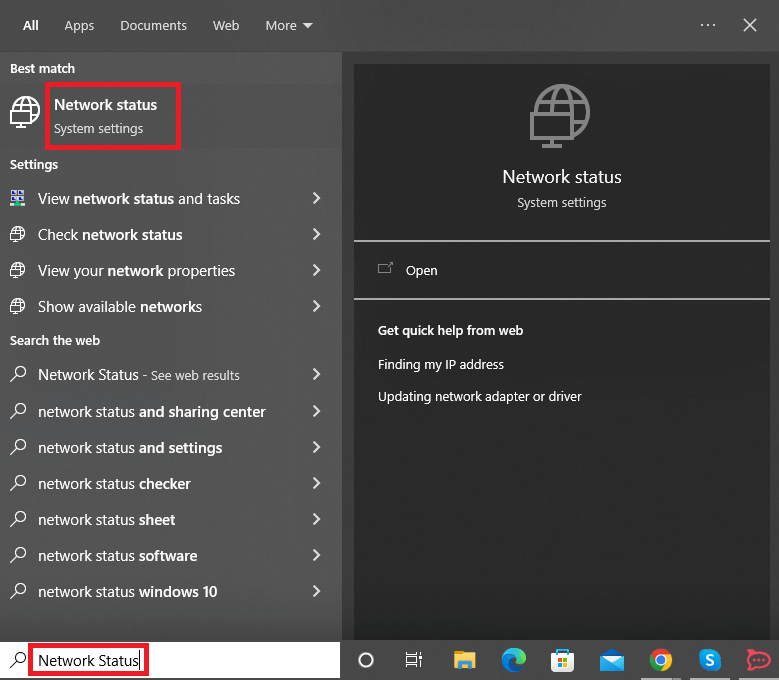
- ŞimdiAğ ve Paylaşım Merkezine ilerleyin ve tıklayın.
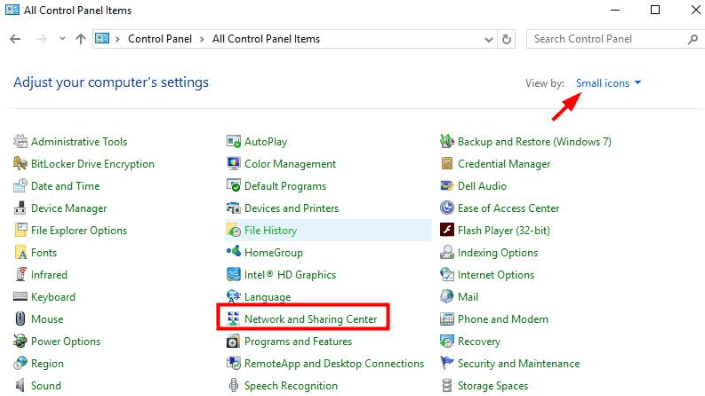
- Ağ ve Paylaşım Merkezi penceresinin sol panelindenGelişmiş paylaşım ayarlarını değiştirme seçeneğini seçin.
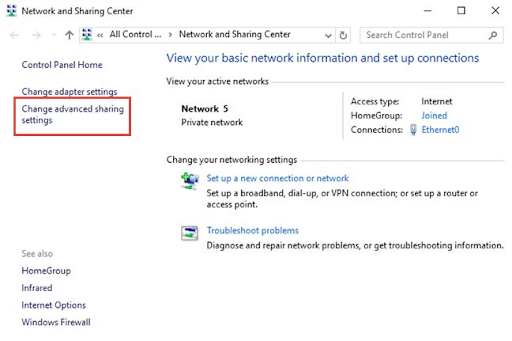
- Ağ bulmayı aç ve Dosya ve yazıcı paylaşımını açseçeneklerinin işaretli olduğundan emin olun.
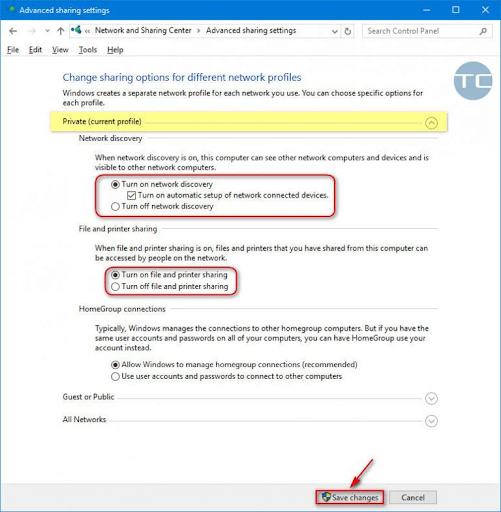
- Değişiklikleri Kaydet düğmesine tıklayın.
- Son olarak, çalışıp çalışmadığını kontrol etmek için cihaza yayın özelliklerini kullanmayı deneyin. Özellik hala çalışmıyorsa bu makalede paylaşılan diğer çözümleri deneyebilirsiniz.
Çözüm 3: Yayın izinlerini sıfırlamayı deneyin
Akış izinleri, diğer cihazların medyanıza erişip erişemeyeceğini belirler. Bu izinler bir güncelleme sonrasında otomatik olarak sıfırlanır. Ancak izinlerin uygunsuz şekilde sıfırlanması, cihaza yayınlamanın bilgisayarınızda çalışmamasının bir nedeni olabilir. Bu nedenle sorunu çözmek için Windows Media Player üzerinden izinleri sıfırlamak için aşağıdaki adımları takip edebilirsiniz.
- Başlangıç olarak Windows+S klavye kısayolunu kullanarak Windows aramaya erişin.
- İkinci olarak, ekrandaki kutuya Windows Media Player'ı girin ve ilk arama sonucunu seçin.
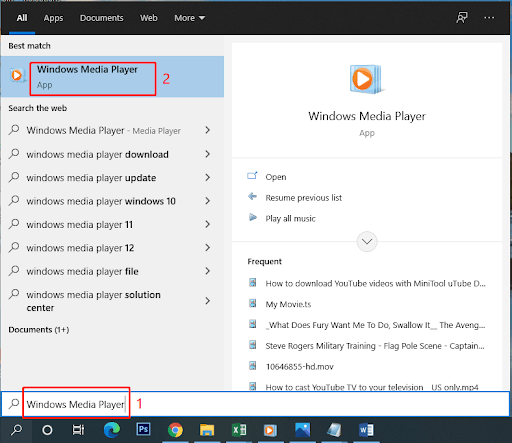
- Şimdi üst menüdenAkış'ı seçin.
- Akış menüsünden Ev ortamına İnternet erişimine izin ver seçeneğini seçin.
- Ev ortamına İnternet erişimine izin vermek için gerekli izinleri verin.
- Şimdi medya akışını açma seçeneğini seçin.
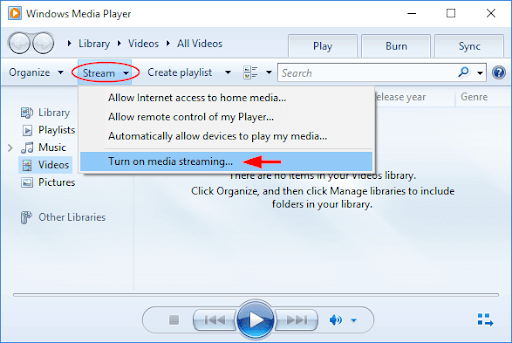
- Medya akışını etkinleştirdikten sonra açın.
- Varsayılan bilgisayar adını ve gelişmiş paylaşım ayarlarını değiştirin.
- Son olarak yukarıdaki adımları tamamladıktan sonra bilgisayarınızı yeniden başlatın.
Ayrıca Okuyun: Chromecast'te VPN Nasıl Kurulur

Çözüm 4: Donanım ve cihazlarda sorun gidermeyi deneyin
Birçok kullanıcı, donanım ve aygıt sorun gidericisini çalıştırarak sorunu çözdü. Bu düzeltme herkeste işe yaramasa da denemekten zarar gelmez. Bu nedenle sorun gidericiyi çalıştırmak için aşağıdaki talimatları takip edebilirsiniz.
- Başlamak içinDenetim Masasını arayın ve açın.
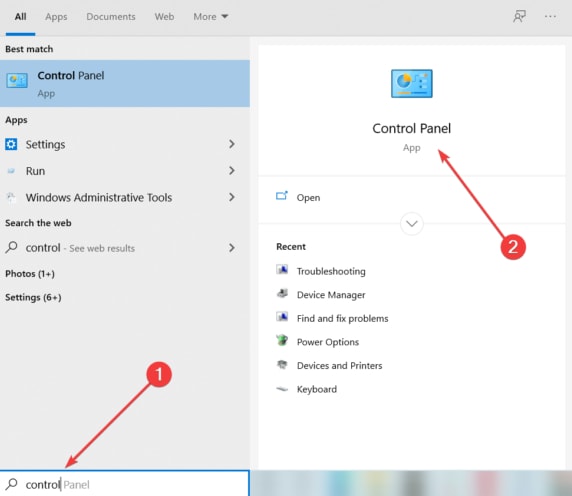
- Denetim Masası'nı açtıktan sonra Denetim Masası'nın görünümünüBüyük simgeler olarak değiştirin.
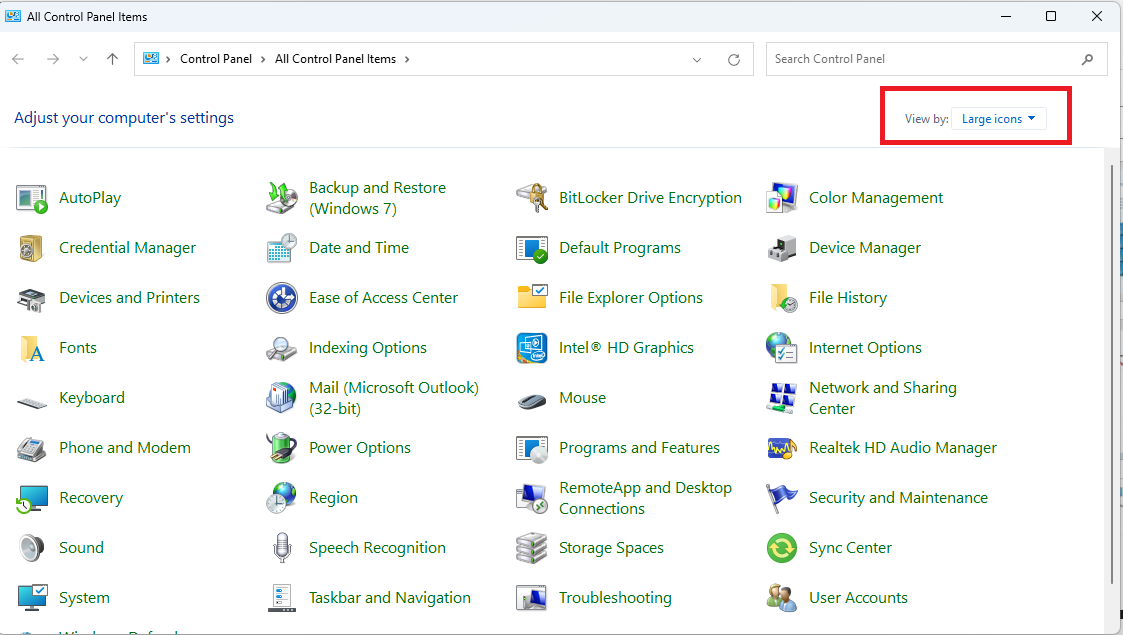
- Şimdi ekranınızdaki menüdenSorun Giderme'yi seçin.
- Şimdi Sorun Giderme penceresinin sol panelinden Tümünü görüntüle seçeneğini seçin.
- Mevcut seçeneklerden Donanım ve cihazlar'ı seçin ve devam etmek için İleri'yetıklayın.
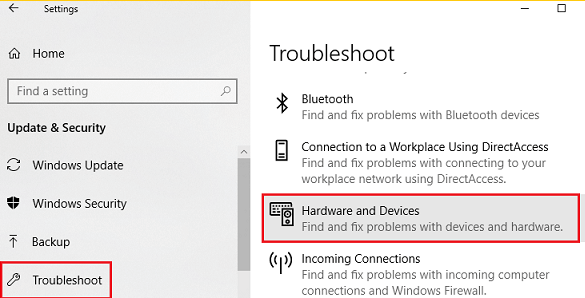
- Son olarak, sorun giderme işlemi tamamlanana kadar bekleyin ve ardından bilgisayarınızı yeniden başlatın.
Düzeltme 5: Güncel olmayan sürücüleri güncelleyin (Önerilir)
Bilgisayarınızda yaşadığınız birçok sorunun en önemli nedenleri arasında bozuk ya da güncel olmayan sürücüler yer alıyor. Örneğin, güncel olmayan veya eski bir ağ sürücüsü ağ paylaşımını engeller ve güncel olmayan grafik sürücüleri görüntü sorunlarına yol açarak aygıta yayının çalışmamasına yol açar. Bu nedenle güncel olmayan sürücüleri güncellemek iyi bir fikirdir.
Sürücüleri çeşitli manuel ve otomatik yollarla güncelleyebilirsiniz. Ancak en iyi yaklaşım, sürücü güncellemelerini Win Riser gibi özel bir sürücü güncelleyici aracılığıyla otomatik olarak gerçekleştirmektir.
Win Riser yazılımı, tüm sorunlu sürücüleri tek tıklamayla günceller. Üstelik bilgisayarınızın performansını bir üst seviyeye taşıyacak pek çok kusursuz özellik sunuyor.
Örneğin, sürücü yedekleme ve geri yükleme, önemsiz dosyaları temizleme, kötü amaçlı yazılım algılama, güncellemeyi planlamadığınız sürücüler için yoksayma seçeneği ve bilgisayar tarama zamanlaması gibi özelliklere sahiptir. Bu harika yazılımı doğrudan aşağıdaki bağlantıdan indirip yükleyebilirsiniz. 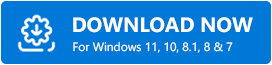
Win Riser'ı kurduktan sonra (kurulum bir ila iki saniyede tamamlanır), sürücüleri güncellemek için aşağıdaki basit talimatları takip edebilirsiniz.
- Başlangıç olarak, otomatik bilgisayar taramasının sonuçlanmasına izin verin (iki ila üç saniyede tamamlanır).
- Şimdi hangi sürücülerin bilgisayarınızda sorunlara neden olduğunu öğrenmek için sonuçları inceleyin.
- Tüm sürücülerin otomatik olarak en son sürümlerine güncellenmesini sağlamak içinSorunları Şimdi Düzelt'i seçin.
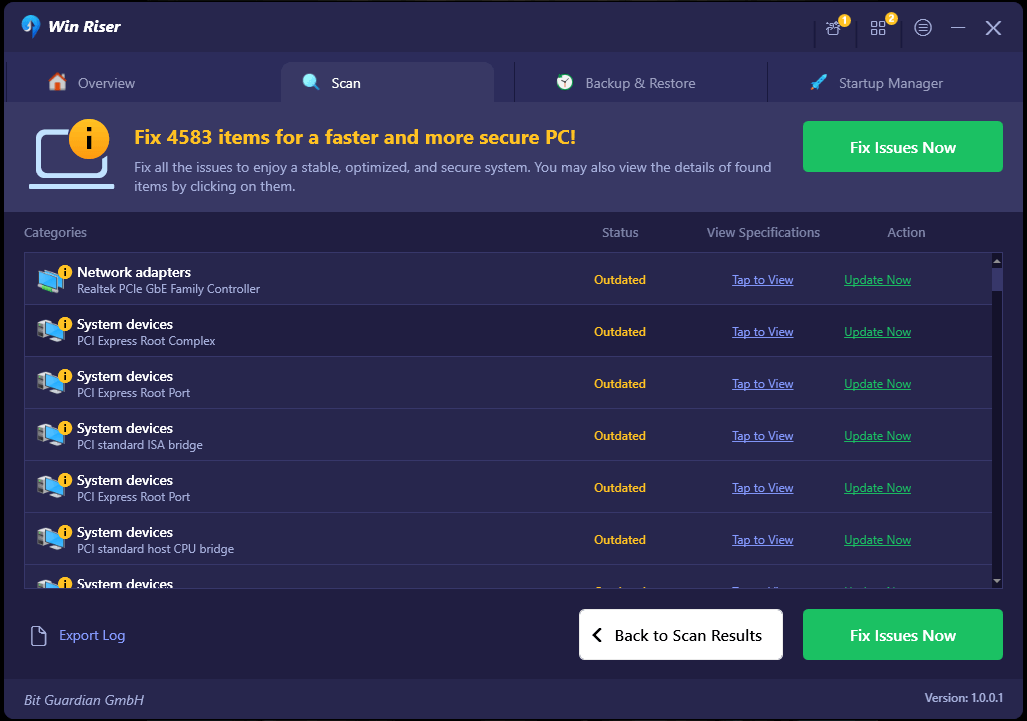
Ayrıca Okuyun: TV'nizde Google Chromecast Nasıl Kurulur
Düzeltme 6: Windows güncellemesini gerçekleştirin
Microsoft, birçok kullanıcının cihaza yayın özelliğiyle ilgili sorunlar yaşadığını zaten fark etti. Bu nedenle, sorunu ayıklamak için güncellemeler yayınladı. Hala bu sorunla mücadele ediyorsanız, muhtemelen Windows'u güncellememişsinizdir. Bu nedenle, Windows'u güncellemek için atabileceğiniz adımlar şunlardır.
- Başlangıç olarakWindows+I klavye kısayolunu kullanarak Ayarlar penceresini açın.
- İkinci olarak ekranda bulunan seçeneklerden Güncelleme ve Güvenlik seçeneğini seçin.
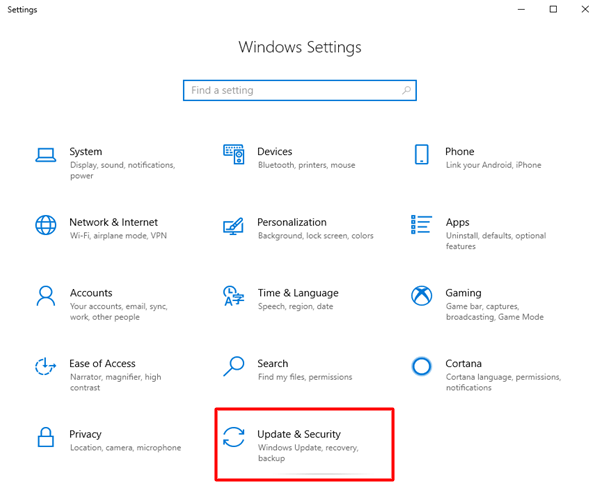
- Güncelleme ve Güvenlik Ayarları penceresinin sol panelinde Windows Update'in seçili olduğundan emin olun.
- Artık bilgisayarınızdakigüncellemeleri kontrol etme seçeneğini seçebilirsiniz.
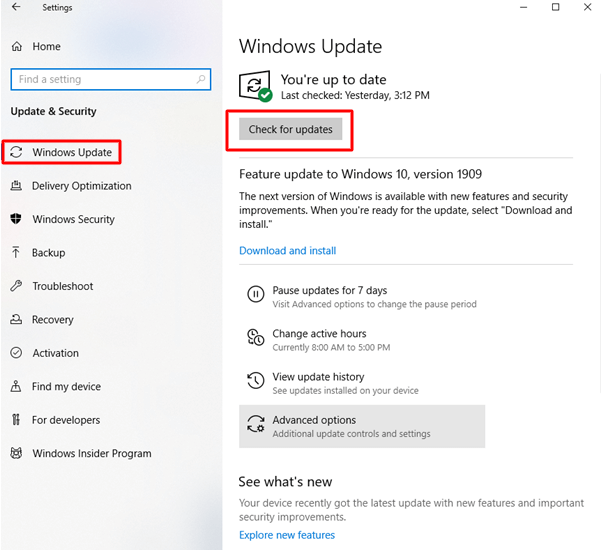
- En son Windows güncellemesini indirip yükleyin.
- Son olarak güncelleme işlemini tamamlamak için bilgisayarınızı yeniden başlatın.
Düzeltme 7: Windows Defender Güvenlik Duvarı yayınını cihaz ayarlarına değiştirme
Windows Defender Güvenlik Duvarı'nın müdahalesi nedeniyle bilgisayarınızda cihaza yayınla özelliği çalışmıyor olabilir. Dolayısıyla sorunu çözmek için Defender ayarlarını değiştirmek için bu adımları takip edebilirsiniz.
- Başlangıç olarakWindows+R klavye kısayolunu kullanarak Çalıştır yardımcı programını çağırın.
- Şimdi ekrandaki kutuya Kontrol yazın ve Kontrol Panelini açmak için Tamam'atıklayın.
- Denetim Masasına eriştikten sonraWindows Defender Güvenlik Duvarı'nı bulun ve tıklayın.
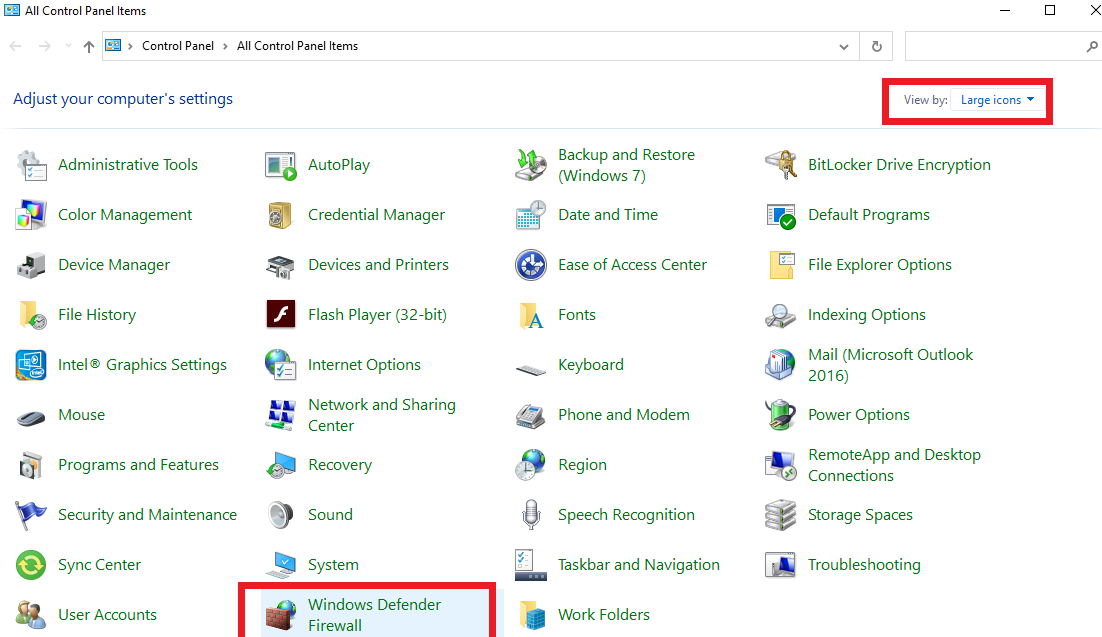
- Şimdi, ekran penceresinin sol panelindenBir uygulamaya veya özelliğe Windows Defender Güvenlik Duvarı üzerinden izin ver seçeneğini seçin.
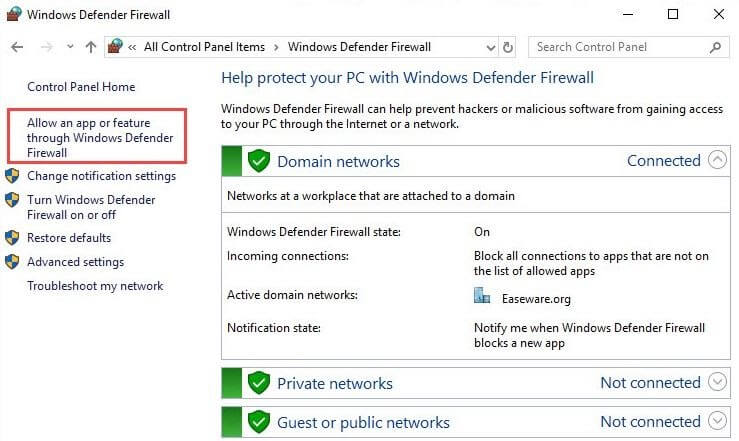
- İzin verilen uygulamalar ve özelliklerdeCihaza Yayınla işlevini bulun.
- Cihaza yayınlama işlevi için hem özel hem de genelkutular işaretli değilse, her iki kutuyu da işaretlemek içinAyarları değiştirseçeneğini seçin.
Ayrıca Okuyun: Roku cihazınız için En İyi Web Tarayıcıları
Cihaza Yayınla Çalışmıyor Sorunu Çözüldü
Yukarıdaki kılavuz, bilgisayardaki cihaza yayın özelliğinin çalışmaması durumunda deneyebileceğiniz çeşitli çözümleri listelemiştir. Sorunu çözen çözüme ulaşmak için yukarıdaki düzeltmeleri sırayla deneyebilir veya sorundan anında kurtulmak için önerilen düzeltmeyi (sürücüleri güncelleme) doğrudan uygulayabilirsiniz.
Ancak, sorunu çözmek için daha iyi önerileriniz varsa veya sorularınız varsa bunları yorum bölümüne bırakmaktan çekinmeyin.
