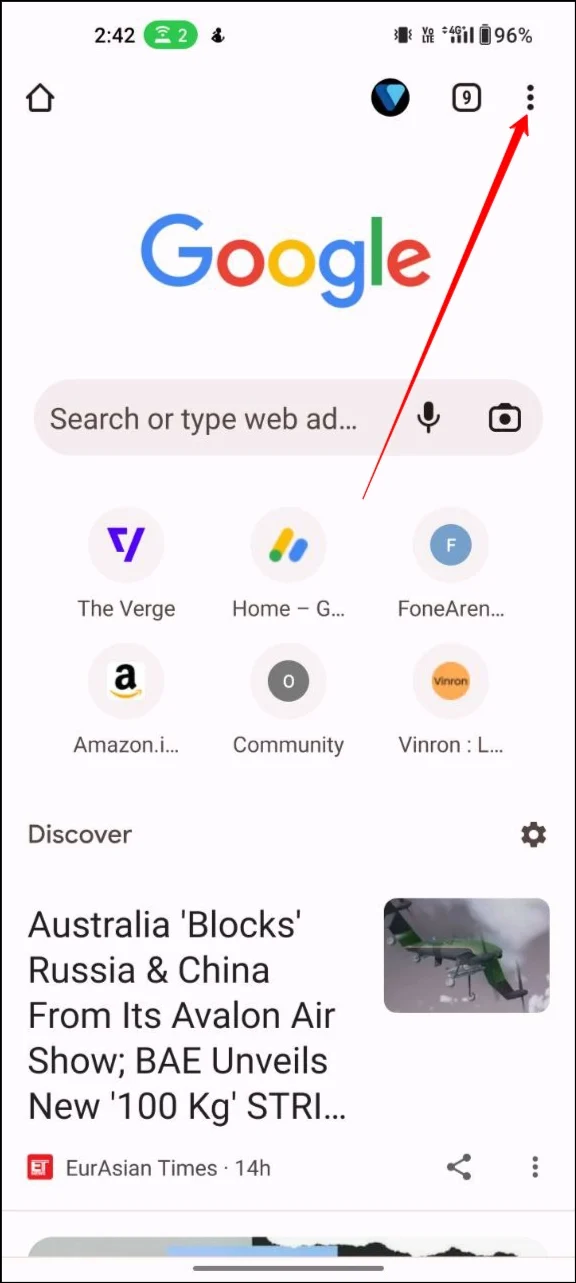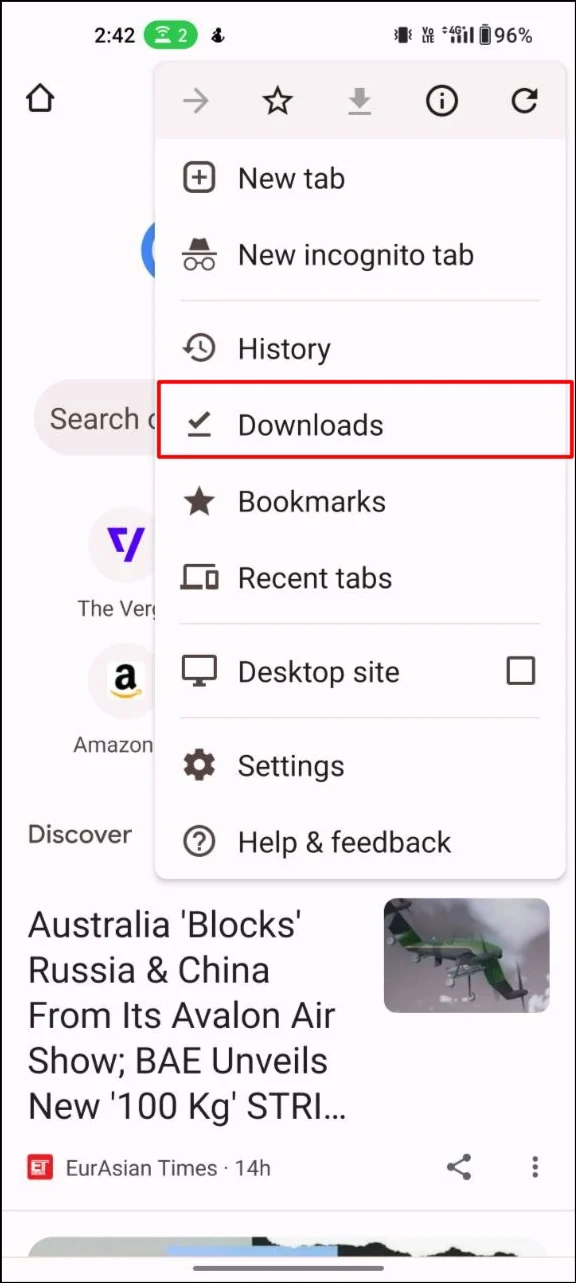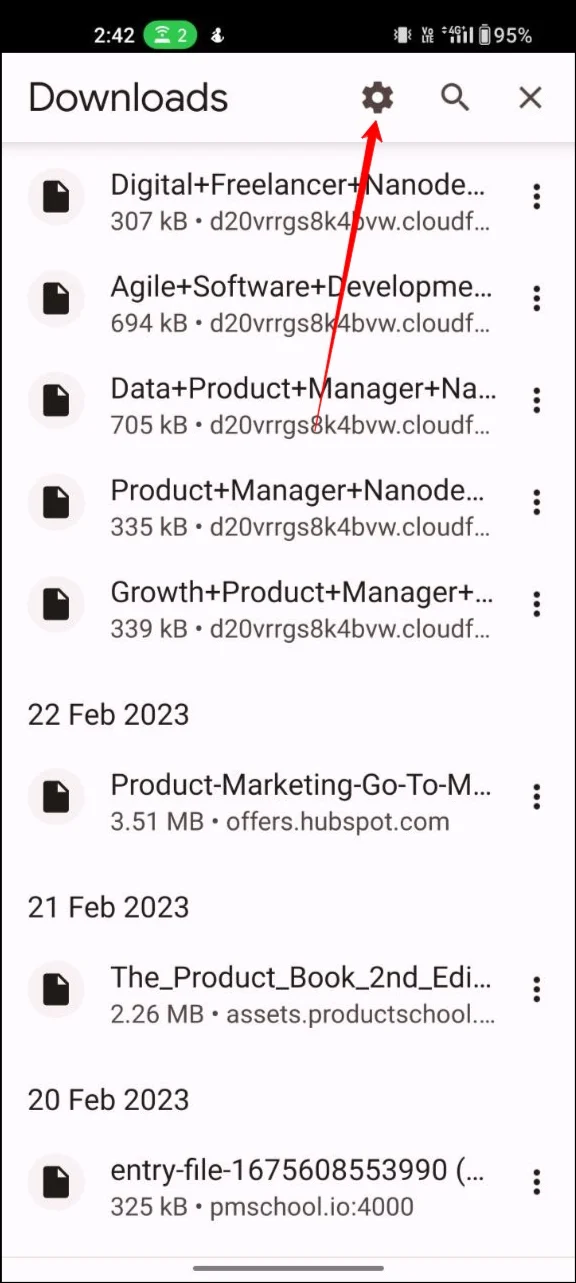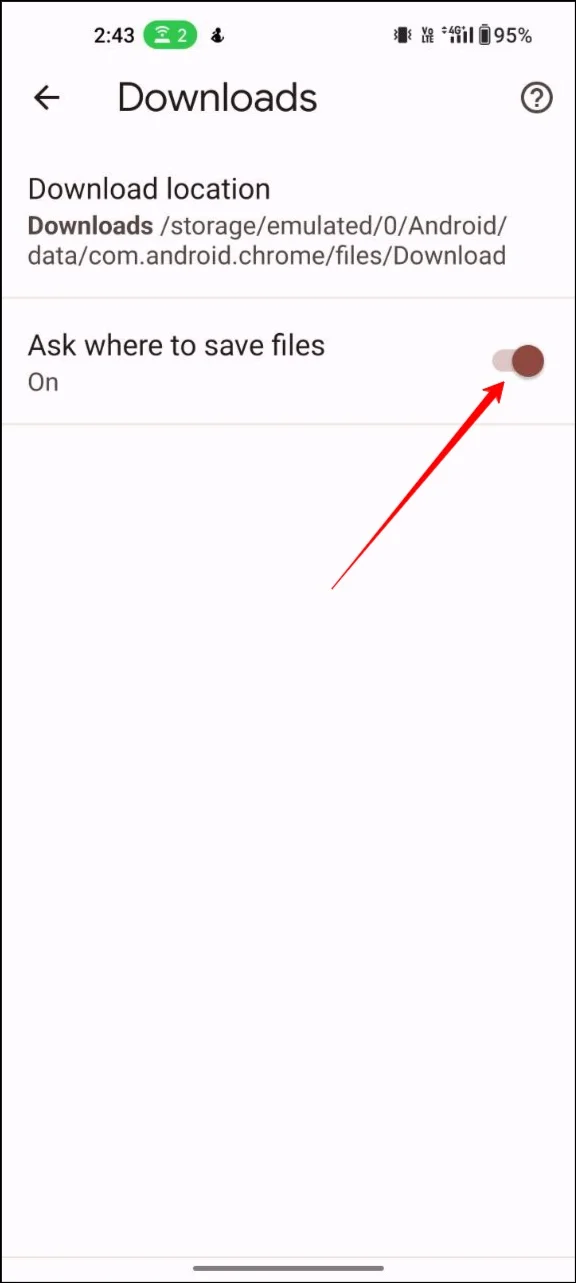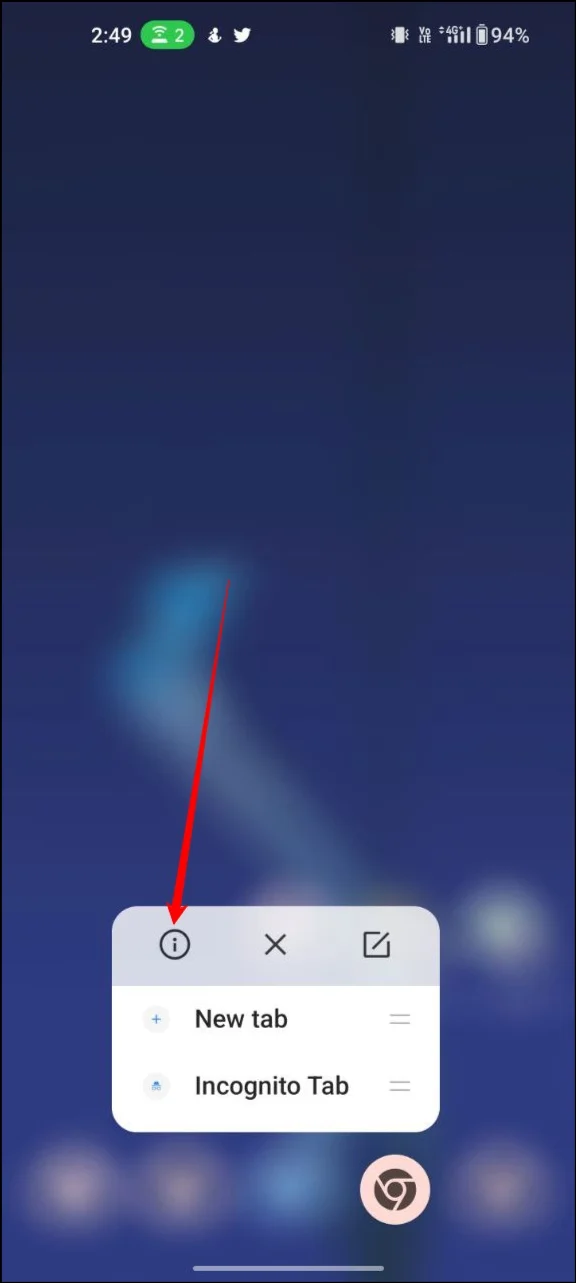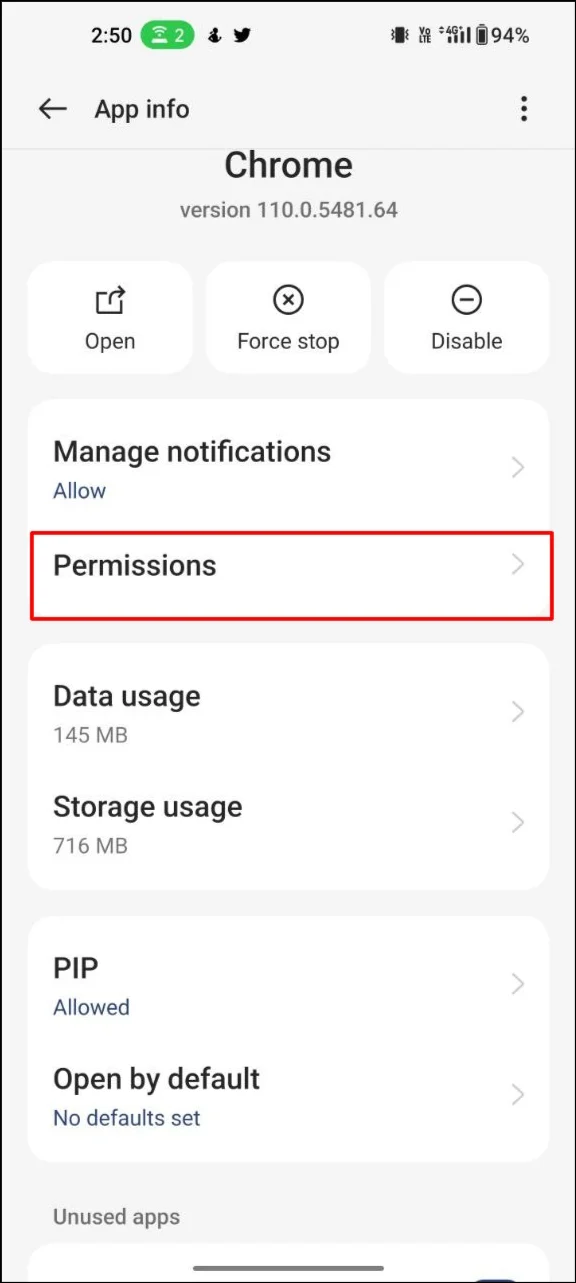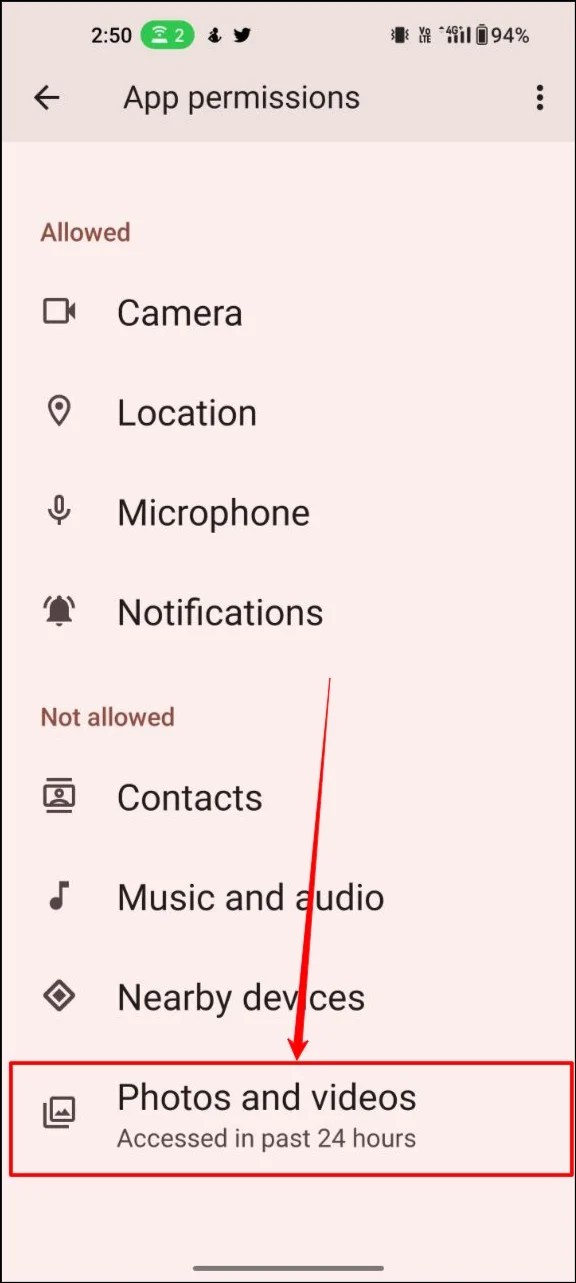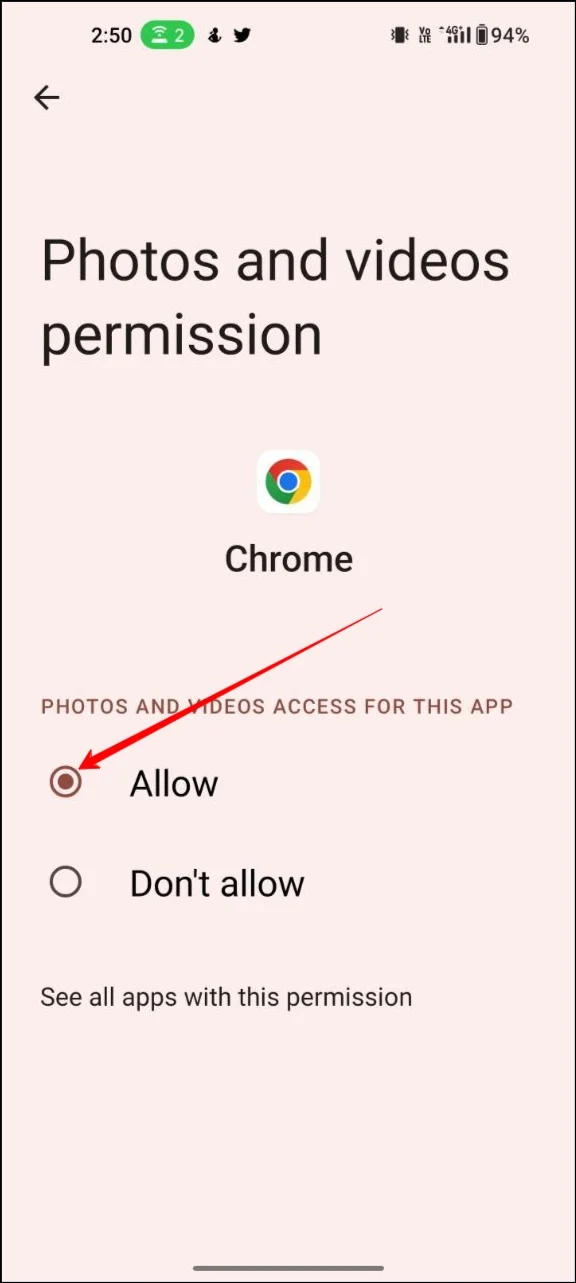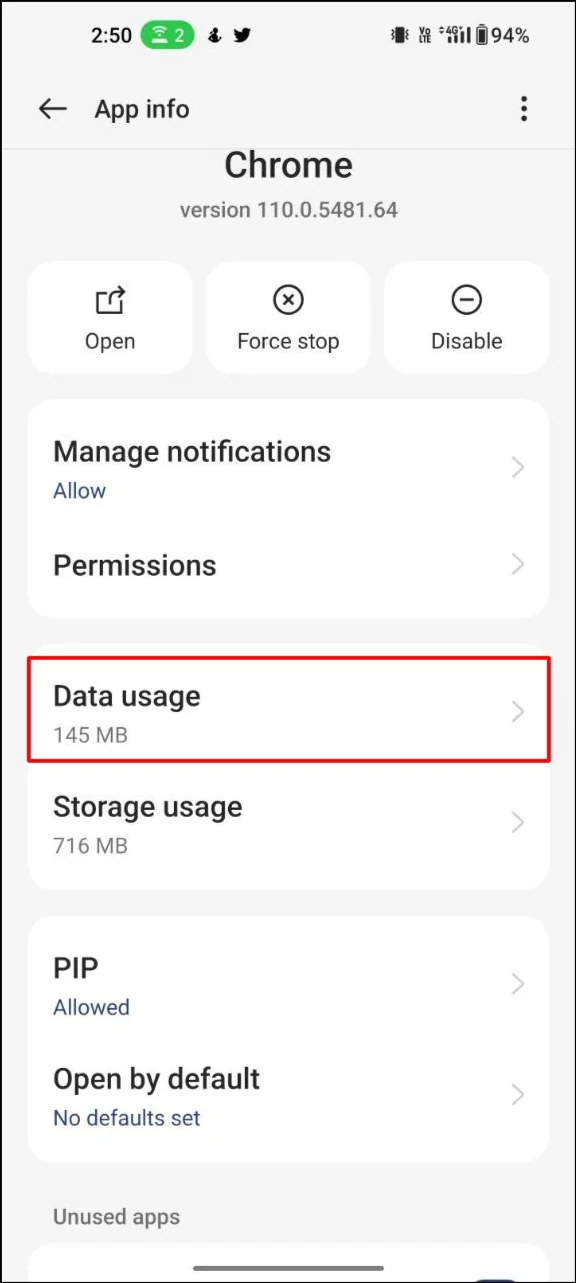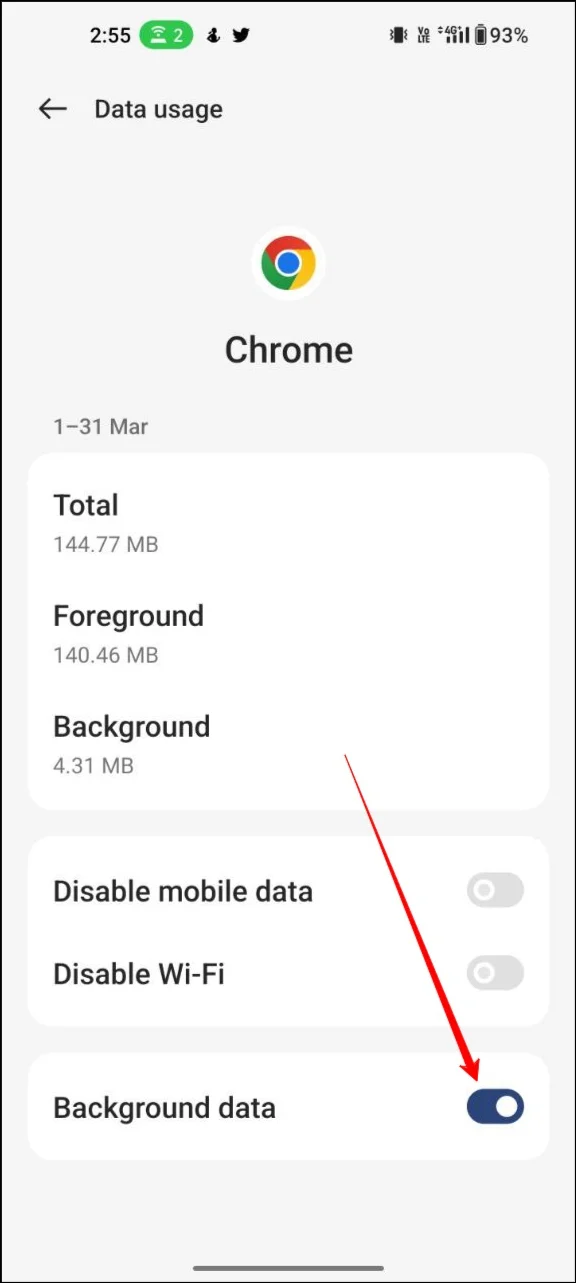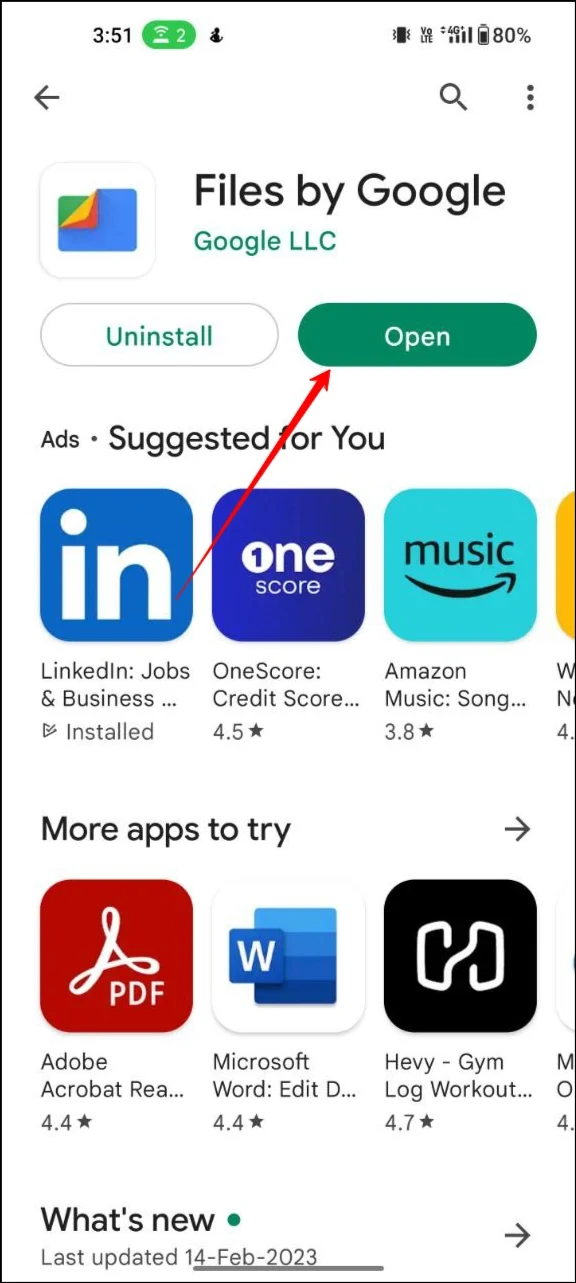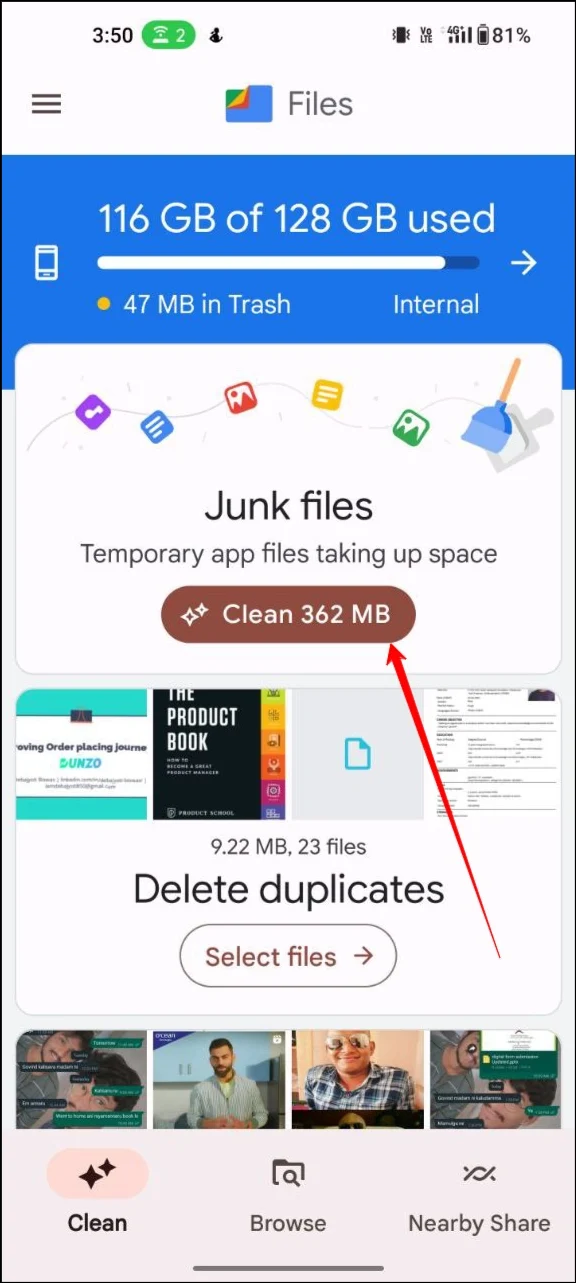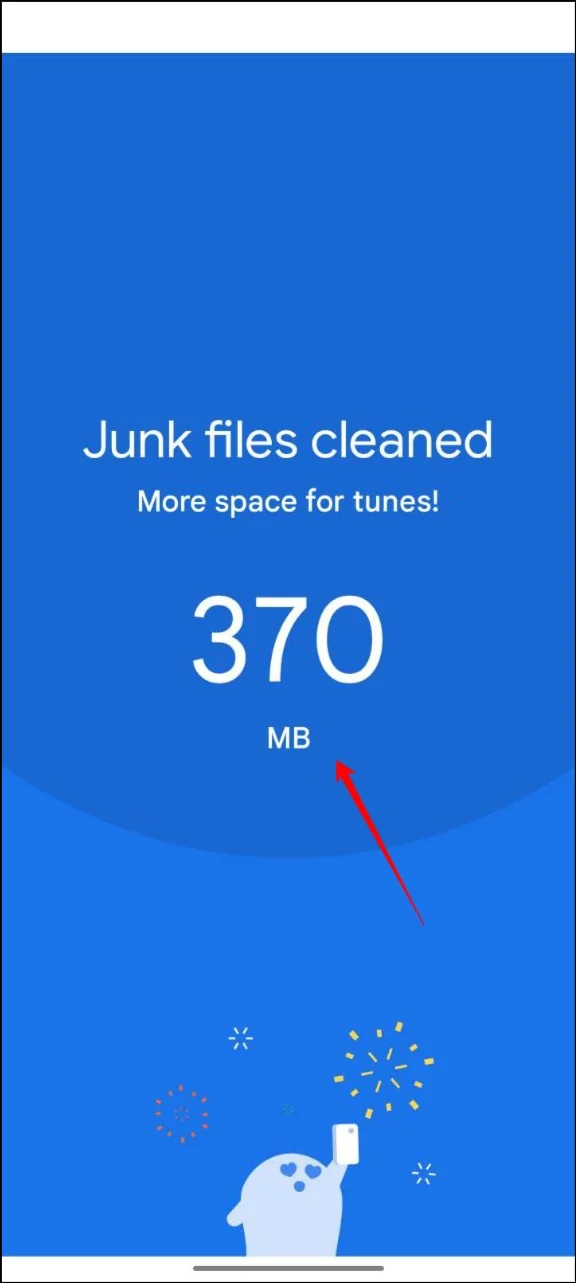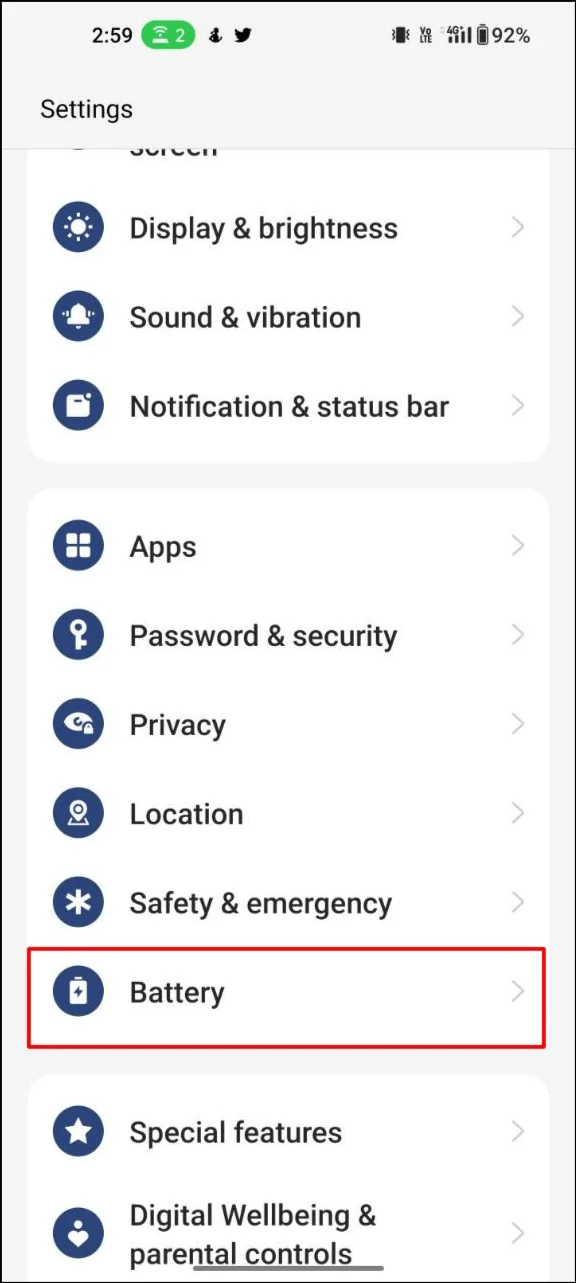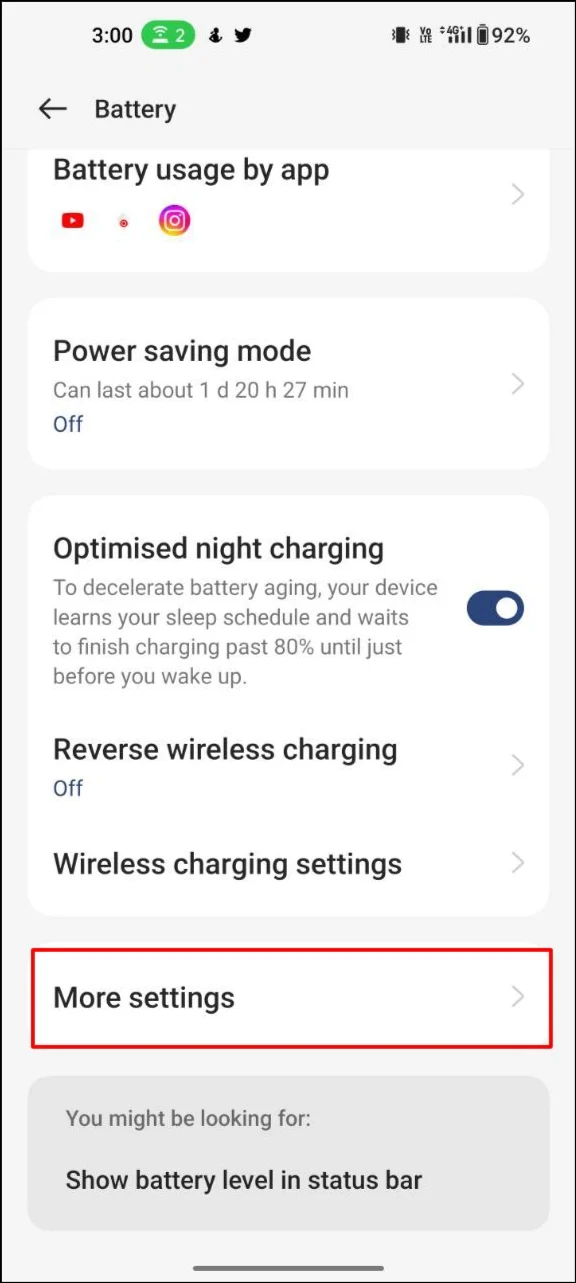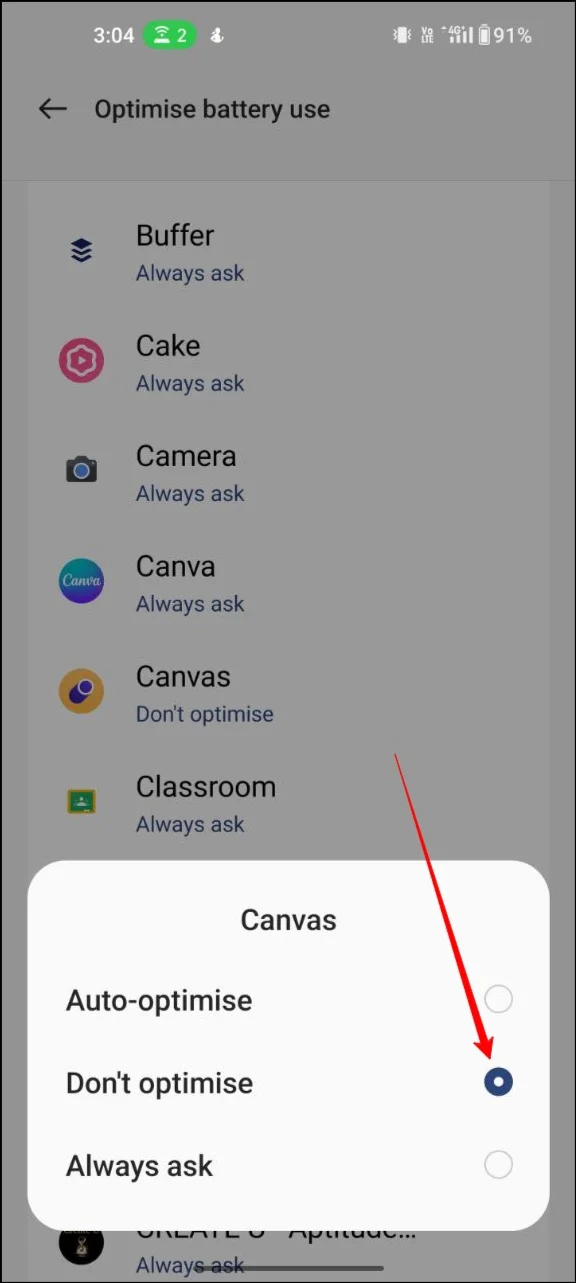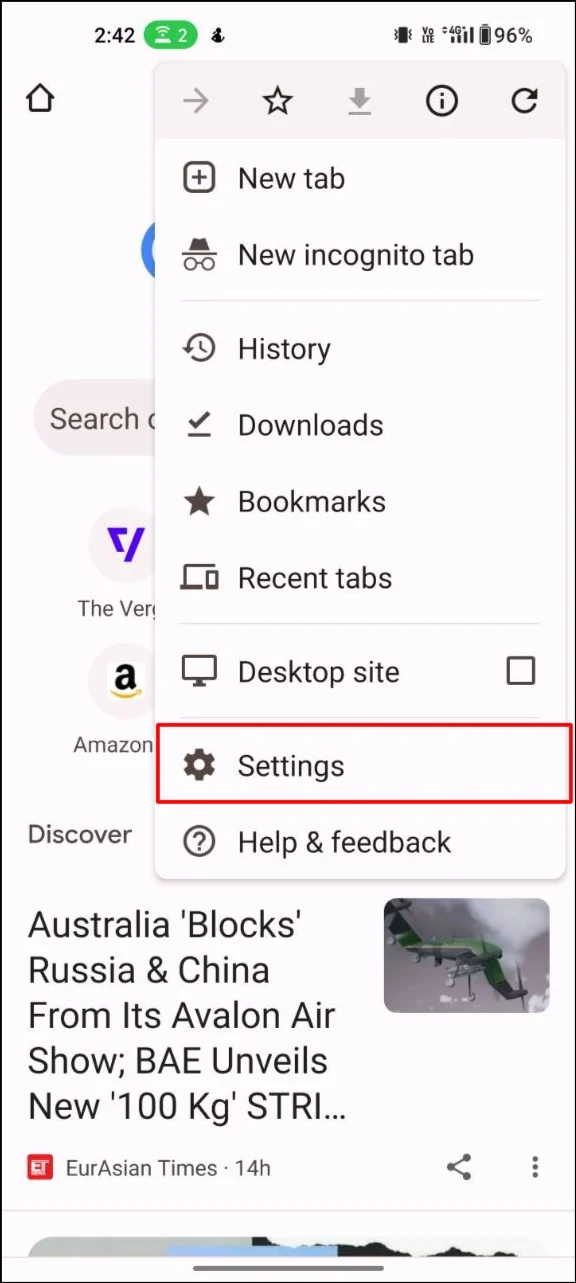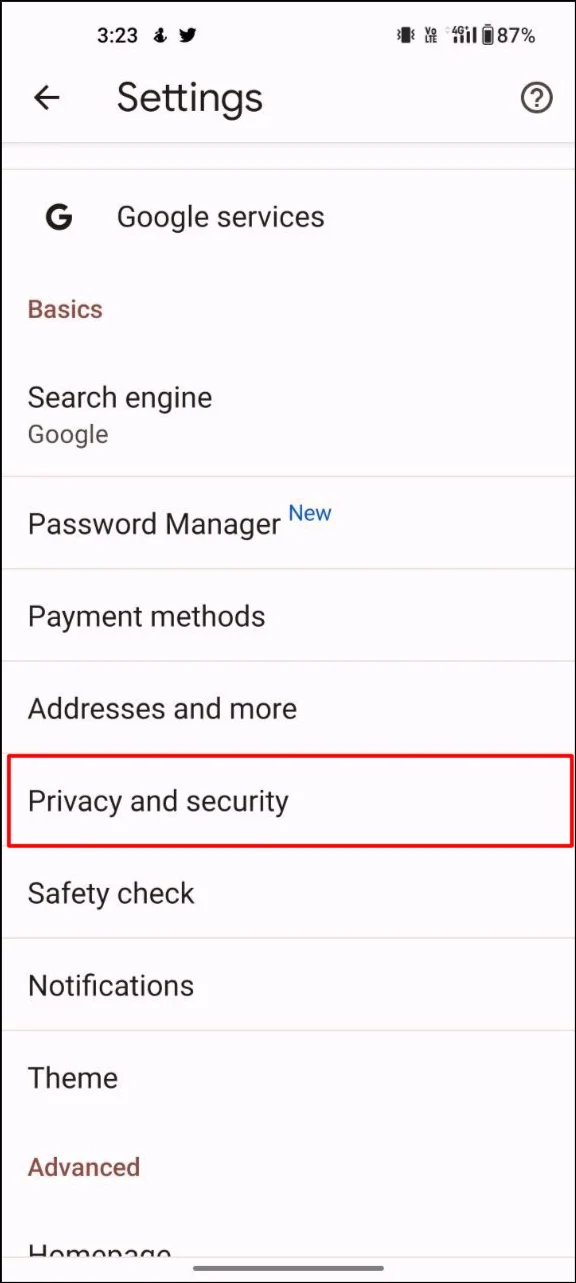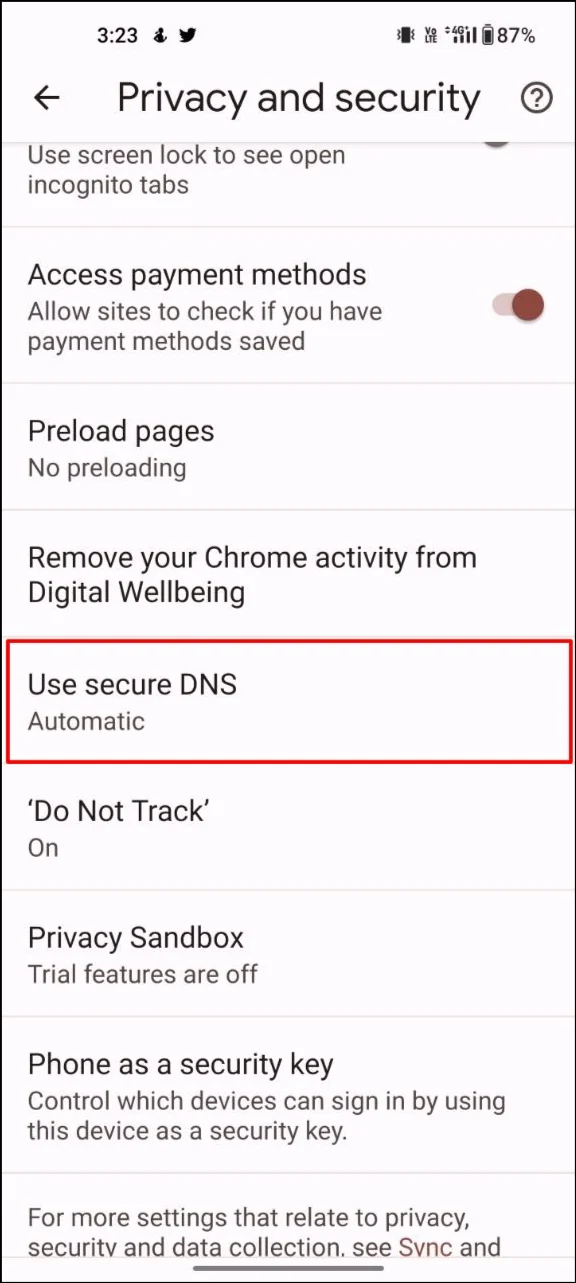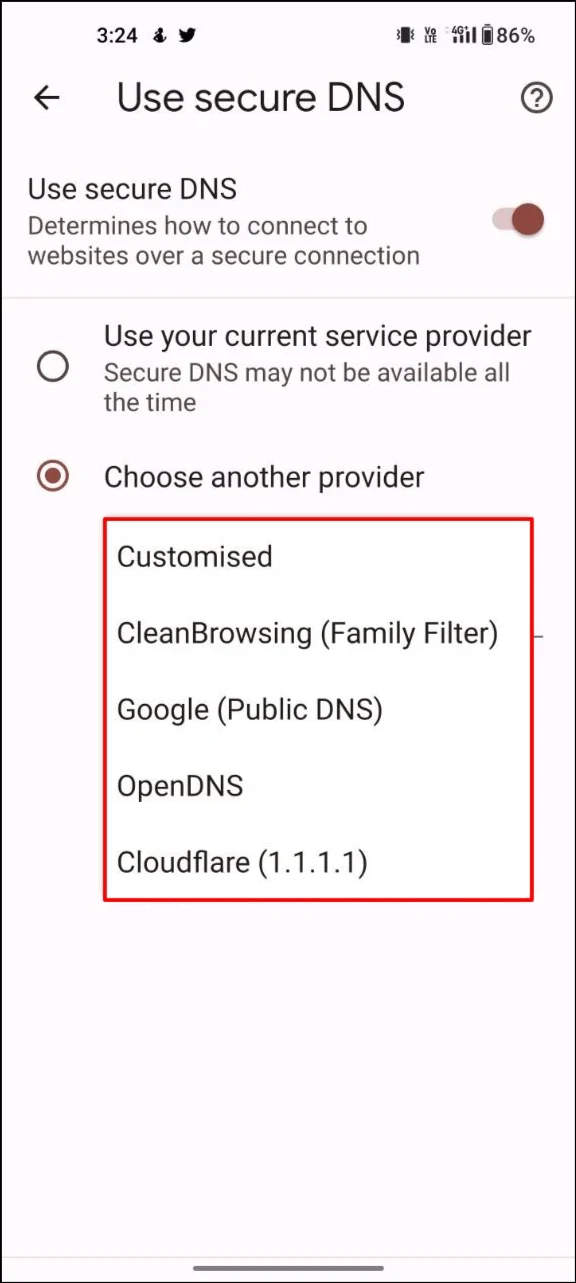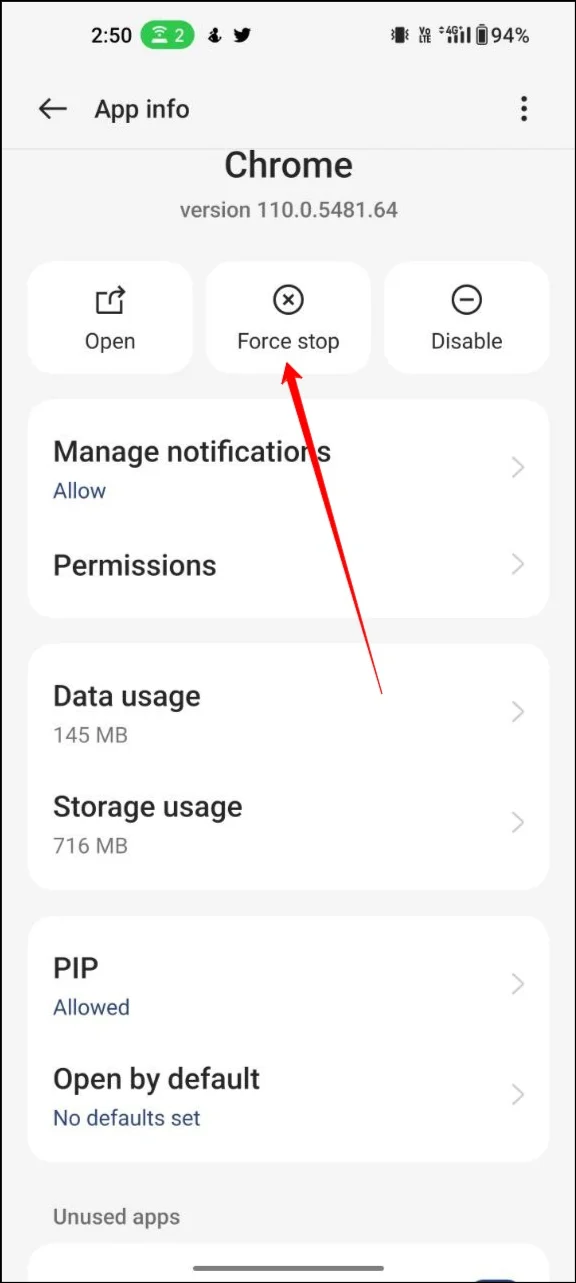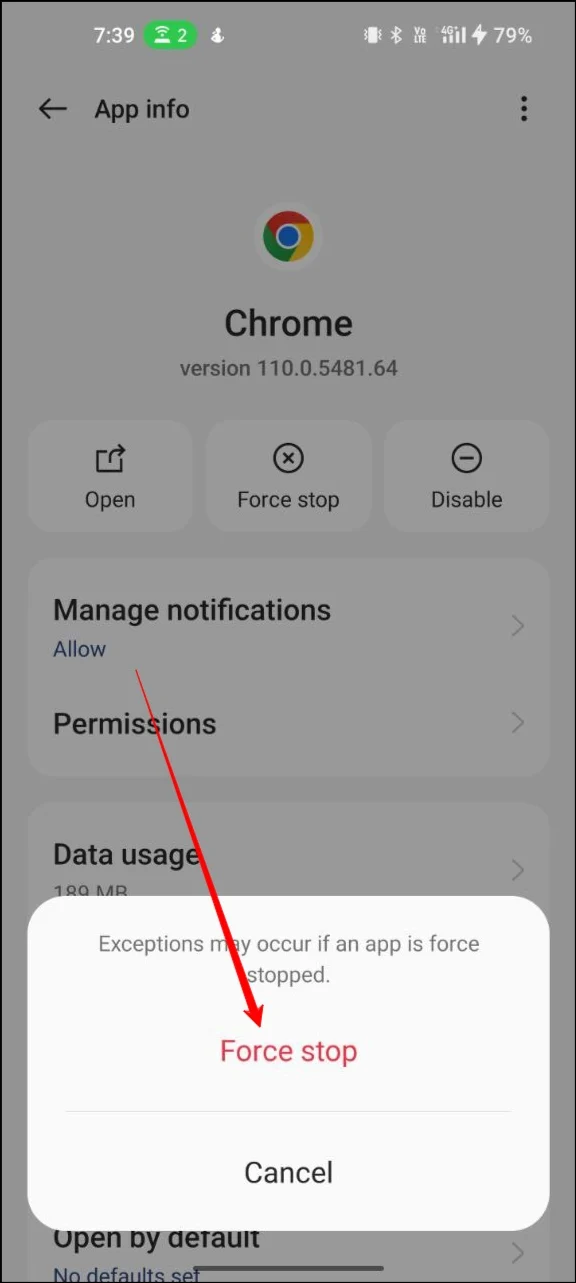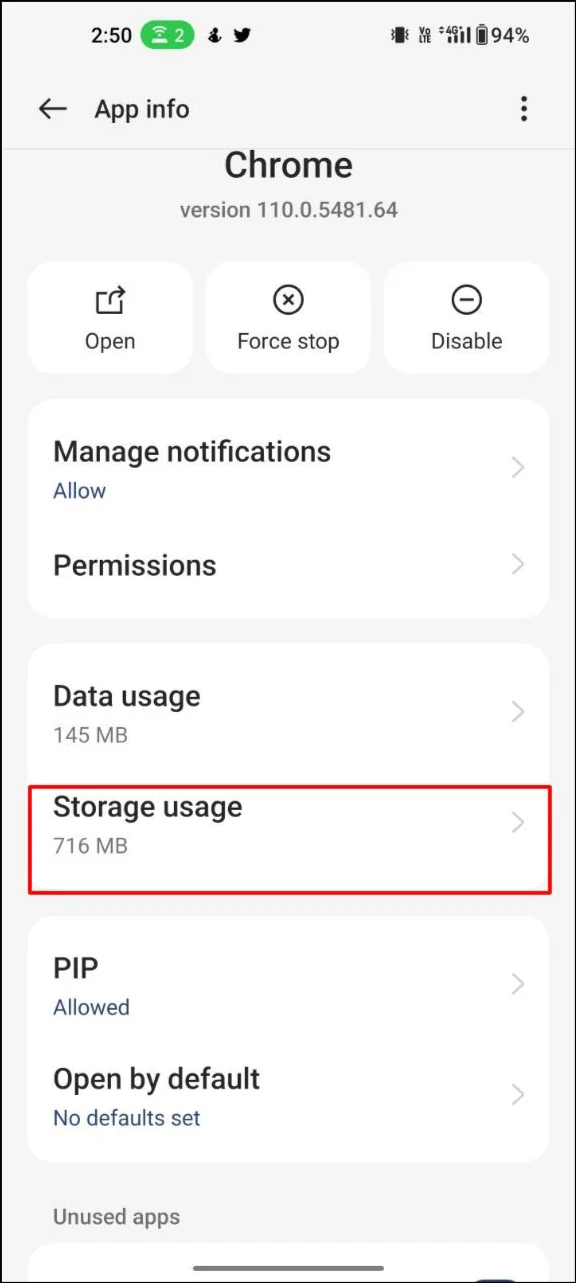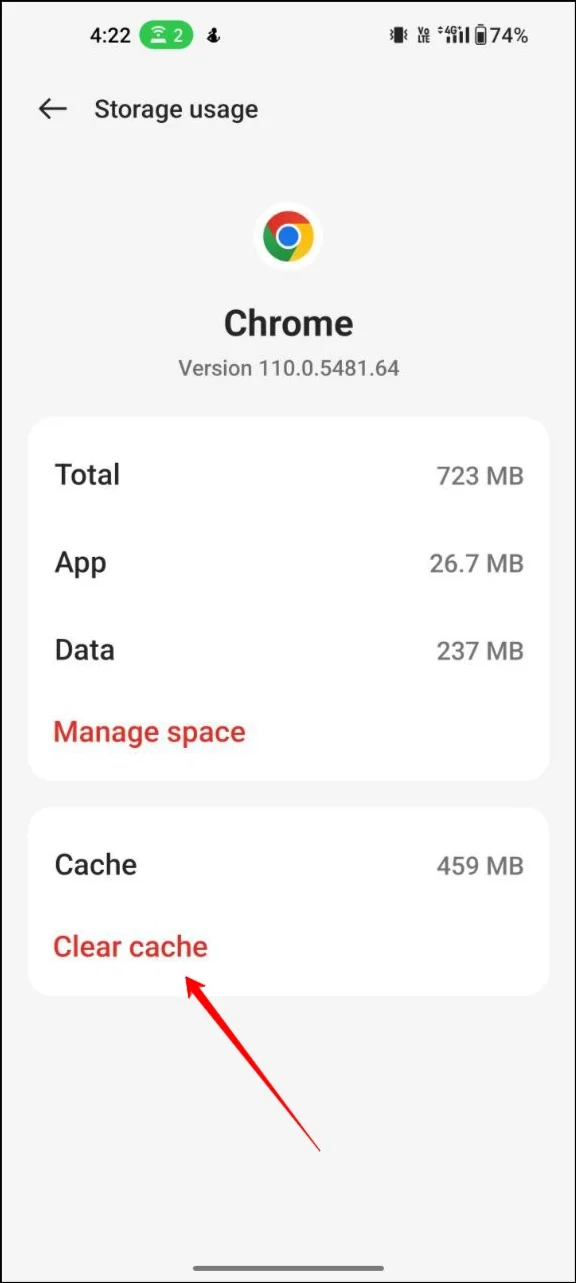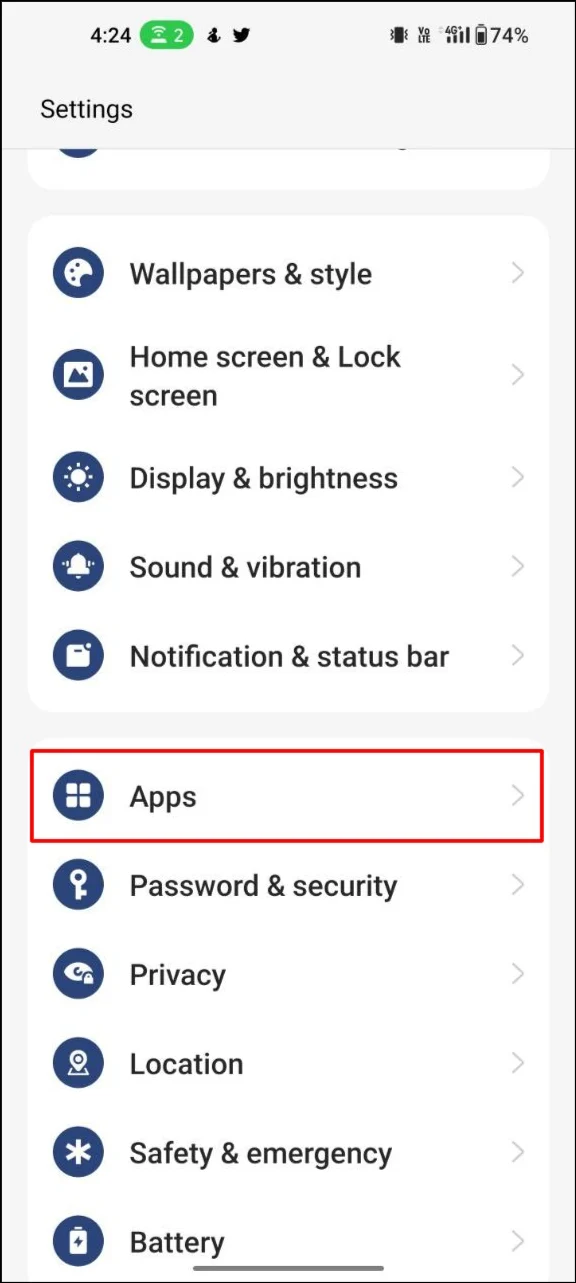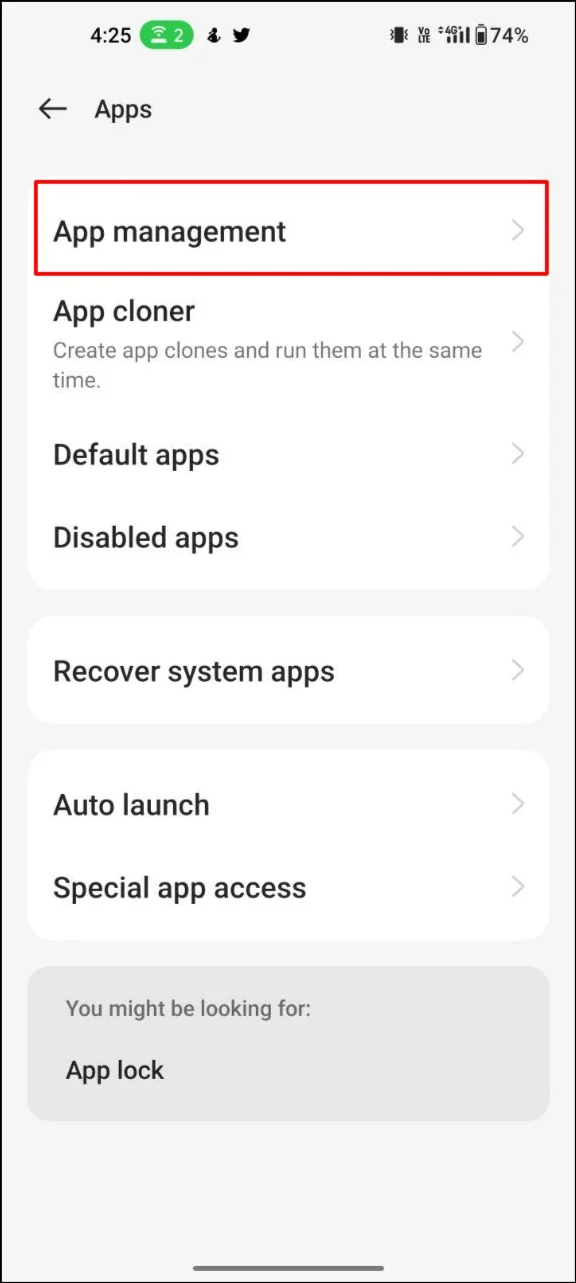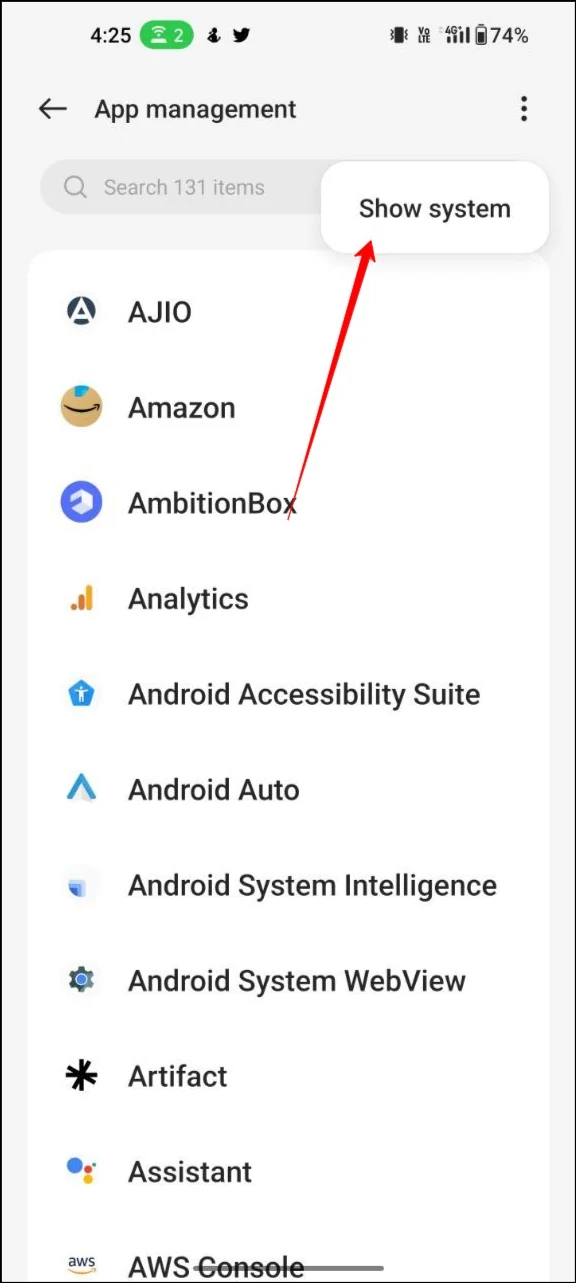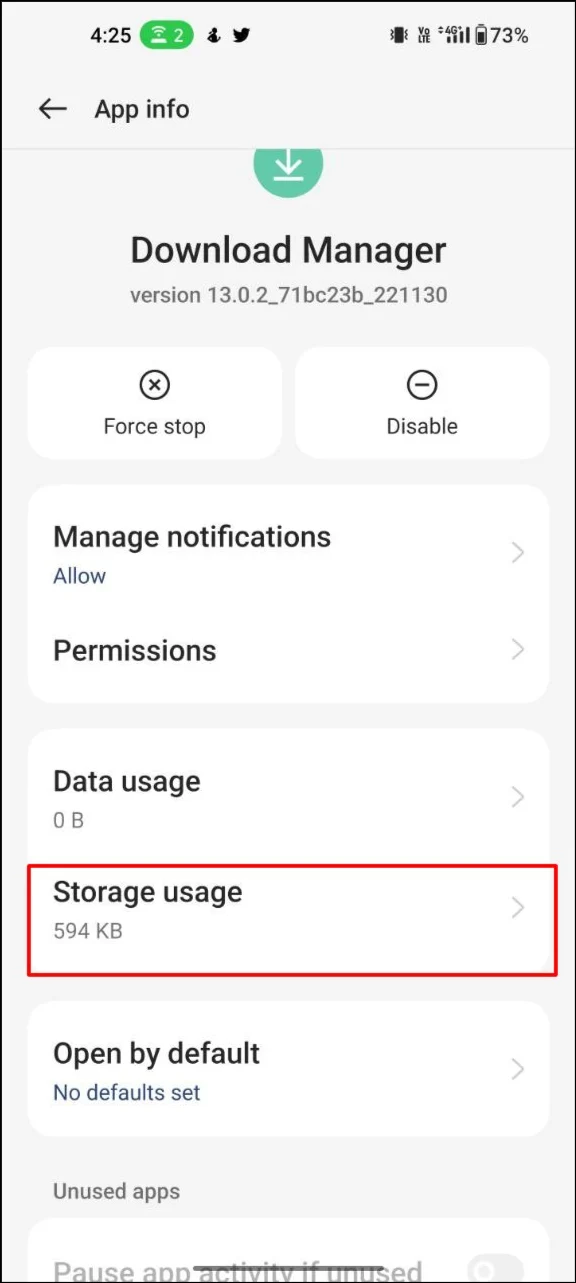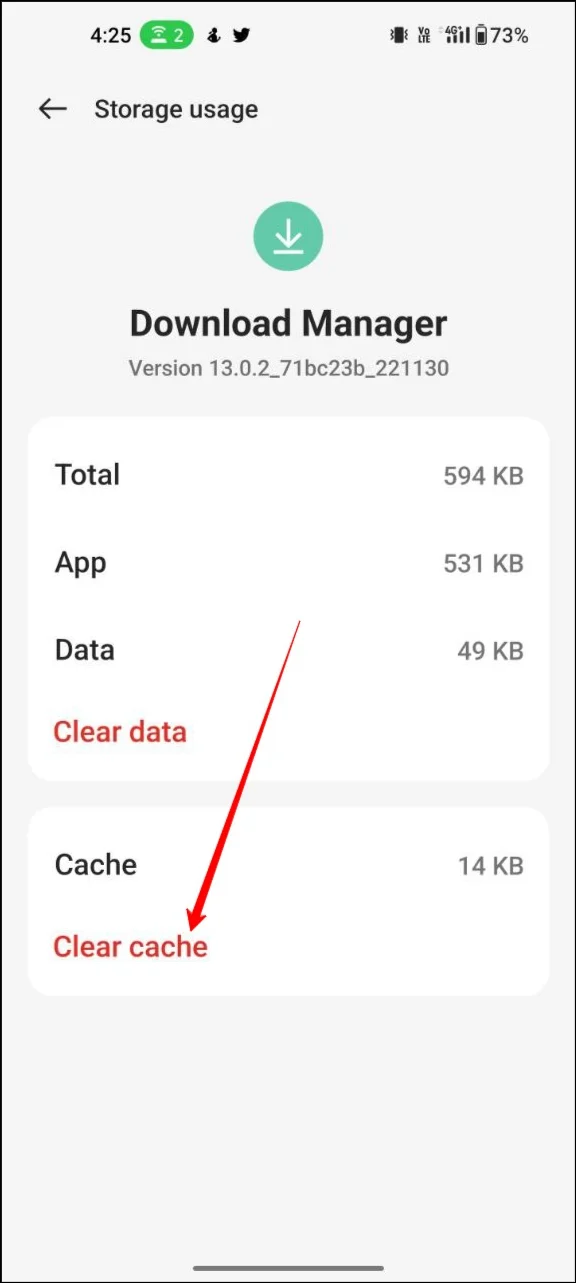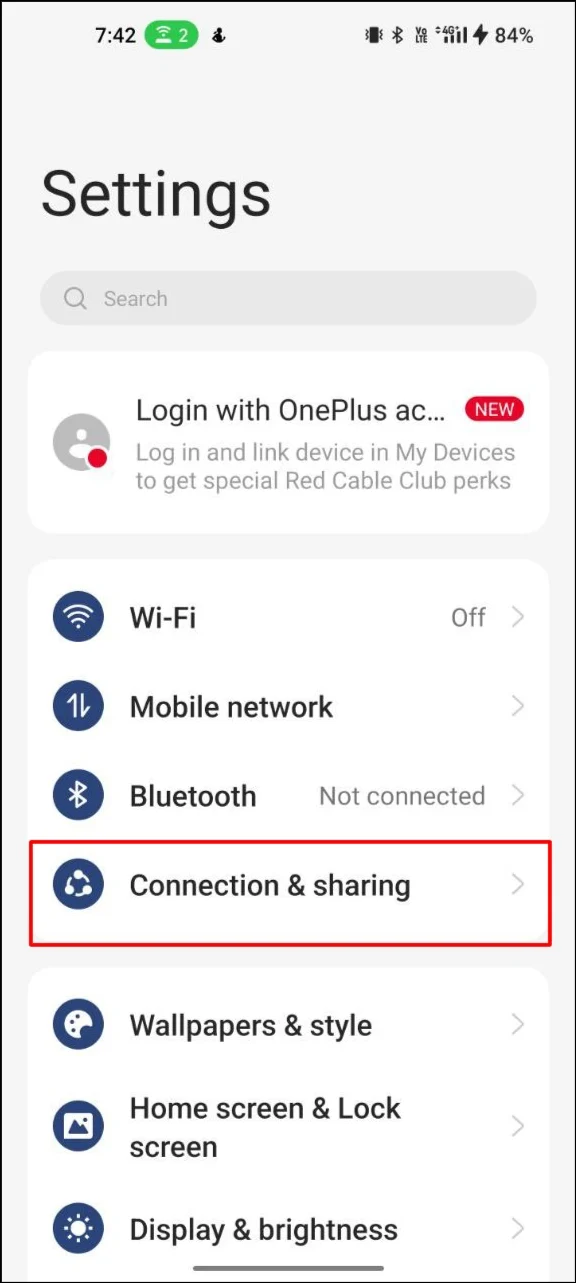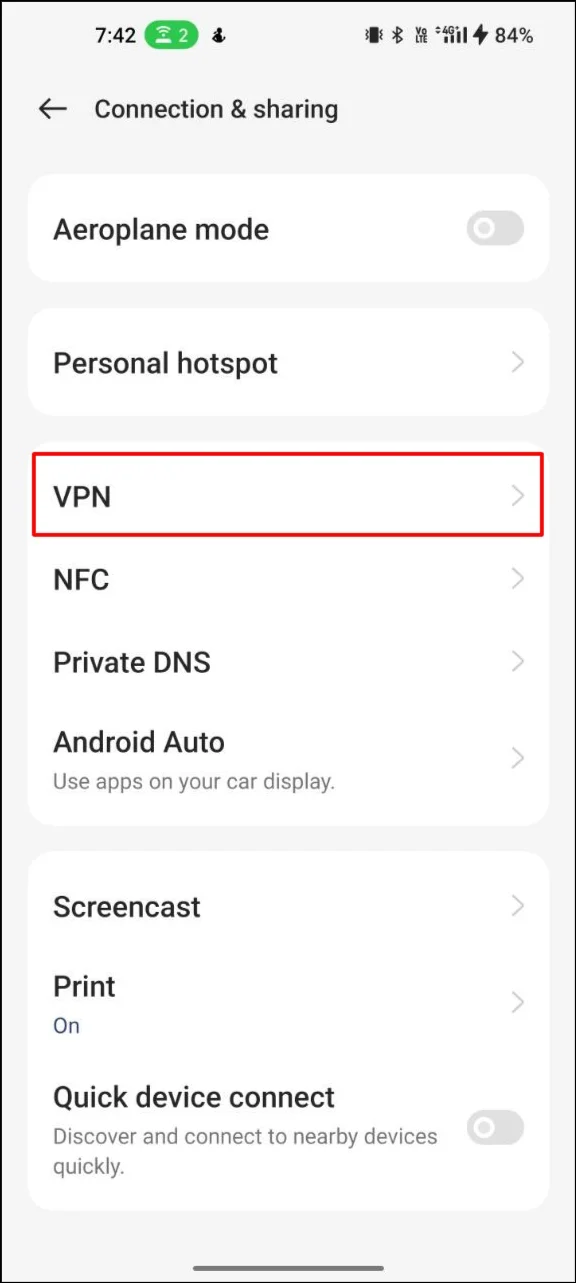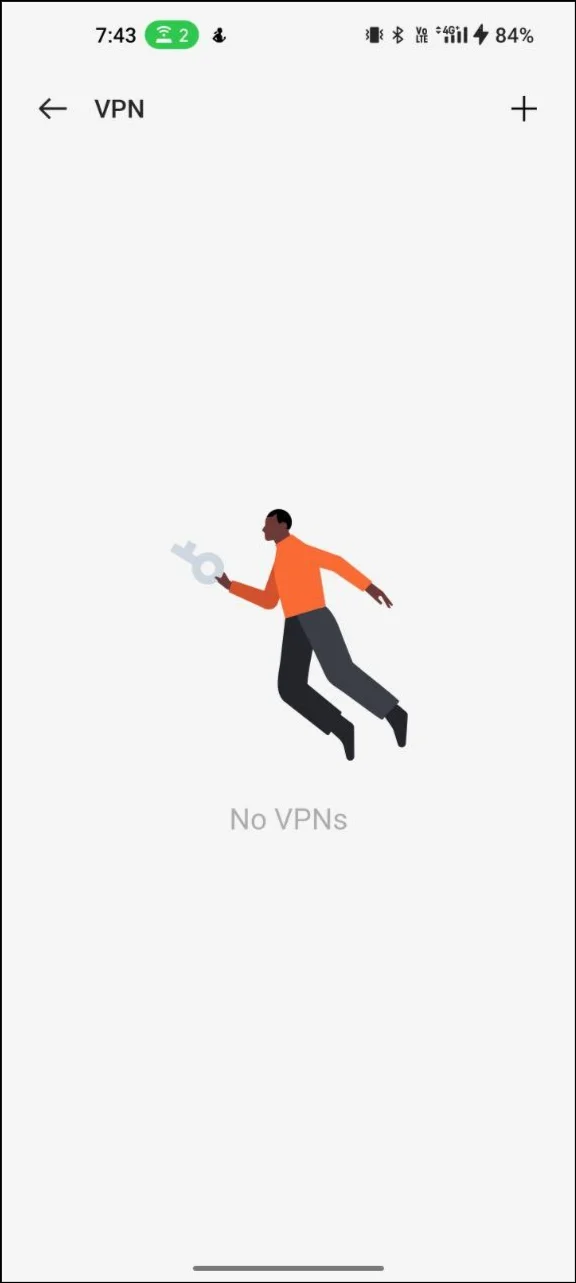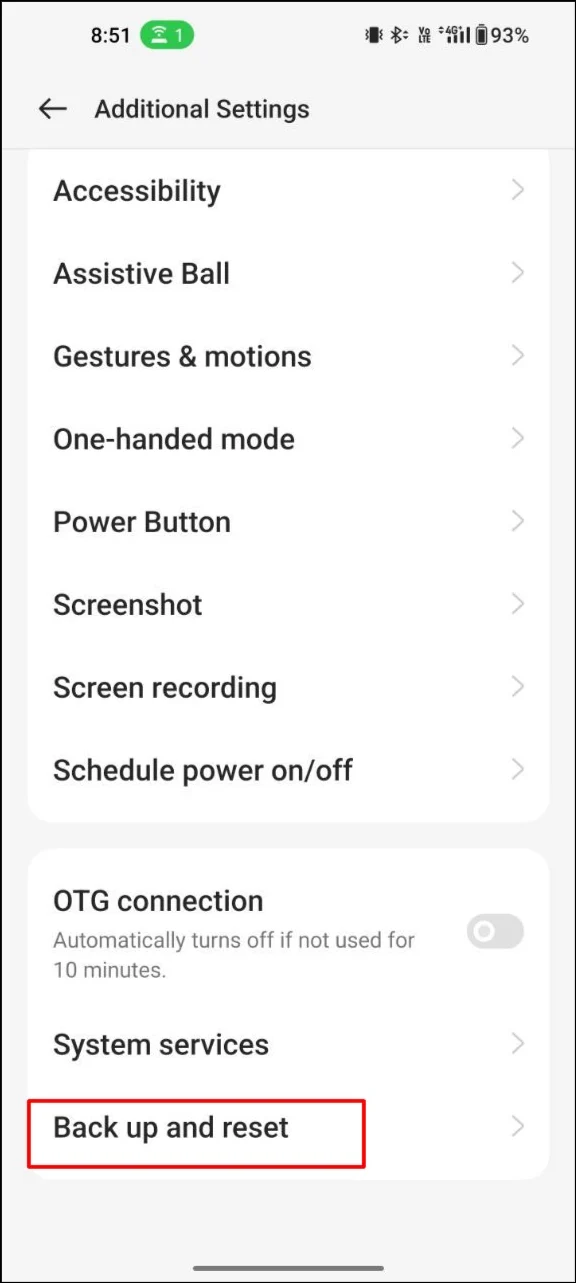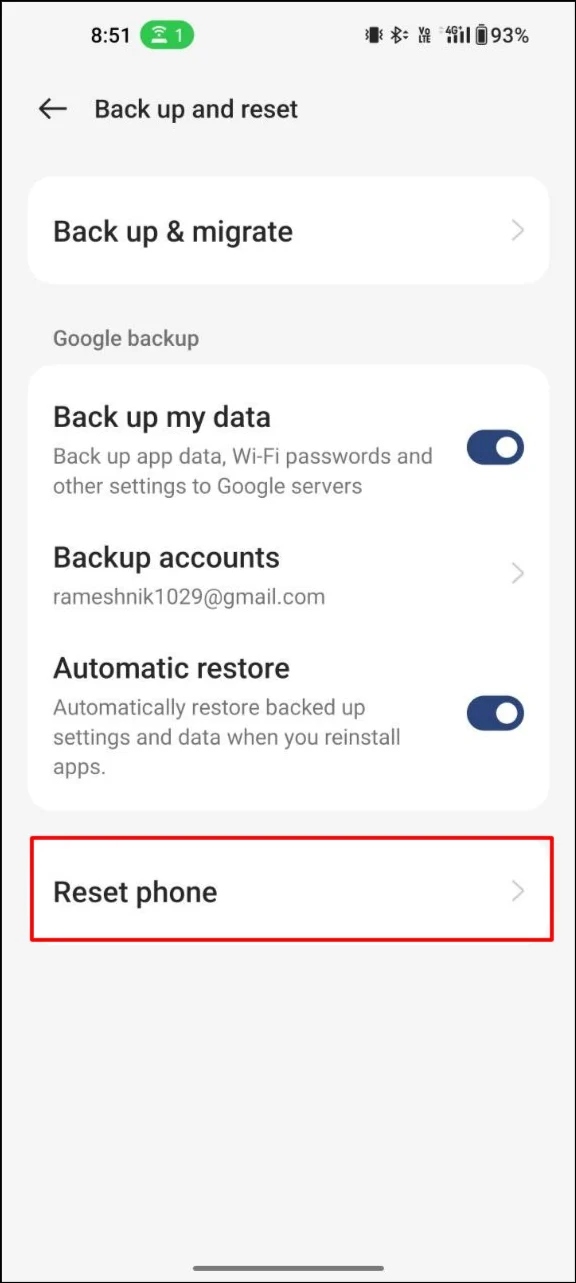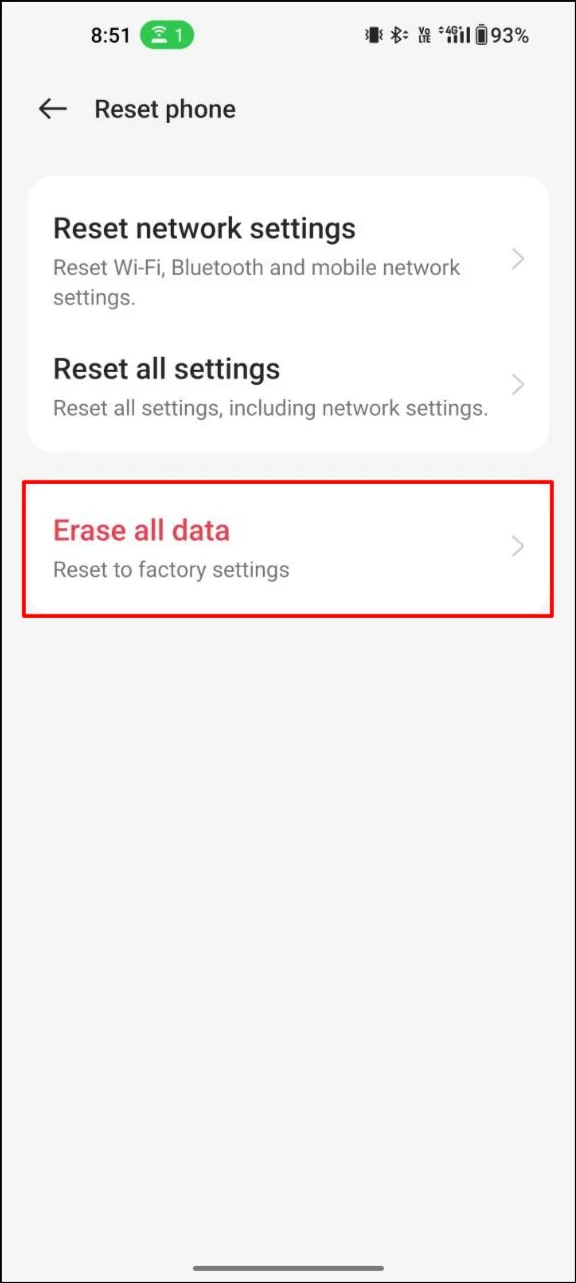Chrome'un Android'de Dosya İndirmemesini Düzeltmenin 10 Yolu [2023]
Yayınlanan: 2023-10-30Her gün internetten uygulamalar, resimler, videolar ve ses dosyalarından düz metin dosyalarına kadar tonlarca dosya indiriliyor. Dosyaları indirmeye çalıştığınızda Chrome'da hata mesajı alıyorsanız bu kılavuz tam size göre. Bu yayında Google Chrome indirme sorunlarını nasıl çözeceğinizi öğreneceksiniz.
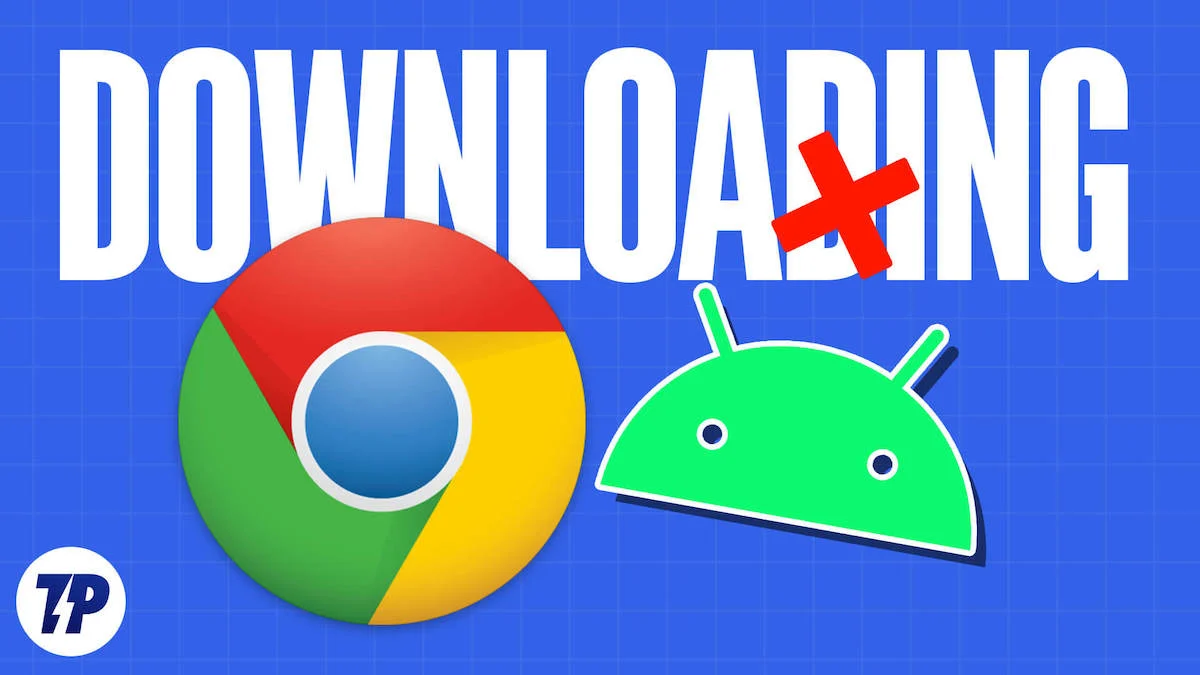
İndirme işlemi başlayamasa da veya indirme işlemi otomatik olarak duraklatılsa da, sorunu kanıtlanmış 10 yöntemle çözmenize yardımcı olacağız. O halde vakit kaybetmeden başlayalım.
İçindekiler
Google Chrome'un Android'de Dosya İndirmemesi Nasıl Onarılır
Öğreticiye geçmeden önce, Android akıllı telefonunuzda Google Chrome tarayıcısının en son sürümünü kullandığınızdan emin olun. Play Store > uygulamaya ve > Google Chrome güncellemesine giderek en son güncellemeyi yükleyebilirsiniz. Soruna Google Chrome'un önceki sürümü neden oluyorsa, Google Chrome'u en son sürüme güncellemek de indirme sorununu çözebilir.
Google Chrome'da İndirme Konumunu Değiştirme
Varsayılan olarak Google Chrome, tüm dosyaları telefonunuzun varsayılan tarayıcısına kaydeder. Ancak Google Chrome klasöre erişemezse Google Chrome'u kullanarak dosyaları indirmek zor olabilir. Bunu düzeltmek için Google Chrome'daki indirme konumunu değiştirmeniz yeterlidir.
Adım 1: Akıllı telefonunuzda Google Chrome'u açın ve üç noktalı menüye tıklayın.
Adım 2: Şimdi seçenekler listesinden İndirilenler'i (4. seçenek) seçin
Adım 3: İndirme sayfasında, ayarların üst kısmındaki dişli çark simgesine dokunun ve indirmelerin yapılacağı konumu seçin. Ayrıca Google Chrome ile her dosya indirmek istediğinizde konum istemini etkinleştirebilirsiniz.
Google Chrome'a Depolama İzinlerine İzin Ver
En yeni Android sürümlerinde uygulamaların akıllı telefonunuzdaki kamera, konum ve depolama gibi çeşitli sensörlere erişim iznine ihtiyacı vardır. Yanlışlıkla belleğe izin vermeyi reddettiyseniz, Google Chrome belleğe erişemeyecektir ve indirme işlemlerini tamamlayamayacaktır. Bunu düzeltmek için Android'de depolama izinlerini etkinleştirmeniz yeterlidir.
Adım 1: Akıllı telefonunuzu açın ve Google Chrome'u bulun. Uygulamaya uzun basın ve bilgiye (i düğmesi) dokunun.
Adım 2: “İzinler” sekmesini bulun ve üzerine dokunun.
Adım 3: Artık Google Chrome tarayıcısının erişebildiği izinlerin listesini göreceksiniz. Depolama iznini seçebilir ve devre dışı bırakılmışsa “İzin Ver” seçeneğine tıklayabilirsiniz.
Adım 4: Şimdi indirmelerinize Google Chrome'da devam edin. Bu, sorunu çözmeli. Değilse, bu kılavuzdaki diğer yöntemleri kullanabilirsiniz.
Google Chrome'un Arka Plandaki Verileri Kullanmasına İzin Verin
Android'in son sürümüyle, uygulama arka planda çalışırken veya tamamen kapalıyken ağ erişimini kolayca devre dışı bırakabilirsiniz. Bunu düzeltmek için Chrome'un arka plan veri kısıtlamasını kaldırabilirsiniz.
1. Adım: Akıllı telefonunuzu açın, Google Chrome'u bulun, uygulamaya uzun basın ve bilgi simgesine dokunun
Adım 2: Şimdi arka plan verilerine gidin ve alttaki arka plan verilerini açın.
3. Adım: Bu, uygulama arka planda dosya indirirken Google Chrome için arka plan verilerine izin vermelidir.
Android'inizde Depolama Alanı Açın
Dosyaları indirmek için yeterli depolama alanı yoksa Google Chrome, indirme işlemlerini otomatik olarak sonlandırır veya indirmeye başlamaz. Bu sorunu çözmek için cihazınızda yer açmanız yeterlidir.
Yer açmanın birkaç yolu vardır. İşte bazı ipuçları:
- Kullanılmayan uygulamaları kaldırın: Uygulamalarınıza göz atın ve artık kullanmadığınız veya ihtiyaç duymadığınız uygulamaları kaldırın. Bu, cihazınızdaki depolama alanını boşaltacaktır.
- Önbelleği ve verileri temizleyin: Cihazınızın ayarlarına gidin, ardından “Depolama” veya “Depolama ve USB”ye gidin ve önbelleği ve verileri temizleme seçeneğini arayın. Bu, depolama alanı kaplayan gereksiz dosyaları kaldıracaktır.
- Uygulamaları SD karta taşıyın: Cihazınızın bir SD kart yuvası varsa, cihazınızın dahili depolama alanında yer açmak için bazı uygulamaları karta taşıyabilirsiniz. Cihazınızın ayarlarına, ardından "Uygulamalar ve Bildirimler"e gidin ve taşımak istediğiniz uygulamayı seçin. Orada “SD karta taşı” seçeneğini görmelisiniz.
- Eski fotoğrafları ve videoları silin: Film rulonuzu gözden geçirin ve artık ihtiyacınız olmayan tüm fotoğraf ve videoları silin. Daha fazla depolama alanı açmak için fotoğraflarınızı ve videolarınızı buluta veya bilgisayarınıza da yedekleyebilirsiniz.
- İndirilenleri kaldırın: Müzik, belge veya video gibi dosyalar indirdiyseniz cihazınızdaki İndirilenler klasörüne gidin ve artık ihtiyacınız olmayan dosyaları silin.
- Google Dosyalar uygulamasını indirin: Cihazınızdaki depolama alanını kolayca yönetmek için Google Dosyalar uygulamasını indirin ve Önemsiz Dosyaları Sil'i tıklayın. Ayrıca yinelenen dosyaları, büyük dosyaları, eski ekran görüntülerini, bulanık dosyaları ve daha fazlasını silebilirsiniz.
Pil Optimizasyonunu Devre Dışı Bırak
Pil optimizasyonu, uygulamalar da dahil olmak üzere uygulamalar tarafından gerçekleştirilen arka plan görevlerini durdurmak için tasarlanmıştır. Google Chrome için pil kısıtlaması etkinleştirildiğinde uygulama, dosyaları indirmeyi durdurabilir.
Bunu düzeltmek için Google Chrome için pil kısıtlamasını devre dışı bırakabilirsiniz.
- Akıllı telefonunuzdaki/li> Ayarlar uygulamasını açın
- “Pil” bölümünü bulun ve üzerine dokunun
- Oraya vardığınızda, cihazınıza bağlı olarak Pil Optimizasyonu'nu arayın. Benim durumumda Pil Optimizasyonu Diğer Ayarlar altında bulunuyor.
- Artık uygulamaların bir listesini ve her uygulamanın pil kullanımını göreceksiniz. Google Chrome'u bulun ve Optimize etme üzerine dokunun.
Google Chrome'unuzdaki DNS Sunucusunu Değiştirme
Alan Adı Sistemi veya DNS, alan adlarına IP adresleri atayan bir adlandırma sistemidir. Varsayılan olarak Google Chrome, İnternet servis sağlayıcınız tarafından sağlanan DNS sunucusuna bağlanır. İSS'nizde sorun varsa Google Chrome dosyaları indirmede sorun yaşayabilir. Bunu düzeltmek için Google Chrome'daki DNS sunucusunu değiştirmeniz yeterlidir.
Adım 1: Akıllı telefonunuzda Google Chrome'u açın ve sağ üst köşedeki üç noktalı menüyü tıklayın
Adım 2: Google Chrome'un ana ayarlarına erişmek için seçenekler listesinden Ayarlar'ı seçin.
3. Adım: Gizlilik ve Güvenlik'e gidin ve Güvenli DNS kullan'ı seçin

Adım 4: Başka bir sağlayıcı seçin seçeneğini seçin ve başka bir DNS'ye geçmek için açılır menüyü kullanın.
Google Chrome'u Durdurmaya Zorla
Akıllı telefonunuzdaki uygulamaların zorla durdurulması, uygulamanın ve işlemlerinin arka planda yürütülmesidir. Şu anda uygulamada meydana gelen sorunların çoğunu temizler. Bir şeyi, özellikle de büyük dosyaları indirirken, durmaya zorlamamanız gerektiğini unutmayın. Bu, devam eden indirme işlemlerini kesintiye uğratacak ve tüm veriler kaybolacaktır. İndirme işlemini başlatırken sorun yaşıyorsanız aşağıdaki adımları izleyerek Google Chrome'u durdurmanız yeterlidir.
- Akıllı telefonunuzu açın, Google Chrome'u bulun ve üzerine uzun basın.
- Şimdi seçenekler listesinde I'e dokunun
- Uygulama bilgileri bölümünde daha fazla durak arayın ve zorunlu durdurmayı onaylamak için Tamam'ı tıklayın.
Google Chrome ve İndirme Yöneticisi için Önbelleği Temizle
Önbellek, performansı artırmak için uygulamalar tarafından saklanan geçici bir dosyadır. Bazen sorunların nedeni önbellek olabilir. Bunu düzeltmek için Google Chrome önbelleğini ve ayrıca İndirme Yöneticisinin önbelleğini temizlemeniz yeterlidir.
Google Chrome önbelleğini temizlemek için
1. Adım: Akıllı telefonunuzu açın, Google Chrome'da arama yapın, uygulamaya uzun basın ve bilgilere dokunun
Adım 2: Uygulama bilgisinde hafızayı bulun ve üzerine dokunun
Adım 3: “Önbelleği temizle” seçeneğini arayın ve üzerine dokunun. Bu, Google Chrome'un önbelleğini temizleyecektir.
İndirme Yöneticisi Önbelleğini Temizlemek İçin
İndirme Yöneticisi, uzun süren indirmeleri yönetmek, ağ sorunları veya diğer sorunlar nedeniyle kesintiye uğrayan indirmeleri sürdürmek ve indirme ilerleme bildirimleri sağlamak için tasarlanmıştır. Kullanıcıların indirmeleri belirli zamanlarda planlamalarına, indirmeler için öncelik seviyelerini belirlemelerine ve gerektiğinde indirmeleri duraklatmalarına ve devam ettirmelerine olanak tanır. Akıllı telefonunuzdaki indirme yöneticisiyle ilgili sorunlar varsa Google Chrome tarayıcısındaki indirme işlemleri kesintiye uğrayabilir. İndirme Yöneticisi önbelleğini temizlemek için aşağıdaki adımları izleyin.
Adım 1: Akıllı telefonunuzdaki Ayarlar uygulamasını açın ve Uygulamalar sayfasına gidin (cihaz sürümüne ve şirkete göre değişir)
Adım 2: Filtrele ve sırala simgesine dokunun ve sistem uygulamalarını gösterme seçeneğini etkinleştirin
Adım 3: Uygulamalar listesinde indirme yöneticisini bulun. Belleğe gidin ve önbellek seçeneğini temizleyin.
VPN'yi devre dışı bırak
VPN kullanıyorsanız VPN'yi devre dışı bırakın ve sorunun çözülüp çözülmediğine bakın. VPN, dosyaları cihazınıza iletmeden önce birden fazla sunucuya iletir. Bu sorunu düzeltmek için VPN bağlantınızı geçici olarak devre dışı bırakın ve dosyaları tekrar indirmeyi deneyin.
Bir Android cihazda VPN'yi devre dışı bırakmak için aşağıdaki adımları izleyin:
- Akıllı telefonunuzdaki Ayarlar uygulamasını açın.
- Aşağı kaydırın ve “Ağ ve İnternet” seçeneğine dokunun.
- Cihazınızda yapılandırılmış VPN bağlantılarının listesini görüntülemek için “VPN”e dokunun.
- Devre dışı bırakmak istediğiniz VPN bağlantısına dokunun.
- VPN bağlantısını devre dışı bırakmak için “Bağlantıyı Kes” düğmesine dokunun.
- Üçüncü taraf VPN uygulamaları kullanıyorsanız uygulamayı açabilir ve VPN'yi devre dışı bırakabilirsiniz.
Android Akıllı Telefonunuzu Yeniden Başlatın
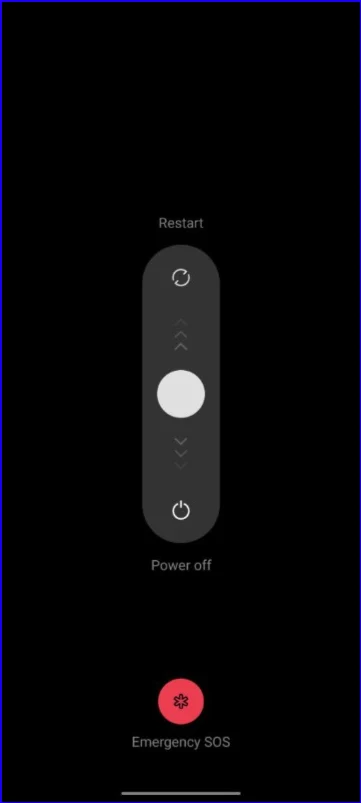
Adımlardan hiçbiri işe yaramadıysa akıllı telefonunuzu yeniden başlatmayı deneyin. Bu, indirme yöneticisindeki sorunları ve bazı aksaklıkları çözecektir. Farklı akıllı telefonlar farklı yeniden başlatma prosedürleri gerektirir.
- Güç seçenekleri menüsü görünene kadar Android akıllı telefonunuzdaki güç düğmesini basılı tutun.
- “Yeniden Başlat” veya “Yeniden Başlat” seçeneğine dokunun.
- “Yeniden Başlat” seçeneği mevcut değilse telefonunuzu kapatmak için “Kapat”a dokunun.
- Telefonunuz kapandıktan sonra, telefon yeniden başlatılana kadar güç düğmesini tekrar basılı tutun.
Akıllı Telefonunuzu Sıfırlayın
Yukarıdaki sorun giderme teknikleri işe yaramazsa son çare olarak Android akıllı telefonunuzu sıfırlamalısınız. Bu son adımdır. Google Chrome'un akıllı telefonunuza indirilmemesi sorununu gidermeye çalışmalısınız. Cihazı sıfırlamadan önce tüm önemli verilerinizi yedeklediğinizden emin olun. Farklı akıllı telefonlar farklı sıfırlama prosedürleri gerektirir. Aşağıda en popüler markalar için sıfırlama adımlarını listeledik.
Sıfırlamanın ardından akıllı telefonunuza Google Chrome tarayıcısını indirin ve indirme işleminin çalışıp çalışmadığını kontrol edin. Çoğu durumda iyi çalışması gerekir.
Akıllı telefonunuza Google Chrome'u indirmeyle ilgili sorunu nasıl çözeceğiniz aşağıda açıklanmıştır. Bazen Google Chrome indirme sorunları yaşayabilir. Neyse ki yukarıda listelediğimiz 10 basit yöntemi takip ederek herhangi bir indirme hatasını kolayca düzeltebilirsiniz. Sorunu çözmenize hangi yöntemlerin yardımcı olduğunu aşağıdaki yorumlarda bize bildirin.
Google Chrome İndirme İşlemlerinin Nasıl Onarılacağına İlişkin SSS
1. İndirme sırasında başarısız olan ağ hataları nasıl düzeltilir?
Başarısız ağ indirme hataları, akıllı telefonunuzdaki internet sorunlarından kaynaklanabilir.
- İnternet bağlantınızı kontrol edin: Sabit bir internet bağlantısına bağlı olduğunuzdan emin olun. Modeminizi veya yönlendiricinizi sıfırlamayı ve bilgisayarınızı veya cihazınızı yeniden başlatmayı deneyebilirsiniz.
- İndirme ayarlarınızı kontrol edin: Bazen indirme ayarlarınız, indirebileceğiniz veri miktarını sınırlayacak şekilde yapılandırılmış olabilir. İndirme işleminizi sınırlayan herhangi bir kısıtlama olmadığından emin olmak için indirme ayarlarınızı kontrol edin.
- Önbelleği ve çerezleri temizleyin: Tarayıcınızın önbelleğini ve çerezleri temizlemek, indirme sorunlarının çözülmesine yardımcı olabilir. Tarayıcınızın ayarlarına gidin ve önbelleği ve çerezleri temizleyin.
- Farklı bir zamanda indirmeyi deneyin: Dosyayı indirdiğiniz sunucunun meşgul olması mümkündür. Dosyayı sunucunun daha az meşgul olduğu başka bir zamanda indirmeyi deneyin.
2. Chrome android'de başarısız indirme işlemine nasıl devam edilir?
Google Chrome'da başarısız indirme işlemlerinin nasıl devam ettirileceğine dair ayrıntılı bir kılavuzumuz var. Mobil cihazlarda indirme işlemini devam ettirmenin bir yolu yoktur. İndirme işlemi duraklatılmışsa İndirilenler altındaki Devam Et düğmesini tıklayabilirsiniz. Başarısız olursa, indirme işlemini yeniden başlatmanız gerekecektir. Google Chrome'da indirme işlemlerine devam etmek için aşağıdaki adımları izleyin.
- Chrome'u açın ve ekranın sağ üst köşesindeki üç noktaya dokunun.
- Açılır menüden “İndirilenler”i seçin.
- Listede başarısız indirmeyi arayın ve üzerine dokunun.
- “İndirme Başarısız Oldu” hata mesajını görürseniz “Yeniden Dene” düğmesine dokunun.
- İndirme işlemi otomatik olarak devam etmezse ekranın sağ üst köşesindeki üç noktaya dokunun ve "Devam Et"i seçin.
- Chrome, indirme işlemini kaldığı yerden devam ettirmeye çalışacaktır. İndirme işlemi devam etmezse indirme işlemini en baştan yeniden başlatmanız gerekebilir.
3. Chrome Android'de başarısız olan İndirmeleri nasıl bulabilirim?
Tüm indirdiklerinizi Google Chrome Android'in özel indirme sayfasında kolayca bulabilirsiniz. Burada etkin, başarısız, iptal edilmiş veya tamamlanmış indirmelerin bir listesini görebilirsiniz. İndirme sayfasına erişmek için Google Chrome'u açın >ve ana ekranın sağ üst köşesindeki üç noktalı menüyü tıklayın>. Şimdi indirilenlere tıklayın.