Windows'ta Clock Watchdog Zaman Aşımını Düzeltme: Sistem Hatalarını Çözmek İçin Adım Adım Kılavuz
Yayınlanan: 2024-01-25Yıllar geçtikçe Windows önemli ölçüde gelişti ve saf bir işletim sisteminden zengin özelliklere sahip bir platforma dönüştü. Microsoft, sistemin aşırı miktarda kaynak tüketmeden hızlı, akıcı ve duyarlı olmasını sağlamak için temel kodu iyileştirmek ve genel sistem performansını optimize etmek için çok çalıştı.
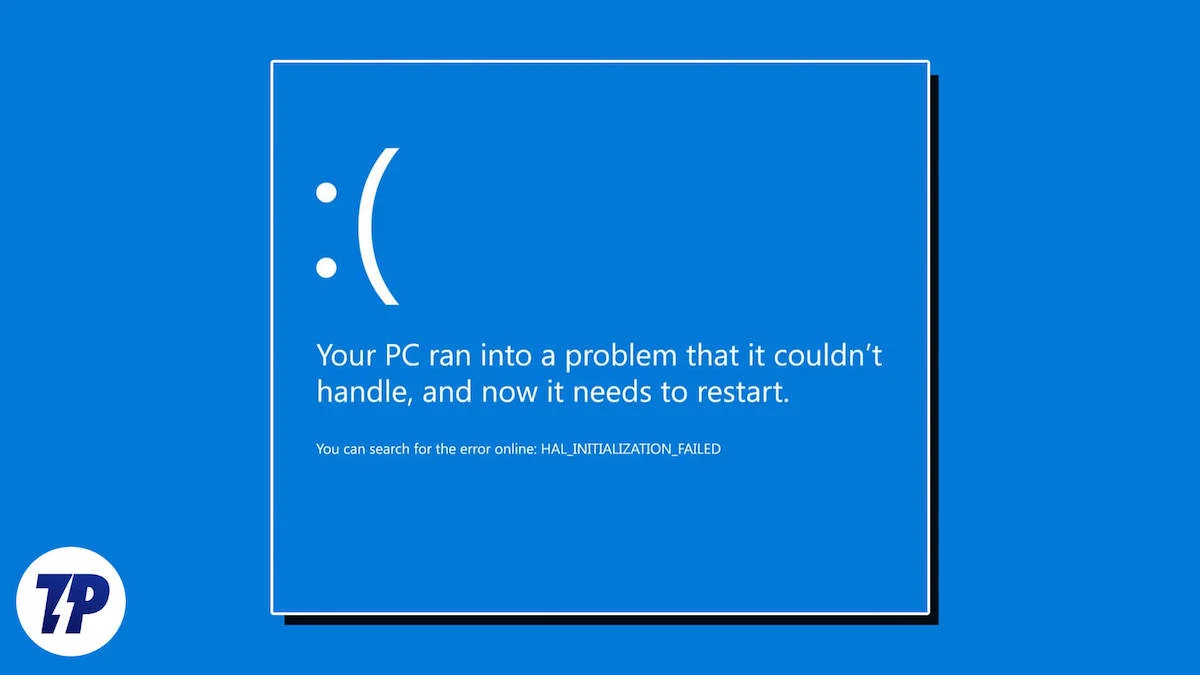
Son zamanlarda Windows, sistem kararlılığını iyileştirme ve Mavi Ölüm Ekranı (BSOD) sıklığını önemli ölçüde azaltma konusunda önemli ilerlemeler kaydetti. Microsoft'un övgüye değer çabaları, kullanıcılara sistemin güvenilirliği konusunda daha fazla güven veren daha güvenilir bir işletim sistemiyle sonuçlandı.
İçindekiler
Saat İzleyici Zaman Aşımı Sorunu Nedir ve Nasıl Oluşur?
“Saat Bekçisi Zaman Aşımı” hatası, Windows sistemlerinde Mavi Ölüm Ekranına (BSOD) neden olan yaygın bir sorundur. Bu hata, sistem işlemci çekirdeklerinde, özellikle senkronizasyonlarıyla ilgili olarak bir sorun tespit ettiğinde ortaya çıkar.
Saat İzleyici Zaman Aşımı Hatasını Anlamak
Clock Watchdog Timeout hatası, işlemci çekirdeklerinin senkronizasyonunda sorun olabileceğini gösterir. Bu, bir veya daha fazla çekirdeğin beklenen zaman dilimi içinde yanıt vermemesi ve bunun sonucunda sistemin çökmesi anlamına gelir. Bu hata genellikle arka planda çalışan birden fazla uygulama ve hizmet, donanım çakışmaları, güncel olmayan sürücüler veya işlemci çekirdekleri arasındaki görevlerin koordinasyonu gibi sorunlarla ilişkilendirilir.
Saat izleyici zaman aşımı hatasını düzeltmek için sürücüler, donanım ve sistem yapılandırmasıyla ilgili sorunların çözülmesi gerekir. Bu, işlemci çekirdeklerinin uygun şekilde senkronize edilmesini ve koordine edilmesini sağlayacaktır. Her ne kadar bunaltıcı olsa da, bu soruna birkaç olası çözüm var. Bu kılavuzda, Windows'ta saat izleme zaman aşımı hatasını nasıl düzelteceğinizi adım adım göstereceğiz.
Windows 10 ve 11'de Saat Watchdog Zaman Aşımı Nasıl Onarılır
Cihazı Yeniden Başlatmayı Deneyin
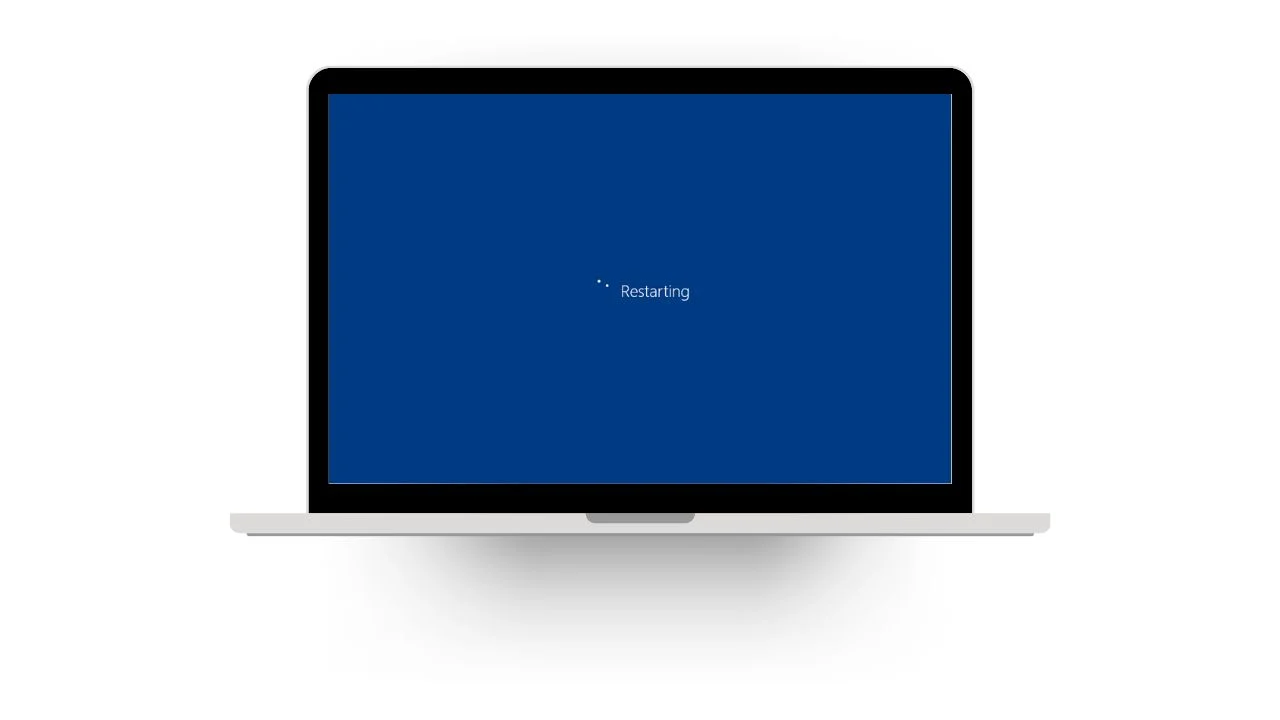
Birçoğumuz bunu görmezden gelsek ve kulağa klişe gibi gelse de, çoğu durumda cihazınızı yeniden başlatmak aslında çok yararlı olabilir. Bu sayede arka planda çalışan gereksiz uygulama ve hizmetlerden kurtulabilir, işletim sisteminin en önemli hizmet ve bileşenlerini yeniden başlatabilirsiniz. İşlevselliğini korumak ve sorunsuz çalışmasını sağlamak için cihazınızı düzenli olarak yeniden başlatmak her zaman iyi bir fikirdir.
Hız Aşırtmayı Devre Dışı Bırak
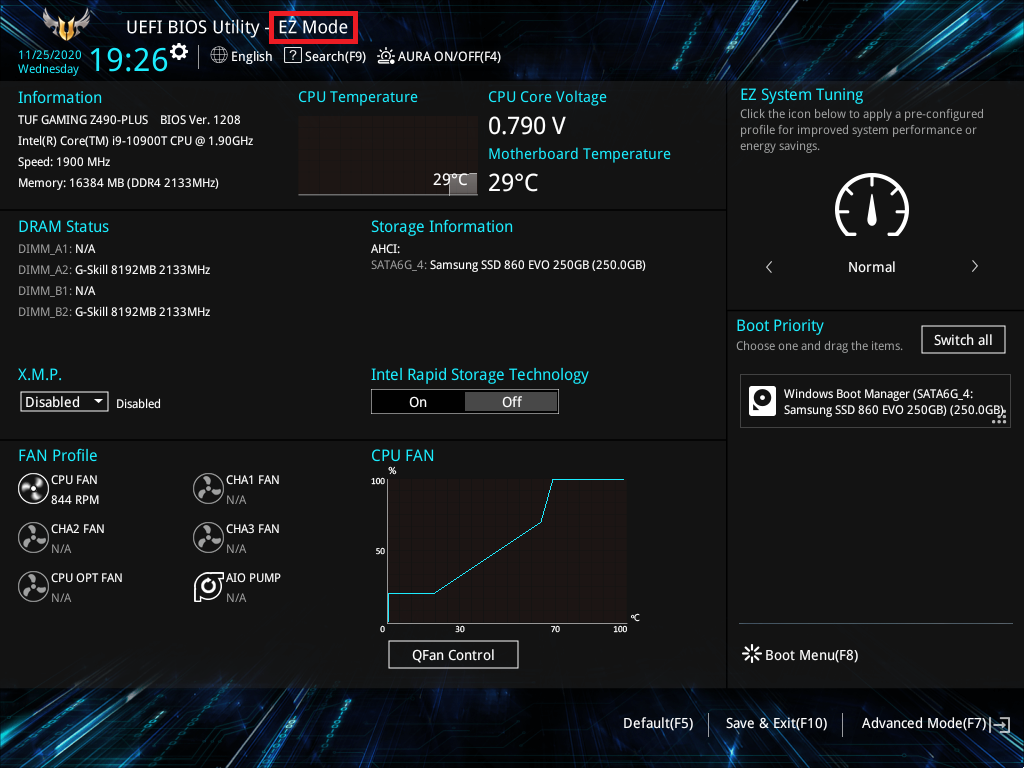
- Başlangıç sırasında BIOS/UEFI'nize erişin (genellikle Sil tuşuna veya F2 tuşuna birden çok kez basarak).
- Hız aşırtma ayarlarını bulun ve bunları varsayılana ayarlayın.
- Bunu yaparken XMP'nin (Intel platform tabanlı anakartlarda) ve DOCP'nin (AMD/Ryzen platform tabanlı anakartlarda) devre dışı bırakıldığından emin olun.
- F9 tuşuna basıp enter tuşuna basarak tüm BIOS ayarlarını varsayılana sıfırlayabilirsiniz.
Windows Güncellemelerini Kontrol Edin
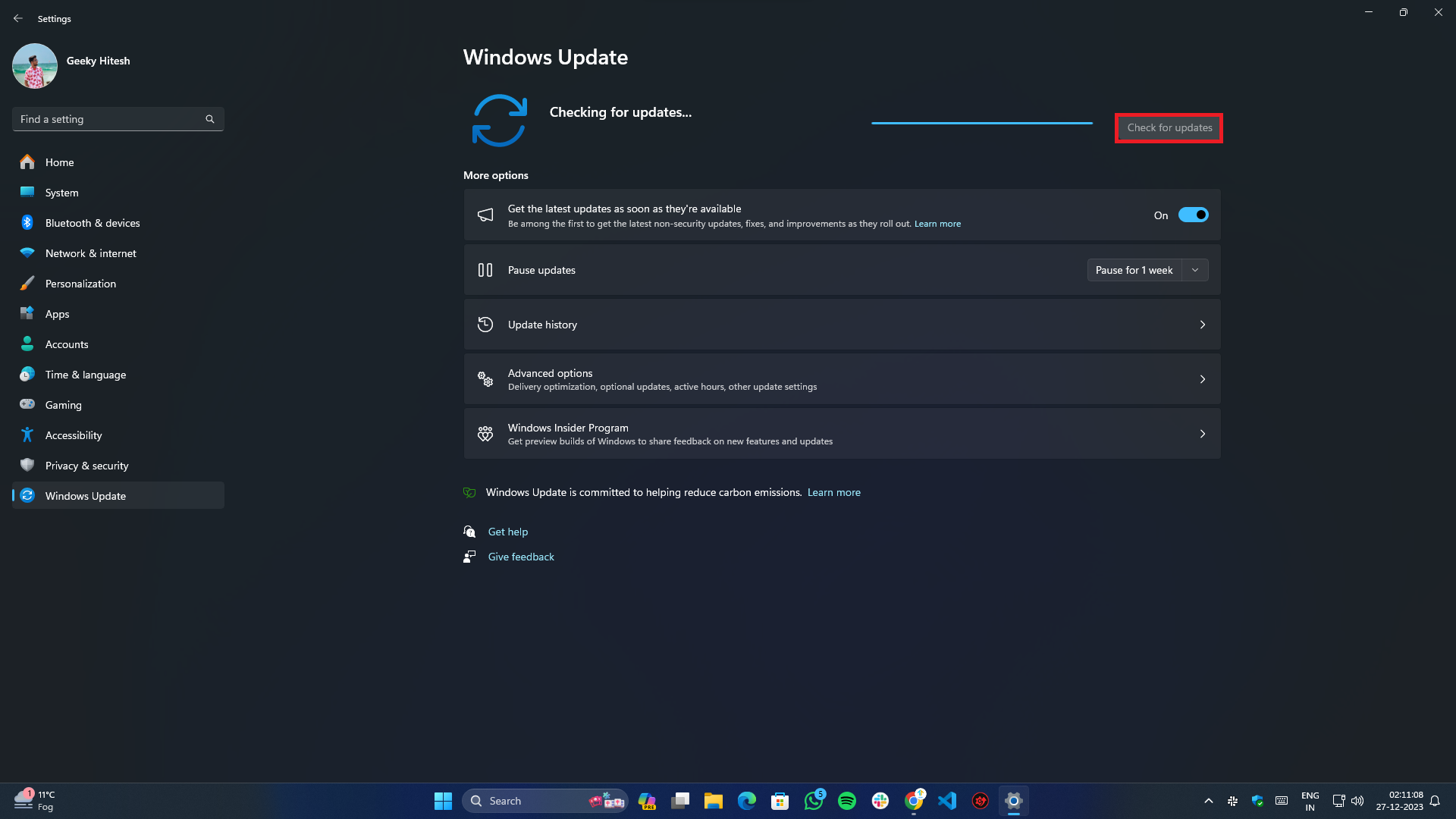
- Ayarları açmak için Win + I tuşlarına basın.
- Güncelleme ve Güvenlik (Windows 10'da) veya Windows Update'e (Windows 11'de) gidin.
- Ekranın sağ üst köşesindeki Güncellemeleri Kontrol Et düğmesine tıklayın ve bekleyen güncellemeleri, sürücü güncellemelerini ve diğer isteğe bağlı güncellemeleri yükleyin.
Son Yüklenen Yazılımları, Uygulama Güncellemelerini ve Windows Güncellemelerini Kontrol Edin
Yakın zamanda CLOCK_WATCHDOG_TIMEOUT sorununu yaşamaya başladıysanız, büyük olasılıkla yakın zamanda yüklenen bir program, bir uygulama güncellemesi ve hatta bir Windows güncellemesi suçlu olabilir. Programın veya Windows güncellemesinin kaldırılması sorunu çözebilir.
Uygulamalar ve Program Güncellemeleri için:

- Win + X tuşlarına basın ve Yüklü uygulamalar'ı seçin
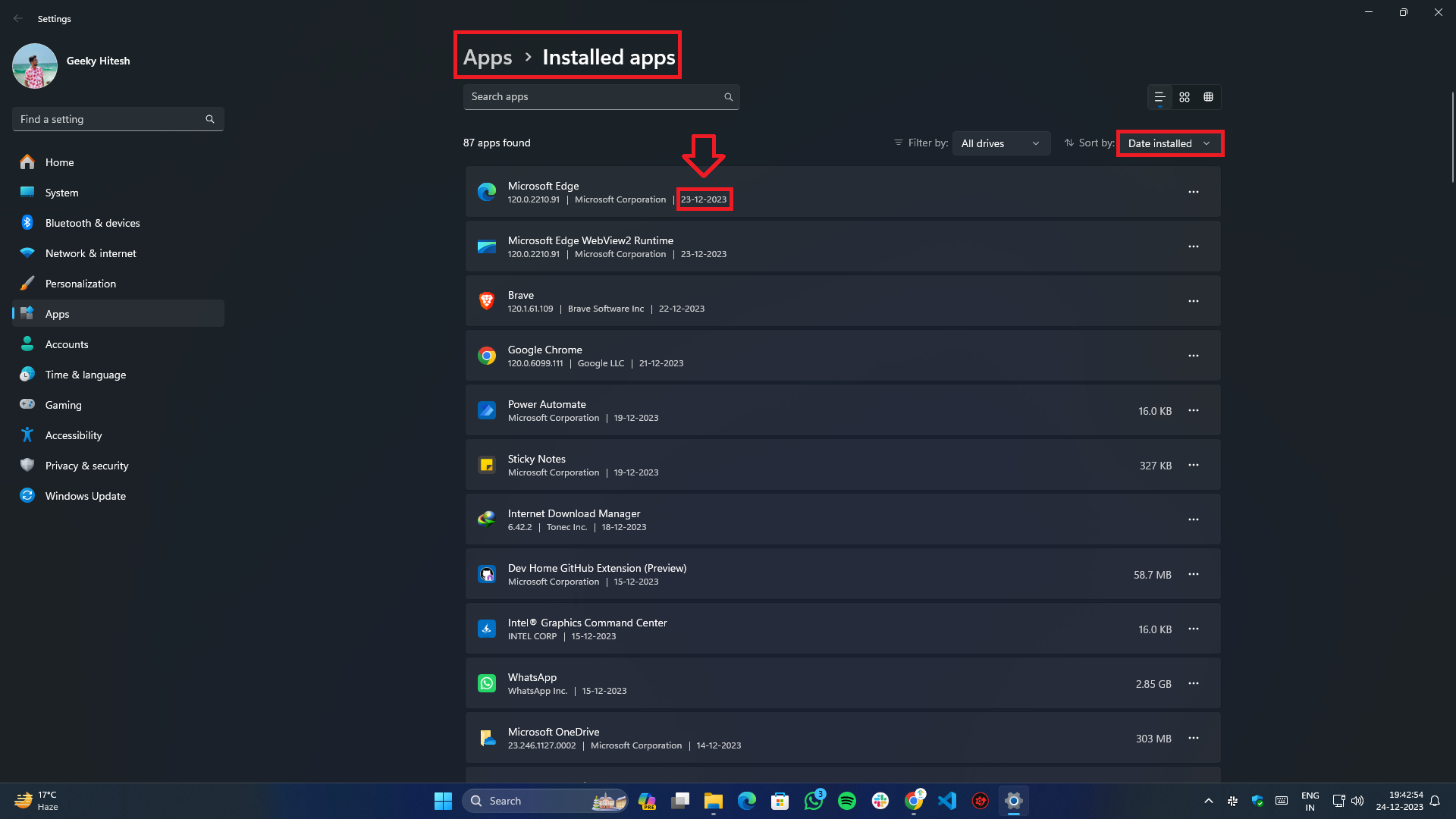
- Sıralama ölçütü filtresinden Kurulum Tarihini seçin ve listenin yüklenmesini veya yenilenmesini bekleyin.
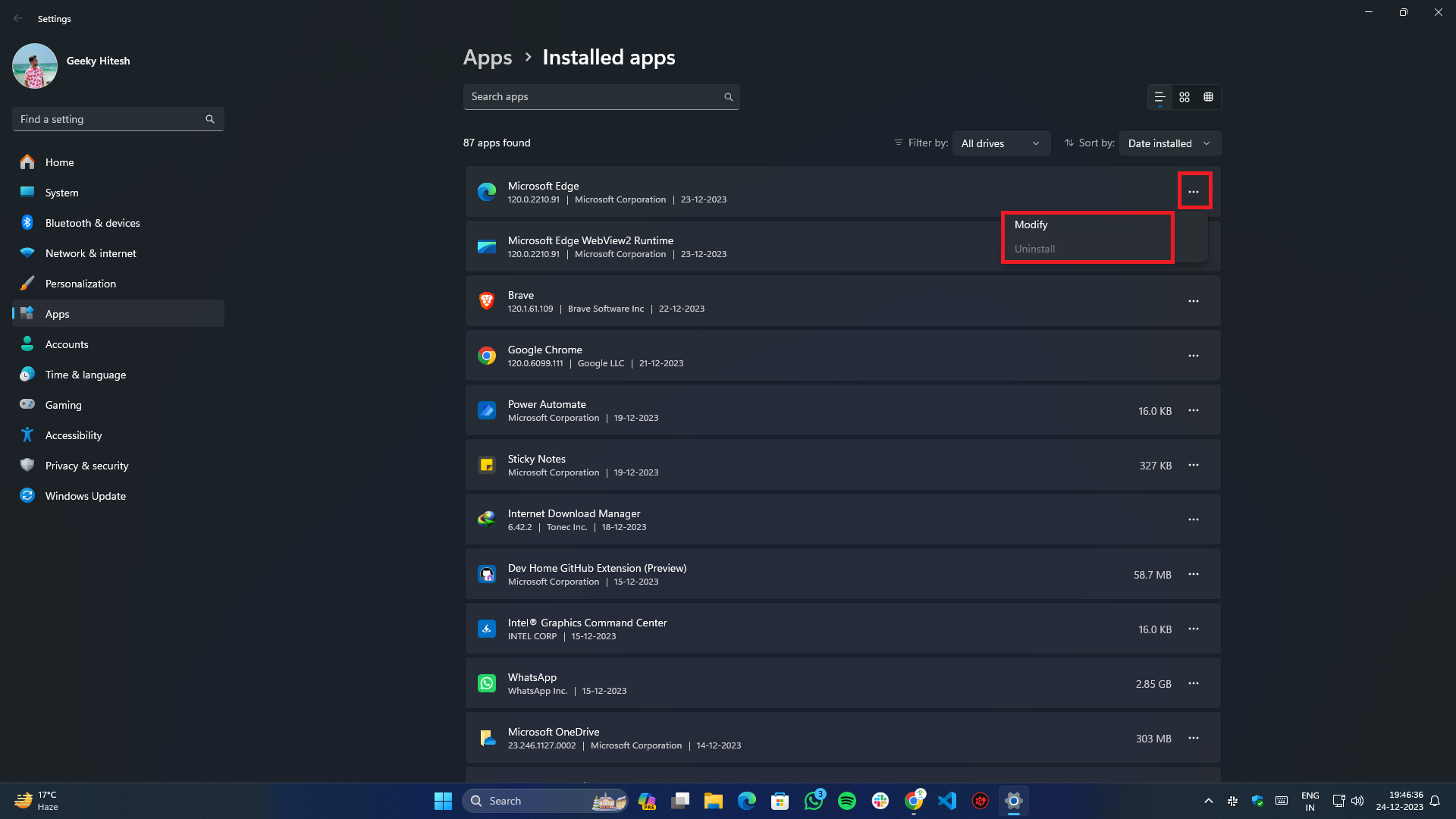
- Sağdaki üç noktalı düğmeye tıklayın ve seçilen program için değiştir veya kaldır seçeneğini seçin.
- Uygulamayı değiştirmek veya kaldırmak için ekrandaki talimatları izleyin.
- Bittiğinde sistemi yeniden başlatın .
Windows Güncellemesi için:

- Başlat menüsünden veya klavyedeki Win+I kombinasyonuna basarak Ayarlar uygulamasına gidin.
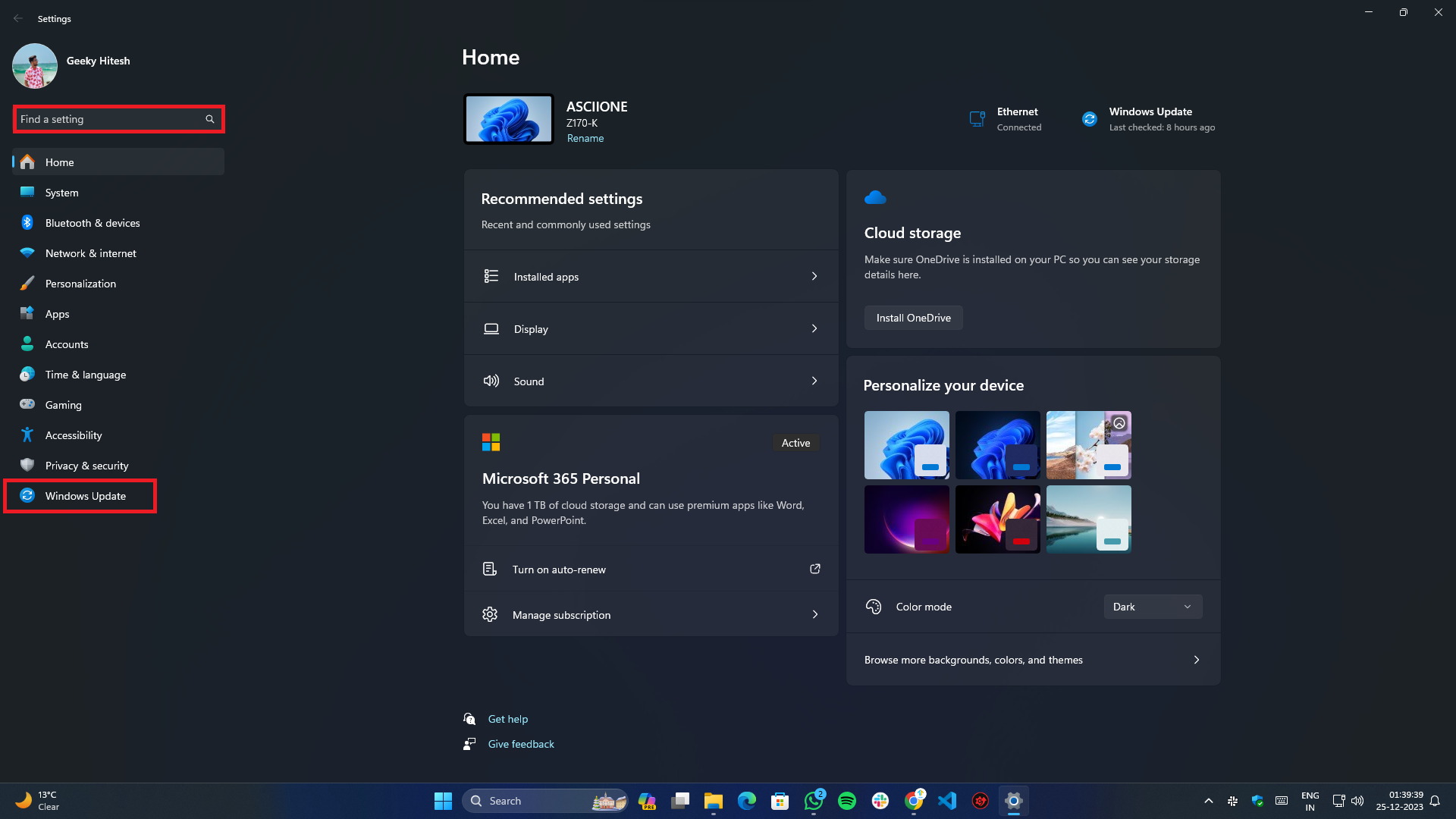
- Soldaki yan menüden Windows Update'i seçin.
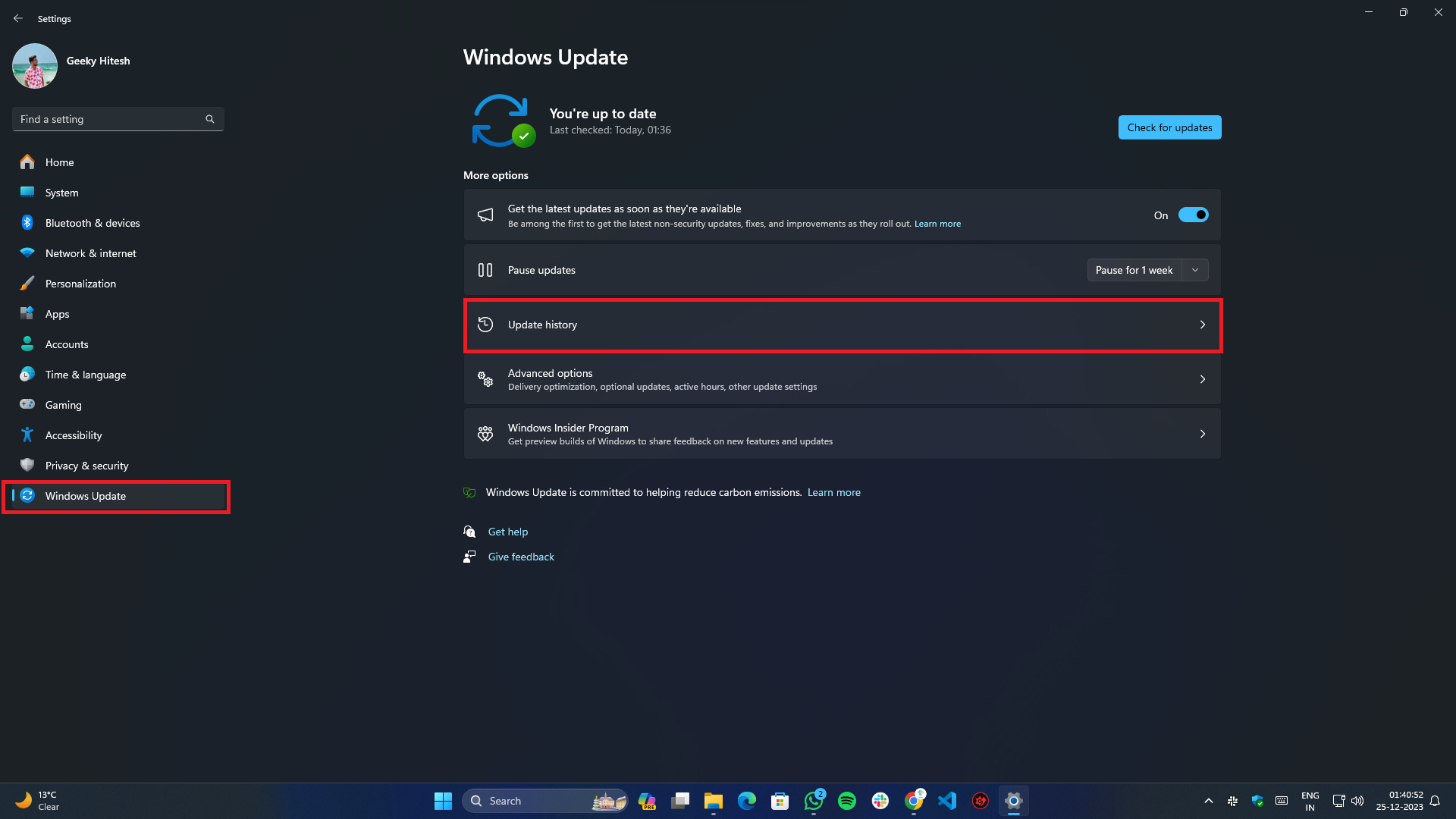
- Güncelleme geçmişini tıklayın.
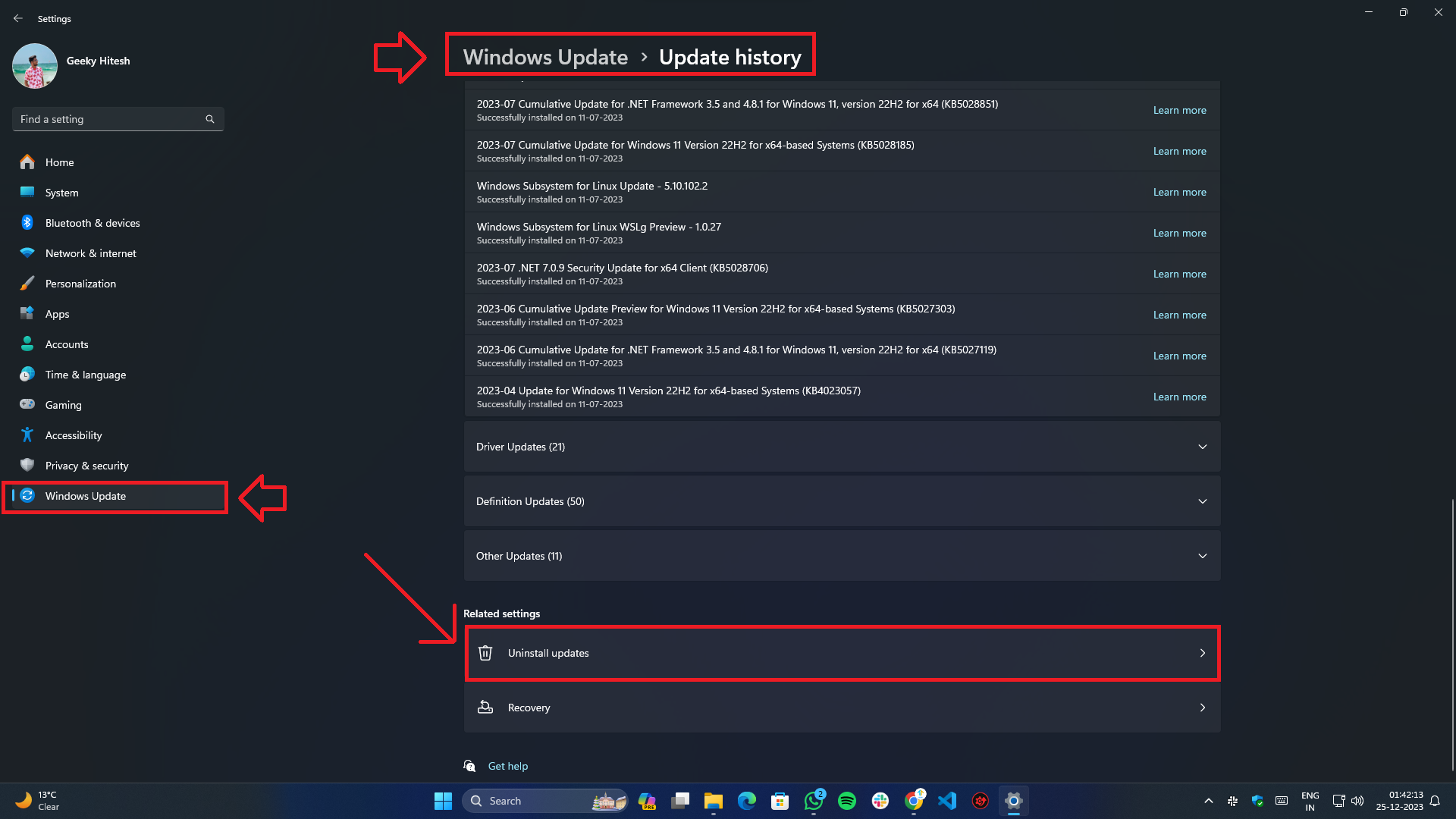
- Aşağıya doğru kaydırın ve İlgili ayarlar altında Güncellemeleri kaldır seçeneğini bulacaksınız.
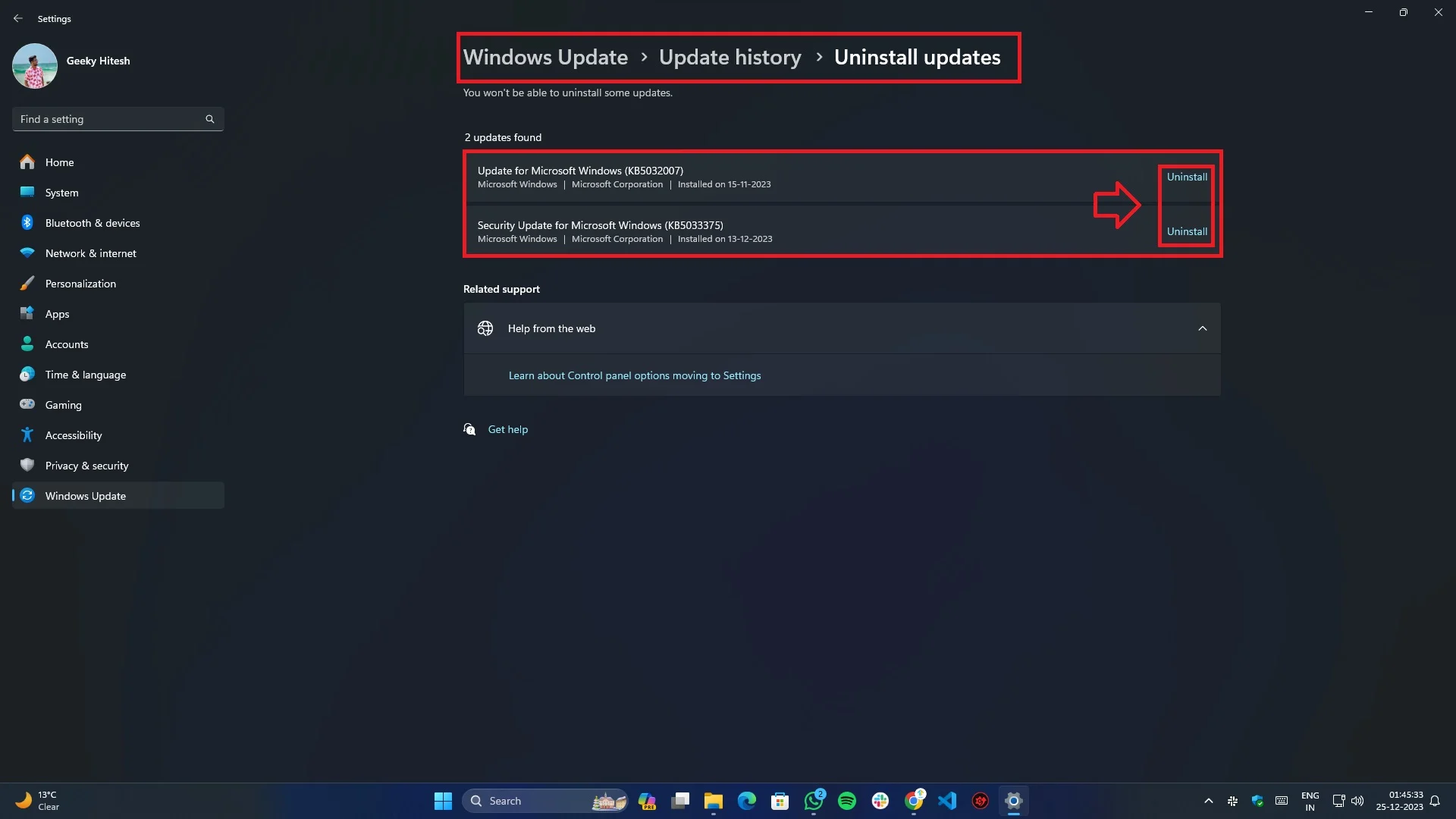
- Yakın zamanda yüklenen ve kaldırmak istediğiniz güncellemeyi seçin.
- Kaldırıldıktan sonra, değişikliklerin etkili olması için sisteminizi bir kez yeniden başlatın.
BIOS/UEFI Güncellemesi
BIOS/UEFI'yi güncellemek kararlılık ve uyumluluk sorunlarının çözülmesine yardımcı olabilir:

- Anakart modelinizi belirleyin.
- En son BIOS/UEFI sürümünü edinmek için üreticinin web sitesini ziyaret edin.
- BIOS/UEFI'yi güncellemek için talimatlarını izleyin.
Sürücü Güncellemeleri
Sürücülerin güncellenmesi yalnızca donanımlar arasındaki uyumluluk sorunlarını gidermekle kalmaz, aynı zamanda işlevselliği genişletir ve performansı artırır.
Manuel Sürücü Güncellemesi:
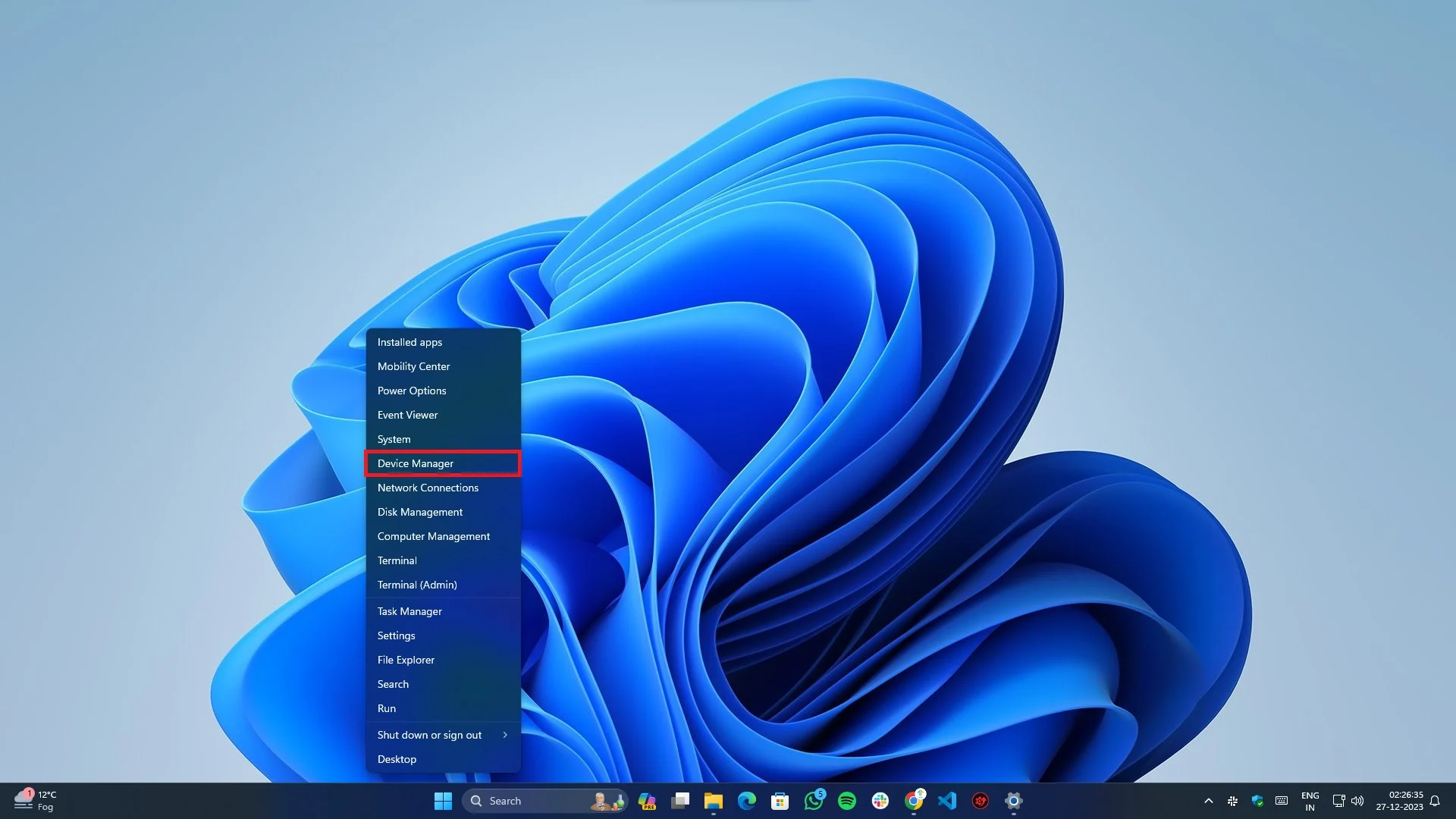
- Klavyenizde Win + X tuşlarına basın ve açılır menüden Aygıt Yöneticisi'ni seçin.
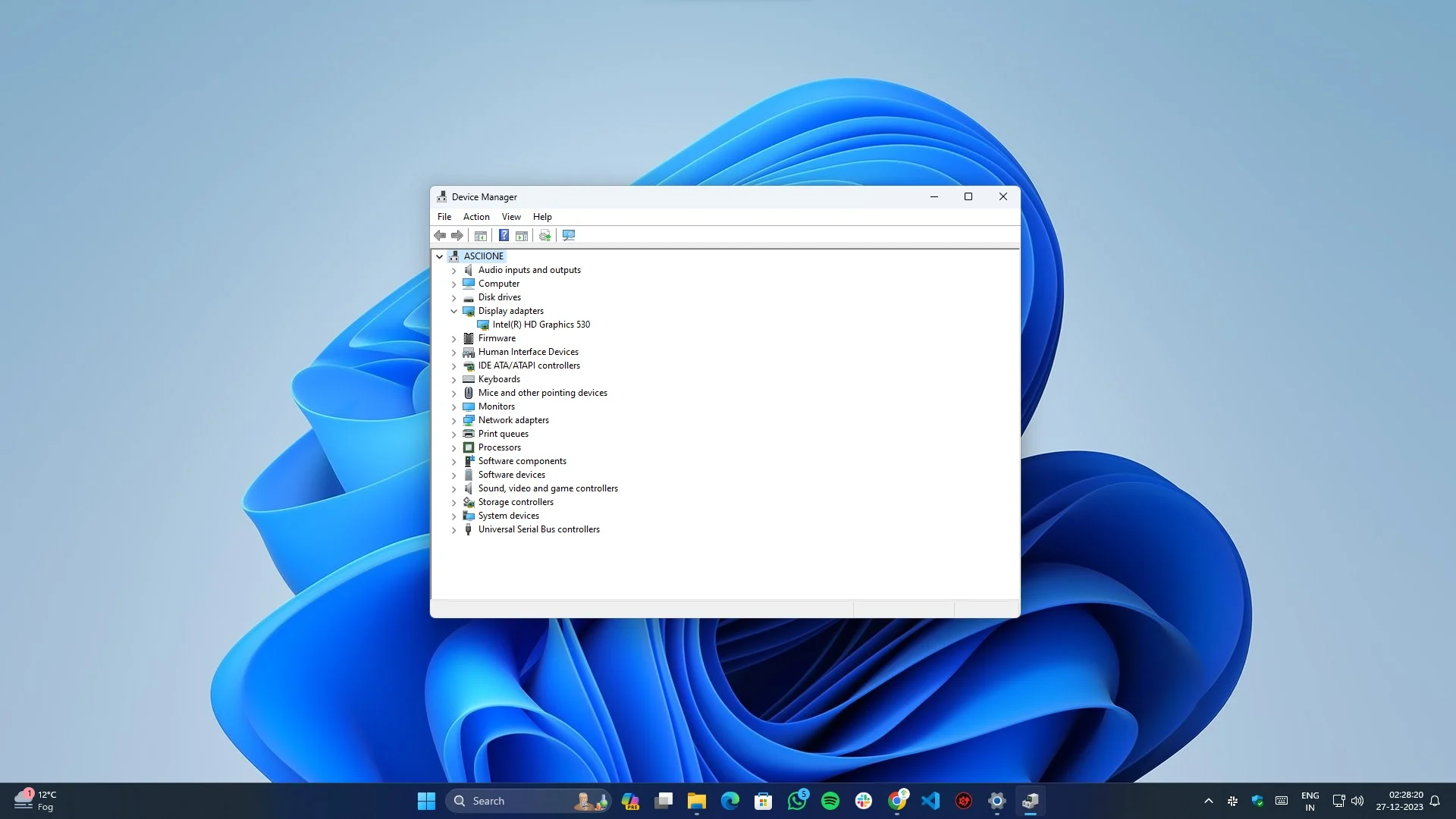
- Şimdi her listenin solundaki küçük aşağı oka tıklayarak bireysel sürücü alt kategorilerini genişletin.
- Her aygıt kategorisine sağ tıklayın ve Sürücüyü güncelle öğesini seçin.
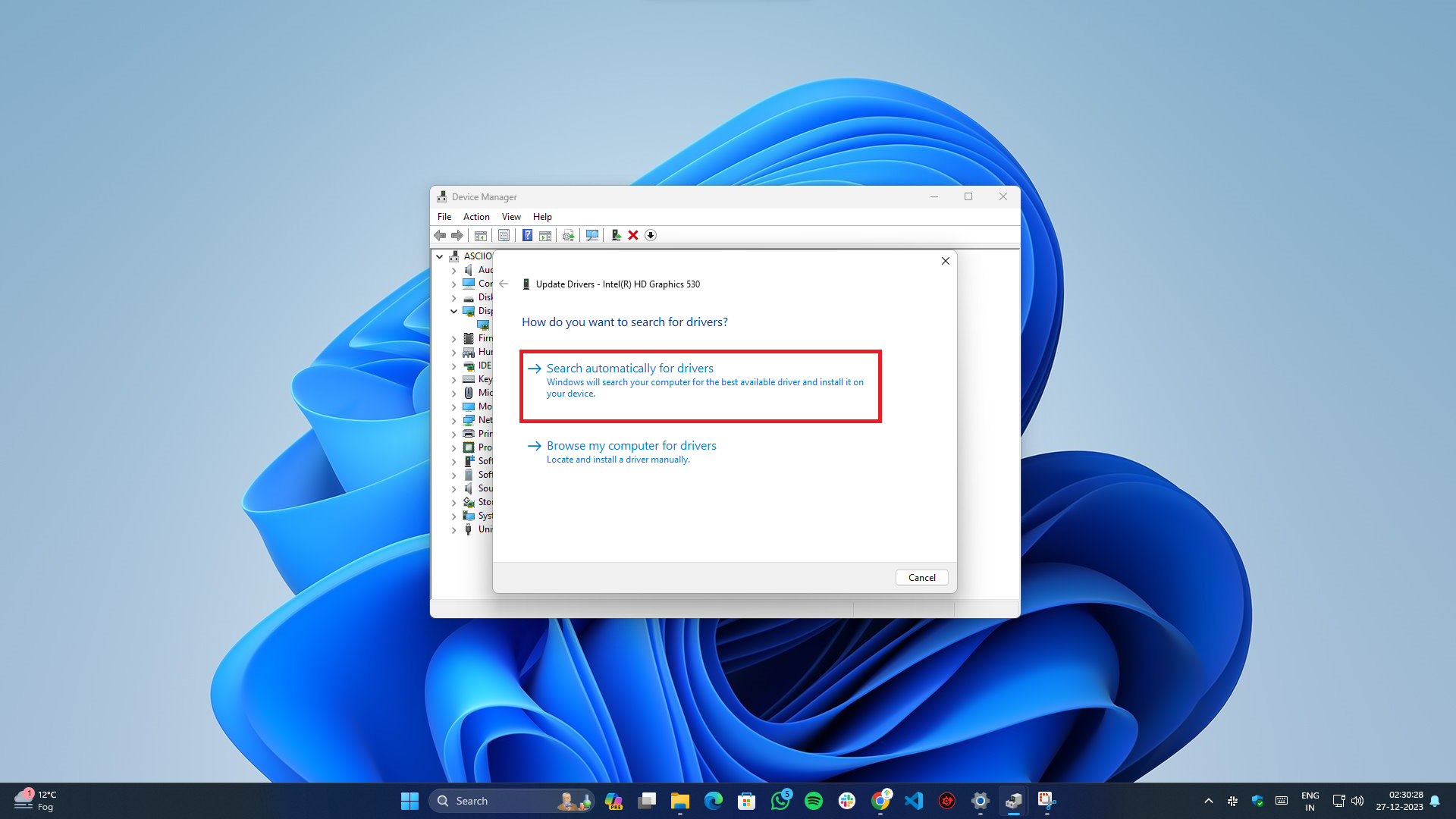
- İlk seçenek olan “ Sürücüleri otomatik olarak ara ” seçeneğini seçmeniz gereken yeni bir açılır menü görünecektir.
- İnternete bağlanacak ve donanımınız için mevcut en yeni sürücüleri arayacaktır.
Otomatik Sürücü Güncellemesi:
- Yerleşik Windows Güncelleme artık tüm bağlı donanım aygıtları ve çevre birimleri için mevcut sürücü ve BIOS güncellemelerini kontrol edebilir.
- Ayrıca, bu görevi otomatikleştirebilen ve bir şeyler ters gittiğinde eski sürücü dosyalarının yedeğini alabilen IObit Driver Booster gibi üçüncü taraf yazılımlara da güvenebilirsiniz.
Yonga Seti Sürücülerini Güncelleyin
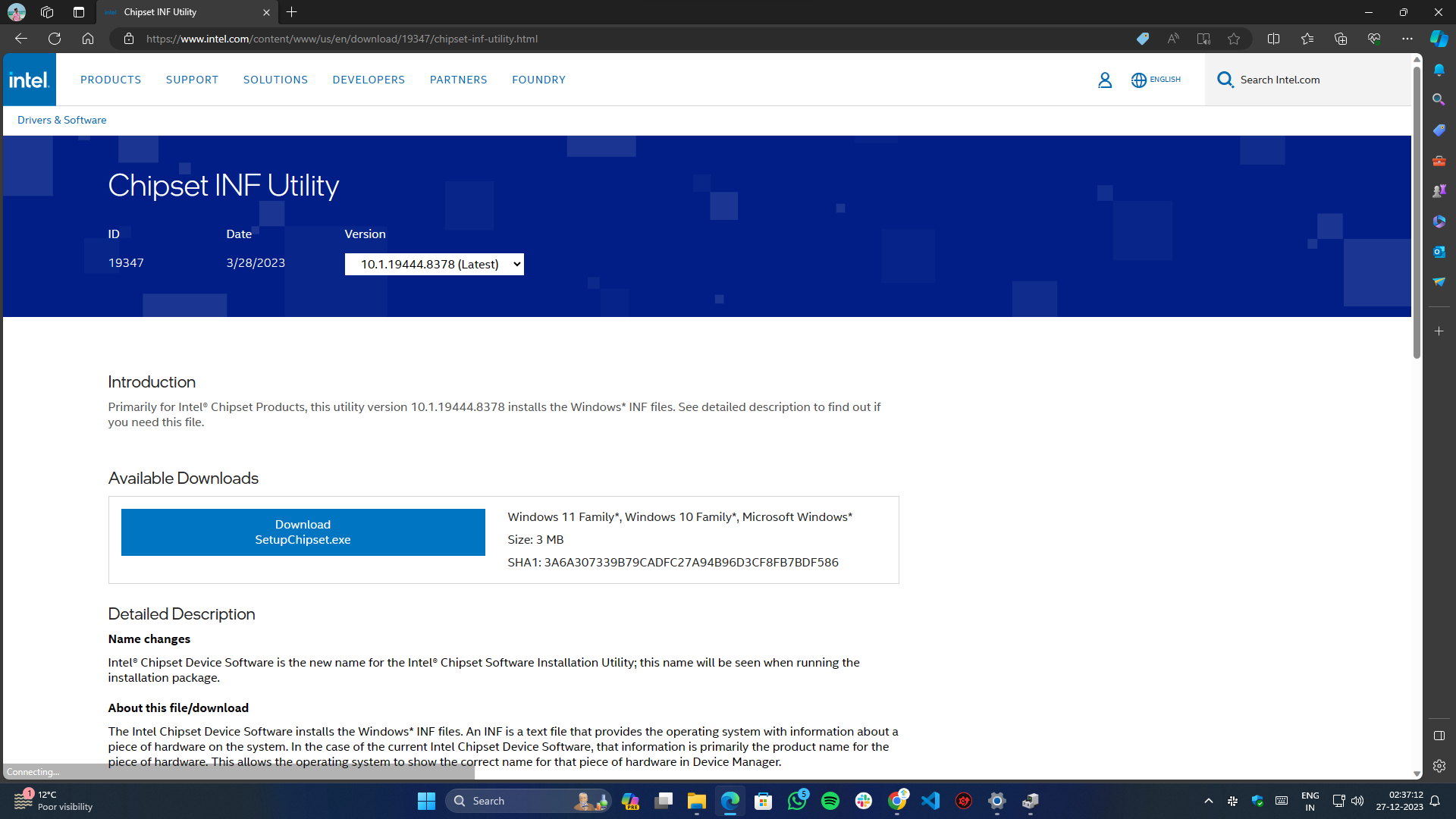
Sorun işlemci ile alakalı olduğundan çipset sürücülerini güncellemek sorunu çözebilir.
Platform markanıza ait yonga seti sürücülerini güncellemek için aşağıdaki bağlantıları kullanabilirsiniz:
- Intel Core işlemci ailesi: İndir
- AMD Ryzen işlemci ailesi: İndir
Sistem Dosyası Denetimi (SFC) Taraması Gerçekleştirin
Sistem Dosyası Denetleyicisi (SFC) komutu, sistemle ilgili çeşitli sorunları gidermek ve düzeltmek için kullanılan, Windows'ta yerleşik bir yardımcı programdır. Bilgisayarınızdaki sorunları tanımlamanıza ve gidermenize yardımcı olabilir.
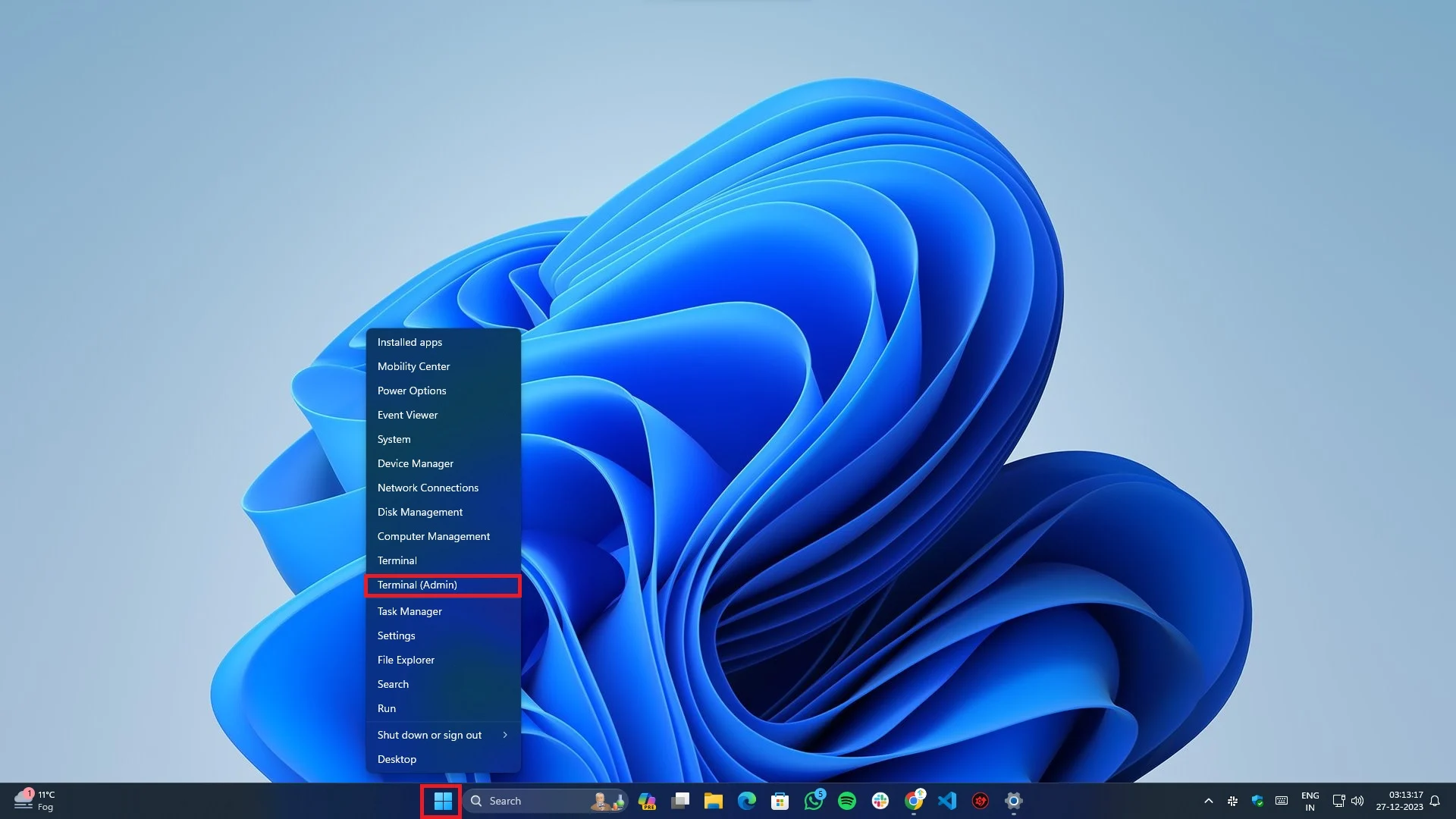
- Terminal/Komut İstemi'ni yönetici ayrıcalıklarıyla açmak için Başlat düğmesine sağ tıklayın ve açılır menüden Terminal (Yönetici) veya Komut İstemi (Yönetici) öğesini seçin.
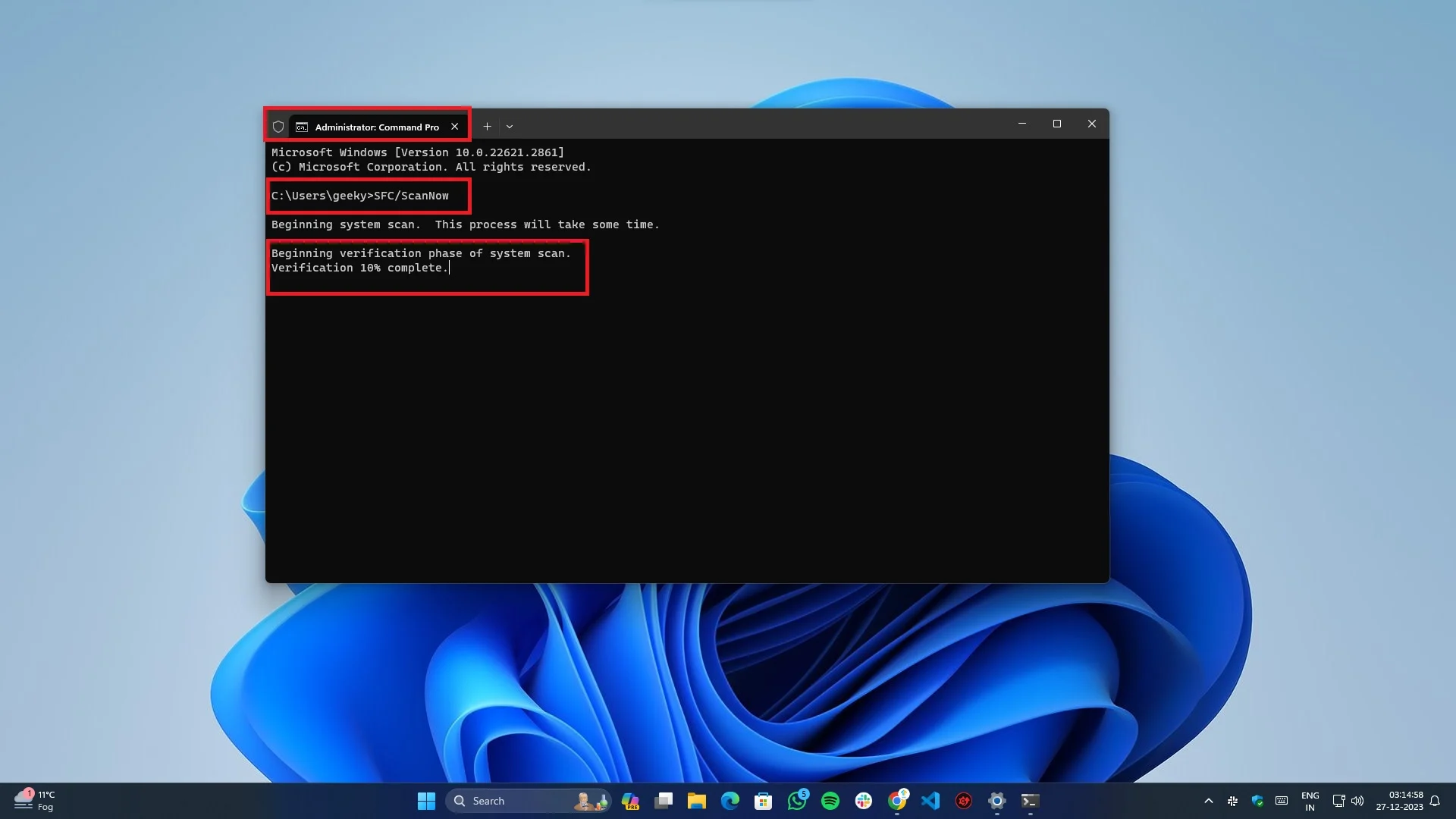
- Sfc /scannow yazın ve Enter'a basın.
- İşlemin tamamlanmasına izin verin ve ekrandaki talimatları takip edin.
Donanımınızı Kontrol Edin ve Yeniden Yerleştirin
Optimum performans için donanım bakımı çok önemlidir. Kullanıcılar, elektrik bağlantılarını etkileyebilecek toz oluşumunu ve korozyonu önlemek için cihazlarını düzenli olarak temizlemeli ve bunu not etmelidir.
Bunu yaparken CPU soğutucusu/fanının altındaki termal macunu da değiştirmelisiniz, çünkü zamanla macun kurur, bu da verimsiz soğutmaya ve dolayısıyla aşırı ısınmaya neden olur.
Önceki Bir Duruma Geri Yüklemek için Sistem Geri Yüklemeyi Kullanın
Yakın zamanda yapılan bir değişiklik veya kurulumdan sonra Saat İzleyici Zaman Aşımı hatasıyla karşılaşmaya başladıysanız. Bu durumda bilinen en son iyi duruma dönmek için dahili Sistem Geri Yükleme işlevini kullanabilirsiniz.
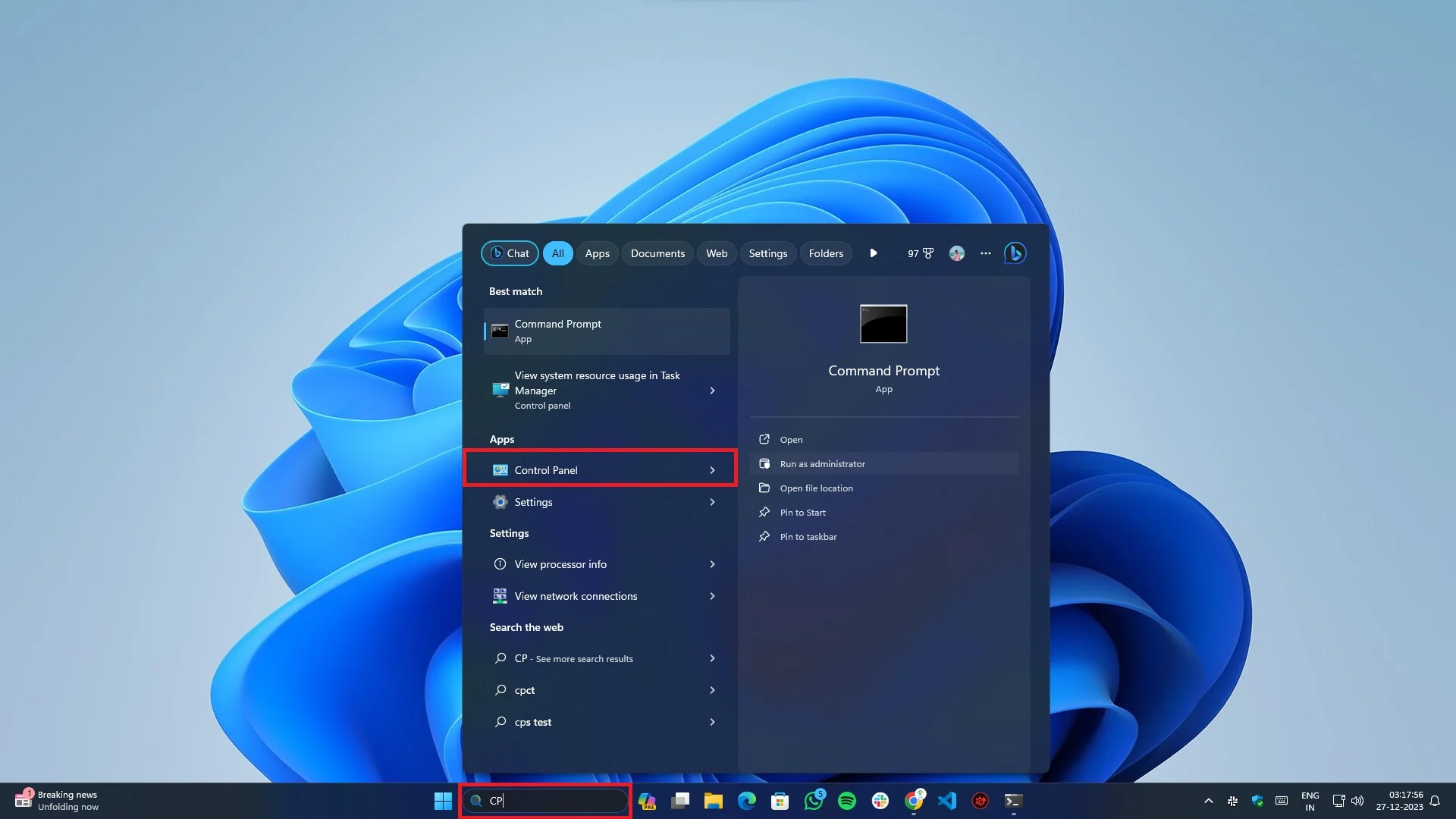
- Aramayı açmak ve CP (Denetim Masası) yazmak için başlat menüsüne gidin veya Win+Q tuşlarına basın
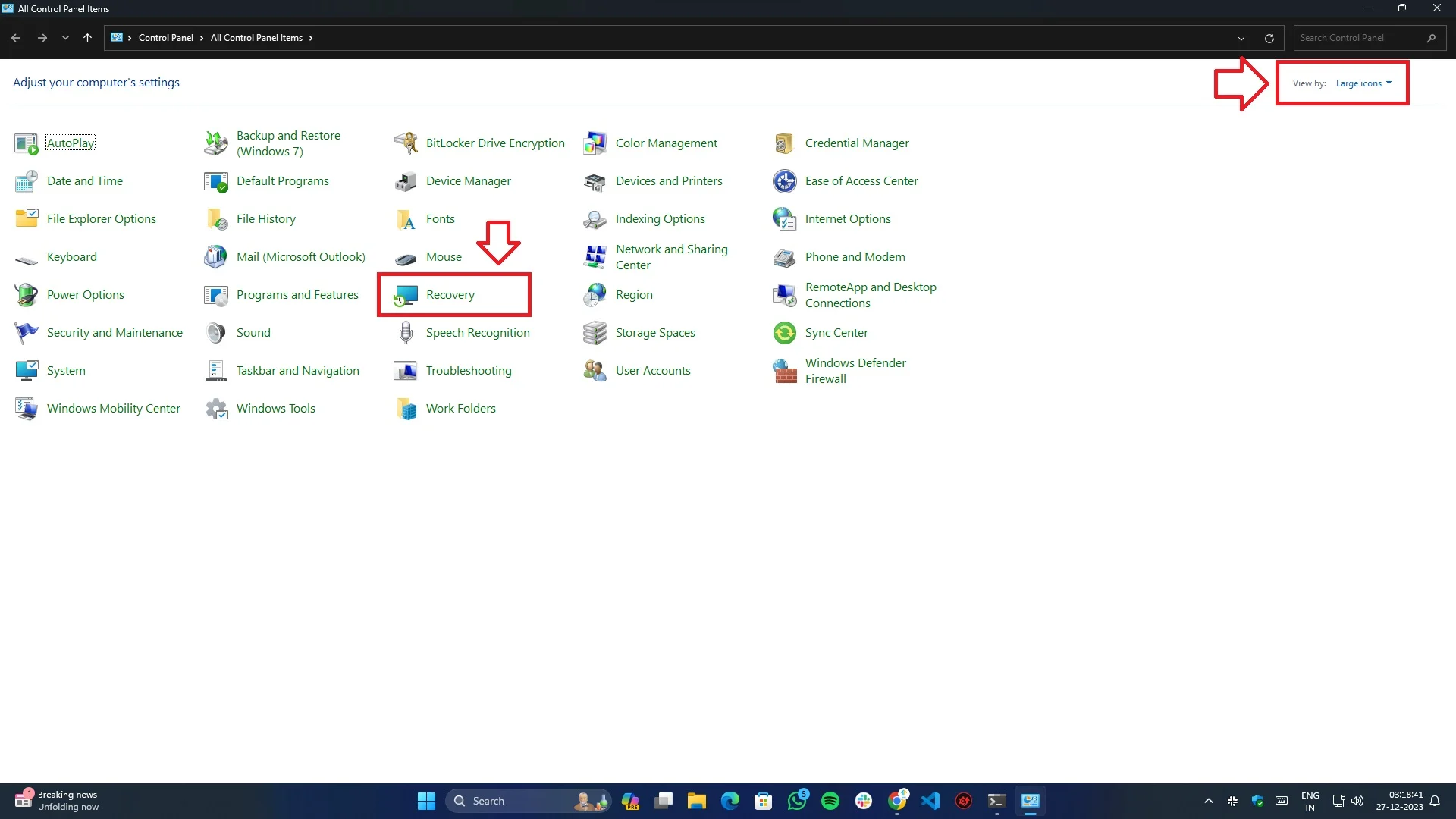
- Listeden Kurtarma'yı seçin.
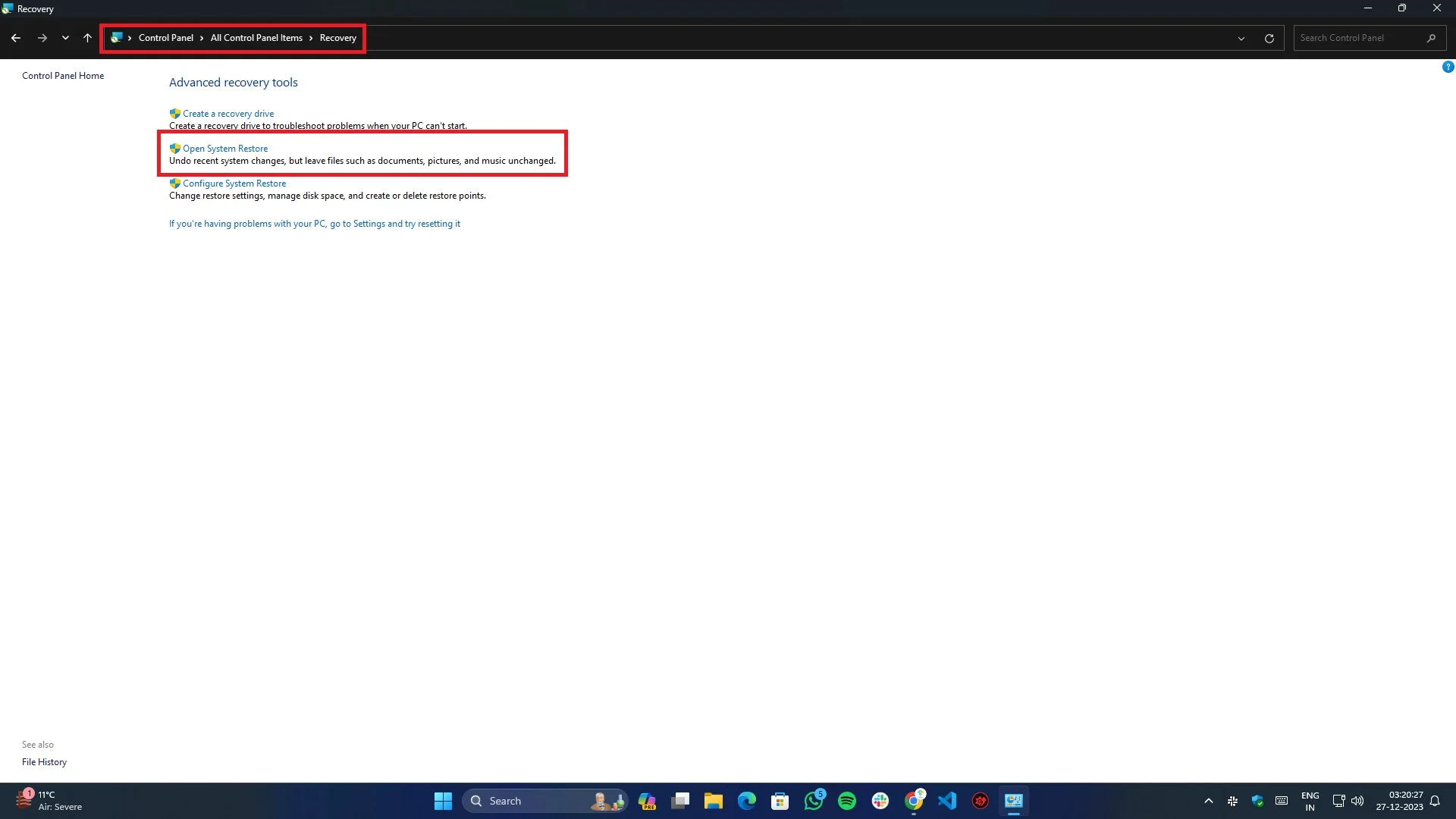
- Seçeneklerden Sistem Geri Yüklemeyi Aç'a tıklayın.
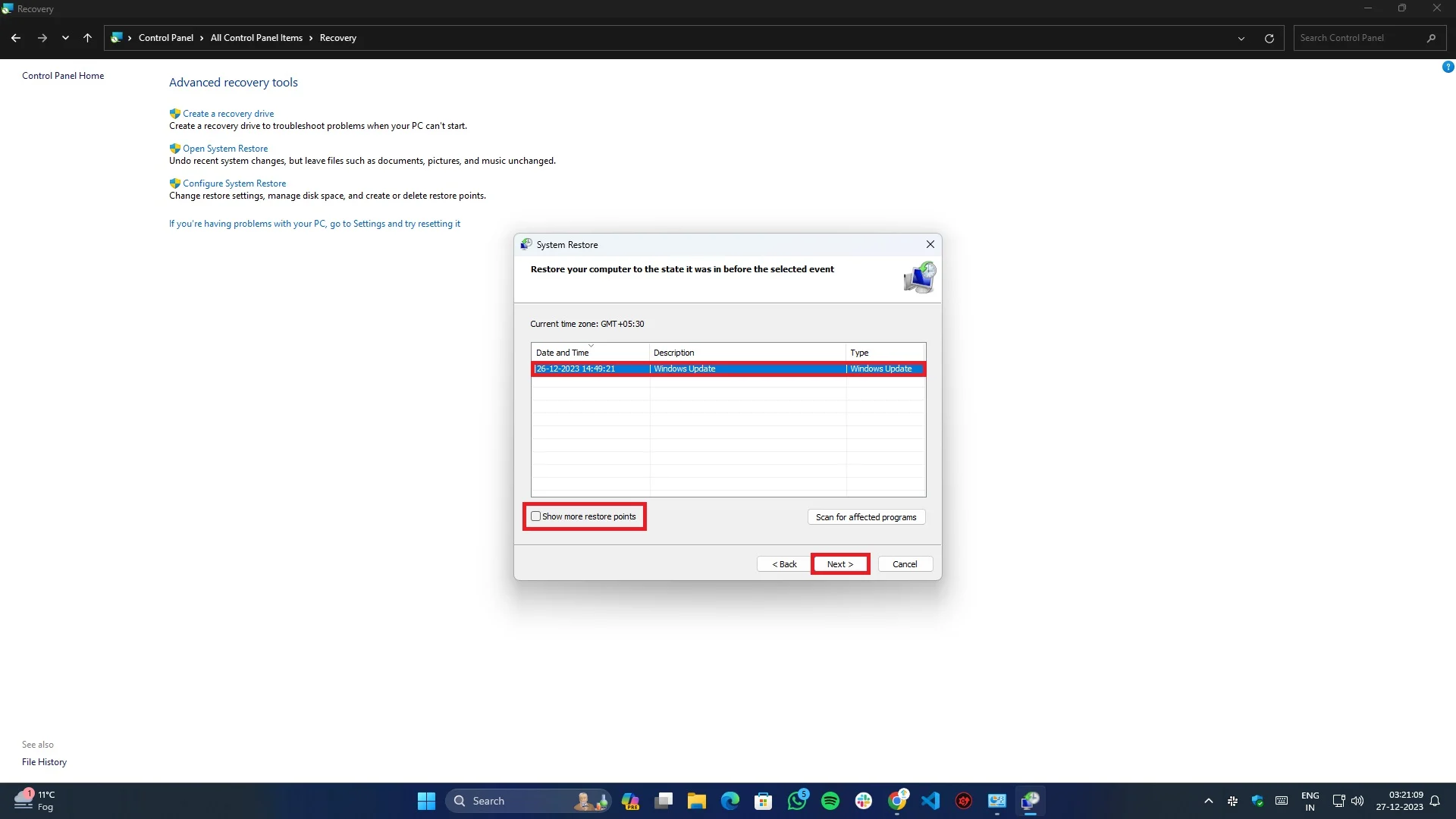
- Tarihi karşılaştırarak Sistem Geri Yükleme sihirbazındaki listeden geri yükleme noktasını seçin.
- İşiniz bittiğinde, geri yükleme işlemini başlatmak için bir sonraki adımdaki Son düğmesine tıklayın.
- Geri yükleme sürecine bağlı olarak sisteminiz birkaç kez yeniden başlatılacaktır, dolayısıyla endişelenecek bir şey yoktur.
Çözüm
Saat İzleyici Zaman Aşımı hatasıyla karşılaşmak sinir bozucu olabilir. Ancak bu adımları izleyerek sorunu teşhis edip çözebilirsiniz. Eğer faydalı bulduysanız lütfen bu kılavuzu arkadaşlarınızla ve ailenizle paylaşın.
