COM Vekil Yüksek CPU Kullanımı Nasıl Onarılır
Yayınlanan: 2022-06-17Windows PC'nizde COM vekili yüksek CPU kullanımıyla ilgili sorunlarla karşılaşıyorsanız, bu makale, hatayı kolayca düzeltmek için bazı çalışma yöntemleri sağlar.
COM vekili Windows 10 nedir?
COM (Bileşen Nesne Modeli) Vekil, meşru bir Windows işlemidir. COM SURROGATE'ın (dllhost.exe) temel amacı, COM kullanarak tüm hizmetleri çalıştırmaktır. Bunlar, COM nesneleri veya düzgün çalışması için yedek sisteme ihtiyaç duyan herhangi bir başka hizmet olabilir. Hizmetlerin ve nesnelerin aynı kullanırken çökmemesi için sisteminizin düzgün ve çalışan bir yedek sisteme ihtiyacı vardır.
Ancak, hizmet sisteminizde çalışırken, bazen COM vekili yüksek CPU kullanımı ile ilgili sorunlarla karşılaşabilirsiniz. Bu sorun oldukça yaygındır ve aynı sonuçla sonuçlanan hiçbir şey yapmamış olsanız bile ara sıra ortaya çıkar. Alternatif olarak, bazen COM sistemi tamamen çalışmayı durdurabilir.
Bütün bu problemler ama aynı çözümler oldukça benzer. Bu, bu makale aracılığıyla size yardımcı olacağımız bir şeydir. Bu kılavuzun ilerleyen bölümlerinde, COM vekili yüksek CPU kullanımını ve diğer ilgili sorunları düzeltmenize yardımcı olacağız.
Windows 10/11'de COM Vekili Yüksek CPU Kullanımını Düzeltme Yöntemleri
Aşağıda, adım adım prosedürlerle birlikte bazı çözümleri listeledik ve açıkladık. Bunlar, COM vekili yüksek CPU kullanımını düzeltmenize ve COM vekil sürecini mükemmel bir şekilde çalıştırmanıza kolayca yardımcı olabilir.
Düzeltme 1: COM Vekilini ve Diğer İlgili Araçları Kapatın
COM vekil işlem hatalarını düzeltmenin ilk yöntemi, ilgili tüm öznitelikleri ve hizmetleri kapatmaktır. Bunu yapmak için, Görev Yöneticisi'nde COM vekilini de sonlandırmanız gerekir. Aşağıdaki adımlar, herhangi bir hatayla karşılaşmadan aynı şeyi ne ve nasıl yapabileceğinizi açıklayacaktır:
- Ctrl+Shift+Esc tuşlarına birlikte basarak Görev Yöneticisini çalıştırın .
- Gerekirse Daha Fazla Ayrıntı seçeneğine tıklayın.
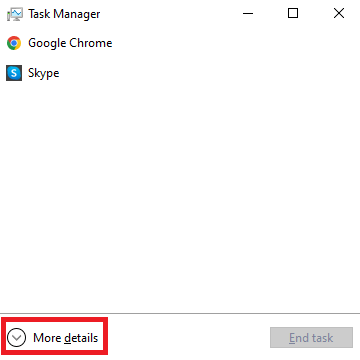
- Windows PC'de Arka Plan İşlemlerini bulmak için aşağı kaydırın. Aynı altında, COM Vekil sürecini/işlemlerini arayın.
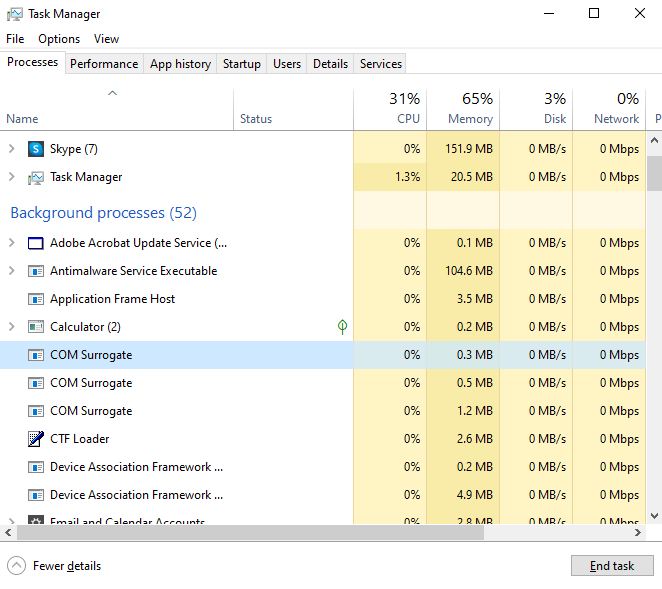
- Her COM Vekili işlemini ayrı ayrı seçin ve pencerenin altındaki Görevi Sonlandır düğmesine tıklayın.
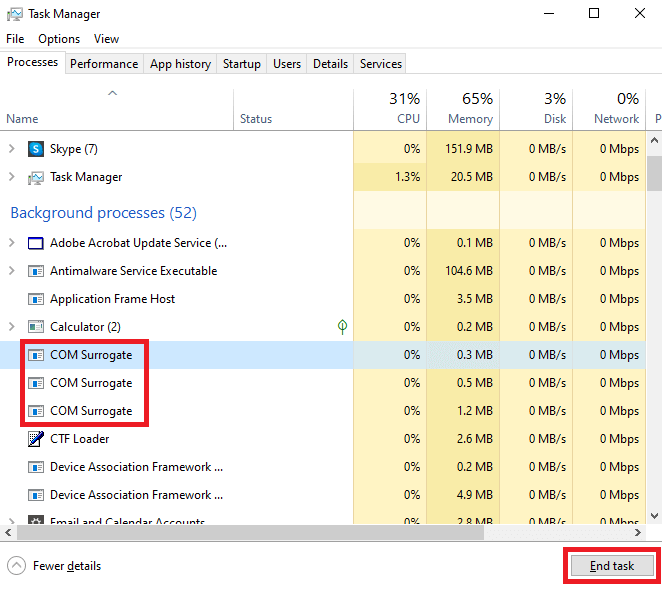
- Tüm işlemler sonlandırıldığında, pencerenin üst kısmındaki Ayrıntılar sekmesine tıklayın.
- Ayrıntılar sekmesinde, dllhost.exe dosyasını arayın ve pencerenin altındaki Görevi Sonlandır seçeneğini belirleyin.
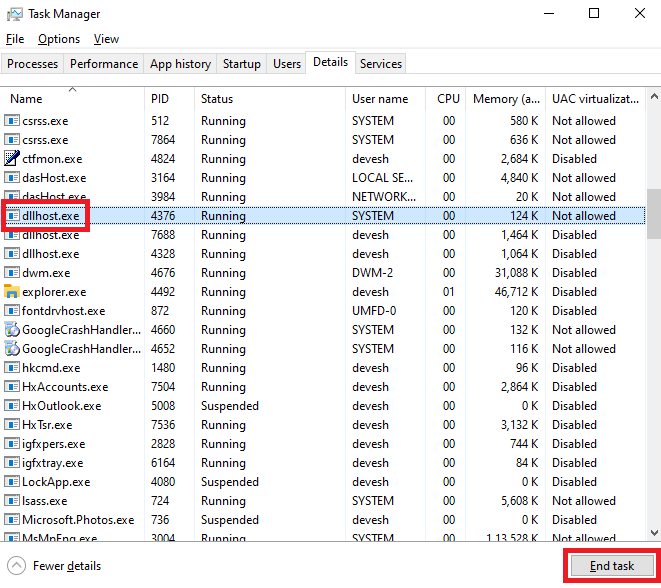
- Aynı prosedürü diğer dllhost.exe seçenekleri için de tekrarlayın.
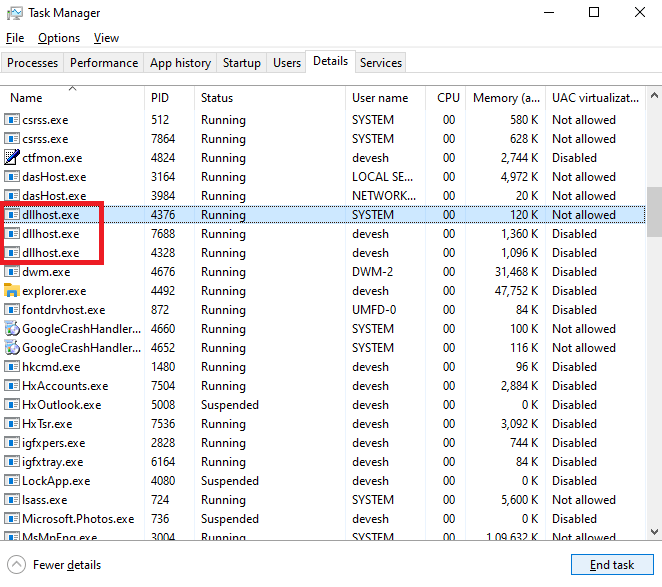
Artık COM vekil yüksek bellek ile ilgili sorunlarla karşılaşmayacaksınız. Ancak, herhangi bir nedenle aynı durum devam ederse, bir sonraki çözümü deneyin.
Ayrıca Okuyun: 'Kötü Amaçlı Yazılımdan Koruma Hizmeti Yürütülebilir' Yüksek CPU Kullanımı Nasıl Onarılır
Düzeltme 2: En Son Medya Kodeklerini İndirin ve Yükleyin
Birçok kullanıcı için işe yarayan başka bir çözüm, sisteme en son medya kodlarını yüklemekti. Kodları yüklemek, COM vekili yüksek CPU kullanımını ve diğer ilgili ve ilgisiz sorunları gerçekten çözecektir. Shark007, Xvid veya diğerleri gibi bazı üçüncü taraf codec yükleyicilerinin yardımını alabilirsiniz.
Düzeltme 3: Komut İsteminden Yardım Alın
COM vekili yüksek CPU kullanımı sorunu devam ederse yapılacak bir sonraki şey Komut İstemi'ni kullanmaktır. SFC (sistem dosyaları denetleyicisi) ve DISM (Dağıtım Görüntüsü Hizmeti ve Yönetimi) komutları, sistemdeki hataları düzeltmeye yardımcı olabilir. Ne yapmanız gerektiğini öğrenmek için aşağıdaki adımlardan yardım alın:
- Win+S tuşlarına basın, Komut İstemi yazın ve aracı başlatmak için Yönetici olarak çalıştır'a tıklayın.

- Aşağıdaki komutları yazın, Enter'a basın ve komutun işlenmesini bekleyin.
sfc /scannow Herhangi bir ekran talimatı görünürse , hataları düzeltmek için aynısını izleyin. Sorun devam ederse veya herhangi bir hata gösterilmiyorsa. Aşağıdaki komutları yazın, Enter'a basın ve bir süre bekleyin.
DISM.exe /Çevrimiçi /Temizleme görüntüsü /Restorehealth - Hataları düzeltmek için görünen ekrandaki talimatları uygulayın .
Düzeltme 4: Antivirüs Yazılımını Güncelleyin ve Kullanın
Bazı kullanıcılar, COM vekil yüksek CPU kullanımıyla ilgili sorunların eski antivirüs yazılımı nedeniyle ortaya çıkabileceğini bildirdi. Bu nedenle, aynı şeyi düzeltmek için virüsten koruma yazılımını en son sürümüne güncellemeniz gerekir. Virüsten koruma yazılımının geliştiricileri, COM vekil yüksek bellek hatalarına neden olan hatayı düzeltmiş olabilir.
Ayrıca, virüsten koruma yazılımını güncelledikten sonra. Ayrıca virüsten koruma yazılımını güncelledikten sonra tüm sisteminizi taramanız gerekir. Bu, sorunlu dosyaları silmenize ve sistemi kolaylıkla çalıştırmanıza olanak tanır.
Düzeltme 5: DLL Dosyalarını Komut İstemi ile Sıfırlayın
COM vekili yüksek CPU kullanım hatasını kolaylıkla düzeltmek için DLL dosyalarını sıfırlamayı da deneyebilirsiniz. Bu dosyalar sistemdeki çeşitli servislerin düzgün çalışmasına izin verir. Bu nedenle, sıfırlama, COM vekil işlemine kolayca yardımcı olabilir. Kolaylık için aşağıdaki adımları izleyin:
- Komut İstemi Yöneticisini çalıştırmak için Düzeltme 3'te açıklanan adımları kullanın.

- Araca aşağıdaki komutları yazın ve ardından Enter tuşuna basın.
regsvr32 vbscript.dll regsvr32 jscript.dll (Not: Her komutu yürüttükten sonra Tamam'a tıklayın.)
COM vekili Windows 10 hataları devam ederse, bir sonraki düzeltmenin yardımını alın.
Düzeltme 6: dllhost.exe'yi Veri Yürütme Engelleme Listesine ekleyin
COM vekili yüksek CPU kullanımını düzeltmek için şimdi bazı yapısal değişiklikler yapmanız gerekebilir. Aynısını yapmak için, dllhost.exe'yi Windows 10'da bulunan Veri Yürütme Engellemesi listesine eklemeniz gerekir. Bu, COM vekilinin hatalı ayarları geçersiz kılmasına ve kusursuz çalışmasına olanak tanır. Kolaylık için aşağıdaki prosedürü izleyin:
- Win+S tuşlarına basın, kopyalayıp yapıştırın Gelişmiş sistem ayarlarını görüntüleyin ve Enter tuşuna basın.
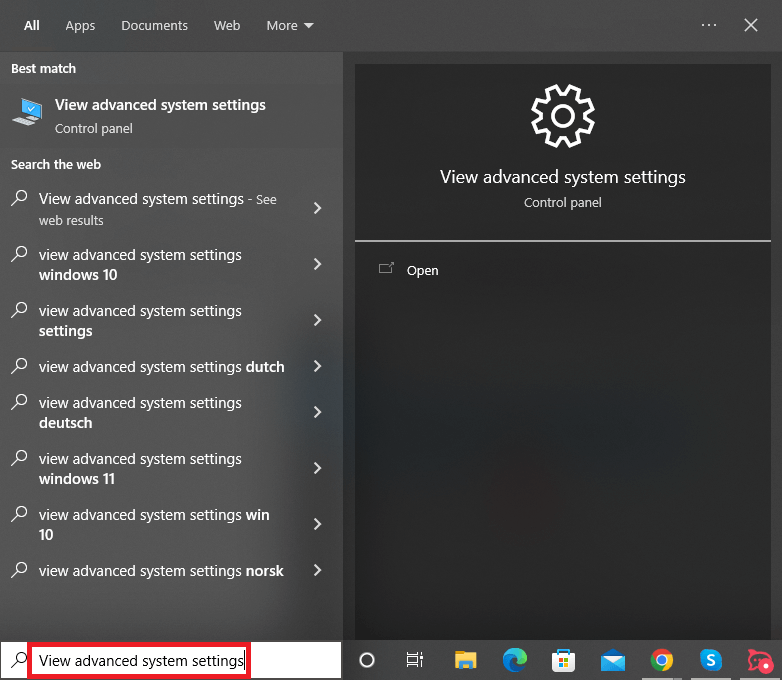
- Gelişmiş sekmesinin Performans bölümünün altındaki Ayarlar düğmesine tıklayın.
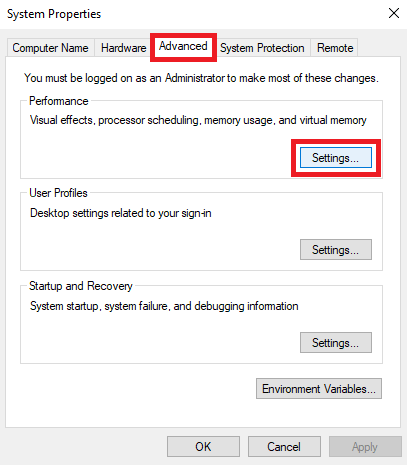
- Devam etmek için Veri Yürütme Engellemesi sekmesine tıklayın .
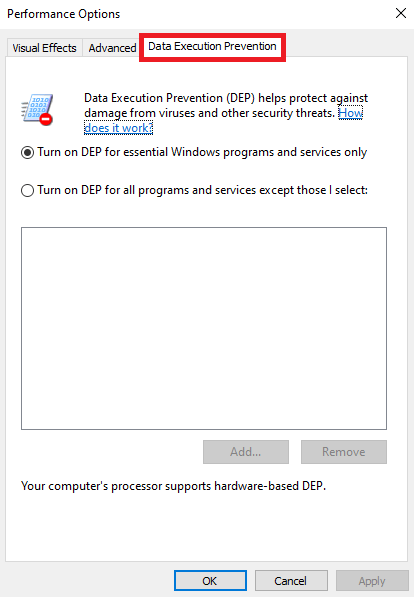
- Seçtiklerim dışındaki tüm program ve hizmetler için DEP'yi aç adlı seçeneği seçin.
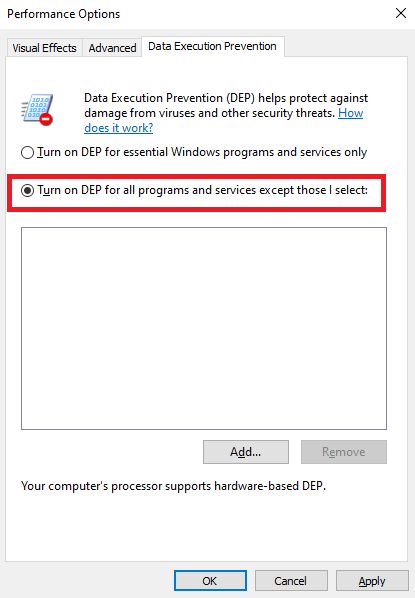
- Şimdi Ekle'ye tıklayın.
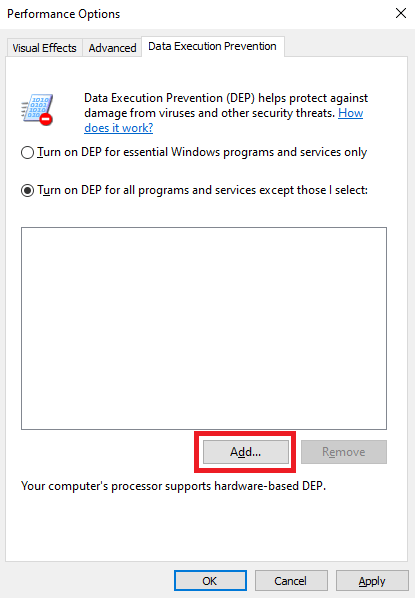
- Klasörden dllhost.exe dosyasını bulup seçin ve Aç düğmesine basın.
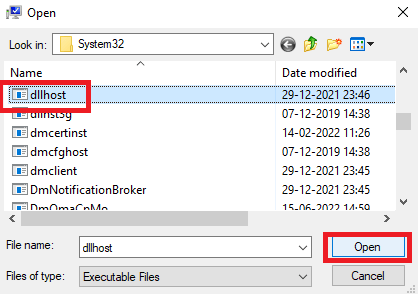
- Dosya listeye eklendikten sonra, her şeyi kapatmak için Tamam'a tıklayın.
Ayrıca Okuyun: Windows'ta Yeni Dünya Yüksek CPU Kullanımı Nasıl Onarılır

Düzeltme 7: Sistemde Temiz Önyükleme Çalıştırın
Temiz Önyükleme, sistemin geçici hataları giderdikten sonra mükemmel şekilde çalışmasını sağlar. Bu nedenle, önyüklemeyi temizleme prosedürü, COM vekili yüksek CPU kullanım hatalarını düzeltmenize de yardımcı olabilir. Ek olarak, bu aynı zamanda PC'nizin çalışma ve başlatma hızını da çok kolay bir şekilde artıracaktır. Ne yapmanız gerektiğini öğrenmek için aşağıdaki adımları izleyin:
- Windows görev çubuğu arama bölümünde Sistem Yapılandırmasını arayın ve Enter tuşuna basın.
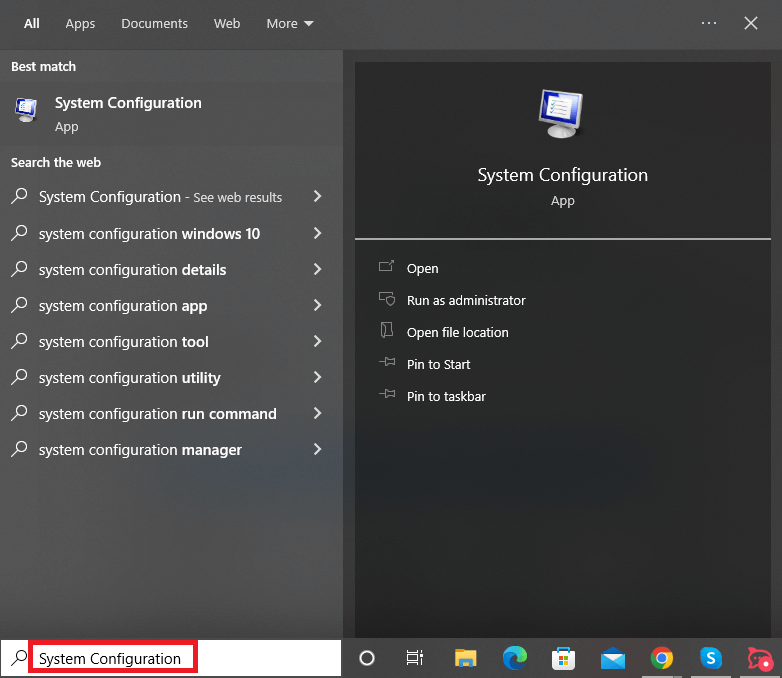
- Ayarların Genel sekmesinde, Seçmeli Başlangıç, Sistem Hizmetlerini Yükle ve Başlangıç Öğelerini Yükle seçeneklerinin işaretlendiğinden emin olun.
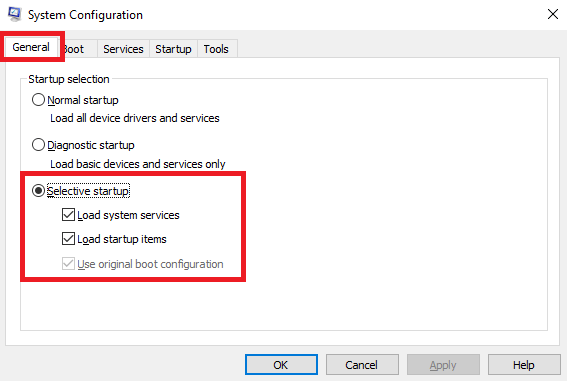
- Hizmetler sekmesine tıklayın.
- Tüm Microsoft hizmetlerini gizle kutusunu işaretleyin, Tümünü devre dışı bırak'a tıklayın ve Uygula'ya tıklayın.
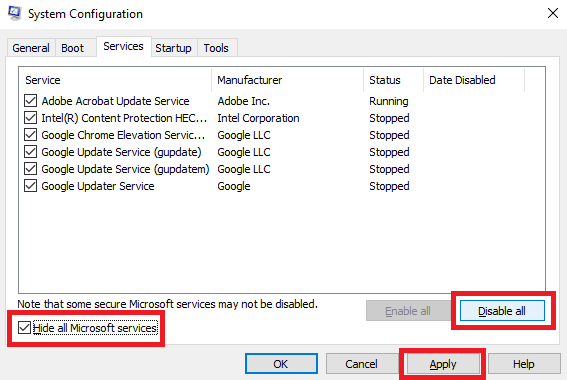
- Şimdi Başlangıç sekmesine gidin ve Görev Yöneticisini Aç'a tıklayın.
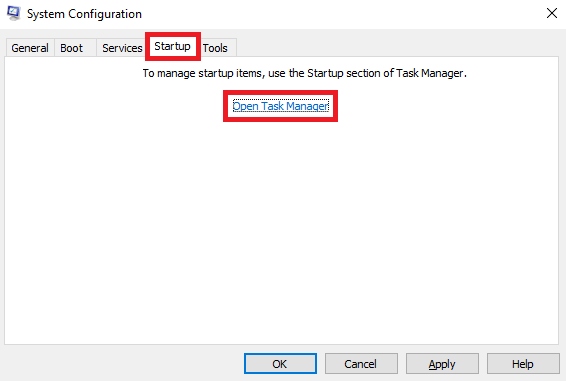
- Başlangıç'ı etkinleştiren işlemlere ve ardından Devre Dışı Bırak'a tıklayın.
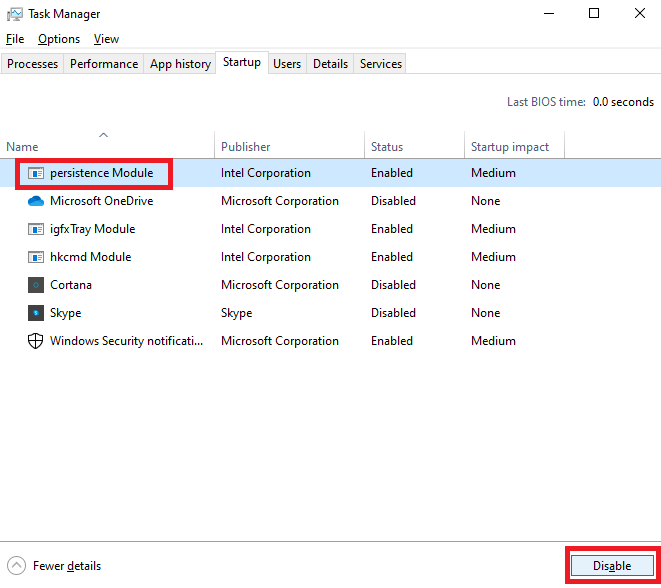
- Görev Yöneticisini kapatın ve Sistem Yapılandırma penceresinde Tamam'a tıklayın.
- Güvenli önyüklemeyi başlatmak için bilgisayarınızı yeniden başlatın .
Artık COM vekili Windows 10 düzgün çalışacaktır. Olmazsa bir sonraki düzeltmeyi deneyin.
Düzeltme 8: Windows Sürücünüzü Hatalar İçin Kontrol Edin
Disk bölümü veya Windows sürücünüzdeki hatalar, COM vekil yüksek CPU kullanım hatalarının arkasındaki suçlu olabilir. Bu nedenle, aynı şeyi düzeltmek için, bütünlüğünü sağlamak için sürücünün sağlığını kontrol etmeniz gerekir. Neyse ki Windows, sürücüyü kolaylıkla kontrol etmek için entegre bir seçeneğe sahiptir. Aşağıdaki prosedür, kontrol seçeneğini en iyi şekilde nasıl kullanabileceğinizi ve alabileceğinizi açıklamaktadır:
- Sisteminizde Bu Bilgisayarı veya Dosya Gezgini'ni açın.
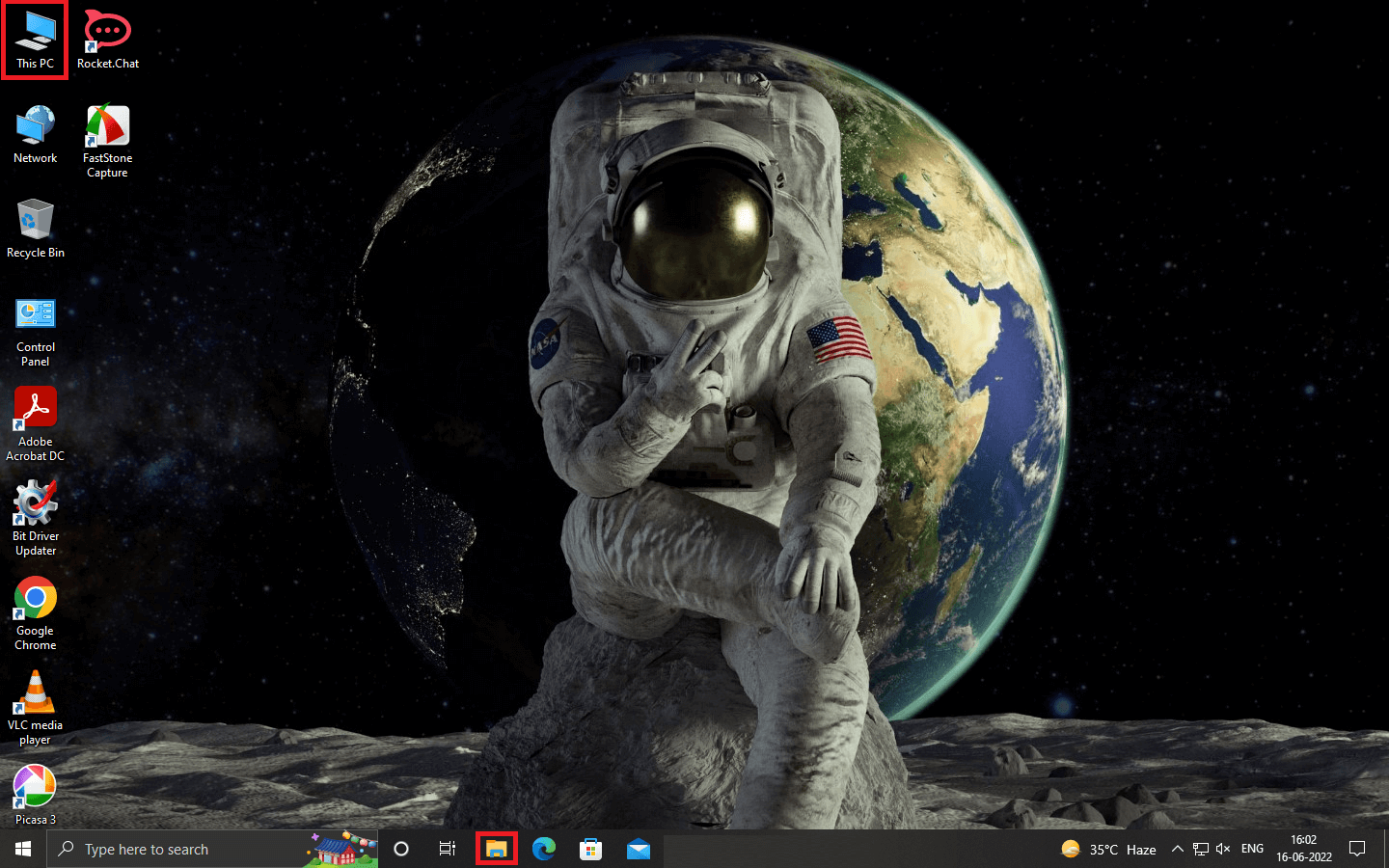
- Ana sistem sürücünüze (genellikle C sürücüsü) sağ tıklayın ve Özellikler'i başlatın.
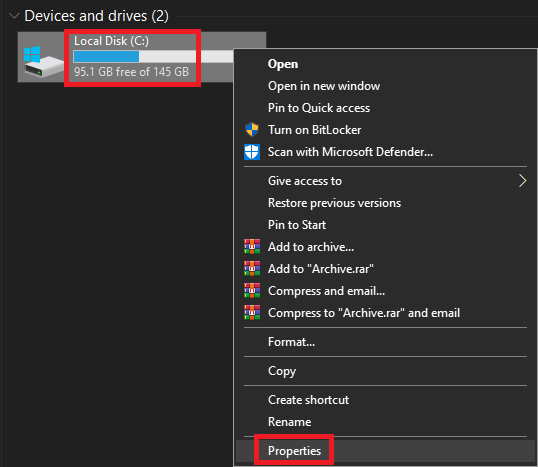
- Sürücünün özelliklerinden Araçlar alt sekmesine tıklayın.
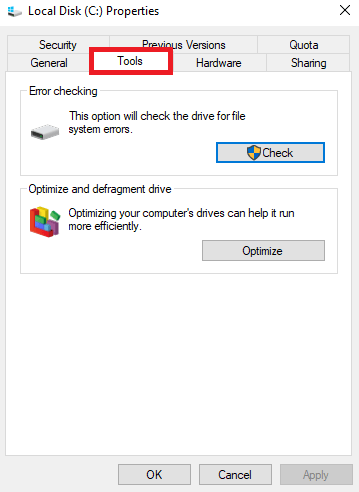
- Burada Check adlı bir düğme bulacaksınız. Devam etmek için aynı üzerine tıklayın.
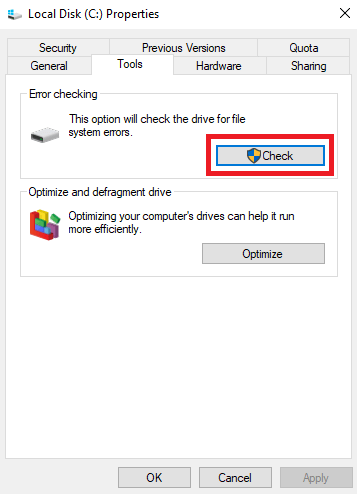
- Sistemin sürücüyü taramasını sağlayın, ardından görünen hataları düzeltmek için talimatları izleyin .
Düzeltme 9: Son Yüklediğiniz Sürücüleri Kaldırın
Bir şekilde, COM vekili yüksek CPU kullanımı sorunu devam ederse, bu sürücülerle ilgili bir hata olabilir. Son zamanlarda sisteme herhangi bir sürücü yüklediyseniz, vekili düzgün bir şekilde çalıştırmak için aynısını kaldırmanız gerekir. Herhangi bir sürücüyü nasıl kaldıracağınızı öğrenmek için aşağıdaki adımları izleyin:
- Win+X tuşlarına basın ve menüden Aygıt Yöneticisini açın.
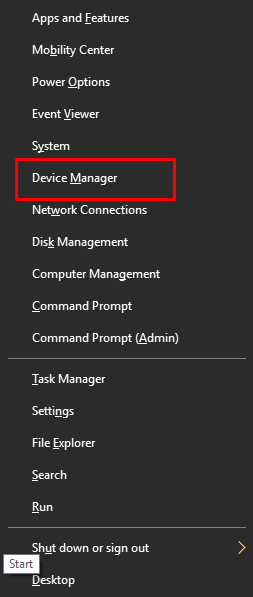
- Gerekli sürücünün aygıt kategorisini genişletin . (Örn. fare sürücüsünü Fareler ve diğer işaretleme aygıtları altında bulacaksınız.)
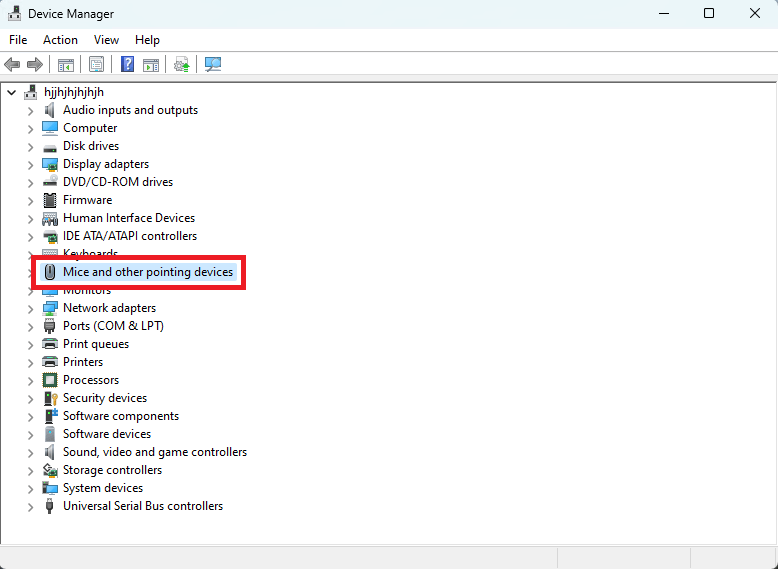
- Gerekli sürücüyü bulun ve sağ tıklayın. Cihazı Kaldır seçeneğini belirten seçeneği seçin.
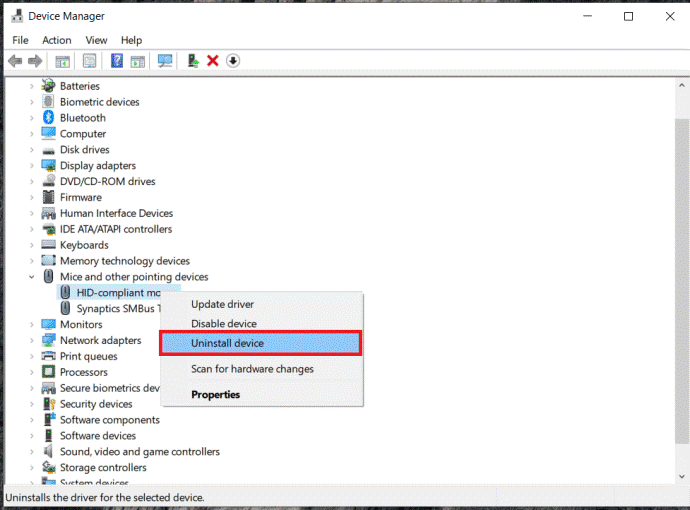
- Bu aygıtın sürücü yazılımını sil kutusunu seçin ve Kaldır'a tıklayın.
- Şimdi, sisteminize uygun sürücüyü yeniden yüklemek için PC'yi Yeniden Başlatın .
Ayrıca Okuyun: [Sabit] Windows'ta Masaüstü Pencere Yöneticisi Yüksek GPU
Fix 10: Dosya Gezgini Görünüm Seçeneklerini Değiştirin
Bu uzun bir ihtimaldir, ancak COM vekili yüksek CPU kullanım hataları devam ederse. Dosya Gezgini'nin görünüm seçeneklerini değiştirmeniz gerekir. Bunu yapmak için, kolaylık sağlamak için aşağıdaki adımlardan yardım alabilirsiniz:
- Sisteminizde Dosya Gezgini'ni açın .
- Menüden Görünüm seçeneklerine çift tıklayın.
- Şimdi Görünüm seçeneklerini Ayrıntılar, Liste veya Döşemeler olarak değiştirin.
COM Vekil Yüksek CPU Kullanımı Yüksek Bellek Hataları: Düzeltildi
Bu nedenle, COM vekili yüksek CPU kullanım hatalarını düzeltmek için yukarıda sağlanan yöntemleri burada sonuçlandırıyoruz. Bu çözümleri ve prosedürleri kullandıktan sonra artık bu tür sorunlarla karşılaşmayacağınızı umuyoruz. Ancak herhangi bir nedenle sorun devam ederse. Aşağıdaki yorumlar bölümünü kullanarak teknik ekibimizle bağlantı kurmaktan çekinmeyin. Size kolaylık sağlamak için istediğiniz çözümleri üreteceğiz.
Ek olarak, bu makaleyi beğendiyseniz ve size herhangi bir şekilde yardımcı olabilirsek. Techpout blogundan bültene abone olarak biraz sevgi gösterin. Aşağıdaki bölümde e-posta adresinizi girin ve blog sayfasına yapılan yeni eklemeler hakkında doğrudan gelen kutunuza anında bildirim alın.
