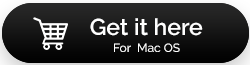macOS Monterey'de Genel Performans Sorunları Nasıl Onarılır
Yayınlanan: 2021-09-20macOS Monterey gerçekten büyük bir güncelleme, doğru! Ama herhangi bir kusurdan yoksun mu? Muhtemelen değil! Bazı kusurlar olsa bile, bu sıçramayı yapmanızı engellememelidir. Bu blogda, yeni macOS Monterey'i kullanırken karşılaşabileceğiniz bazı yaygın sorunları nasıl çözebileceğinizden bahsedeceğiz. Her şeyden önce, çeşitli sorunları çözmenize ve geçişinizi daha sorunsuz ve kolay hale getirmenize yardımcı olacak muhteşem bir araç getirmenizi öneririz.
CleanMyMac X böyle bir araçtır. Çevredeki en iyi Mac temizleyicilerinden biri olarak kabul edilir ve bu blog boyunca bahsedeceğimiz birçok nedenden dolayı. Başlamak için,
CleanMyMac X, M1 işlemcili Apple Silicon Mac'ler için yerel desteği kullanıma sundu .
CleanMyMac X'i indirin
macOS Monterey'de Sık Karşılaşılan Performans Sorunlarıyla Verimli Bir Şekilde Başa Çıkma
İçindekiler Listesi
- Mac Monterey'de Yavaş Çalışıyor
- Bluetooth ve Ağ Sorunları Ara sıra Ortaya Çıkıyor
- Pil Çok Daha Hızlı Boşalır
- Safari Yavaşladı
- Big Sur'a Geri Dön
Mac Monterey'de Yavaş Çalışıyor
Yazımızda tartıştığımız gibi, en son M1 yongasıyla çalışan Mac'lerde macOS Monterey kullanıyorsanız, sorun yaşamazsınız, ancak Intel tabanlı bir Mac'iniz varsa, yeni yükseltme yavaş olabilir. Mac'inizin Monterey'de neden daha yavaş çalışabileceğini ve neler yapabileceğinizi inceleyelim.
- RAM'i boşaltın
Mac'i bir kez yeniden başlatmak, çünkü bunu yaptığınızda RAM otomatik olarak temizlenir. Arada bir Mac'inizi yeniden başlatmalısınız. Bunun dışında, oturum açma öğelerini devre dışı bırakmayı deneyebilir , gereksiz dosyaları temizleyebilir , bu gönderide gösterildiği gibi Activity Monitor'ü kullanabilirsiniz.
Mac'inizde RAM boşaltmanın kolay bir yolu, CleanMyMac X kullanmak ve istenmeyen gereksiz dosyaları temizlemektir. Bunu yapmak için tek ihtiyacınız olan 3 basit adım –
1. Sol taraftan Temizleme altında Sistem Önemsiz'i seçin.
2. Tara düğmesine basın
3. Artık ne kadar depolama alanı boşaltabileceğinizi görebileceksiniz. İşte bu, Temizle düğmesine basın
- Arka Plan Uygulamalarından Çık
Uygulamalar arka planda çalışıyorsa, Mac'inizi hızlandırmak için yapabileceğiniz ilk birkaç şeyden biri, tüm bu arka plan uygulamalarını hemen kapatmaktır! Programların arka planda çalışmasını nasıl durdurabileceğinizi ve inatçı uygulamalardan çıkmaya nasıl zorlayabileceğinizi genel olarak tartıştık.
- Eski Dosyaları Kaldır
Eski altındır, ancak muhtemelen artık erişmediğiniz eski dosyalardan bahsetmiyorum bile. Tüm bu dosyaların yaptığı yalnızca depolama alanı kaplamaktır; bu, özellikle Mac'inizi macOS Monterey'e yükselttiyseniz, Mac'inizin performansını bile engelleyebilecek bir şeydir. Peki, bu tür dosyaları bulmanın zahmetli olabileceğini bilerek eski dosyalardan nasıl kolayca kurtulabilirsiniz?
CleanMyMac X ile eski dosyaları bir çırpıda kolayca bulabileceksiniz ve işte böyle –
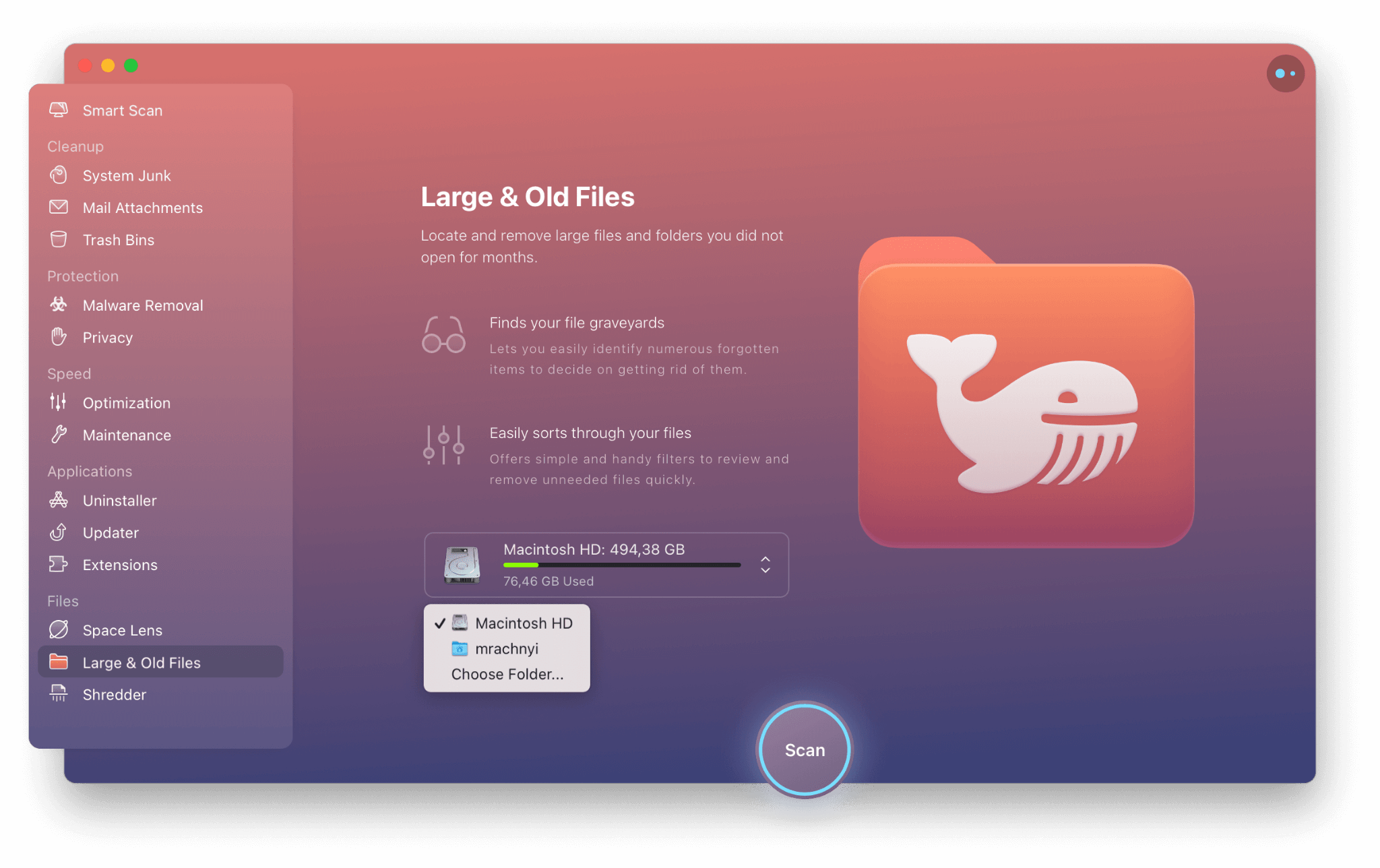
1. Arayüzün sol tarafındaki Dosyalar altındaki Büyük ve Eski Dosyalar modülüne tıklayın
2. Bir konum seçin – dahili veya harici bir sürücü seçebilirsiniz
3. Tara'ya tıklayın
4. Öğeleri gözden geçirin. Öğeleri Finder'da da inceleyebilirsiniz.
5. İhtiyacınıza göre bir temizleme seçeneği belirleyin
- Gereksiz Uygulamaları Sil
Yeni macOS Monterey ile, Mac'inizde herhangi bir amaç olmadan duran uygulamalar üzerinde kafa yorabilirsiniz. Gereksizlerse, onlara veda etmek ve onları silmek için doğru zaman olabilir. Gereksiz uygulamalardan kurtulmanın doğru yollarını mı arıyorsunuz? arkandayız .
Bluetooth ve Ağ Sorunları Ara sıra Ortaya Çıkıyor
macOS Monterey'e yükselttikten sonra, kullanıcıların ister Bluetooth ister İnternet bağlantısıyla ilgili olsunlar bağlantı sorunlarıyla karşı karşıya oldukları bildiriliyor. Böyle bir durumda yapmanız gereken ilk şey Bluetooth'unuzu ve internetinizi kapatmak ve ardından her iki işlemi de yeniden başlatmaktır.

Ardından, otomatik güncellemeleri devre dışı bırakmayı deneyebilirsiniz. Bunu yapmak için -
1. Elma menüsüne tıklayın
2. App Store'a tıklayın
3. Ardından, Tercihler'i seçin
4. Otomatik Güncellemeler kutusunun işaretini kaldırın
Bluetooth ve bağlantı sorunlarını nasıl çözebileceğiniz konusunda daha ayrıntılı bilgi için aşağıda belirtilen gönderilere başvurabilirsiniz –
- Her türlü Bluetooth sorununu bir anda düzeltin
- Ayrıca, Mac'te İnternet Bağlantısı Sorunlarını Düzeltin
Pil Çok Daha Hızlı Boşalır
Birçok kullanıcı, Mac'lerini macOS Monterey'e yükselttikten sonra pillerinin çok çabuk bitmeye başladığını bildirdi. Böyle bir durumda klavyenizin arka ışığını kapatabilir, ekranınızı karartabilir, Bluetooth ve Wi-Fi'nizi kapatabilirsiniz. Bu yazıda bu tür önlemleri tartıştık . Pil tüketen uygulamalardan kurtulmak için CleanMyMac X'in yardımını bile alabilirsiniz –
1. Sol taraftan Optimizasyon'a tıklayın
2. Asılı Uygulamaları Seçin
3. Çık Düğmesine tıklayın
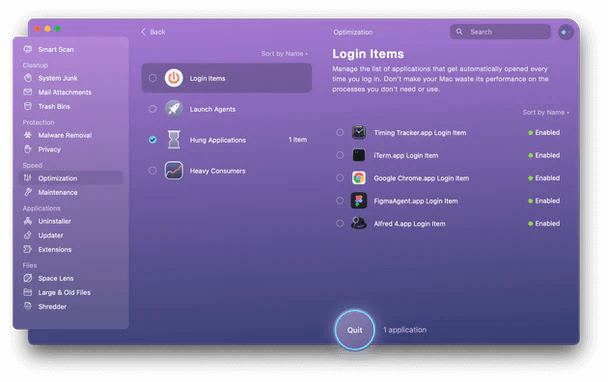
Safari Yavaşladı
macOS kullanıcılarının karşılaştığı yaygın sorunlardan biri, Salyangoz hızına ulaşmış bir Safari tarayıcısıdır. Yapabileceğiniz ilk şey, ihtiyacınız olmayan tüm sekmeleri kapatmak veya bir kez olsun tüm sekmeleri kapatabilirsiniz. Önerdiğimiz şey, daha önce açılmış bir sekmeye ihtiyacınız varsa, yer imlerini açıp bunu yapabilmeniz için tüm açılan sekmelere yer işareti koymanızdır. RAM'i boşaltmak, Safari uzantılarını devre dışı bırakmak veya indirmeleri devre dışı bırakmak gibi önlemler de alabilirsiniz. Bu önlemleri nasıl gerçekleştirebileceğiniz konusunda daha fazla bilgi edinmek için bu gönderiye bakın.
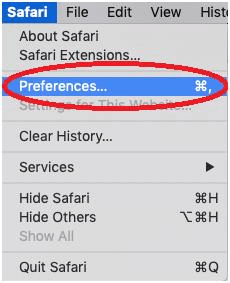

Big Sur'a Geri Dön
Hatalar ve performans sorunları tarafından bombardımana tutulursanız, macOS Monterey'den Big Sur'a veya daha eski bir sürüme geçmeniz daha akıllıca olabilir. Bunun için önce macOS Monterey'i Mac'ten silin. Intel tabanlı bir Mac'iniz olduğunu varsayarsak, macOS Monterey'i silme ve Big Sur'u veya önceki bir sürümü yeniden yükleme adımları şunlardır:
- macOS Monterey'i sil
1. Apple logosuna tıklayın
2. Yeniden Başlat'ı seçin
3. Yardımcı Programlar menüsünü görene kadar Command + R tuşlarına basılı tutun
4. Kurtarma moduna girdikten sonra Disk İzlencesi'ni seçin.
5. Devam'ı tıklayın
6. Başlangıç Diski'ne tıklayın ve Sil'i seçin
7. Disk yardımcı programından çıkmak için kapat düğmesine tıklayın
- Big Sur'u yeniden yükleyin
MacOS Big Sur'u çevrimiçi olarak yeniden yükleyebilir veya daha da iyisi, bir USB sürücüsünde Big Sur varsa bunu kullanabilirsiniz. macOS Big Sur'u bir USB sürücüsünden yeniden yüklemek için –
1. macOS Big Sur önyüklenebilir sürücüsünü Mac'inize bağlayın ve internete bağlı olduğunuzdan emin olun
2. Apple simgesine tıklayın ve Yeniden Başlat'ı seçin.
3. Mac'iniz yeniden başlatılırken Option tuşunu basılı tutun
4. Başlangıç diskiniz olarak önyüklenebilir sürücünüzü seçin ve seçeneklerden Big Sur'u seçin.
5. Devam'a tıklayın ve yazılım sözleşmesini kabul edin
Toplama
Mac'inizi macOS'e yükseltirken zorluklarla karşılaşabilirsiniz, ancak bu sizi durdurmamalı. İlerlemeye başlamadan önce ve sonra, Mac'inizi CleanMyMac X gibi bir araçla çalıştırabilirsiniz ve hiçbir sorun yaşamayacaksınız. Okuduklarınızı beğendiyseniz, bu bloga bir göz atın, yorumlar bölümünde macOS Monterey yolculuğunuzu bizimle paylaşın ve bizi tüm sosyal medya platformlarında takip edin.