Windows 10, 11'de Conexant Ses Sürücüsü Sorunu Nasıl Onarılır
Yayınlanan: 2022-11-23Windows 10 Conexant HD ses sürücüsü beklendiği gibi çalışmıyorsa, hızlı ve kolay bir şekilde düzeltmek için bu makalede paylaşılan çözümleri kullanabilirsiniz.
Conexant, inanılmaz görüntüleme cihazları, modemler ve video/ses işleme cihazları üreten ünlü bir yarı iletken ve yazılım geliştirme şirketiydi. Bu şirketin ses ürünleri, sağladıkları muhteşem deneyim için tüm dünyada hala kullanılmaktadır. Ancak, Windows yükseltmesinden sonra birçok kullanıcı beklenmedik Conexant ses sürücüsü sorunlarından şikayet etti.
Siz de Windows 11/Windows 10 Conexant HD ses sürücüsü sorunlarından rahatsız olan kullanıcılardan biri misiniz? Cevabınız evet ise, bu kaleme alınmış notu tam bir dikkatle okumalısınız.
Bu yazı ile, yaşadığınız sorunları çözmenin mümkün olan en iyi yollarını gün ışığına çıkarıyoruz. Ancak, önce Conexant ses sürücüsü sorunlarına neyin neden olduğu hakkında biraz konuşalım.
Bir sorunun nedenlerini anlamak, sorunun daha iyi çözülmesine yardımcı olur. Bu nedenle, bunları aşağıdaki bölümde paylaşıyoruz.
Windows 10/11'de Conexant Ses Sürücüsü Sorunlarının Nedenleri
Bilgisayarınızdaki Conexant ses sürücüsüyle ilgili sorunlardan aşağıdaki faktörler sorumlu olabilir.
- Yüklü sürücüler cihazınızla uyumlu değil
- Eski ses sürücüleri
Artık Conexant ses sürücünüzle ilgili sorunların arkasındaki temel nedenleri bildiğinize göre, bunları düzeltmemize izin verin.
Conexant Ses Sürücüsü Sorunlarına Hızlı ve Kolay Düzeltmeler
Bilgisayarınızın Conexant HD ses sürücüsü ile ilgili sorunları çözmek için aşağıda verilen denenmiş ve test edilmiş çözümleri uygulayabilirsiniz.
Düzeltme 1: Conexant ses sürücüsü güncellemesini indirin ve bilgisayar üreticisinin web sitesinden yükleyin
Güncel olmayan sürücüler, Conexant ses sorunlarının en önemli nedenlerinden biri olduğundan, sürücü güncellemesini indirmek ve yüklemek sorunları çözebilir. Bu nedenle, bilgisayar üreticinizin web sitesinden Conexant audio için en son sürücü güncellemesini indirip yükleyebilirsiniz.
Ayrıca Okuyun: Windows 11,10 için Realtek Ses Sürücüsü Nasıl İndirilir
Düzeltme 2: Conexant ses sürücüsü güncellemesini yüklemek için Aygıt Yöneticisi'ni kullanın
Windows Aygıt Yöneticisi, sürücüyle ilgili tüm sorunları çözmenize yardımcı olabilir. Ancak bunu çok dikkatli kullanmalısınız, aksi takdirde tek bir yanlış adım durumu daha da kötüleştirebilir. Bu nedenle, Windows 10/Windows 11 Conexant ses sürücüsü sorunlarını çözmek için aşağıdaki adımları büyük bir dikkatle takip edebilirsiniz.
- Windows+R kısayolunu kullanarak Çalıştır yardımcı programına erişin.
- Ekrandaki kutuya devmgmt.msc yazın ve Tamam'ı seçin.
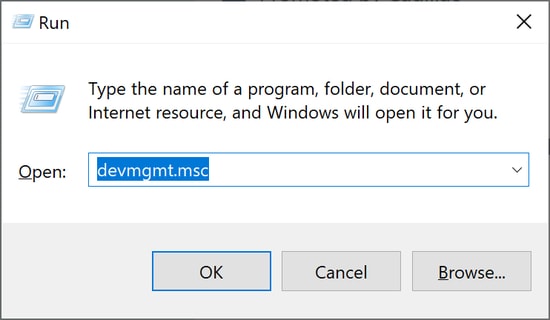
- Ses, video ve oyun kumandalarını bulun ve seçin.
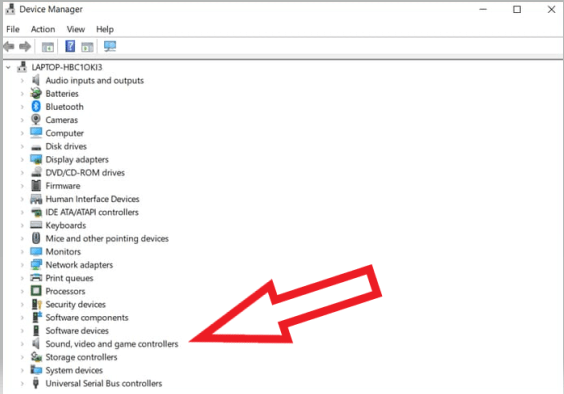
- Conexant ses sürücüsünü seçmek için farenizin sağ düğmesini kullanın.
- Sürücüyü güncellemenize izin veren seçeneği seçin.
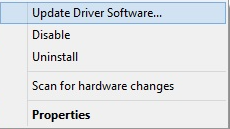
- Güncel sürücü yazılımını otomatik olarak arayın. Windows 11 kullanıcıları , sürücüleri otomatik olarak ara seçeneğini belirler.
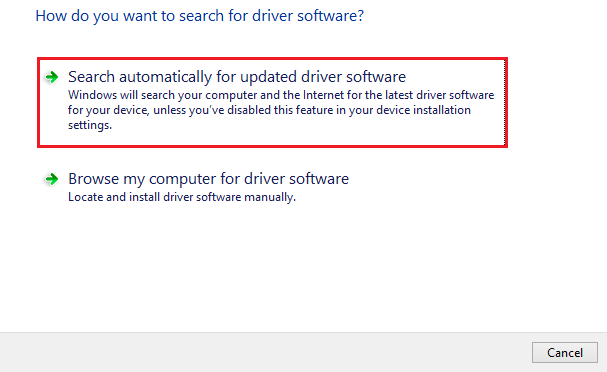
- İşletim sisteminizin Conexant ses sürücüsü güncellemesini bulup bilgisayarınıza indirmesini bekleyin.
- Son olarak, yukarıdaki işlemi tamamlamak için cihazınızı yeniden başlatabilirsiniz.
Düzeltme 3: Windows 10/11 için Conexant HD ses sürücüsünü otomatik olarak edinin (Önerilen)
Kullanıcılar genellikle sürücü güncellemelerini manuel olarak indirmeyi ve kurmayı yorucu bulur. Ayrıca, doğru ve uyumlu sürücüleri kurmakta başarısız olursanız, Conexant ses sürücüsü sorunları daha da kötüleşebilir.

Bu nedenle, sürücüleri Bit Driver Updater gibi bir yazılımla otomatik olarak güncellemek her zaman daha iyi bir seçenektir. Bit Driver Updater programı, cihazınızı hızlandırır, can sıkıcı sorunları giderir ve sürücüleri bir tıklama ile anında günceller.
Ayrıca bu yazılım, sürücü yedeklerinin oluşturulması ve geri yüklenmesi, güncel olmayan sürücüler için taramaların programlanması, dışlama listeleri, WHQL sertifikalı sürücüler ve çok daha fazlası gibi çeşitli avantajlara sahiptir.
Bu harika yazılımı edinmek ve deneyimlemek için bağlantı aşağıdadır.
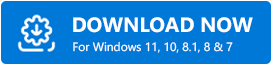
Yazılım kurulumu tamamlandıktan sonra birkaç saniye içinde ekranda güncel olmayan sürücülerin bir listesi belirir. Tüm bu sürücüleri sadece bir tıklama ile Güncellemek için düğmeye tıklayabilirsiniz. 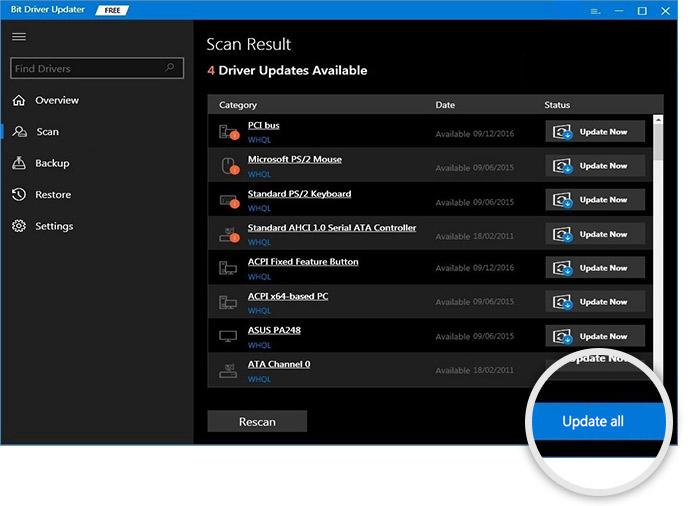
Yalnızca Conexant ses sürücüsü güncellemesini indirmek istiyorsanız Şimdi Güncelle'yi seçebilirsiniz. Ancak Windows 11'deki tüm sürücüleri güncellemek, PC'nin sorunsuz çalışmasını sağlamak için akıllıca bir seçimdir.
Ayrıca Okuyun: Windows için Nvidia Yüksek Çözünürlüklü Ses Sürücüsünü İndirin ve Güncelleyin
Düzeltme 4: Windows 11/Windows 10 Conexant Smart audio HD sürücüsünü kaldırın ve yeniden yükleyin
Conexant ses sürücünüz işlevsiz hale geldiyse veya bilgisayarınızla uyumsuzsa yeniden yükleyebilirsiniz. İşte bunu yapmak için ayrıntılı süreç.
- Bilgisayarınızın Aygıt Yöneticisini arayın.
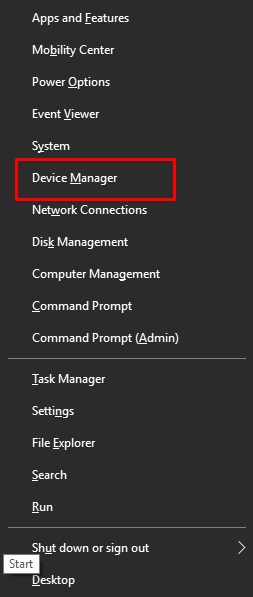
- Ses, video ve oyun kumandalarını bulun ve seçin.
- Conexant ses sürücüsüne sağ tıklayın ve Cihazı kaldır seçeneğini seçin.
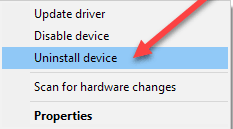
- Bu aygıtın sürücü yazılımını silin ve Kaldırın .
- Kaldırma işlemini tamamladıktan sonra, Windows 11/Windows 10'da Conexant ses sürücüsünü yeniden yüklemek için bilgisayarınızı yeniden başlatın.
Düzeltme 5: Ses geliştirmelerini devre dışı bırakmayı deneyin
Ses geliştirmeleri, ses sürücüsünün çalışmasını engelleyebilir ve Conexant ses sürücüsü sorunlarına neden olabilir. Bu nedenle, ses geliştirmelerini kapatmak için aşağıdaki yönergeleri uygulayabilirsiniz.
- Görev çubuğunuzun hoparlör simgesini bulun ve sağ tıklayın.
- Ekrandaki küçük menüden Oynatma cihazlarını seçin.
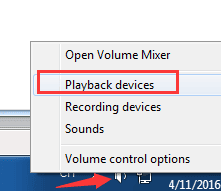
- Varsayılan cihazda iki kez tıklayın.
- Geliştirmeler adlı sekmeyi seçin.
- Tüm geliştirmeleri devre dışı bırakın ve Tamam'ı seçin.
- Yukarıdaki işlemi tamamladıktan sonra cihazınızı yeniden başlatın.
Ayrıca Okuyun: Windows için Dolby Audio Driver Nasıl İndirilir?
Düzeltme 6: Bellek ayarlarını değiştirmeyi deneyin
Bazı kullanıcılara göre, maksimum bellek ayarlarında değişiklik yapmak, Windows 10/11 Conexant HD sürücü sorunlarını düzeltir. Bu nedenle, aşağıda bu ayarların nasıl değiştirileceği açıklanmaktadır.
- Msconfig'i arayın ve görünen sonuçlardan Sistem Yapılandırması'nı seçin.
- Önyükleme'yi seçin ve Gelişmiş Seçenekler'e gidin.
- Maksimum Belleği önerilen değere ayarlayın.
- Tamam'ı seçin ve bilgisayarınızı yeniden başlatın.
Düzeltme 7: Eski Windows sürümüne geri dönün
Son olarak, güncellenmiş ses sürücülerini indirip yüklemek sorunu çözmediyse, Conexant ses sürücüsünü düzeltmek için bilgisayarınızı önceki Windows sürümüne geri döndürebilirsiniz. Bunu yapmak için tam yönergeler aşağıdadır.
- Ayarlar'ı arayın ve açın.
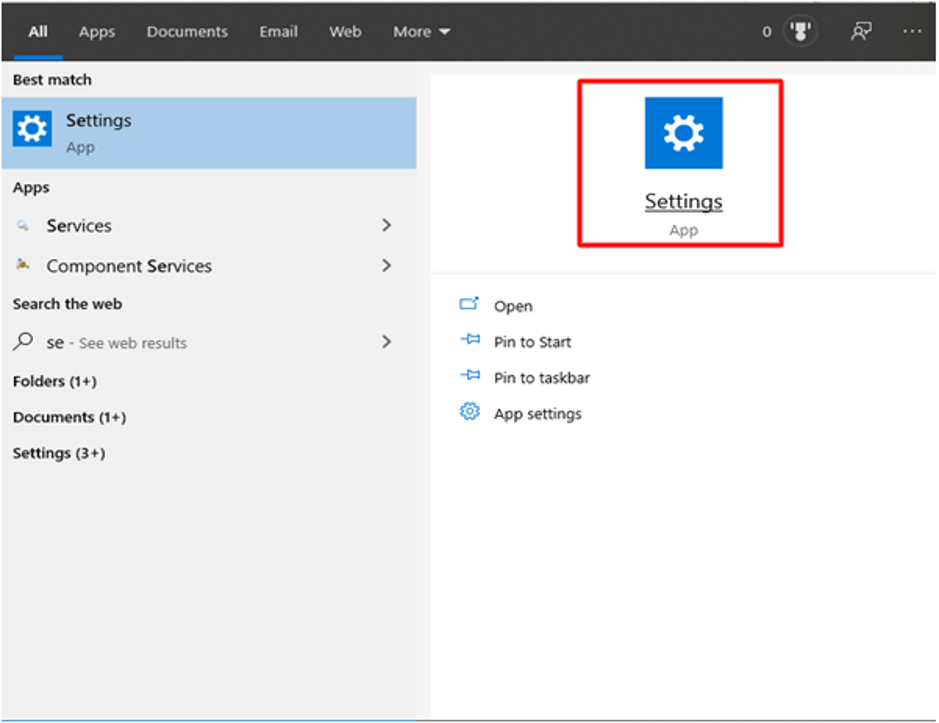
- Cihazınızın Güncelleme ve Güvenlik ayarını seçin.
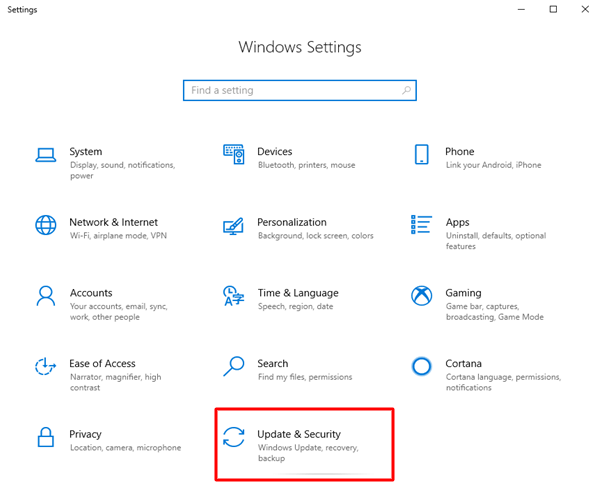
- Kurtarma'yı seçin ve ardından Windows'un önceki sürümüne geri dönmek için istemleri izleyin.
Ayrıca Okuyun: Windows 10'da Intel Yüksek Çözünürlüklü (HD) Ses Sürücüsü Sorunu
Conexant Ses Sürücüsü Sorunları Düzeltildi
Bu makale size ve tüm okuyucularımıza Windows 11/Windows 10 Conexant ses sürücüsü sorunlarına yönelik düzeltmeler hakkında bilgi verdi.
Yukarıdaki çözümleri sırasıyla takip edebilir veya en iyi düzeltmeyi, yani Conexant ses sürücüsü güncelleme indirmesini ve Bit Driver Updater'ı kullanarak yüklemeyi doğrudan uygulayabilirsiniz.
Windows 11/Windows 10 Conexant HD ses sürücüsü sorunlarına daha uygun başka çözümler olduğunu düşünüyorsanız, bunları yorumlar bölümünde belirtebilirsiniz. Varsa şüphelerinizi yorum kutusundan da paylaşabilirsiniz.
