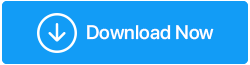Windows 10/11 Bozuk Sürücüler Nasıl Onarılır
Yayınlanan: 2021-12-14Bilgisayarınızdaki (masaüstü veya dizüstü bilgisayar) her donanım parçası veya daha doğrusu işlevleri, sürücü adı verilen bir şeye bağlıdır. Söylemeye gerek yok, sürücülerde herhangi bir sorun olursa, ilgili donanım bileşeni de düzgün çalışmayacaktır. Öyleyse, şimdi soru, bozuk sürücülerin nasıl düzeltileceği ortaya çıkıyor? On birinci sırada, Windows 10 ve hatta Windows 11'deki bozuk sürücüleri düzeltmek için atabileceğiniz adımlar nelerdir?
Hangi Donanım Sürücüleri Bozulabilir?
Yazıcılarınızla ilgili sürücüler, ses sürücüleri, ağ sürücüleri, grafik kartı sürücüleri, Bluetooth aygıt sürücüleri ve liste uzayıp gidiyor.
Hangi aygıtların sürücüleri bozulduysa, sizi koruduk. Devam etmeden önce, ihtiyaç duyulduğunda hemen başvurabilmeniz için bu gönderiye yer işareti koymanızı öneririz.
Windows 10 ve Windows 11'de Bozuk Sürücüleri Düzeltmenin En İyi Yolları
Düzeltme No. 1: Windows Sorun Gidericiyi Çalıştırın
Her şeyden önce, Windows'un sorunun ne olduğunu bulmasına izin verin. Bunun için bir sorun giderici çalıştıracağız. En azından Windows, Windows sürücülerinizle ilgili sorunun tam olarak ne olduğunu size söyleyecektir. İşte aynı adımlar -
1. Çalıştır iletişim kutusunu açmak için Windows + R tuşlarına basın
2. Kontrol yazın ve Enter'a basın
3. Sorun Giderme'ye tıklayın
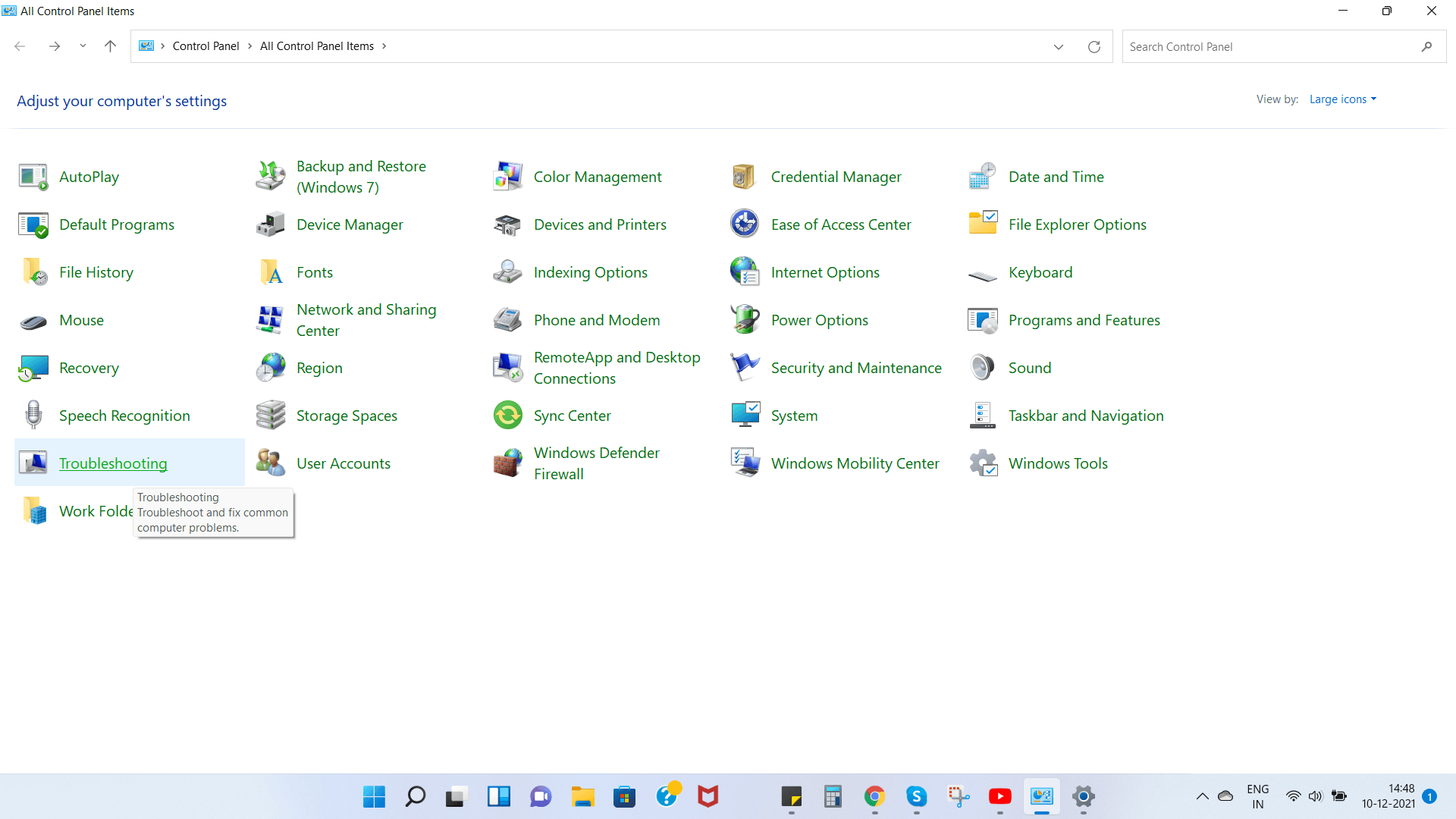
4. Sol taraftan Tümünü görüntüle'yi seçin.
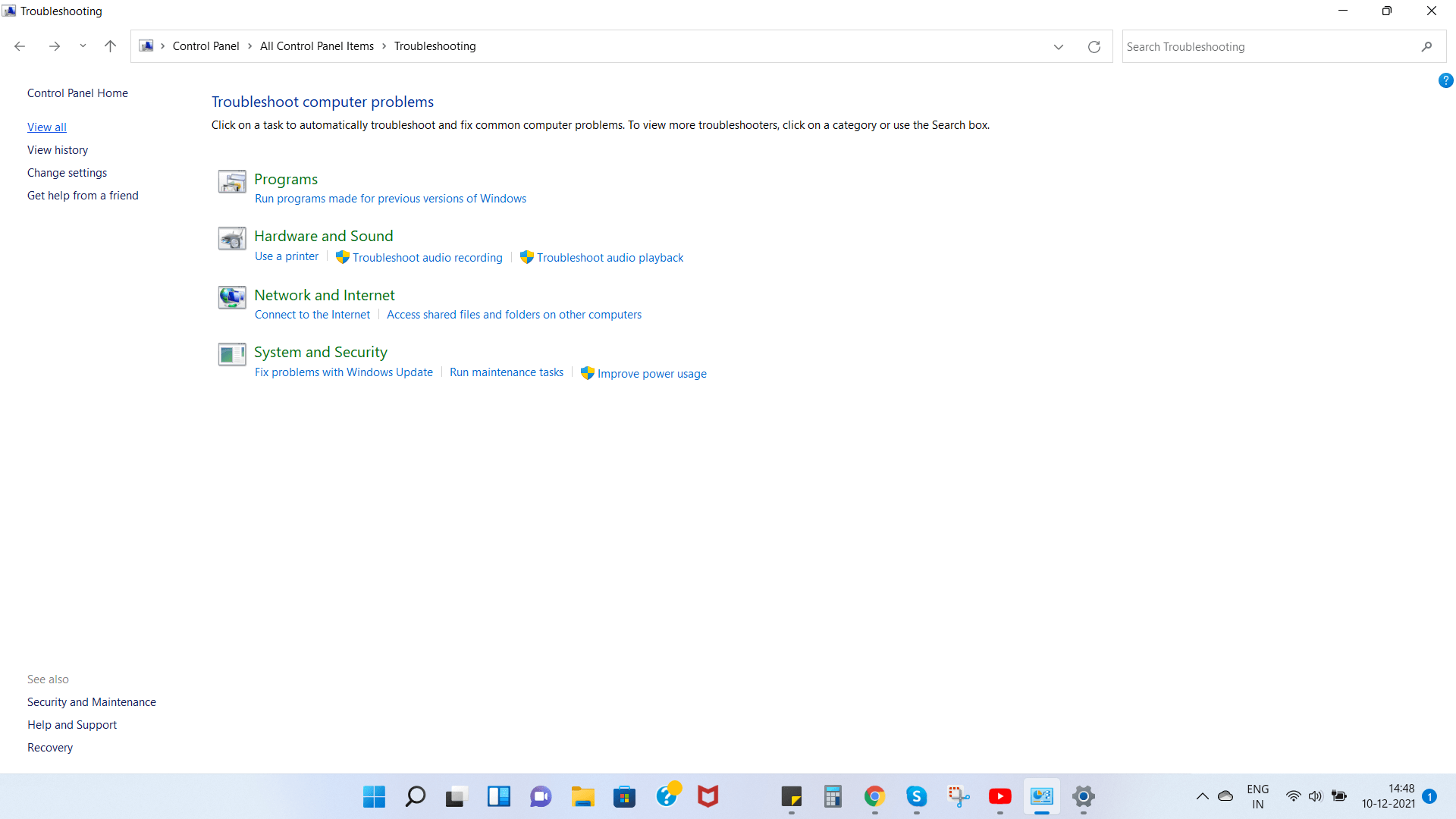
5. Bozuk sürücüyü seçin ve üzerine tıklayın, ardından Windows bozuk sürücüyü düzeltmek için bir sorun giderici çalıştıracaktır.
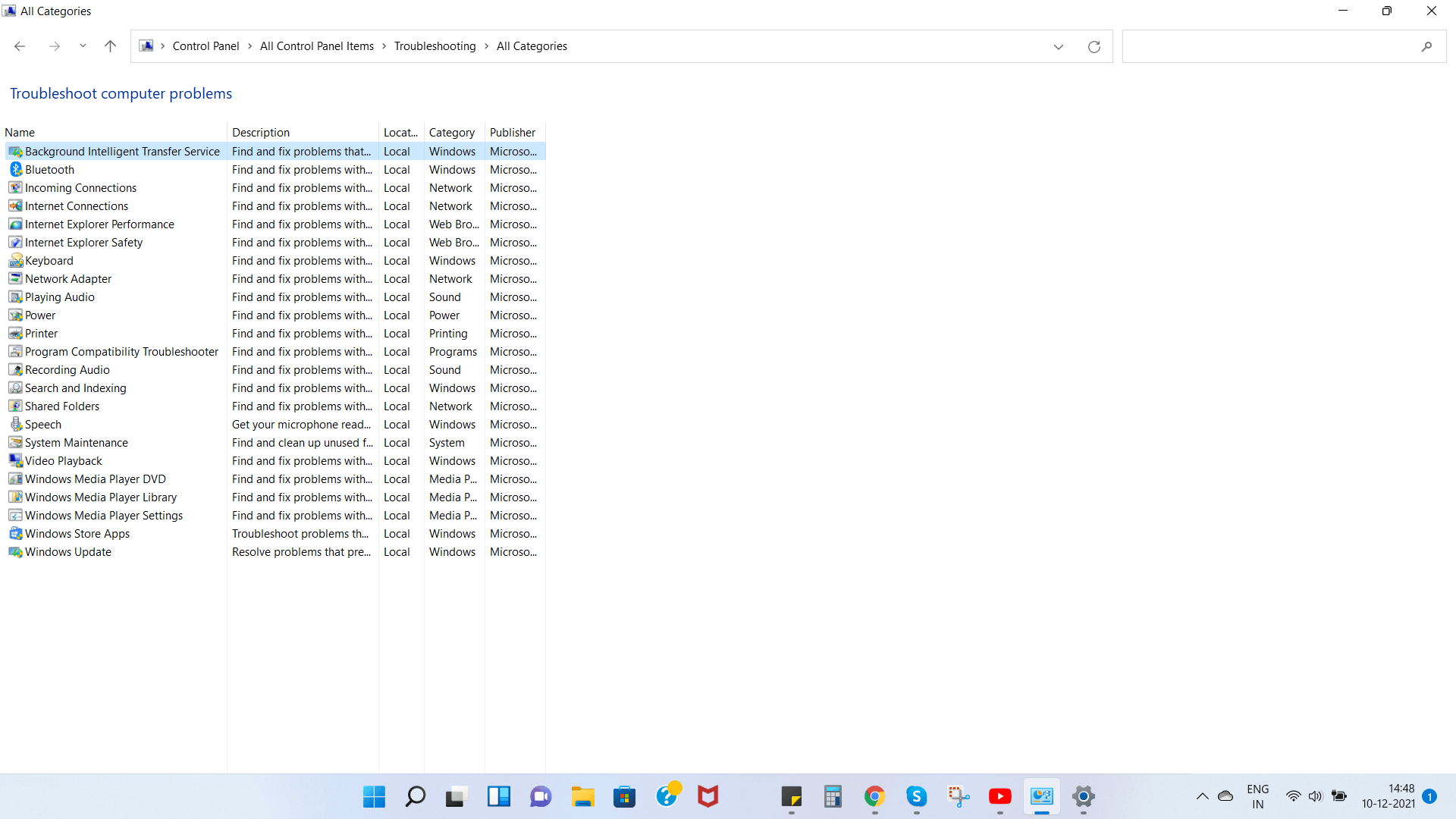
6. Açılır pencere göründüğünde, İleri'ye tıklayın.
Düzeltme No. 2: İşletim Sisteminizi Güncelleyin
Windows 10 veya Windows 11 çalıştırıyor olmanızın önemi yok, güncellemeleri kontrol etmeyi bir noktaya getirmelisiniz. Yalnızca Windows 10 veya Windows 11'de (hangi sürümü çalıştırıyor olursanız olun) bozuk sürücüleri düzeltmekle kalmaz, aynı zamanda daha sonra bilgisayarınızı büyük tehlikeye atabilecek birkaç güvenlik açığını da düzeltebilirsiniz. Windows'u güncellemek çok basit bir işlemdir ve Windows 11 ile çok daha hızlı bir işlemdir.
1. Ayarları açmak için Windows + I tuşlarına basın
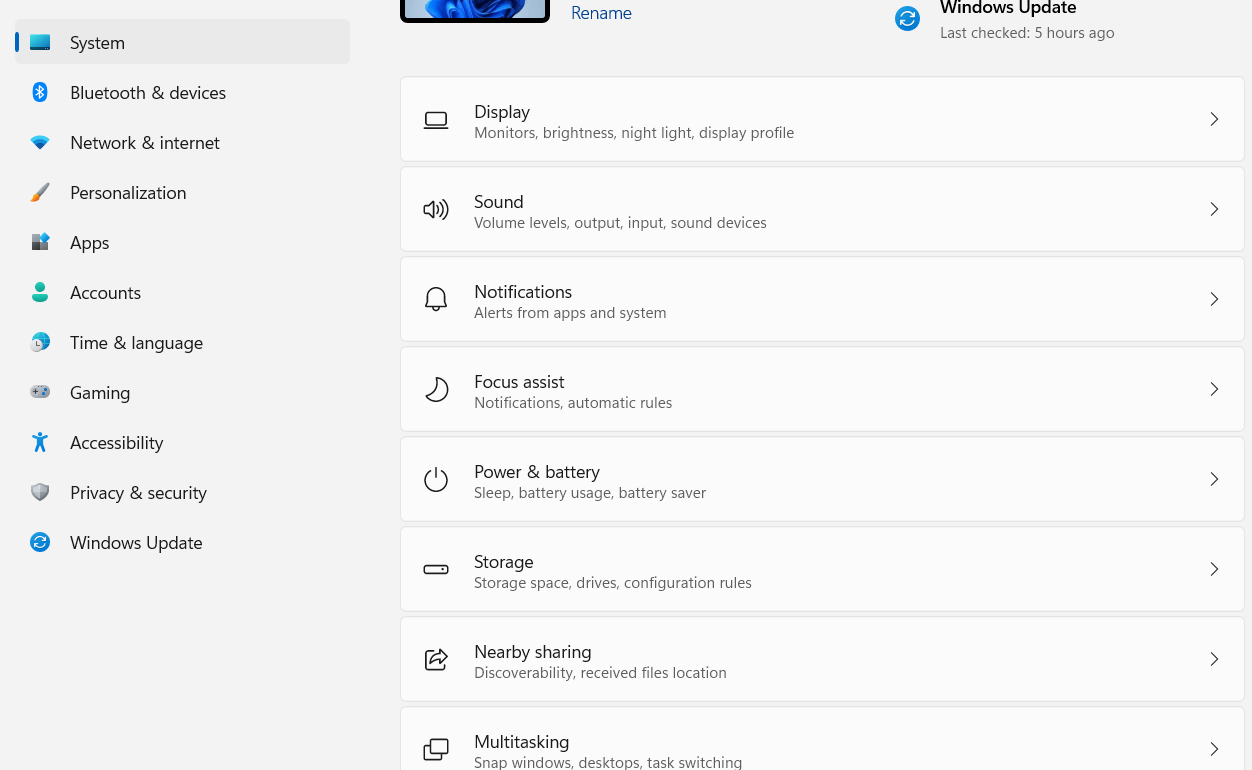
2. Sol bölmeden, son seçenek olması gereken Windows Update'e tıklayın.
3. Güncellemeleri kontrol et seçeneğine manuel olarak tıklayabilir veya hazır olan herhangi bir güncellemeyi indirip yükleyebilirsiniz .
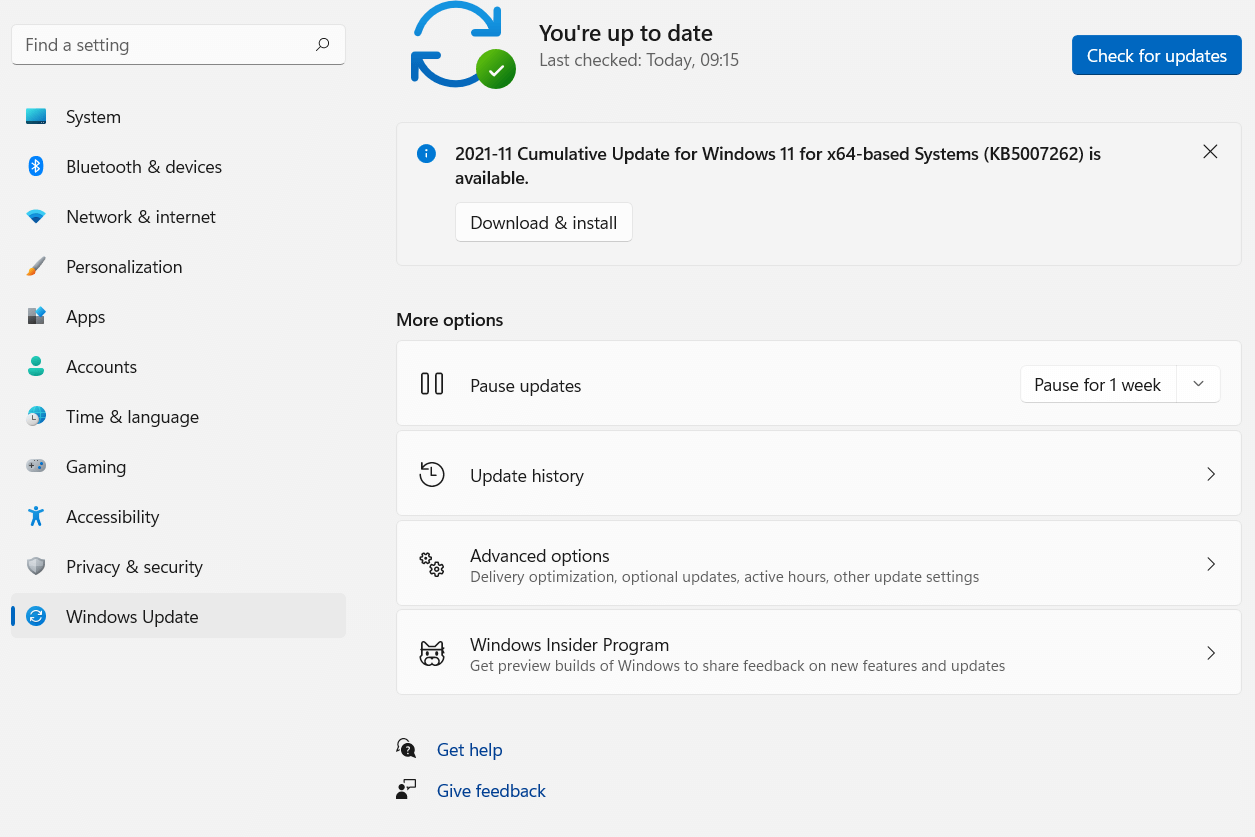
Aslında, özellikle Windows 11'de bozuk sürücülerin nasıl düzeltileceğine dair bir arayış içindeyseniz, aşağıda bahsedeceğimiz yola devam etmek isteyebilirsiniz –
- Windows Update bölümündeyken, Diğer seçenekler altında Gelişmiş Seçenekler'e tıklayın.
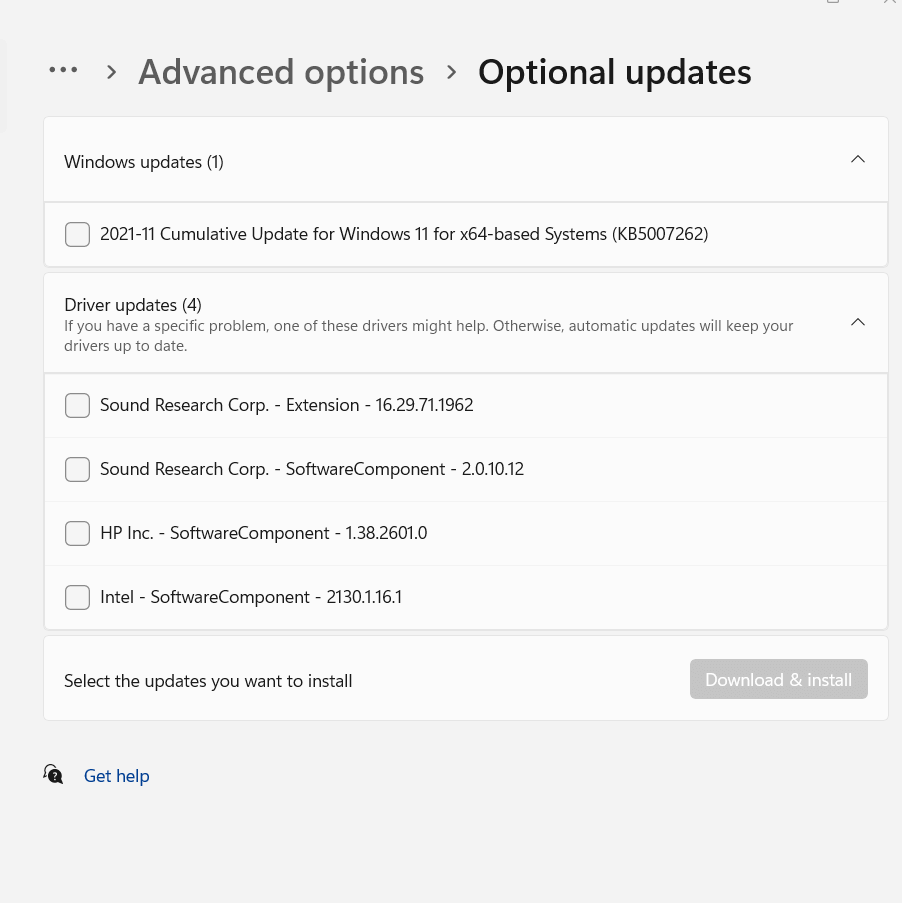
- Ek seçenekler altında, İsteğe bağlı güncellemeler'e tıklayın.
- Şimdi Sürücü Güncellemeleri'ne tıklayın Bozuk sürücünüz burada listeleniyorsa, ilgili onay kutusunu seçin ve ardından İndir ve yükle'ye tıklayın.
Düzeltme No. 3: Özel Durum Senaryosu – Bozuk Bir Grafik Sürücünüz Var
"Bozuk grafik sürücüsü" ciddi bir sorundur ve özel ve hızlı bir şekilde ilgilenilmesini gerektirir (ve ayrı bir gönderi - bu nedenle aynı şey için bizi izlemeye devam edin). Ancak, henüz başlangıç aşamasında, video akışı yaparken veya oyun oynarken ekranda ara sıra takılmalar veya takılmalar fark ederseniz, donanımla uğraşmanıza gerek kalmadan "bozuk grafik sürücüsü" sorununu çözmenize yardımcı olabilecek basit bir düzeltmeyi burada bulabilirsiniz. (ve teknik bilginiz olmadığı sürece size bunu yapmamanızı tavsiye ederiz). Sürücünüzü geri alabilir, kaldırıp yeniden yükleyebilirsiniz.
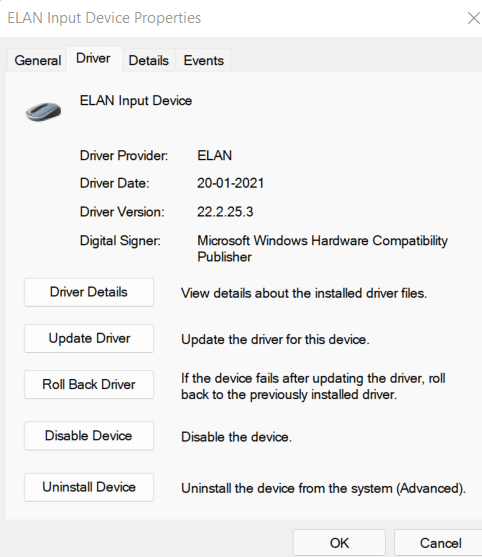

4 Numaralı Düzeltme: Sürücüde Virüs Kontrolü Yapın
Yüklediğiniz sürücünün kötü niyetli bir virüs içermesi oldukça olasıdır. Bu genellikle güvenilir bir kaynaktan sürücü yüklediğinizde oluşan bir senaryo değildir, ancak şüpheli ve oldukça güvensiz bir web sitesinden sürücü yüklediğinizde karşılaşabileceğiniz bir durumdur. Böyle bir durumda, sizi veya daha doğrusu virüslü sürücünün bilgisayarınızı mahvetmesini engelleyebilecek bir şey Antivirüs yazılımıdır.
Ayrıca Okuyun: Antivirüs Yazılımınızı Güvenle Test Etmenin En İyi Yolları
İşte Windows 10 ve 11 için en iyi Antivirüs programlarından bazıları. Bu Antivirüs yazılımı, bozuk ve kötü niyetli sürücüyü anında tespit eder ve daha sonra bulaşmasını bilgisayarınızın başka bir yerine yaymadan önce onu kaldırır.
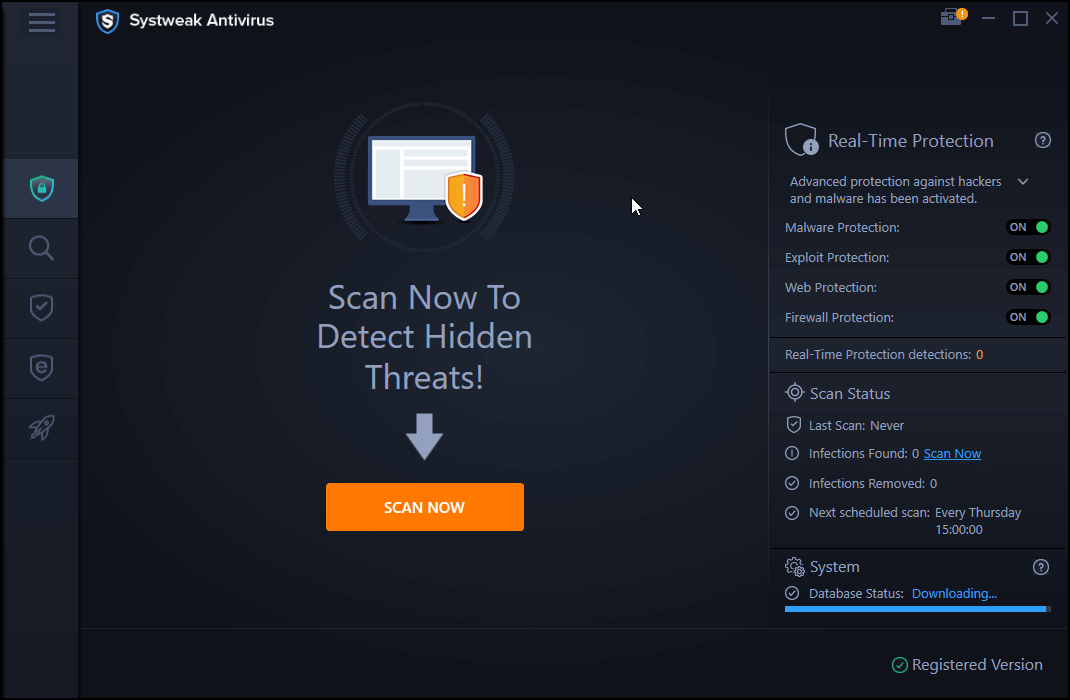
Systweak Antivirus'ü İndirmek İçin Buraya Tıklayın
Systweak Antivirus İncelemesinin Tam İncelemesini Okuyun
Bunların çoğu ayrıca aktif web koruması ile birlikte gelir. Bunun anlamı şudur ki, bir Antivirüs bir web sitesindeki tehlikeyi kokladığı anda, web sitesinin şüpheli olduğunu ve ondan hiçbir şey indirmemeniz gerektiğini, ilk etapta web sitesini ziyaret etmeyi yalnız bırakın.
5 Numaralı Düzeltme: En İyisini Sona Kaydetme – Bir Sürücü Güncelleyici Aracı İndirin
Yukarıdaki tüm senaryolar için - ister bozuk sürücüleri belirlemek olsun, ister amacınız sürücüleri güncellemek veya hatta yüklemek olsun, her şey bir sürücü güncelleme aracı yardımıyla halledilebilir. Aslında Advanced Driver Updater gibi bir sürücü güncelleme programı, bilgisayarınızda elinizin altında bulunması gereken yazılımlardan biridir.
Gelişmiş Sürücü Güncelleyiciyi Buradan İndirin
Bozuk Sürücüleri Düzeltmek İçin Neden Advanced Driver Updater Yüklemelisiniz?
- Advanced Driver Updater, olası tüm kategorilerde çok sayıda aygıtı destekleyen geniş bir sürücü veritabanına sahiptir.
- Sürücüleri güncellemeden önce yedekleyebilirsiniz ; bu, mevcut sürüm bozuksa ve sürücünün önceki bir sürümünü geri almanız gerekiyorsa gerçekten yardımcı olabilecek bir şeydir.
- Advanced Driver Updater, bilgisayarınızdaki tüm aygıt sürücülerinin en son sürümleriyle güncel kalmanızı sağlar.
- Sürücü taramalarını istediğiniz gibi ve istediğiniz zaman programlayabilirsiniz. Bu, bilgisayarınızda veya dizüstü bilgisayarınızda çalışmadığınız zamanlarda bir tarama planlayabileceğiniz anlamına gelir.
- Kullanılmayan veya istenmeyen bir sürücünün taramaya dahil edilmesi gerektiğini düşünmüyor musunuz? Sorun değil – Advanced Driver Updater, sürücüleri de listeden çıkarmanıza izin verir.
- Son olarak, Advanced Driver Updater Windows 11'e hazır!
Gelişmiş Sürücü Güncelleyici Nasıl Kullanılır?
1. Advanced Driver Updater'ı indirin, kurun ve çalıştırın
2. Şimdi Taramayı Başlat düğmesine tıklayın ve Advanced Driver Updater'ın eski veya bozuk sürücüleri taramasını bekleyin
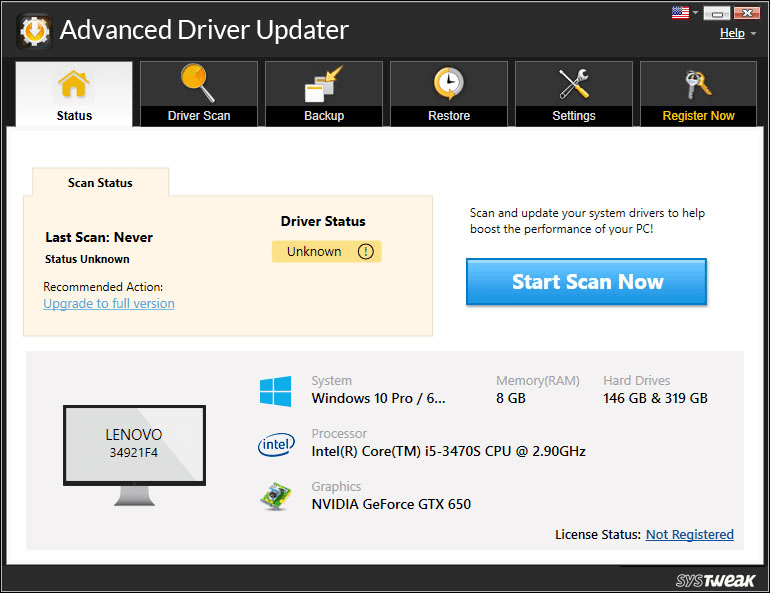
3. Listeden güncellemek istediğiniz sürücünün yanındaki onay kutusuna tıklayın.
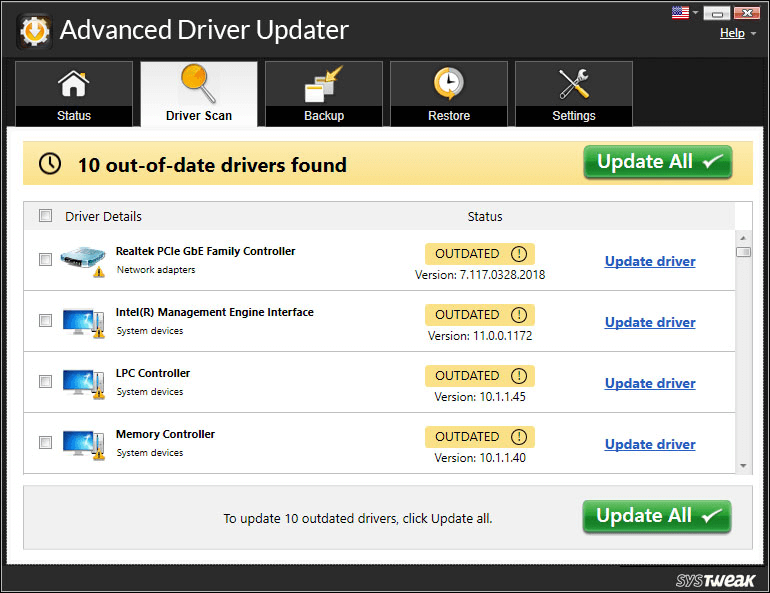
4. Güncellemeyi gerçekleştirmeden önce sürücüleri yedeklemeyi bile seçebilirsiniz.
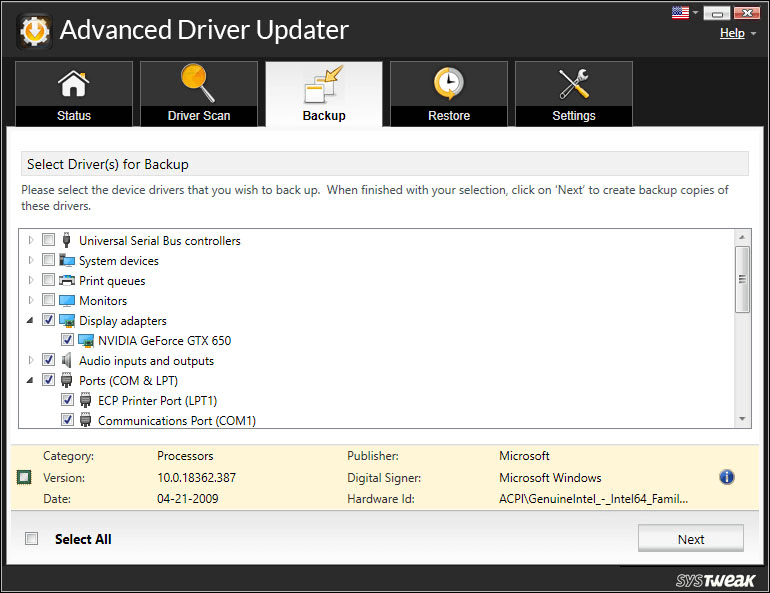
Bozuk Sürücülere Hayır Deyin!
Soru - bozuk sürücüleri nasıl düzelteceğiniz, sağduyulu, bilinçli zihninizi etkilediyse, harika! Cihazlarınız sizi en az sizin kadar seviyor. Okuduklarınızda değer buldunuz mu? Yaşasın ve bu gönderiyi yararlı bulabilecek arkadaşlarınız ve aile üyelerinizle paylaşın. Bu tür daha fazla içerik için Tweak Library'yi okumaya devam edin.