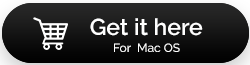Bozuk Mac Sabit Diski Nasıl Onarılır ve Verileri Kurtar [222]
Yayınlanan: 2021-06-04Kabul edin ya da etmeyin, bozuk bir Mac sabit diski kalp atışlarınızı hızlandırabilir ve sorup duruyorsunuz, bu sorunu çözebilir miyim? Önemli dosyalarıma, fotoğraflarıma ve videolarıma tekrar erişebilecek miyim? Pekala, eğer Mac'te bozuk bir sabit diskle uğraşan biriyseniz, öncelikle paniğe kapılmanıza gerek yok çünkü bu can sıkıcı sorunu çözmenin farklı yolları var ve bu yazıda bunu öğreneceğiz.
Bununla birlikte, sabit sürücüdeki sorun fiziksel hasar, virüs bulaşması, bellenim bozulması vb. Bu gibi durumlarda, sabit sürücü veya bölüm yanıt vermeyebilir, yavaş davranabilir, aniden çökebilir veya dosyalar algılanmayabilir. Bozuk sürücüyü nasıl onaracağınız aşağıda açıklanmıştır.
Mutlaka Okuyun: Sabit Disk Kurtarma Yazılımına İhtiyacınız Var mı? Evet ise, Neden?
Bozuk Mac Sabit Sürücüyü Onarmanın Etkili Yöntemleri
Aşağıda listelenen belirtilerden herhangi birini fark etmeye başlarsanız, listelenen geçici çözümleri uygulamaya başlayın ve onarım sürecini başlatın.
| Mac'te Bozuk Bir Sabit Diskin Belirtileri: Bozuk bir sabit sürücünüz olduğunda Mac'iniz aniden garip davranmaya başlar. Gözlenebilecek bazı yaygın belirtiler şunlardır:
|
Mac'te sabit disk bozulma sorunlarından nasıl kurtulabileceğiniz aşağıda açıklanmıştır.
Geçici Çözüm 1: Disk Yardımcı Programını Kullanın
Kullanıcıların dahili veya harici sabit sürücüleri yönetmesine ve kontrol etmesine yardımcı olan, macOS'taki yerel bir disk yönetimi uygulaması olan Disk Utility'ye güvenebilirsiniz. Kullanıcıların komut Mac sabit sürücü sorunlarını hızla çözmelerine yardımcı olur. Böylece, düzeltme işlemini başlatmak için yardımcı programı kontrol edebilirsiniz:
ADIM 1- Uygulamalar klasörüne gidin > Yardımcı Programlar > Disk Yardımcı Programını başlatın.
ADIM 2- Bilgisayarınızın normal şekilde başlamayı reddetmesi durumunda, Disk Utility uygulamasını başlatmak için aşağıdaki adımları izlemeniz gerekir:
- Kısayol tuşlarına basarak (Command + R) Mac'inizi yeniden başlatın
- Başlangıç ekranını görene kadar kısayol tuşlarını (Command + R) basılı tutun.
- Oturum açma Parolasını girmeniz istenecektir. Aynı girin!
- Bunu yaptığınız anda, Yardımcı Programlar penceresi açılacaktır.
- Buradan Disk Yardımcı Programını seçebilirsiniz.
ADIM 3- Disk İzlencesi penceresinden Görünüm sekmesine gidin ve Tüm Aygıtları Göster'e tıklayın.
ADIM 4- Ekranınızda tüm disklerin tam bir listesi görünecektir. Buradan, Mac'in sabit sürücüsünü bulmanız gerekiyor.
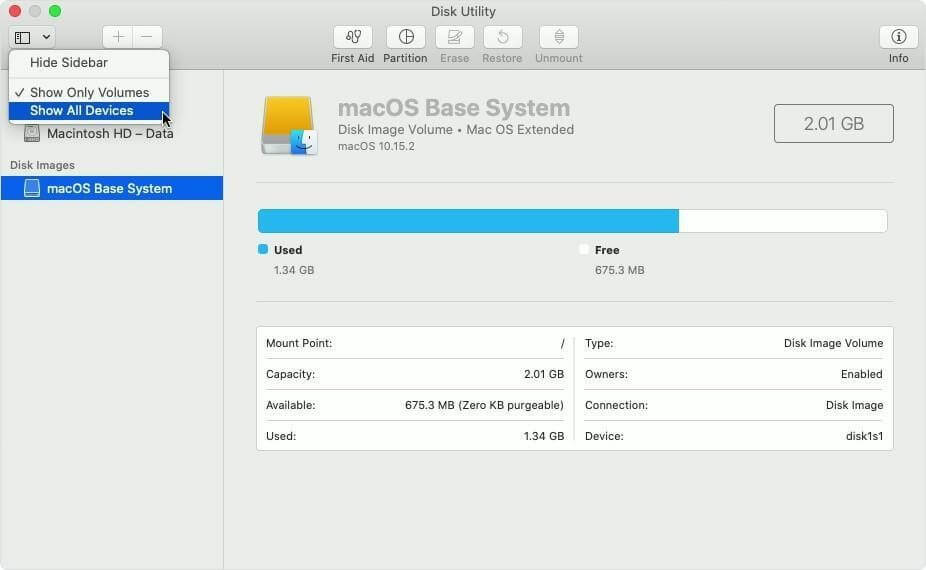
ADIM 5- Sabit sürücüyü seçin ve İlk Yardım seçeneğine tıklayın. Onarım sürecini başlatmak için Çalıştır düğmesine basın!
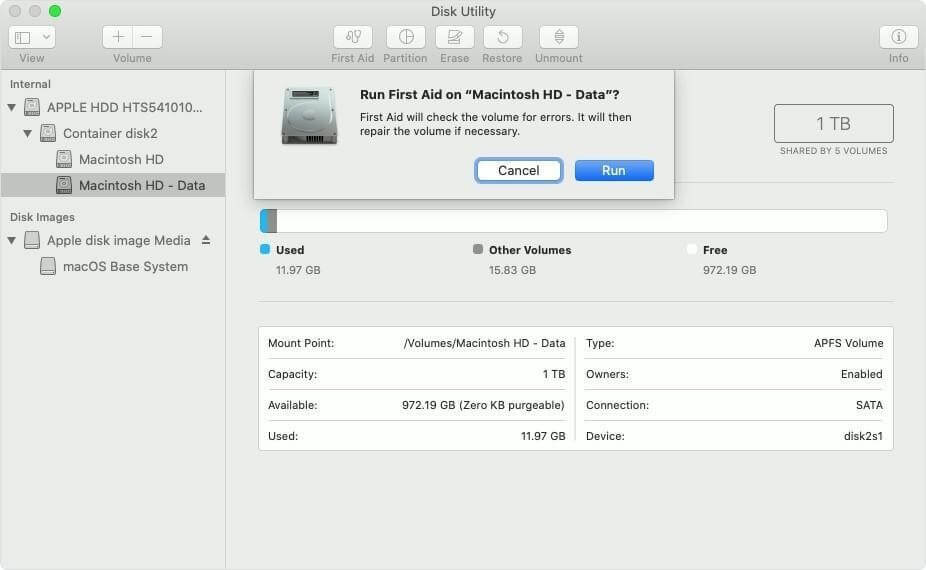
Not: Sabit sürücünün gri renkte görünmesi veya adsız olarak görülmesi durumunda, aynısına tıklamanız ve önce Monte seçeneğini seçmeniz ve ardından Adım 5'i izlemeniz gerekir.
Umarım, bozuk sabit sürücüyü onarabilir ve aynı şekilde depolanan verilere erişebilirsiniz. Yardımcı olmadıysa, bir sonraki yöntemle devam edin!
Mutlaka Okuyun: Mac'te Çıkrıkları Durdurmanın Hızlı Yolları!
Geçici Çözüm 2: Diskutil Komutunu Çalıştırın
Bozuk bir Mac sabit sürücüsünü düzeltmenin en hızlı ve en kolay yolu Terminal'dir. İşlemi başlatmak için aşağıdaki talimatları izleyin:
ADIM 1: Mac'te Terminal yardımcı programını başlatın.
ADIM2: Komut satırını yazın: diskutil RepairVolume /Volumes/[Onarılması gereken Sürücü Adını Girin].
ADIM 3: Giriş düğmesine basın!
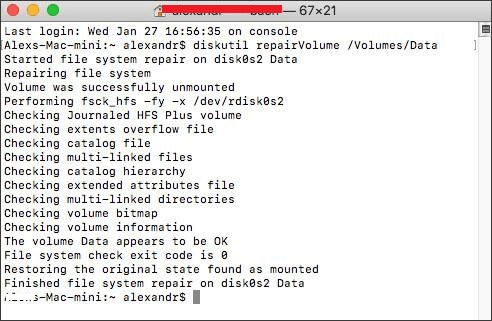
İşlem bittiğinde, ekranınızda 'sürücü başarıyla onarıldı' mesajı görünecektir. Bunu alır almaz Mac'inizi yeniden başlatın ve dosyalarınıza hızla erişin.
Geçici Çözüm 3: FSCK Komutuyla Dosya Sistemi Tutarlılığı Sorununu Düzeltin
FSCK komutunun ne olduğunu merak ediyor olmalısınız? Eh, Dosya Sistemi Tutarlılık Kontrolü anlamına gelir, sabit sürücünüzdeki dosya sisteminin tutarlılığını doğrulamaktan ve onarmaktan sorumludur. Komut satırını çalıştırmak için yapmanız gerekenler:
ADIM 1- Mac'iniz Tek Kullanıcı moduna girmeye başladığında Command + S tuşlarına basın.

ADIM 2- Terminal yardımcı programını açın ve komut satırını yazın: fsck -fy
Alternatif olarak, komut satırını çalıştırabilirsiniz: /sbin/fsck -fy
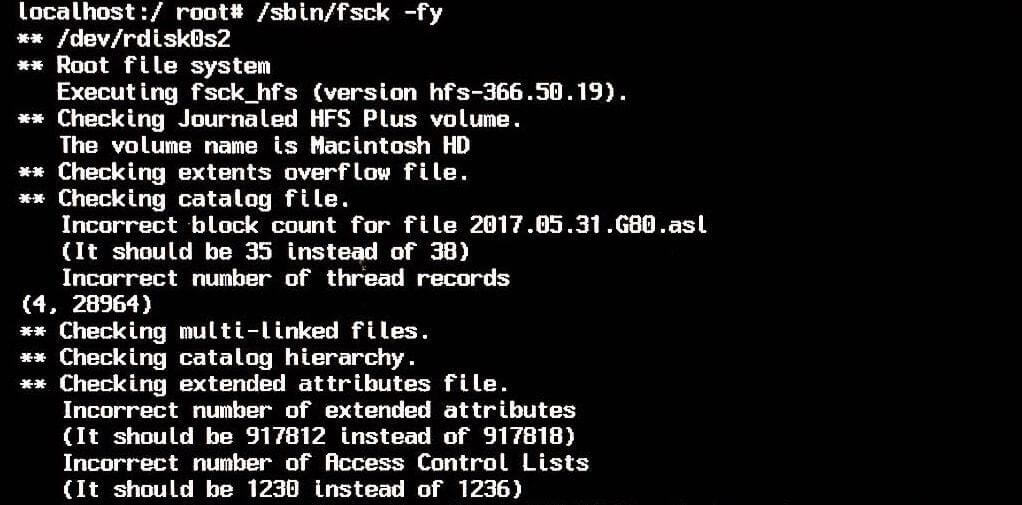
Tarama tamamlandığında, FSCK herhangi bir sabit sürücü bozulmasını otomatik olarak düzeltecektir. Hasarlı sürücü onarılır onarılmaz 'Dosya sistemi değiştirildi' mesajını görebilirsiniz. Bu tür senaryolarda, OK mesajını görene kadar yukarıda belirtilen komut satırını yeniden çalıştırmanız gerekir. Ayrıca, Mac'inizi normal şekilde yeniden başlatabilirsiniz!
Okunması Gereken: Mac'te Disk İzinleri Nasıl Onarılır?
Dosyaları Harici Sürücüden Kurtarmak İçin Mac İçin Veri Kurtarma Yazılımını Çalıştırın
Sabit sürücü bozulması genellikle dosyaların Mac'inizden kaybolmasına neden olur. Bu olduğunda, en iyi bahis Mac için Stellar Data Recovery'dir. Araç, bozuk bir Mac sabit sürücüsünden dosyaları kurtarmaya yardımcı olur. Mantıksal olarak arızalı bir depolama sürücüsündeki verileri tarayan ve geri yükleyen en popüler dosya kurtarma çözümlerinden biridir. Veri geri yükleme görevlerini gerçekleştirmek için Ücretsiz veya Profesyonel sürümlere güvenebilirsiniz.
Mac'te bozuk bir sabit sürücüdeki eksik dosyaları kurtarmak için yapmanız gereken tek şey:
ADIM 1- Mac veri kurtarma aracını indirin ve yükleyin – Stellar. MacBook Pro/Air, iMac, Mac Mini ile son derece uyumludur.
ADIM 2- Stellar Data Recovery'yi başlatın ve ana ekrandan Ne Kurtarılacağını Seçin, Her Şeyi Kurtar seçeneğini seçin. Alternatif olarak, belirli belgeleri, fotoğrafları, videoları, müzik dosyalarını vb. kurtarmayı seçebilirsiniz.
ADIM 3- Gereksinimleri belirledikten sonra Next butonuna tıklayınız.
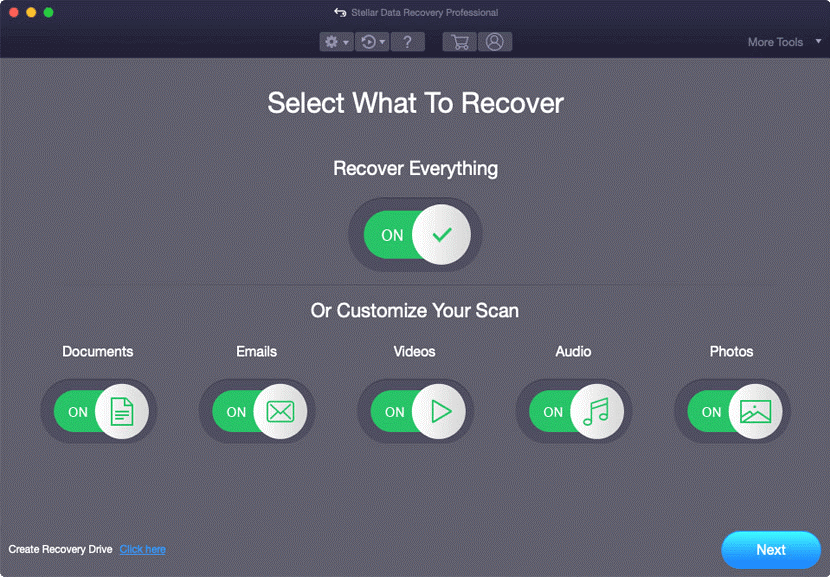
ADIM 4- Bir sonraki ekranda bir konum seçmeniz istenecektir. Macintosh HD'yi seçmenizi öneririz. Bundan sonra, kapsamlı ve kapsamlı bir arama süreci yürütmek için Derin Tarama'nın yanındaki anahtarı açmanız yeterlidir.
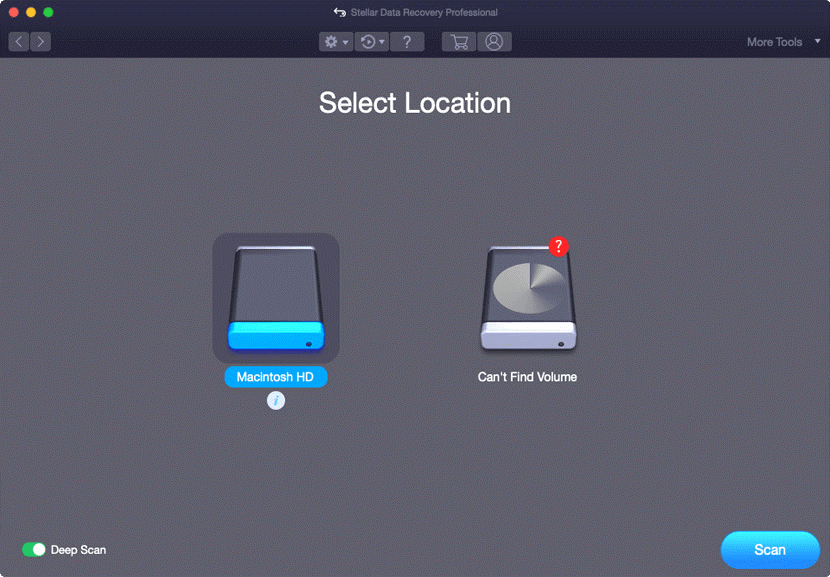
ADIM 5- Tarama işlemi tamamlandığında, Stellar bulunan verileri Klasik Liste, Dosya Listesi ve Silinmiş Liste sekmesinde görüntüleyecektir. İncelemek için bir dosyayı çift tıklayın ve Mac'inizde başarıyla geri yüklemek istediklerinizi seçin. İşlemi başlatmak için Kurtar düğmesine basın!
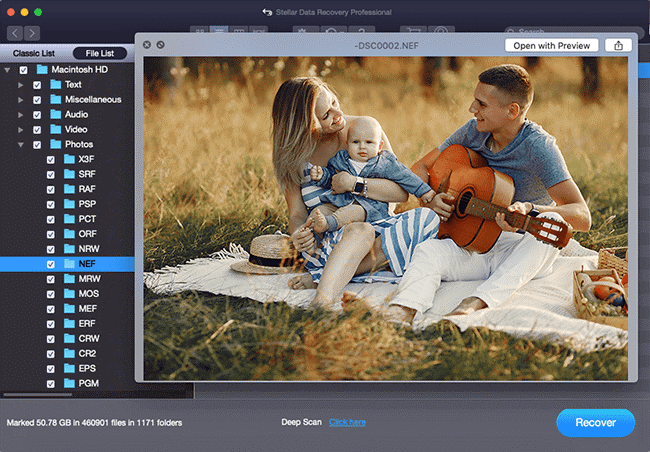
Son olarak, kurtarılan dosyalarınızı saklamak istediğiniz hedefi belirtmeniz gerekir. Mac'te veri kurtarma işlemini tamamlamak için Kaydet düğmesine basın.
Ek İpucu: Sürücülerin yedeğini almak için sık sık Time Machine kullanıyorsanız, onu önceki bir sürüme dönmek ve bozuk dosyaları ortadan kaldırmak için kullanabilirsiniz. Halihazırda kaydedilmiş bir disk imajınız varsa, aşağıdakileri yapabilirsiniz:
|
Sıkça Sorulan Sorular
Mac Sabit Disk Bozulmasını Nasıl Önleyebilirim?
Bir Sabit Disk 10 Yıla Dayanabilir mi?
Bazıları on yıldan fazla sürebilir, ancak bunlar aykırı değerlerdir. Bir sabit diskin ortalama ömrü, bozulmaya başlamadan ve değiştirilmesi gerekmeden önce 3 ila 5 yıl arasında sürer.
Mac İçin En İyi Veri Kurtarma Yazılımı Hangisi?
Seçilmiş Makaleler:
- Mac'te Sabit Diski Silmeyi Nasıl Güvenli Hale Getirirsiniz?
- MacBook Pil Ömrünü İyileştirmenin ve Daha Enerji Verimli Hale Getirmenin Yolları!
- Mac İçin En İyi 10 Kaldırıcı
- Sabit – Mac Kurtarma Modu Çalışmıyor!
- Mac'te Depolama Nasıl Kontrol Edilir - Hızlı ve Kolay Yollar!