Corsair HS35 Mic Çalışmıyor Nasıl Onarılır [Kolayca]
Yayınlanan: 2022-06-09Corsair kulaklık HS35 mikrofonunuz Windows 11/10 üzerinde çalışmıyorsa sorunu hızlı ve kolay bir şekilde çözmek için bu makaleyi okuyabilirsiniz.
Corsair HS35, inanılmaz ses ve ses netliği ile en ünlü oyun kulaklıkları arasındadır. Ancak birçok kullanıcının bildirdiği üzere Corsair HS35 mikrofon, bilgisayarlarında çalışmıyor.
Siz de benzer bir sorunla mücadele ediyorsanız, bu makaleyi azami dikkatle okumak daha iyidir.
Bu yazı ile Corsair kulaklık HS35 mikrofonun çalışmama sorununa olası en iyi çözümleri tanıtıyoruz.
Ancak, sorun gidermeye geçmeden önce, sorunun nedenlerini anlayalım. Sorunu neyin tetiklediğini biliyorsanız, düzeltmek ABC kadar basittir. Bu nedenle, bir sonraki bölümde aynı şey tartışılmaktadır.
Corsair HS35 Mic Neden Çalışmıyor?
Corsair HS35 mikrofonunuz aşağıdaki nedenlerden dolayı Windows 11/10 üzerinde çalışmıyor olabilir.
- Bilgisayarınız mikrofona erişemiyor
- Yanlış yapılandırılmış ses ayarları
- Güncel olmayan ses sürücüsü
- Arızalı ses kartı veya arızalı bir ses bağlantı noktası
Yukarıda, işlevsiz bir Corsair HS35 mikrofonunun arkasındaki en önemli nedenler vardı. Sorunun nedenlerini öğrendikten sonra, çözümlerini tartışalım.
Corsair HS35 Mic Çalışmıyor Sorunu Düzeltmeleri
Aşağıda, Windows 10/11'de Corsair HS35 mikrofonun çalışmama sorununu hızlı ve kolay bir şekilde nasıl düzeltebileceğiniz anlatılmaktadır.
Düzeltme 1: Bilgisayarınızın mikrofona erişmesine izin verin
Mikrofona erişmek ve kullanmak için bilgisayarınızın belirli izinlere ihtiyacı vardır. Gerekli yetkilendirme olmadan Corsair HS35 mikrofonunun Windows 11/10 üzerinde çalışmaması gibi sorunlarla karşılaşabilirsiniz. Bu nedenle, sorunu çözmek için gerekli izinleri vermek için bu yönergeleri uygulayabilirsiniz.
- Windows+I klavye kısayolunu kullanarak cihazınızın ayarlarını açın.
- Ekrandaki ayarlar panelinden Gizlilik seçeneğini seçin.
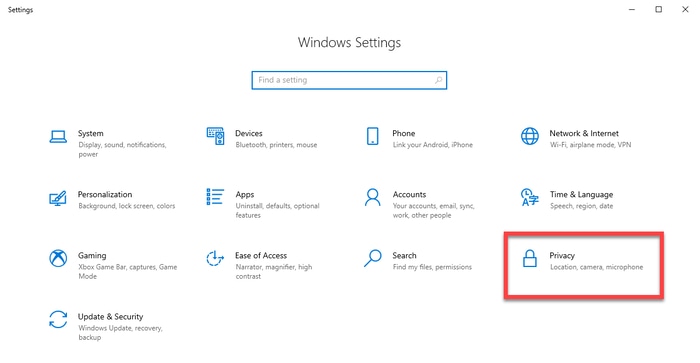
- Sol bölmeden Mikrofon'u seçin, Değiştir seçeneğini belirleyin ve bu cihaz için Mikrofon erişimini açın.
- Uygulamaların mikrofonunuza erişmesine izin verme geçişini açın.
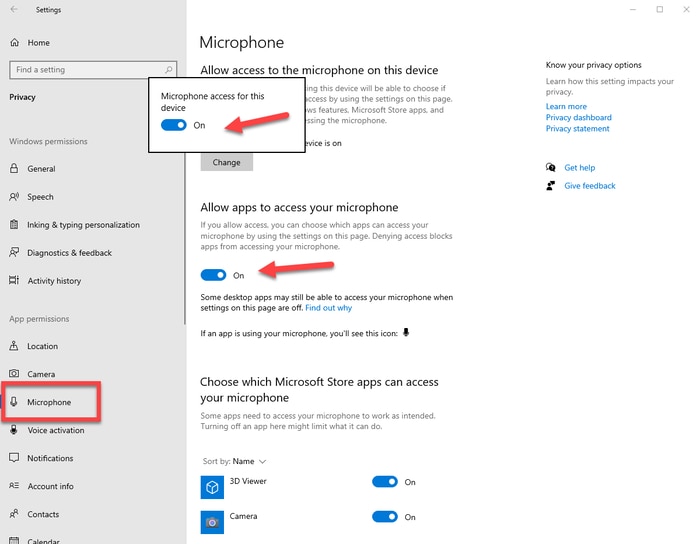
- Şimdi, sorunun ortadan kalktığını veya Corsair HS35 kulaklık mikrofonunun çalışmadığını kontrol edin.
Ayrıca Okuyun: Logitech Webcam Mikrofonunun Çalışmaması Nasıl Onarılır
Düzeltme 2: Ses ayarlarını gözden geçirin ve düzeltin
Yanlış ses ayarları, Corsair HS35 mikrofonunun Windows 10/11'de çalışmaması gibi sorunların arkasındaki temel suçlulardan biridir. Bu nedenle, bunları kontrol etme ve düzeltme adımları aşağıdadır.
- Ses simgesine sağ tıklayın (görev çubuğunda bulunur) ve ekrandaki menüden sesleri seçin.
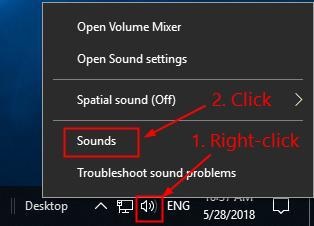
- Kayıt sekmesine gidin. Mikrofonunuz devre dışıysa, üzerine sağ tıklayın ve içerik menüsünden Etkinleştir'i seçin.
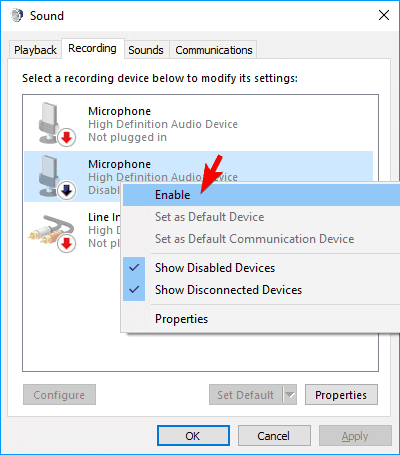
- Mikrofona sağ tıklayın ve ekrandaki seçeneklerden Özellikler'i seçin.
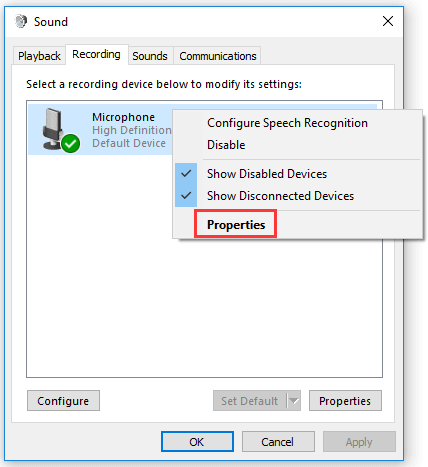
- Mikrofon ve Mikrofon Yükseltme düzeyleri kaydırıcısını maksimum değere getirin ve Tamam'ı seçin.
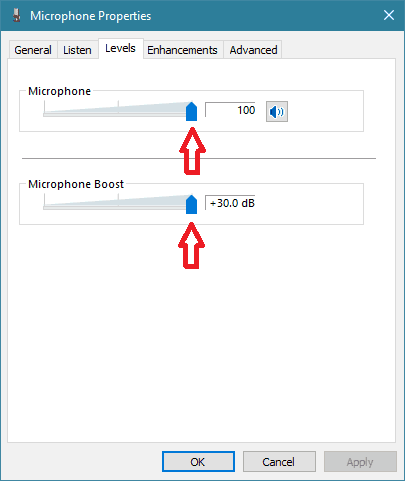
- Mikrofonu kullanmayı deneyin. Hala çalışmıyorsa, Windows 11'de Corsair HS35 mikrofon çalışmıyor sorununa yönelik bir sonraki düzeltmeye geçin.
Ayrıca Okuyun: Windows 11'de Dahili Mikrofon Eksik Hatası Nasıl Onarılır

Düzeltme 3: Ses aygıtınız için sürücüyü güncelleyin
Eski bir ses sürücüsü, Corsair HS35 mikrofonunun çalışmamasından sorumlu ortak bir faktördür. Bu nedenle, sürücüyü güncellemek, mikrofon sorunundan kurtulmanın en iyi yollarından biridir.
Ses sürücüsünü Aygıt Yöneticisi, çevre birimi üreticisinin web sitesi aracılığıyla veya Bit Driver Updater gibi bir program kullanarak otomatik olarak güncelleyebilirsiniz.
Sürücüleri manuel olarak güncellemek oldukça karmaşık ve yorucudur. Bu nedenle, bunları Bit Driver Updater aracılığıyla otomatik olarak güncellemenizi öneririz.
Bit Driver Updater, tüm güncel olmayan sürücüleri otomatik olarak güncellemek için yalnızca birkaç tıklamaya ihtiyaç duyar. Ayrıca, sürücü yedekleme ve geri yükleme, indirme hızı hızlandırma, taramaların zamanlanması vb. gibi diğer birçok olağanüstü özellik ile birlikte gelir.
Bit Driver Updater deneyimi için aşağıdaki indirme ve kurulum bağlantısına gidebilirsiniz.
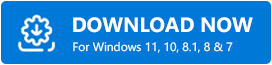
Yazılımı indirip yükledikten sonra eski sürücülerin bir listesini alırsınız. Yalnızca listeyi gözden geçirmeniz ve Tüm sorunlu sürücüleri tek seferde Güncelle seçeneğini belirlemeniz gerekir. 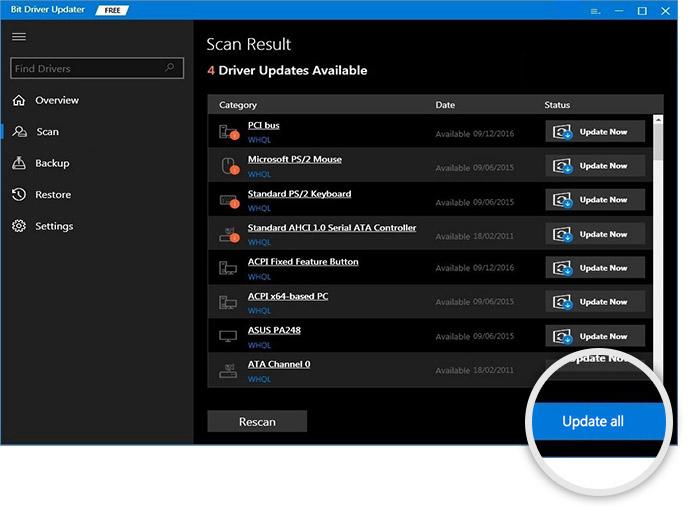
Yalnızca ses sürücüsünü güncellemenin daha iyi bir seçim olduğunu düşünüyorsanız, Şimdi Güncelle aracını seçebilirsiniz.
Ancak uzmanlar, tüm eski sürücüleri güncellemenin bilgisayarın performansını iyileştirdiğini düşünüyor.
Ayrıca Okuyun: Mavi Kartopu Mikrofon Sürücüleri
Düzeltme 4: Bir USB ses kartı kullanmayı deneyin
Ses kartının arızalı olması durumunda Windows 11/10'da Corsair HS35 mikrofonun çalışmaması sorununu gidermek için bilgisayarınızın ses kartındaki sorunları atlayan harici bir ses kartı olan USB ses kartı kullanabilirsiniz.
Düzeltme 5: Corsair kulaklığı ve iCUE yazılımını tekrar yükleyin
Corsair kulaklığı ve iCUE yazılımını yeniden yüklemek, Windows 10/11'de çalışmayan Corsair HS35 mikrofon sorununu çözmenize de yardımcı olabilir. Bu nedenle, kulaklığın ve yazılımın nasıl yeniden yükleneceği aşağıda açıklanmıştır.
- Hızlı Erişim menüsünü görüntülemek için Windows ve X tuşlarının birleşimini kullanın.
- Ekranınızdaki menüdeki seçeneklerden Aygıt Yöneticisi'ni seçin.
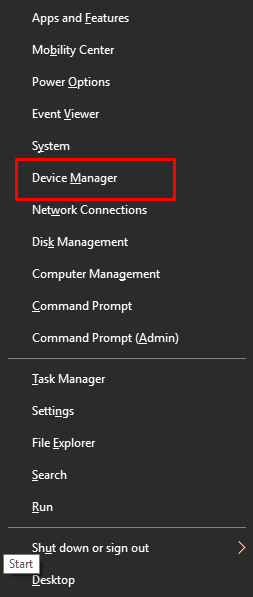
- Ses girişleri ve çıkışları kategorisini tıklayın ve genişletin.
- Corsair kulaklığınıza sağ tıklayın ve Cihazı kaldır/Kaldır seçeneğini seçin.
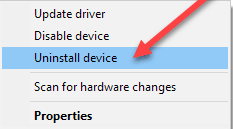
- Bu aygıtın sürücü yazılımını silmeyi unutmayın ve Kaldır düğmesini seçin.
- Yukarıdaki işlemi tamamladıktan sonra Çalıştır yardımcı programını almak için Windows+R klavye komutunu kullanın.
- Ekranınızdaki kutuya appwiz.cpl yazın ve Tamam'a tıklayın.
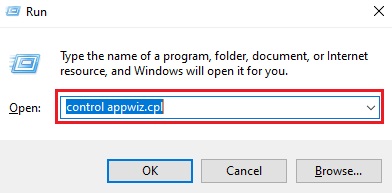
- iCUE'yi seçin ve üstteki menüden Kaldır'ı seçin. Alternatif olarak, iCUE yazılımına sağ tıklayıp ekrandaki menüden Kaldır'ı seçebilirsiniz.
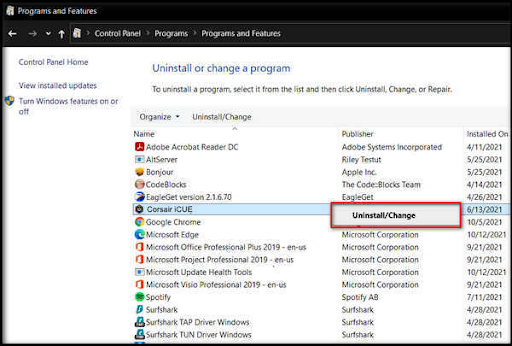
- Kaldırma işlemini onaylamak için Evet'i seçin.
- Kaldırma işlemini gerçekleştirdikten sonra bilgisayarınızı yeniden başlatın ve Corsair kulaklığı tekrar bilgisayarınıza takın.
- iCUE yazılımının en son sürümünü buradan indirin ve başlatın.
Ayrıca Okuyun: Windows için Mikrofon Sürücüsünü İndirin ve Güncelleyin
Corsair HS35 Mic Windows'ta Çalışmıyor 11/10 Sorun Çözüldü
Bu yazı, Windows 10/11'de Corsair HS35 kulaklık mikrofonunun çalışmama sorununa yönelik birden fazla düzeltmeyi tartıştı. Bunları sırayla uygulayabilir ve ardından sorunu çözen çözümde durabilirsiniz.
Tüm çözümleri denemek için zamanınız ve enerjiniz yoksa, sorunu çözmek için sürücüleri hemen Bit Driver Updater aracılığıyla güncelleyebilirsiniz.
Daha fazla sorun giderme ipucu ve teknik güncelleme almak için blogumuza bağlı kalın.
