Google Meet ve Zoom Çağrılarında Karanlık Web Kamerası Sorunu Nasıl Düzeltilir
Yayınlanan: 2024-04-02Buradaysanız ve bu makaleyi okuyorsanız, muhtemelen sanal toplantılarınızı engelleyen karanlık bir web kamerası sorununuz vardır. Belki kamera merceğini temizlemeyi, ekranınızın parlaklığını artırmayı, odanızdaki aydınlatmayı iyileştirmeyi ve hatta belki konumunuzu değiştirmeyi denediniz. Ama hiçbir şey işe yaramadı mı? Yardım etmek için buradayız!

Bu kılavuz, Google Meet ve Zoom çağrılarındaki karanlık web kamerası sorununu çözmek için size birkaç sorun giderme adımında yol gösterecektir. Ayrıca video konferans platformlarında video kalitesini iyileştirmeniz için size bazı ipuçları vereceğiz.
İçindekiler
Google Meets ve Zoom Aramalarındaki Karanlık Web Kamerası Sorununu Gidermek İçin 4 Adım
Cihazınızdaki karanlık web kamerasıyla ilgili sorun yaşamanızın birçok nedeni olabilir. Bu, cihazınızın web kamerasında, kamera yapılandırmalarında, kamera ayarlarında, sürücülerinde veya yalnızca sanal toplantılar için kullandığınız platformda bir sorun olabilir. Bu sorunların her birine bakacağız ve sorununuzu çözmenize yardımcı olacak çözümler sunacağız. Google Meet ve Zoom çağrılarınız için kameranızı tekrar optimum parlaklığa getireceğiz.
1. Adım: Toplantı Uygulaması Ayarlarınızı Kontrol Edin
Toplantılarınızdaki karanlık web kamerası sorunlarını düzeltmenin ilk adımı, toplantı uygulaması yapılandırmalarını kontrol etmektir. Google Meet ve Zoom gibi platformların kamera parlaklığı ve kontrastı için kendi ayarları vardır ve bu, toplantı sırasında video kalitesini etkileyebilir. Bu ayarları değiştirerek kameranızın parlaklığını ayarlayabilir ve genel video kalitesini iyileştirebilirsiniz.
Zoom'da Video Kalitesi Yapılandırmalarını Ayarlama
Zoom Meetings, toplantılar sırasında video kalitesini etkileyebilecek bir dizi yapılandırma sunar. Bu ayarlara aşağıdaki adımları izleyerek erişebilirsiniz:
- Bir Yakınlaştırma görüşmesine katılın. Arama penceresinin sol alt köşesindeki “ Video Simgesinin Yanındaki Üst Ok ”a tıklayın.
- Menüden “ Video Ayarları ”nı seçin. Burada web kamerası ayarlarınızı düzenlemek için seçenekler bulacaksınız.

Kontrol edilecek bazı özel Yakınlaştırma ayarları şunlardır:
- HD Kamerayı Etkinleştir: Bu özelliğin etkinleştirilmesi, web kameranızın mümkün olan en yüksek kalitede video çekmesini sağlar.
- “Görünüşüme Rötuş Yap” seçeneğini kapatın: Bu özellik, daha düzgün bir görünüm için video akışınızı biraz karartabilir. Genel parlaklığı iyileştirip iyileştirmediğini görmek için devre dışı bırakmayı deneyin.
- Düşük Işık için Ayarlamayı Etkinleştir: Bu özelliğin etkinleştirilmesi, parlaklık ve kontrast düzeylerini ayarlayarak loş ortamlarda video kalitesinin iyileştirilmesine yardımcı olabilir.

Google Meet'te Video Kalitesi Yapılandırmalarını Ayarlama
Zoom'da olduğu gibi Google Meet'te de video kalitesini etkileyebilecek çok sayıda ayar vardır. Bu ayarlara aşağıdaki adımları izleyerek erişebilirsiniz:
- Bir Google Meet görüşmesine katılın. Arama penceresinin altındaki “ Üç Nokta ”ya tıklayın. Menüden “ Ayarlar ”ı seçin.
 “ Video ” sekmesi altında web kamerası ayarlarınızı düzenleme seçeneklerini bulacaksınız.
“ Video ” sekmesi altında web kamerası ayarlarınızı düzenleme seçeneklerini bulacaksınız. 
Kontrol edilecek bazı belirli Google Meet ayarları şunlardır:
- Gönderme Çözünürlüğünü Ayarlayın: Google Meet, bant genişliğini kaliteye göre önceliklendirmek için varsayılan olarak bunu otomatik olarak tutar. Bunu “ Yüksek Tanımlı ” olarak değiştirmek video kalitenizi artıracaktır.

- Video Geliştirmeyi (Efektler) Ayarlayın: Google Meet'te, video geliştirme efektleri için farklı arka planlar, filtreler ve görünüm ayarları bulabileceğiniz ayrı bir sekme bulunur.
- “Efektlere” erişmek için “ Video ” sekmesindeki “ Efektleri Aç ”a tıklayın . ”
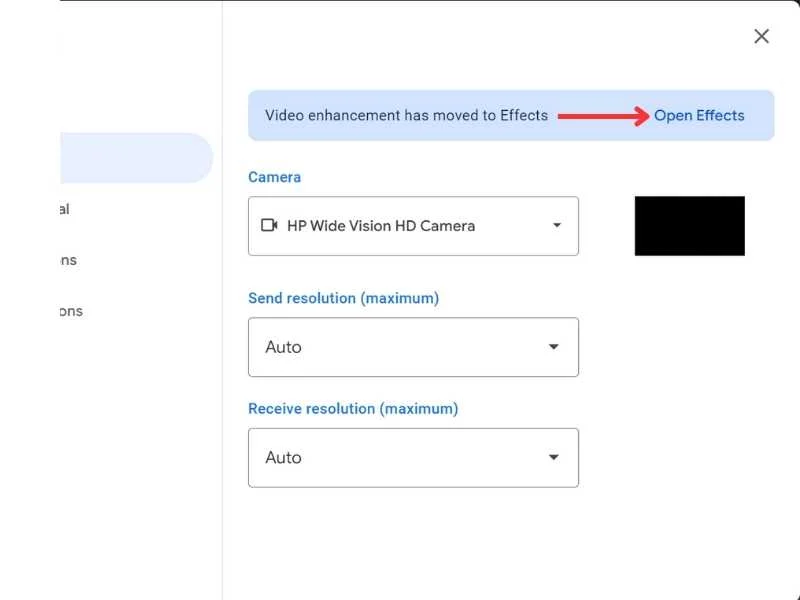
- “ Video Aydınlatmasını Ayarla ”yı etkinleştirin. Bu özellik, parlaklık ve kontrastın otomatik olarak ayarlanmasına yardımcı olur.

2. Adım: Kamera Uygulamasını Onarın veya Sıfırlayın
Toplantı uygulamanızın yapılandırmalarını değiştirmek web kameranızın parlaklığını ve kontrastını iyileştirmediyse cihazınızdaki kamera uygulamasını onarmanız veya sıfırlamanız gerekebilir. Onarım işlevi uygulamadaki küçük hataların düzeltilmesine yardımcı olurken, sıfırlama işlevi kamera uygulamasını varsayılan ayarlara sıfırlar ve karanlık web kamerası sorununu çözebilir.
Burada cihazınızdaki kamera uygulamasını nasıl onaracağınızı veya sıfırlayacağınızı öğrenebilirsiniz.
- “ Windows Tuşuna ” basın ve “ Tüm Uygulamalar”a tıklayın. ”

- Listede " Kamera "yı bulun, sağ tıklayın, " Diğer "e gidin ve ardından " Uygulama Ayarları"na tıklayın. ”

- Aşağı kaydırdığınızda hem “ Onar ” hem de “ Sıfırla” seçeneklerini göreceksiniz. ”

3. Adım: Kamera Sürücülerini Güncelleyin
Zoom veya Google Meet video yapılandırmalarınızı değiştirdiyseniz ve hatta kamera uygulamasını onarıp sıfırladıysanız ancak web kameranızla hâlâ sorun yaşıyorsanız, bu bir donanım veya yazılım sorunu olabilir. Sorunun nedenini bulmak için cihazınızda varsayılan kamera uygulamasını başlatın (Windows'ta Kamera uygulaması, macOS'ta Photo Booth). Bu uygulamadaki önizleme de karanlık görünüyorsa web kameranızda veya sürücülerinde bir sorun olabilir.

Cihazınızdaki karanlık web kamerası sorununun nedeni eski bir sürücüyse, sürücüyü güncellemek sorunu çözebilir.
İlgili Okuma: Google Meet Kamerası Çalışmıyor (Başarısız)?
Windows'ta Kamera Sürücüsünü Güncelleme
Aşağıdaki adımları izleyerek Windows'unuzdaki kamera sürücüsünü güncelleyebilirsiniz:
- “ Başlat ”a basın, “ Aygıt Yöneticisi ”ni arayın ve “ Kameralar ” bölümünü genişletin. Web kameranıza sağ tıklayın ve “ Sürücüyü güncelle ”yi seçin.

- “ Güncellenmiş sürücü yazılımını otomatik olarak ara ”yı seçin.

Mac’te Kamera Sürücüsünü Güncelleme
Çoğu Mac kamera sürücüsü, macOS güncellemeleriyle otomatik olarak güncellenir. Ancak ayarlardan en son güncellemeleri de kontrol edebilirsiniz. Bunu şu şekilde yaparsınız:
- “ Sistem Ayarları ”nı başlatın ve “ Genel ”e gidin.
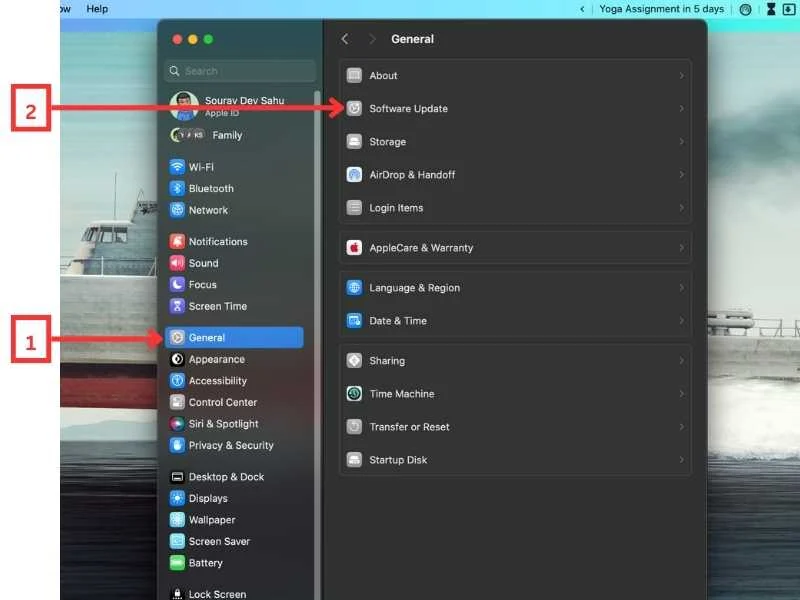
- “ Yazılım Güncelleme ”ye gidin.
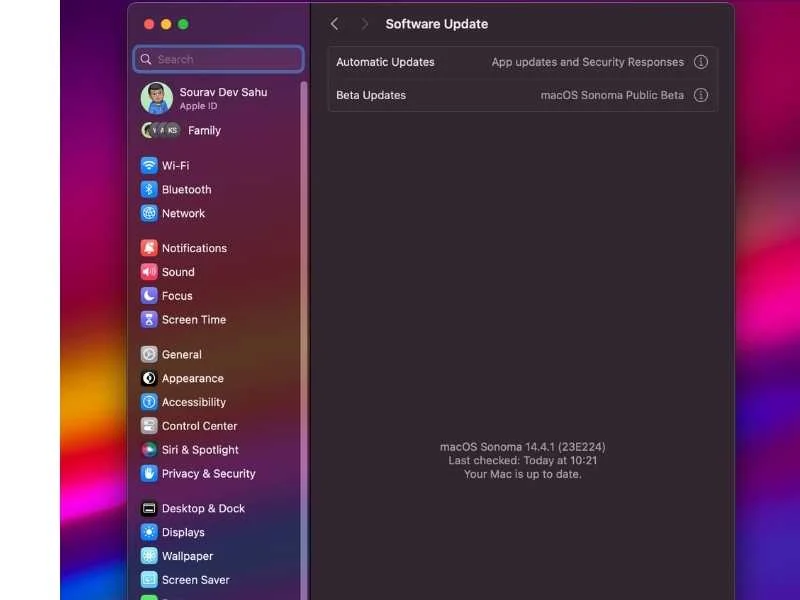
Bir kamera güncellemesi bekleniyorsa burada listelenecektir. Kameranızın düzgün çalışması için güncellemeyi yüklediğinizden emin olun.
4. Adım: Alternatif Bir Kamera Kullanın
Sorun, sürücüyü güncelledikten sonra da devam ediyorsa, web kamerasında bir donanım sorunu olabilir. Farklı bir kamera kullanarak kontrol edebilirsiniz. Yeni bir web kamerası satın alabilir veya akıllı telefonunuzu üçüncü taraf bir uygulamayla web kamerasına dönüştürebilirsiniz.
“ Akıllı telefonunuzu web kamerasına nasıl dönüştürebilirsiniz ?” başlıklı bu kılavuzu okuyun ve akıllı telefonunuzun kamerasından gelen çıktının net ve sorunsuz olduğunu kontrol edin. Alternatif kamera düzgün çalışıyorsa sorun orijinal web kameranızdadır ve değiştirilmesi gerekebilir.
İlgili Okuma: Video Konferans ve İşbirliği için En İyi Yakınlaştırma Alternatifleri
Masaüstü Cihazlarda Karanlık Web Kamerası Sorunlarını Önlemek ve Video Kalitesini Artırmak İçin Profesyonel İpuçları
Masaüstü cihazlarda karanlık web kamerası sorunlarını önlemenin ve video kalitesini artırmanın birkaç yolu vardır. Aşağıdaki ipuçları web kameranızı kullanırken daha iyi sonuçlar elde etmenize yardımcı olabilir:
1. Kamera Sürücüsünü Güncel Tutun
Kamera sürücüsünün düzenli olarak güncellenmesi, optimum performansın ve diğer yazılımlarla uyumluluğun sağlanmasına yardımcı olabilir. Bu güncellemeler sıklıkla hataları giderir ve web kameranızın genel işlevselliğini iyileştirir.
2. İyi Aydınlatılmış Bir Alanda Oturun
Mümkün olduğunda, yüzünüzün iyi aydınlatılması ve kamerada net bir şekilde görülebilmesi için pencere, lamba veya tavan lambası gibi bir ışık kaynağına dönün. Karanlıkta oturmaktan kaçının çünkü bu, web kameranızın net görüntüler yakalamakta zorlanmasına ve video kalitesinin düşmesine neden olabilir.
3. Toplantıya Başlamadan Önce Video Yapılandırmasını Kontrol Edin
Bir toplantıya katılmadan önce toplantı uygulamasındaki video yapılandırmalarının doğru ayarlandığından emin olun. Çıkış çözünürlüğü gibi kamera ayarlarını HD olarak ayarlayın ve “ Düşük Işık için Ayarla (Yakınlaştırma) / Video Aydınlatmayı Ayarla (Google Meet) ” seçeneğini etkinleştirin.
4. İnternet Hızınızı Kontrol Edin
Yavaş veya dengesiz bir internet bağlantısı, videoların kesintiye uğramasına ve gecikmelere neden olabilir. Video konferans için yeterli bant genişliğine sahip istikrarlı bir internet bağlantınızın olduğundan emin olun.
5. Yüksek Kaliteli Bir Web Kamerasına Yatırım Yapın (İsteğe Bağlı)
İş veya eğlence amaçlı sık sık video konferans düzenliyorsanız, daha yüksek kaliteli bir web kamerasına yatırım yapmalısınız. Bu web kameraları genellikle daha yüksek çözünürlük, daha iyi düşük ışık performansı ve otomatik odaklama yetenekleri sunarak daha keskin ve daha iyi bir video deneyimi sağlar.
Sarmak!

Bu kadar! Bu kılavuzla yaşadığınız karanlık web kamerası sorununu çözebilirsiniz. Cihazınızdaki sorunu çözmek için bu makalede açıklanan adımları uygulamanız yeterlidir. Sorunsuz ve optimum bir video konferans deneyimi sağlamak için profesyonel ipuçlarımızı da takip edin. Herhangi bir sorunuz veya endişeniz varsa yorumlarda bize bildirin. Size yardımcı olmaktan memnuniyet duyarız! Okuduğunuz için teşekkürler.
Google Meet ve Zoom'daki Web Kamerası Sorunlarıyla İlgili SSS
1. Web kameram neden çalışmıyor?
Web kameranızın çalışmamasının birkaç nedeni olabilir. Bunun nedeni güncel olmayan sürücüler, yanlış ayarlar veya donanım sorunları olabilir. Aşağıdaki adımlar sorun gidermede size yardımcı olabilir.
- Cihazınızı Yeniden Başlatın: Cihazınızı yeniden başlatmanız yeterlidir. Bu genellikle web kamerasında soruna neden olabilecek geçici hataları çözebilir.
- Kamera Uygulamasını Onarın veya Sıfırlayın: Yeniden başlatma işe yaramazsa, kamera uygulamasını onarmayı veya sıfırlamayı deneyin. Windows'ta bunu şu şekilde yapabilirsiniz::
Başlat > Tüm Uygulamalar > Kamera > Sağ Tuşa Basın > Diğer > Uygulama Ayarları > Onar veya Sıfırla - Sürücüleri güncelleyin: Güncel olmayan web kamerası sürücüleri arızalara neden olabilir. Bunları nasıl güncelleyeceğinizi buradan öğrenin:
- Windows: Aygıt Yöneticisi > Kameralar > Sağ tıklayın > Sürücüyü güncelle > Güncellenmiş sürücü yazılımını otomatik olarak ara
- Mac: Mac, sürücüleri otomatik olarak günceller. Bekleyen bir güncelleme olup olmadığını Sistem Ayarları > Genel > Yazılım Güncelleme'den kontrol edebilirsiniz.
2. Web kamerasının algılanmaması sorunu nasıl giderilir?
- Güncellemeleri kontrol edin: Sisteminizin güncel olduğundan emin olun. Güncellemeleri Başlat > Ayarlar > Windows Güncelleme > Güncellemeleri kontrol et seçeneğinden kontrol edebilirsiniz.
- Bilgisayarınızı yeniden başlatın: Bilgisayarınızı yeniden başlatmak web kameranızın çalışmasını sağlayabilir. İzin Ayarlarını Kontrol Edin: Uygulamalarınızın kameraya erişim iznine sahip olduğundan emin olun. Bunu şu adresten kontrol edebilirsiniz:
Başlat > Ayarlar > Gizlilik ve güvenlik > Kamera.
Kamera erişiminin açık olduğundan emin olun. - Cihazınızda bir kamera anahtarı veya düğmesi olup olmadığını kontrol edin: Bazı dizüstü bilgisayarlarda ve taşınabilir cihazlarda kamerayı açıp kapatan fiziksel bir anahtar veya düğme bulunur.
- Web kamerası sürücülerini yeniden yükleyin veya güncelleyin: Sürücü güncellemeleri genellikle temel yazılım sorunlarını giderir.
- Farklı bir USB bağlantı noktası deneyin: Harici bir web kamerası kullanıyorsanız, sorunu çözüp çözmediğini görmek için onu farklı bir USB bağlantı noktasına takmayı deneyin.
3. Telefonumu web kamerası olarak kullanabilir miyim?
Evet, uygulama mağazasında bulunan çeşitli uygulamaları kullanarak telefonunuzu web kamerası olarak kullanabilirsiniz. Bu uygulamalar, telefonunuzu görüntülü aramalar veya akış için kullanılabilecek bir web kamerasına dönüştürebilir. Akıllı telefonunuzu bilgisayarınız için bir web kamerasına nasıl dönüştüreceğinizi öğrenmek için bu kılavuzu okuyun.
