Windows 11, 10'da Aygıt Yöneticisinin Çalışmaması Nasıl Onarılır
Yayınlanan: 2022-07-01“Aygıt Yöneticisi Windows 11, 10'da çalışmıyor” ile mi karşılaşıyorsunuz? Evet ise, o zaman doğru yere geldiniz. Burada, Aygıt Yöneticisi ile ilgili sorunları çözmek için birkaç kullanışlı numara öğreneceksiniz .
Microsoft Windows işletim sistemi, Aygıt Yöneticisi adlı yerleşik bir bileşenle birlikte gelir. Bu bilgisayar programı, PC kullanıcılarının USB sürücü, Klavye, grafik kartı, sabit disk vb. dahil olmak üzere bilgisayar sistemlerine bağlı donanımı görüntülemesine ve yönetmesine olanak tanır. Bu nedenle, sisteminize bağlı herhangi bir donanım aygıtı arızalanırsa veya düzgün çalışmayı durdurursa, algılamak için Aygıt Yöneticisi'ni kullanabilirsiniz.
Aygıt Yöneticisi, aygıt sürücülerini güncellemek, kaldırmak veya geri almak, bilinmeyen aygıtları tanımak, yazılım veya donanım aygıtlarını devre dışı bırakmak ve daha pek çok şey için kullanabileceğiniz kullanışlı bir araçtır. Ancak bazen Aygıt Yöneticisi yüklenemiyor veya beklendiği gibi düzgün yanıt vermiyor. Bu araca erişirken, birçok kullanıcı "Bu uygulama güvenliğiniz için engellendi" yazan bir hata mesajından şikayet etti. Ayrıca, diğer bazı teknik aksaklıkların Aygıt Yöneticisi'nin Windows PC'nizde açılmasını veya yüklenmesini engellediğini bildirdiler.
Sebep ne olursa olsun, iyi haber şu ki, sorun çözülebilir. Bu yazıda, Aygıt Yöneticisi'nin Windows 11 ve Windows 10'da çalışmamasını düzeltmek için düşünebileceğiniz birkaç çözümü tartışacağız. Daha fazla bilgi için okumaya devam edin.
Aygıt Yöneticisinin Windows 11'de Çalışmamasını Düzeltmenin Kolay Yolları
Donanım cihazlarınızı Aygıt Yöneticisi'nde yönetemiyor musunuz? İşte Windows 10, 11'de çalışmayan Aygıt Yöneticisi'ni çözmeniz için birkaç olası geçici çözüm. Haydi başlayalım!
1. Yol: Alternatif Yöntemleri Kullanın
Başlat menüsünden Windows 10'da Aygıt Yöneticisi'ne erişemiyor musunuz? Endişelenmeyin, varsayılan bilgisayar programını açmak için diğer alternatifleri kullanabilirsiniz.
Aygıt Yöneticisini Açmak için Çalıştır İletişim Kutusunu Kullanın-
Adım 1: Klavyenizde, Run terminalini başlatmak için Windows + R tuşlarına birlikte basın.
Adım 2: Çalıştır kutusuna “devmgmt.msc” yazın ve klavyeden Enter tuşuna basın. 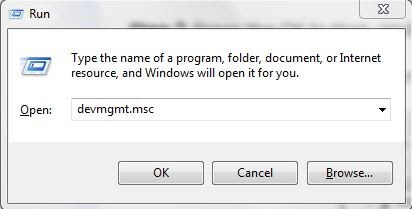
Adım 3: Bu, ekranınızda Aygıt Yöneticisini açacaktır. 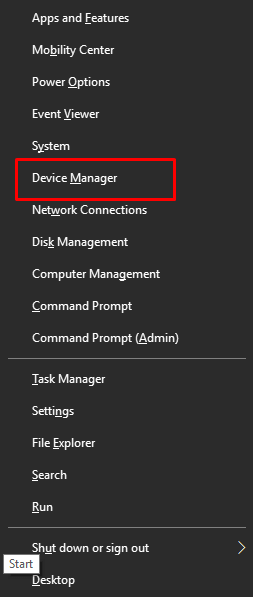
Klavye Kısayolunu Kullan-
Adım 1: Klavyeden Windows + X tuşlarına aynı anda basın.
Adım 2: Ardından, çeşitli seçenekler göreceksiniz. Mevcut seçeneklerden Aygıt Yöneticisi'ni bulun ve tıklayın.
Komut İstemini Kullan-
Adım 1: Görev çubuğunuzun arama çubuğuna Komut yazın ve Yönetici olarak çalıştır'ı seçin.
Adım 2: Bundan sonra, Komut İstemi pencerelerine aşağıdaki komutu yazın ve çalıştırmak için Enter'a basın.
devmgmt.msc Komut yürütüldüğünde, Aygıt Yöneticisi penceresi cihazınıza yüklenecektir. Bu durumda, bu alternatif seçenekler aracılığıyla hala Aygıt Yöneticisi'ni açamıyorsanız, sonraki yöntemlerle devam edin.
Ayrıca Okuyun: Windows PC'de Skype Web Kamerasını Algılamıyor Nasıl Onarılır
2. Yol: Bilgisayar Yönetim Aracını Kullanma
Bilgisayar Yönetim Aracı, Windows'ta Olay Görüntüleyici, Görev Zamanlayıcı, Aygıt Yöneticisi vb.'ye erişmenizi sağlayan önemli bir yardımcı program aracıdır. Bu nedenle, evet, Windows PC kullanıcıları, tekrar erişim sağlamak için bu hepsi bir arada yardımcı programı kullanabilir. İzlemeniz gereken adımlar aşağıdadır:
Adım 1: Görev Çubuğunda gösterilen Windows simgesine sağ tıklayın ve içerik menüsü listesinden “ Bilgisayar Yönetimi ”ni seçin. 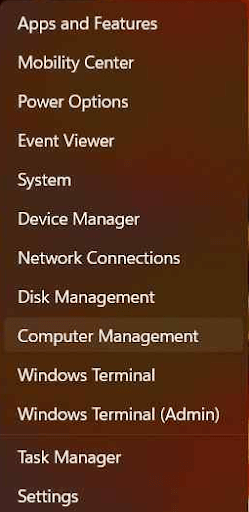
Adım 2: Ardından, aynısını genişletmek için Sistem Araçları'nı seçin.
Adım 3: Ardından, açmak için Aygıt Yöneticisi'ne tıklayın.
Şimdi, Aygıt Yöneticisinin doğru şekilde yüklenip yüklenmediğini veya yanıt verip vermediğini kontrol edin. Değilse, bir sonraki numaraya geçin.
3. Yol: SFC Taraması Gerçekleştirin
Bu rahatsızlığın arkasındaki ana neden, bozuk veya hasarlı sistem dosyalarında geçici bir aksaklıktır. Bu nedenle, yanlış yapılandırılmış veya bozuk bir sistem dosyası Aygıt Yöneticisi'nin makinenizde açılmasını engelliyorsa, sorunu çözmek için SFC komutunu kullanabilirsiniz.

SFC (Sistem Dosyası Denetleyicisi), cihazınızı bozuk veya hatalı sistem dosyalarına karşı tarayan ve onları da geri yükleyen Windows yerleşik yardımcı programıdır. Bu yaklaşımı kullanmak için tek yapmanız gereken - aşağıdaki adımları uygulamanız yeterlidir:
Adım 1: Yönetici ayrıcalıkları altında Komut İstemi'ni açın (yukarıda paylaşılan işlemi kullanabilirsiniz).
Adım 2: Komut Satırı penceresi yönetici olarak açıldığında, aşağıdaki komutu girin ve yürütmek için klavyenizden Enter tuşuna basın.
sfc/scannow Adım 3: Komutun tarama işlemini bitirmesini bekleyin.
Tamamlandığında, bilgisayarınızı yeniden başlatın ve sorunu test etmek için Aygıt Yöneticisi uygulamasını başlatmayı deneyin. Maalesef, Aygıt Yöneticisi hala makinenizde yanıt vermiyorsa, devam edebilirsiniz.
Ayrıca Okuyun: Windows 10 Yanıt Vermiyor Hatası Nasıl Onarılır
4. Yol: Sistem Bakımı Sorun Gidericisini Kullanın
Windows, bazen yararlı olan birkaç yerleşik sorun gidericiyle birlikte gelir. Bu sorunun bir sistem bakım sorunu nedeniyle ortaya çıkması muhtemel olduğundan. Bu nedenle, sorunu çözmek için önce Sistem Bakımı sorun gidericisini çalıştırmanızı öneririz. İşte nasıl:
Adım 1: Windows + R klavye tuşlarına birlikte basarak Run terminalini çağırın.
Adım 2: Çalıştır kutusunun metin alanına msdt.exe -id MaintenanceDiagnostic yazın ve Enter'a basın.
Adım 3: Bir sonraki istemde, Gelişmiş seçeneğine tıklamanız ve Onarımları otomatik olarak uygula seçeneğinden önce kutuyu işaretlemeniz gerekecektir.
Adım 4: Sorun giderme işlemini tamamlamak için İleri'ye tıklayın ve ekrandaki talimatları izleyin. 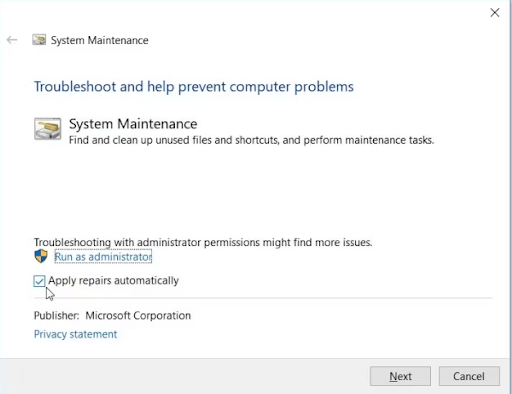
Donanımla ilgili bir sorunla uğraşıyorsanız, sorunu çözmek için bir Donanım ve Aygıtlar sorun gidericisini çalıştırmanız önerilir. Bunu yapmak için aşağıdaki adımları izleyin:
Adım 1: Klavyenizden Windows logosuna basın.
Adım 2: Dişli (Ayarlar) simgesine tıklayın.
Adım 3: Ardından, Güncelleme ve Güvenlik'e tıklayın, ardından sol menü bölmesinde Sorun Giderme seçeneğini bulun ve seçin.
Adım 4: Bundan sonra, Ek sorun gidericileri görüntüle seçeneğine tıklamanız gerekir.
Adım 5: Ardından, Donanım ve Aygıtlar sorun gidericisini seçin ve Sorun gidericiyi çalıştır'a tıklayın.
Sorun gidericinin olası aksaklıkları bulmasını ve düzeltmesini bekleyin. Bittiğinde, bilgisayarınızı yeniden başlatın ve Aygıt Yöneticisi'nin çalışmıyor sorununun çözülüp çözülmediğini kontrol edin. Değilse, başka bir hack deneyin.
Ayrıca Okuyun: Windows'ta “DNS Sunucusu Yanıt Vermiyor” Hatasını Düzeltin
5. Yol: Sistem Geri Yükleme Noktası Oluşturun
Son olarak, sisteminizi önceki durumuna döndürmek için Sistem Geri Yükleme özelliğini kullanmayı da deneyebilirsiniz. Bu, "Windows 10, 11'de Aygıt Yöneticisi açılamıyor" sorununu düzeltmenize yardımcı olabilir. Aşağıda belirtilen adımları izleyin:
Adım 1: Görev Çubuğundaki arama çubuğuna gidin ve Geri Yükleme Noktası Oluştur yazın. Ardından klavyenizdeki Enter tuşuna basın. 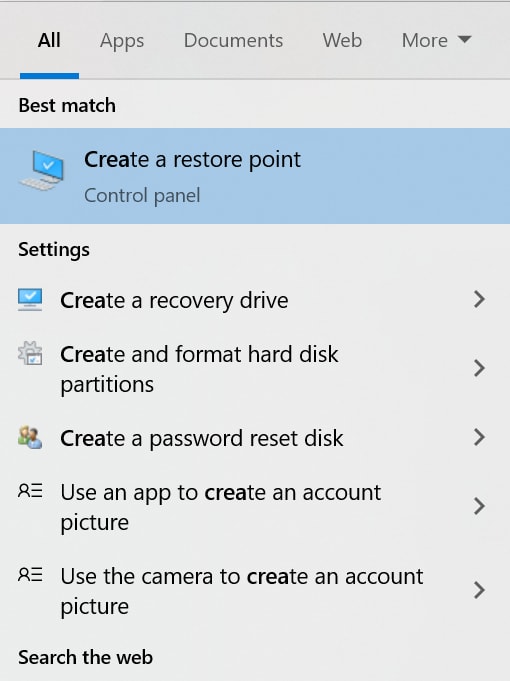
Adım 2: Sistem Koruması sekmesine gidin.
Adım 3: Ardından, bu sekmenin altında Sistem Geri Yükleme'ye tıklayın… 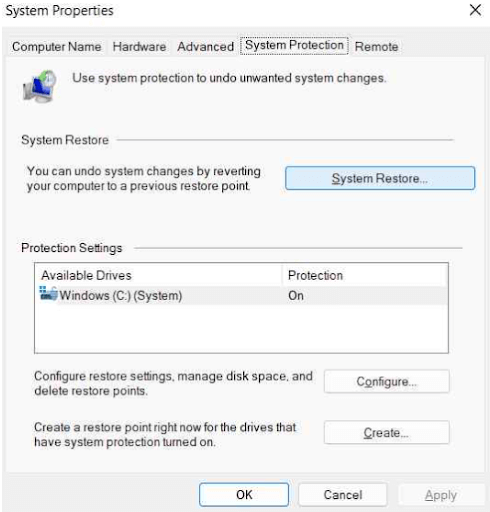
Adım 4: Devam etmek için İleri'ye tıklayın.
Adım 5: Şimdi, en son oluşturulan geri yükleme noktasını seçmeniz ve İleri'ye tıklamanız gerekecek. 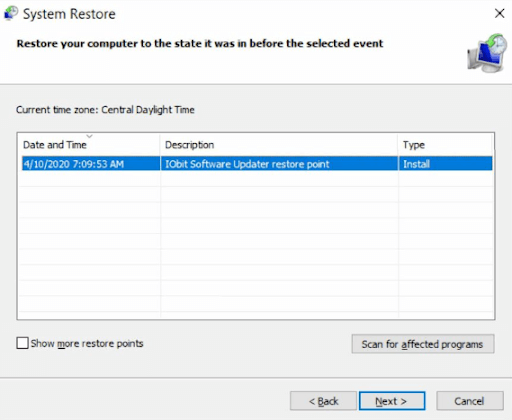
Adım 6: Bundan sonra, işlemi tamamlamak için Bitir'e tıklayın.
Her şey bittiğinde, bilgisayarınızı yeniden başlatın ve sorunun kaybolup kaybolmadığını kontrol etmek için Aygıt Yöneticisi'ni açın.
Ayrıca Okuyun: Spotify Uygulamasının Yanıt Vermemesi Nasıl Düzeltilir
Aygıt Yöneticisi Windows 11, 10'da Yüklenmiyor: DÜZELTİLDİ
Bu nedenle, yukarıdakiler, Windows 11 ve 10'da Aygıt Yöneticisi'nin çalışmaması için birkaç etkili ve hızlı düzeltmeydi. Aygıt Yöneticisi, Windows işletim sisteminde, donanım aygıtlarını etkinleştirme veya devre dışı bırakma gibi birden çok görevi gerçekleştirmenize olanak tanıyan yardımcı bir bilgisayar programıdır. , güncel olmayan aygıt sürücülerini güncelleme, BSOD veya diğer hataları giderme ve çok daha fazlası.
Bu nedenle, Aygıt Yöneticisinin kusursuz çalıştığından emin olmak önemlidir. Yukarıda paylaşılan yöntemlerden herhangi birini kullanarak, Windows'ta varsayılan yardımcı program aracının düzgün ve tutarlı çalışmasını sağlayabilirsiniz.
Lütfen sorularınızı aşağıdaki yorumlar bölümüne bırakmaktan çekinmeyin. Ayrıca, Windows 11/10'da Aygıt Yöneticisi ile ilgili sorunları çözmek için hangi düzeltmenin size mümkün olan en iyi şekilde yardımcı olduğunu bize bildirin.
Teknolojiyle ilgili daha fazla sorun giderme makalesi için Bültenimize abone olun. Bizi sosyal medyada takip edin – Facebook, Twitter, Instagram ve Pinterest.
