Windows 10, 11'de DirectDraw Hatası Nasıl Düzeltilir (DÜZELTİLDİ)
Yayınlanan: 2023-04-03İşte Windows 11/10'da DirectDraw hatasını çok kolay bir şekilde düzeltmenizi sağlayacak basit bir kılavuz.
DirectDraw, çeşitli uygulamalarda 2D görüntülemeyi geliştiren Windows cihazları için bir uygulama veya API'dir. API oldukça eski olmasına rağmen, bazı cihazlar 2D görüntüleme için hala aynısını kullanıyor. Bu API'yi kullanarak çeşitli araçları ve yazılımları çalıştırabilirsiniz, ancak bazen sistem API'yi okuyamadığında, sisteminiz DirectDraw hatası gösterir.
Bu hata, Windows 11 ve Windows 10 cihazlarda oldukça yaygındır ve düzeltmek için hiçbir şey yapmazsanız tekrar tekrar görünür.
Bu kılavuz yardımıyla, DirectDraw Windows 10/11 hatasını kolaylıkla düzeltmek için bazı yöntemleri açıklayacağız.
DirectDraw Hatasını Düzeltmek için Çözümler Windows 11
Aşağıda, DirectDraw Windows 11/10 ile ilgili tüm hatalardan kurtulmanızı ve DirectDraw hatasını kolaylıkla düzeltmenizi sağlayacak bazı kolay çözümler bulunmaktadır. Sorun çözülene kadar çözümleri kronolojik olarak takip etmenizi öneririz.
Düzeltme 1: DirectX'in Güncellendiğinden Emin Olun
DirectDraw hataları ortaya çıktığında yapmanız gereken ilk şey, sisteminizde yüklü olan DirectX'in güncel olup olmadığını kontrol etmektir. DirectX, sistemin grafik kartlarınızdan en iyi şekilde yararlanmasını ve çeşitli oyunları, yazılımları ve yardımcı programları Windows üzerinde kolaylıkla çalıştırmasını sağlar. Windows DirectX Tanı Aracını kullanarak güncellemeyi kolayca sağlayabilirsiniz. Yardımcı programı nasıl kullanacağınızı öğrenmek için aşağıdaki adımları izleyin:
- Win+S tuşlarına basın, dxdiagyazın ve devam etmek içinEntertuşuna basın.

- DirectX Teşhis Aracının yüklenmesini bekleyin.Sistem sekmesi altındakiDirectX Sürümünükontrol edin. Referans olması için, Windows'ta bulunması gereken DirectX Versiyonunu aşağıdaki tablo ile paylaşıyoruz.
| DirectX Sürümü | Windows Sürümü |
| DirectX V11.3 veya V12 | Windows 10/11 |
| DirectX V11.2 | Windows 8.1 |
| DirectX V11.1 | Windows 8 |
| DirectX V11.0 | Windows 7 |
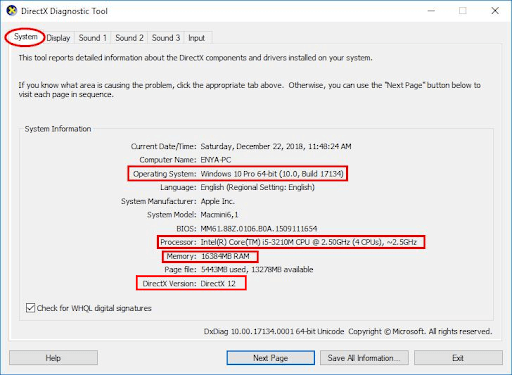
DirectX sürümü eskiyse, sağlayıcının resmi web sitesini ziyaret ederek DirectX Son Kullanıcı Çalışma Zamanı Web Yükleyicisini indirebilir ve Windows cihazınıza en yeni ve desteklenen sürümü yüklemek için aynısını kullanabilirsiniz.
DirectX sürümünün zaten güncel olduğunu fark ederseniz, DirectDraw Windows 11'i düzeltmek için bir sonraki çözümü denemelisiniz.
Ayrıca Okuyun: [Düzeltildi] DirectX Kurtarılamaz Bir Hatayla Karşılaştı
Düzeltme 2: DirectX, DirectPlay ve DirectDraw'ı etkinleştirin
Windows 11/10'da DirectDraw hatasını düzeltmek için deneyebileceğiniz bir sonraki çözüm, DirectX ve DirectDraw ile ilgili bazı ayarları etkinleştirmektir. Bazen sistem, düzgün çalışması için DirectX'in belirli özelliklerini devre dışı bırakır. Ancak proly çalıştırmak yerine bu tür problemlere neden olabilir. Bu sorunun en iyi çözümü, aşağıdaki adımları kullanarak tüm hizmetleri etkinleştirmektir:
- Win+S tuşlarına basın, dxdiagyazın ve devam etmek içinEntertuşuna basın.

- Ekran sekmesine tıklayın.
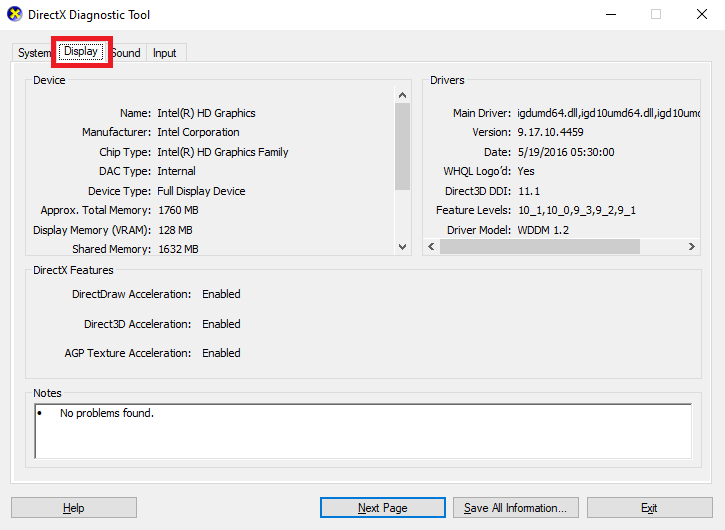
- DirectX Özellikleri bölümünde, DirectDraw Acceleration ve Direct3D Acceleration'ıarayın ve her ikisinin deEnabledolduğundan emin olun.
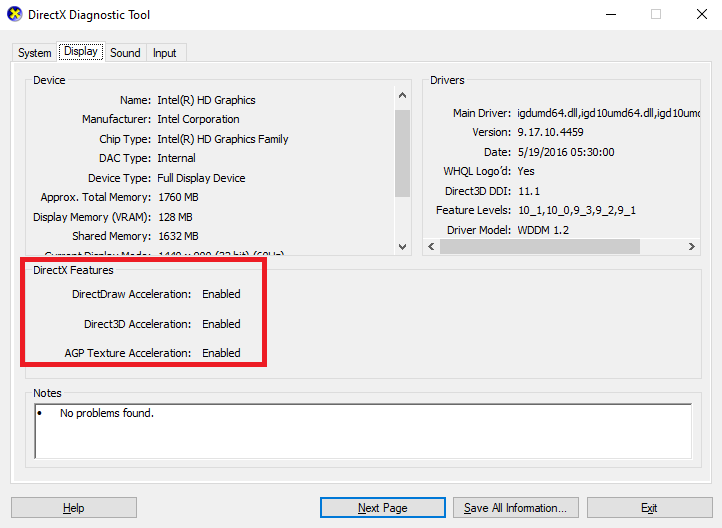
- İkisinden biri devre dışıysa,Win+S tuşlarına basın, appwiz.cpl'yikopyalayıp yapıştırın veEntertuşuna basın.
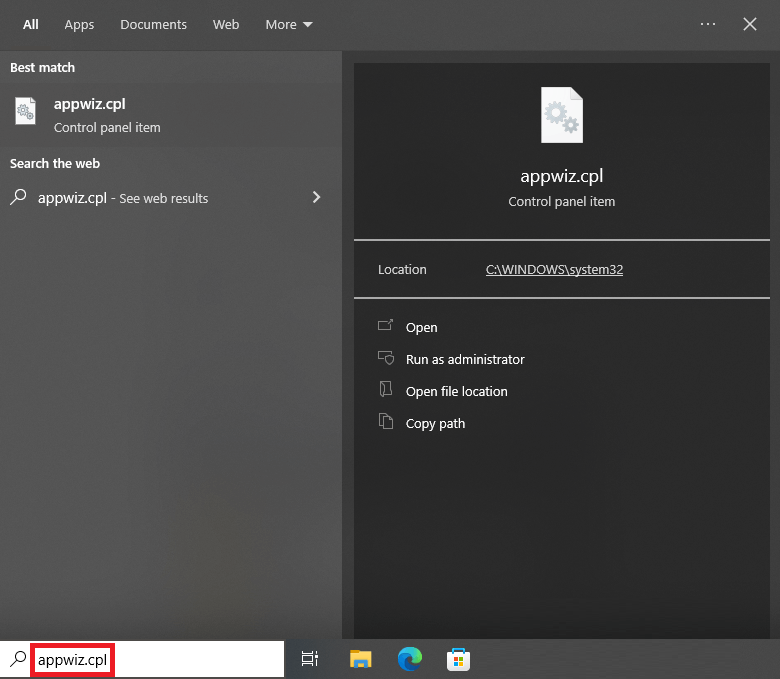
- Sol bölümde,Windows özelliklerini aç veya kapat seçeneğine tıklayın.
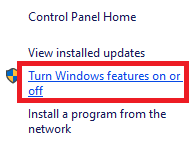
- MenüdeEski Bileşenler'i bulun ve genişletmek için Artı (+)'ya tıklayın.
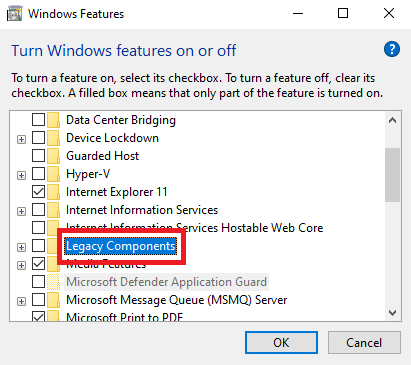
- Devam etmek içinDirectPlay genelinde kutuyu işaretleyin ve Tamam'atıklayın.
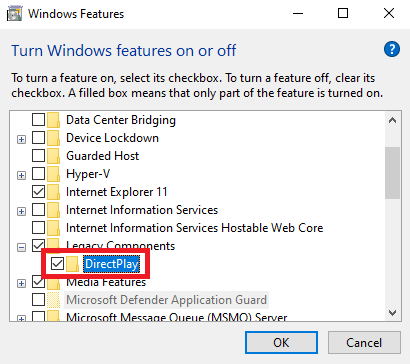
Bu çözüm sizin için işe yaramazsa, sorunu kesinlikle kolaylıkla çözecek bir sonraki alternatifi deneyebilirsiniz.

Ayrıca Okuyun: Windows 10'da DirectX'i Son Sürüme Nasıl Güncellersiniz {Hızlı İpuçları}
Düzeltme 3: Windows'ta DirectDraw Hatasını Düzeltmek için Grafik Sürücüsünü Güncelleyin
Eski sürücüler, DirectDraw Windows 11/10 ile ilgili hataların ortaya çıkmasının en yaygın nedenlerinden biridir. Sürücüler güncelliğini yitirdiğinde, sistem donanımla sorunsuz bir şekilde iletişim kuramaz ve farklı sıkıntılara neden olmaya başlar. Bu nedenle, bu tür sorunları çözmenin en iyi çözümü sürücüleri güncellemektir.
Herhangi bir sürücüyü indirmenin ve kurmanın birden çok yolu vardır. Örneğin, resmi web sitesinden yardım isteyebilir, Aygıt Yöneticisi'ni kullanabilir veya üçüncü taraf bir araç indirebilirsiniz. Üçünden sonuncusu, sürücüleri güncellemek için mükemmel ve en kolay çözümdür. Kullanabileceğiniz birden çok üçüncü taraf aracı vardır. Ancak, bunların hepsi uygulanabilir veya güvenilir değildir.
Bu nedenle, kolaylık sağlamak için Bit Driver Updater adlı en iyi sürücü güncelleme aracını kullanmalısınız. Bu, tek tıklamayla güncellemeler, aktif sürücü yedeklemeleri, sürücüleri geri yükleme seçenekleri, herhangi bir sürücü için güncellemeleri göz ardı etme tesisi ve daha fazlası gibi birden çok işlevsellik sunan harika bir çözümdür.
Bit Driver Updater'ı nasıl kullanacağınızı öğrenmek ve DirectDraw hatasını düzeltmek için aşağıda verilen adımları izleyin:
- Aşağıdaki düğmeyi kullanarak,Bit Driver Updater kurulumunu indirin .
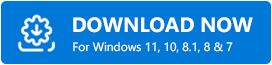
- Yazılımıyükleyin ve sistemde çalıştırın.
- Araç, en son güncellemeler içinsisteminizi otomatik olarak taramaya başlayacaktır.Herhangi bir nedenle tarama başlamazsa,Şimdi Tara düğmesine tıklayın.
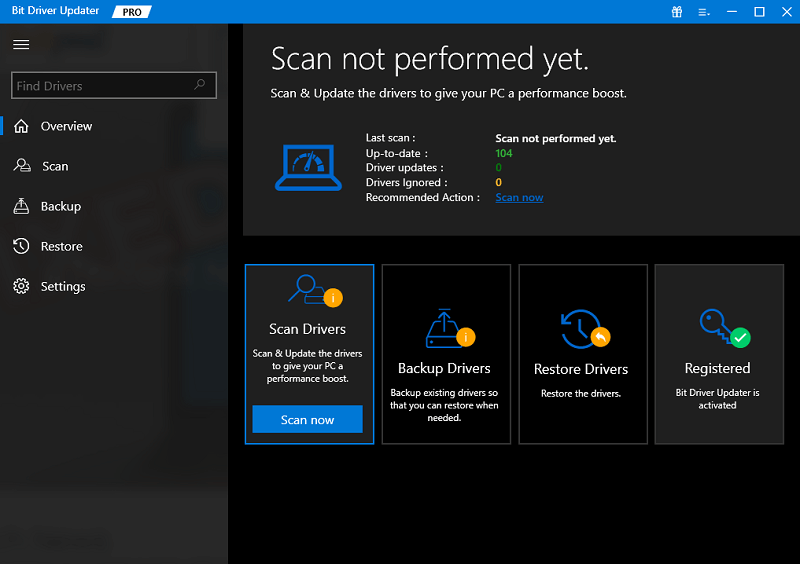
- Güncelleme listesi göründükten sonra, tüm sürücülerin en yeni sürümünü yüklemek içinTümünü Güncelle düğmesine tıklayın.
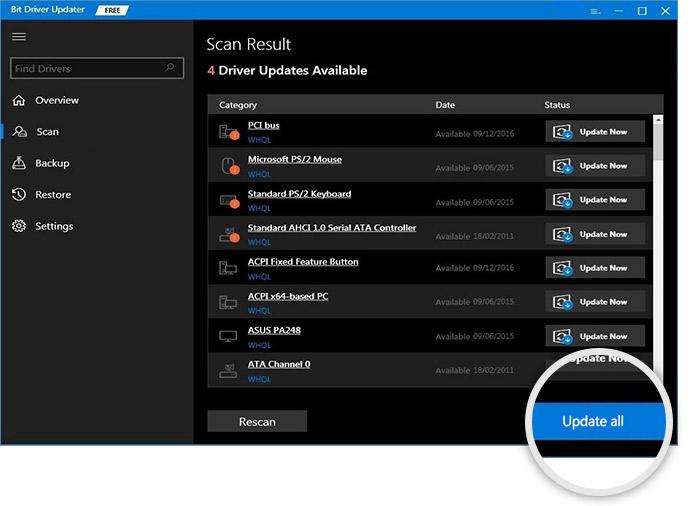
- Araç yeniden başlatmanızı istediğindesistemi yeniden başlatın .
Yukarıdakiler, çoğu durumda sorunu hemen çözmenizi sağlayan kolay bir çözümdür. Ancak, herhangi bir nedenle Windows'ta DirectDraw sorunu devam ederse, son ve nihai çözümü izleyin.
Düzeltme 4: Uyumluluk Modunda Çalıştırın
Belirli bir oyun, uygulama veya yazılımda DirectDraw hatasıyla karşılaşıyorsanız, aynısını uyumluluk modunda çalıştırmanız gerekir. Bu, sistemin serbestçe çalışması için gerekli ayarları almasına izin verecektir. Aşağıda verilen adımları izleyin ve istediğiniz her şeyi mükemmel bir şekilde çalıştırın:
- Çalıştırmak istediğiniz oyuna veya uygulamaya sağ tıklayın ve Özellikleriniaçın.
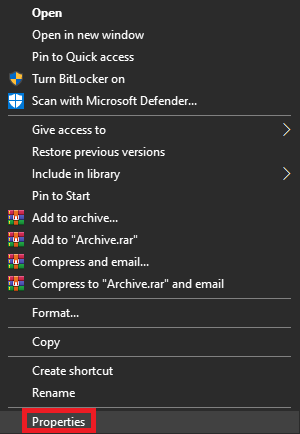
- Devam etmek içinUyumluluk sekmesine gidin.
- 640 x 480 ekran çözünürlüğünde Çalıştır kutusunu işaretleyin ve Tamam'atıklayın.
Windows 10, 11'de DirectDraw Hatası: Düzeltildi
Burada, DirectDraw Windows 10'un nasıl düzeltileceğine ilişkin tüm bu makale dizisini özetleyeceğiz. Bu çözümlerden birini veya daha fazlasını kullanarak sorundan kolayca kurtulabileceğinizi umuyoruz. Bununla birlikte, herhangi bir konuda herhangi bir yardıma ihtiyacınız olursa, aşağıdaki yorumlar bölümünü kullanarak yardımımızı isteyebilirsiniz. Şüphelerinizi açıklayın ve bunun için mükemmel çözümler bulun.
DirectDraw hatasıyla ilgili bu sorun çözme kılavuzunu beğendiyseniz, haber bültenimize abone olun. Bizi Facebook, Twitter, Instagram ve Pinterest'te takip edin.
