Windows PC'de Discord Çökme Sorunu Nasıl Onarılır
Yayınlanan: 2023-03-22Bu makale, Discord'un kilitlenme sorununa olası en iyi düzeltmeleri paylaşmaktadır.
Oyunlar arkadaşlarla oynandığında eğlenceli görünür. Dolayısıyla Discord, bilgisayarınızda oyun oynarken arkadaşlarınızla iletişim kurmanızı sağlar. Bununla birlikte, bazı kullanıcıların Discord bilgisayarlarında çöktüğü için tüm eğlenceyi kaçırdıkları bildiriliyor.
Ayrıca, Discord'un çökmesini yaşayan cesareti kırılmış kullanıcılardan biri misiniz? Cevabınız evet ise, bu makale o gün için en sevdiğiniz okuma olacaktır.
Bu yazı, Windows'ta Discord çökmelerine yönelik bazı etkili çözümleri paylaşıyor. Ancak, sorunu daha etkili bir şekilde gidermenize yardımcı olmak için önce bu sorunun olası nedenlerini listeleyelim.
PC'de Discord Çökmesinin Nedenleri
Aşağıda, bir Windows PC'de Discord istemcisinin donmasından veya çökmesinden sorumlu olan en yaygın faktörler yer almaktadır.
- Eski aygıt sürücüleri
- Cihazınızda donanım hızlandırma etkin
- Buggy Discord güncellemesi
- Bozuk dosyaların varlığı
Yukarıda, Discord'un çökmesinin ardındaki temel nedenleri listeledik. Şimdi çözümlerini tartışalım.
Windows'ta Discord Çökmeleri İçin En İyi Düzeltmeler
Discord'un Windows bilgisayarınızda donması ve çökmesinden kurtulmak için aşağıdaki düzeltmeleri uygulayabilirsiniz.
Düzeltme 1: Donanım hızlandırmayı kapatın
Donanım hızlandırma, metin ve grafik işlemede daha akıcı bir deneyim sunan bir Discord özelliğidir. Ancak, bilgisayarınız bu özelliği desteklemiyorsa Discord'un çökmesine neden olabilir. Bu nedenle, devre dışı bırakmak için bu talimatları takip edebilirsiniz.
- Öncelikle Discord'u başlatın veKullanıcı Ayarları'na tıklayın.
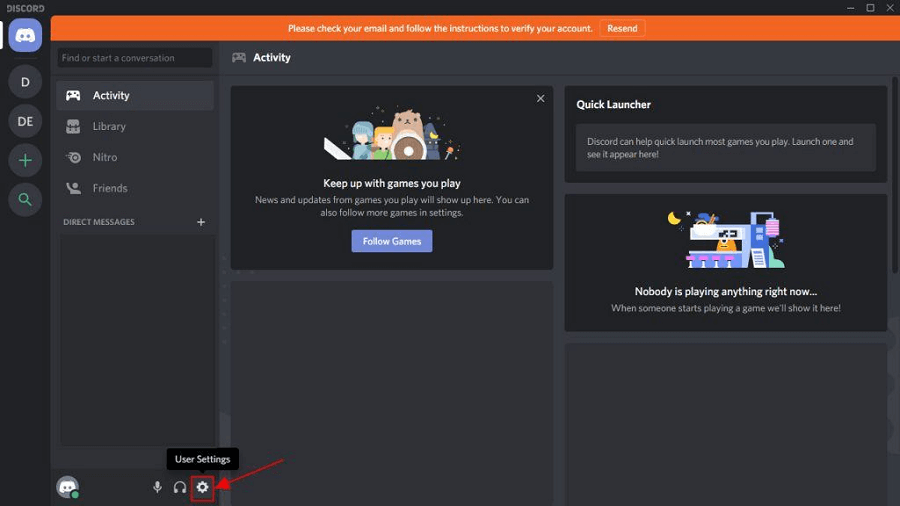
- Şimdi, sol bölmedenGörünüm'ü seçin.
- Son olarak, Donanım Hızlandırmasını kapatın.
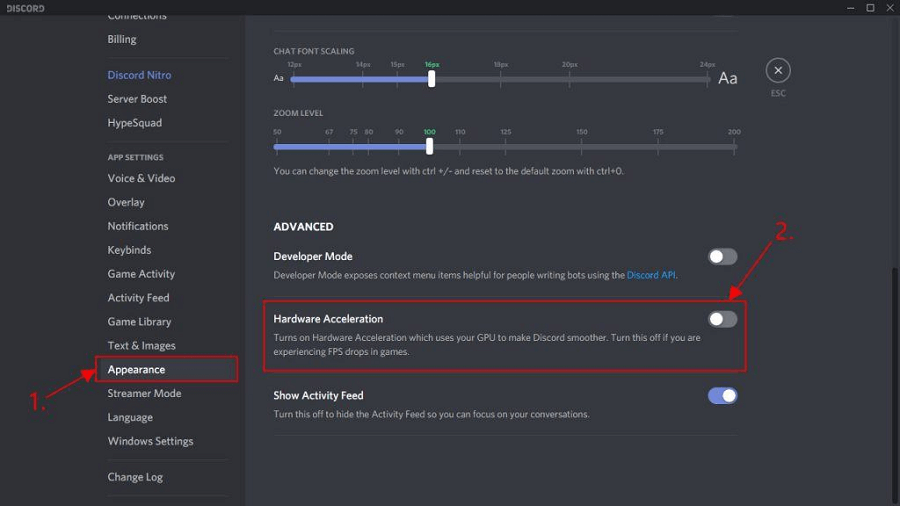
Ayrıca Okuyun: 'RTC Bağlantısında' Takılan Discord Nasıl Onarılır
Düzeltme 2: Discord verilerini silmeyi deneyin
Bozuk dosyalar veya önbellek, Discord'un çökmesine neden olabilir. Bu nedenle, sorunu çözmek için uygulama verilerini silebilirsiniz. İşte bunu yapmanın adım adım yolu.
- Çalıştır kutusunu ekranınıza getirmek için Windows logosu ve Rtuş bileşimini kullanın.
- Şimdi Çalıştır kutusuna%AppData%\discord yazın ve klavyenizin Entertuşuna basın.
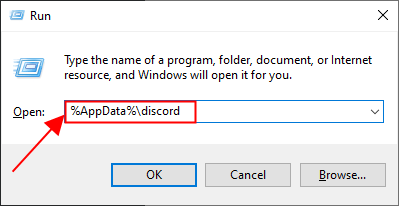
- Discord klasörüne girdikten sonra, başlatmak içinÖnbellek klasörünü çift tıklayın.
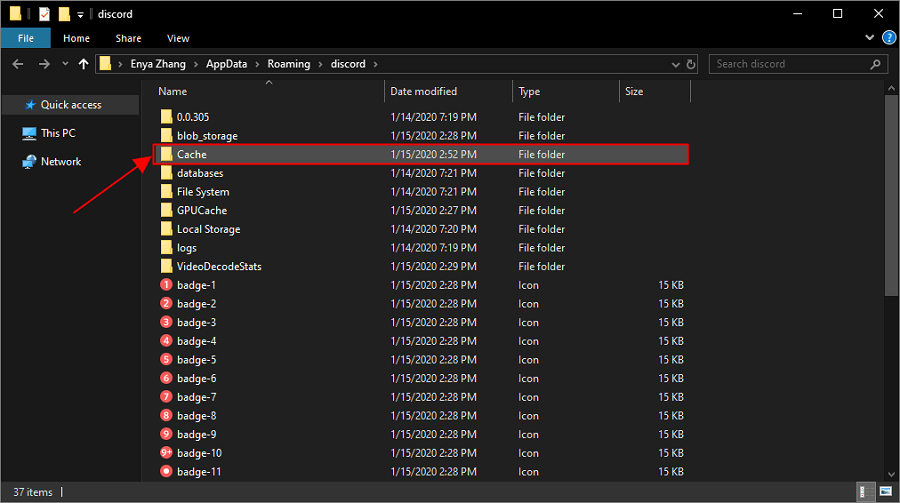
- ŞimdiCtrl+ Aklavye kısayolunu kullanarak tüm önbellek dosyalarını seçin.
- Seçilen dosyalara sağ tıklayın ve mevcut menüdenSil'i seçin.
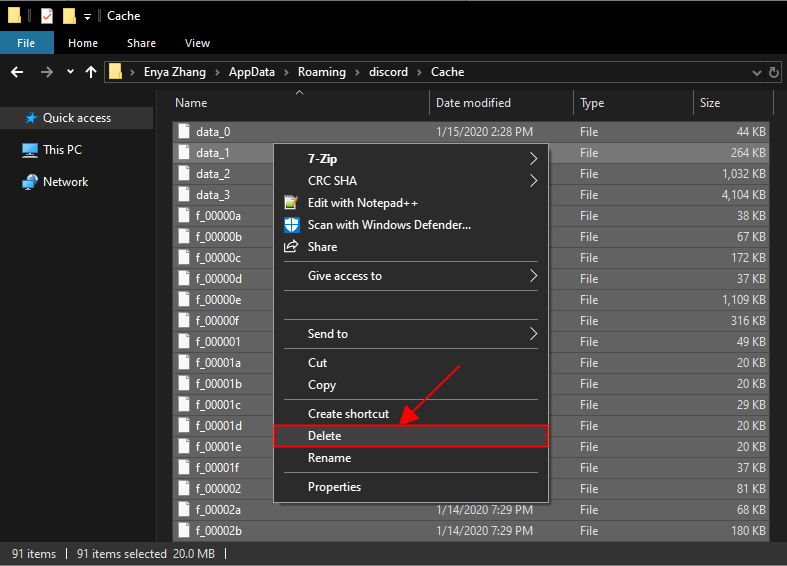
- Discord klasörüne dönün veYerel Depolama'ya çift tıklayın.
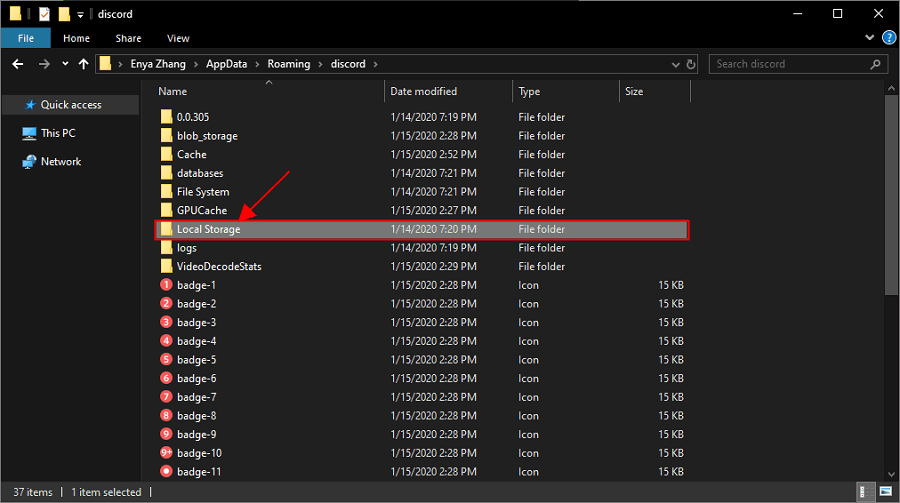
- Yerel Depolamada bulunan dosyaları seçin veHepsini Silin .
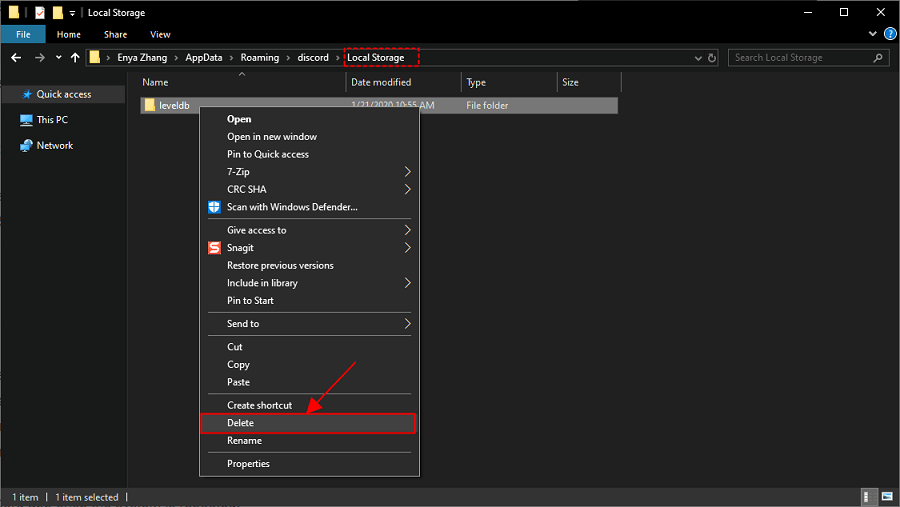
- Son olarak, Discord çökme sorununun giderilip giderilmediğini kontrol edin. Devam ederse bir sonraki düzeltmeyi deneyebilirsiniz.
Düzeltme 3: Sürücü güncellemesi gerçekleştirin
Eski sürücüler çoğunlukla Discord'un donması veya çökmesi gibi can sıkıcı sorunların ana nedenidir. Bu nedenle, bir sürücü güncellemesi, sorunları ortadan kaldırmanıza gerçekten yardımcı olabilir.

Sürücüleri, bilgisayarınızdaki Aygıt Yöneticisi aracılığıyla manuel olarak veya Bit Driver Updater gibi bir program kullanarak akıllıca güncelleyebilirsiniz.
Bit Driver Updater aracılığıyla sürücüleri güncellemeyi tercih ediyoruz. Bu yazılım, sorunlu tüm sürücüleri tek bir tıklamayla anında günceller. Ayrıca, sürücü yedekleme ve geri yükleme, tarama zamanlayıcısı, sürücülerin indirme hızının hızlandırılması ve çok daha fazlası gibi çeşitli avantajlar sağlar.
Bu yazılımı PC'nize indirip yüklemek için aşağıdaki bağlantıya gidebilirsiniz.
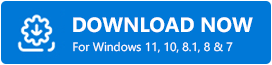
Bit Driver Updater'ı indirip kurduktan sonra cihazınızdaki güncel olmayan sürücüleri görüntülemek için birkaç saniye bekleyebilirsiniz. Güncel olmayan sürücülerin listesi göründüğünde,Tümünü otomatik olarak Güncelle düğmesini seçebilirsiniz.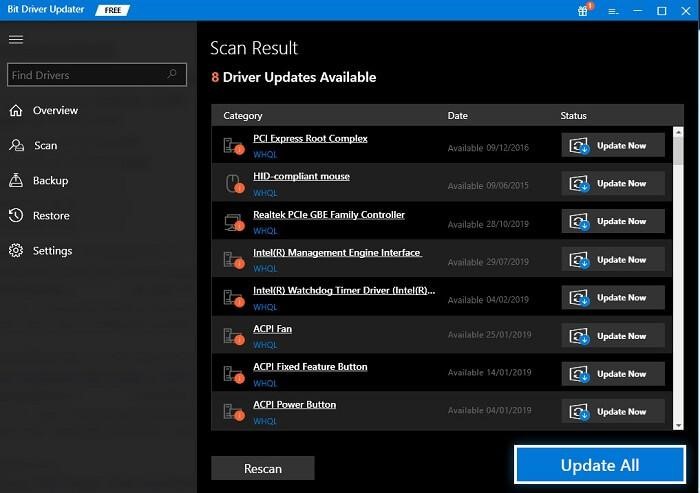
Yalnızca belirli bir sürücüyü güncellemek istiyorsanız, bunu Şimdi Güncelle düğmesini kullanarak yapabilirsiniz. Ancak, tüm sürücülerin güncellenmesi hatasız ve sorunsuz bir bilgisayar performansı sağlar.
Ayrıca Okuyun: Discord Screen Share Audio Çalışmıyor Nasıl Onarılır [Çözüldü]
Düzeltme 4: Eski modu etkinleştirin
Bir mikrofon veya diğer video/ses etkileşimlerini kullanırken yaşarsanız, Windows'ta Discord çökmelerinden devre dışı bırakılmış bir eski mod sorumlu olabilir. Bu nedenle, sorunu çözmek için bu yönergeleri izleyerek etkinleştirebilirsiniz.
- ÖncelikleDiscord'u başlatın.
- Şimdi dişli simgesine (ayarlar) tıklayın.
- Ayarlar penceresinin sol kısmından Ses ve Video'yu seçin.
- Ses Alt Sistemine tıklayın.
- Şimdi, beliren menüden Legacy'yi seçin.
- Eylemlerinizi onaylamak için Tamam'a tıklayın.
Düzeltme 5: Diğer çakışan işlemleri durdurun
Bazı işlemler gereksiz yere arka planda çalışarak sistem kaynaklarını tüketebilir ve Discord'a müdahale edebilir. Böylece aşağıdaki adımları takip ederek bu işlemleri sonlandırabilirsiniz.
- Görev Çubuğunuza sağ tıklayın ve ekranınızdaki seçeneklerden Görev Yöneticisi'ni seçin.
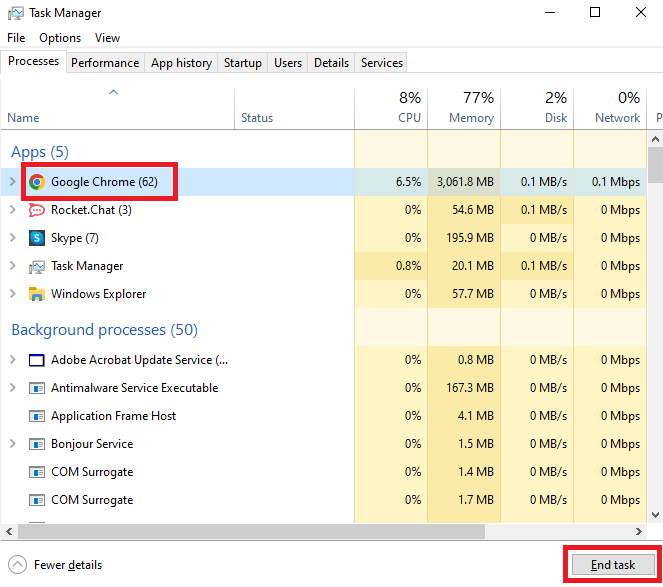
- İşlemler sekmesine gidin ve bitirmek istediğiniz işlemi seçin.En çok kaynak tüketen süreci sonlandırmalısınız.
- Seçilen işlemi sonlandırmak içinGörevi sonlandır düğmesine tıklayın.
Ayrıca Okuyun: [Çözüldü] Windows 10 PC'de Discord Güncellemesi Başarısız Oldu
Düzeltme 6: Discord'u yönetici olarak çalıştırmayı deneyin
Discord'un düzgün çalışması için yönetici haklarına ve ağ erişimi gibi izinlere ihtiyacı vardır. Bu nedenle, çökmeleri düzeltmek için yönetici olarak çalıştırabilirsiniz. Bunu yapmak için adım adım yönergeler aşağıdadır.
- Öncelikle masaüstünüzde Discord'a sağ tıklayın ve çıkan seçeneklerden Özellikler'iseçin.
- İkinci olarak,Uyumluluk sekmesine gidin ve Bu programı yönetici olarak çalıştır seçeneğini işaretleyin.
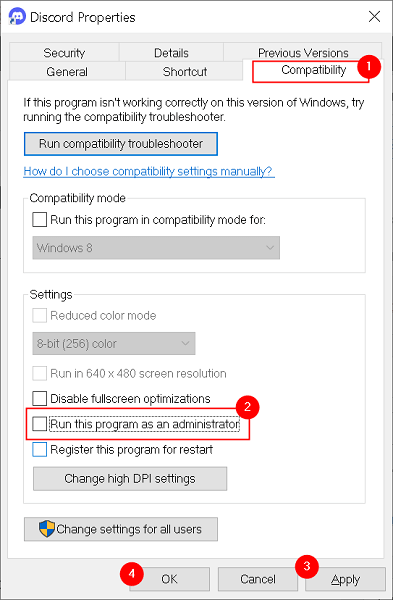
- Son olarak, yaptığınız değişiklikleri kaydetmek içinUygula'ya tıklayın, Özellikler sekmesinden çıkın ve Discord'u yeniden başlatın.
Düzeltme 7: Discord'u kaldırın ve tekrar kurun
Discord'u kaldırmak ve yeniden yüklemek, önceden yüklenmiş hatalı güncellemeleri ve uygulamanın çökmesine neden olabilecek diğer sorunları düzeltebilir. Bu nedenle, aşağıda Windows PC'nizde Discord'u nasıl kaldıracağınız ve yeniden yükleyeceğiniz açıklanmaktadır.
- Görev çubuğunuzda bulunan Windows simgesine sağ tıklayın.
- Şimdi, aldığınız menüden Uygulamalar ve Özellikler'i seçin.
- Discord'u bulun ve tıklayın.
- Kaldır'ı seçin.
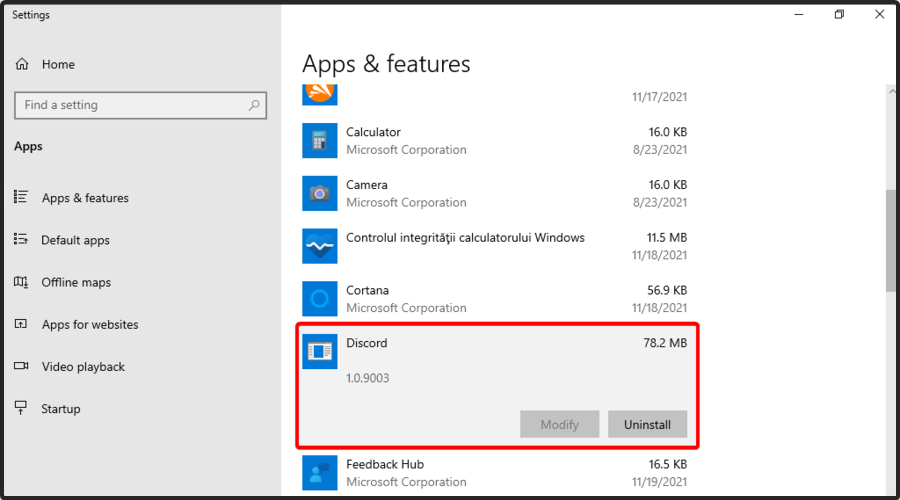
- Discord'u kaldırmak için eyleminizi onaylayın.
- Kaldırma işleminin tamamlanmasına izin verin.
- Son olarak, Discord'u resmi web sitesinden yeniden yükleyin.
Ayrıca Okuyun: Windows PC'de Çalışmayan Discord Yer Paylaşımı Nasıl Çözülür?
Windows PC'de Discord Çökmeleri Düzeltildi
Bu makalede, Windows'ta Discord çökme sorununa yönelik çeşitli çözümler ele alınmıştır. Bu düzeltmeleri sırayla takip edebilir veya önerilen çözümü, yani Bit Driver Updater ile sürücü güncellemesini doğrudan uygulayarak zaman kazanabilirsiniz.
PC'deki Discord çökmeleri için başka daha iyi düzeltmeleriniz varsa veya bu yazıyla ilgili herhangi bir öneriniz/sorunuz varsa, yorumlar bölümünde bize yazabilirsiniz.
