Windows 10, 11'de (2023) Çalışmayan Discord Mic Nasıl Onarılır
Yayınlanan: 2023-06-22Discord Mic Windows 11, 10'da çalışmıyor mu?Evet ise, o zaman doğru yere geldiniz.Burada, sorunu çözmenize yardımcı olacak denenmiş ve test edilmiş farklı çözümler bulacaksınız.Devamını oku!
Discord, sadece oyuncular arasında değil, aynı ilgi alanlarına sahip başkalarıyla etkileşim kurmak isteyenler arasında da popüler olan bir platformdur. Ancak, bazı kullanıcılar Discord'daki mikrofonun Windows 11, 10 ile çalışmadığını iddia etti.
Bire bir veya grup ayarlarında metin, ses ve video kullanarak Discord'daki diğer kullanıcılarla iletişim kurabilirsiniz. İlki normal çalışmasına rağmen, mikrofonla ilgili sorunlar sesli ve görüntülü etkileşimlerinizi daha az tatmin edici hale getirebilir.
Bununla birlikte, bu sorunların çözümleri oldukça basittir ve Windows 10, 11'de çalışmayan Discord mikrofonunu çözmekte sorun yaşamazsınız. Konu hakkında mümkün olduğunca fazla bilgi almak için sonraki bölümlere geçin.
Mikrofonum Neden Discord'da Çalışmıyor?
Discord gibi belirli uygulamalarda veya tüm işletim sisteminde olsun, Windows 11/10'da mikrofonla ilgili sorunlarınız varsa, yanlış yapılandırılmış ayarlar veya mikrofon sürücüsüyle ilgili sorunlar genellikle hatalıdır. Bunun nedeni, mikrofon sürücüsünün eskimiş olması olabilir.
Bunun dışında Discord mikrofonunuza erişemezse sitedeki diğer kullanıcılarla iletişim kurarken mikrofonunuzu kullanamazsınız. Ayrıca sorunun, uygulamanın mevcut sürümündeki veya bilgisayarınızda yüklü olan işletim sistemindeki bir kusurla ilgili olması da mümkündür.
Windows 11, 10'da çalışmayan Discord mikrofon sorununu çözmek için daha ilgili sorun giderme yöntemlerine geçmeden önce Discord uygulamasına yeni bir başlangıç yaptığınızdan emin olun. Ayrıca, kablolu bir mikrofon kullanıyorsanız, kabloyu mikrofonunuza yeniden bağlamayı deneyin. ve bir kablosuz mikrofon kullanıyorsanız, mikrofonunuzla Bluetooth bağlantısını onarmayı deneyin.
Windows 10, 11'de Çalışmayan Discord Mikrofonunu Düzeltmek İçin Çözümlerin Listesi
Bu eğitimde, Windows 11/10'da çalışmayan Discord mikrofonunu çözmek için üç basit çözüm keşfedeceksiniz. Listenin en başından başlayın ve işe yarayan çözümü bulana kadar aşağı inin.
1. Çözüm: Bilgisayarı Yeniden Başlatın
Basit bir hack gibi gelebilir, ancak bazen harikalar yaratır. Bilgisayarı yeniden başlatmak için masaüstüne gidin, Windows'u Kapat kutusunu getirmek için Alt + F4 tuşlarına aynı anda basın ve ardından açılır menüdenYeniden Başlat'ı seçin.Şimdi, bilgisayarı yeniden başlatmak içinTamam düğmesini tıklayın.
Discord'da mikrofonun çalışmama sorununun çözülüp çözülmediğini kontrol edin. Sorunun nedeni bir hata kadar basitse, mikrofon hemen normal şekilde çalışmaya başlamalıdır. Sorunun devam etmesi durumunda aşağıdaki tekniğe geçmelisiniz.
Ayrıca Okuyun: 2023'ün En İyi Discord Müzik Botu (Hala Çalışıyor)
2. Çözüm: Discord Voice Ayarlarını Sıfırlayın
Discord'daki ses ayarlarını sıfırlamak, bu soruna başka bir olası çözümdür. İşte bunu nasıl yapacağınız:
Adım 1: Discord'un ana sayfasından, Ayarlarmenüsüne erişmek için dişli simgesini seçin. 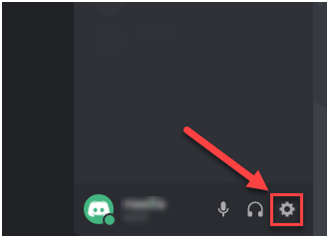
Adım 2: Ses ve Videomenüsüne gidin ve ardındanSes Ayarlarını Sıfırlaseçeneğini seçin. 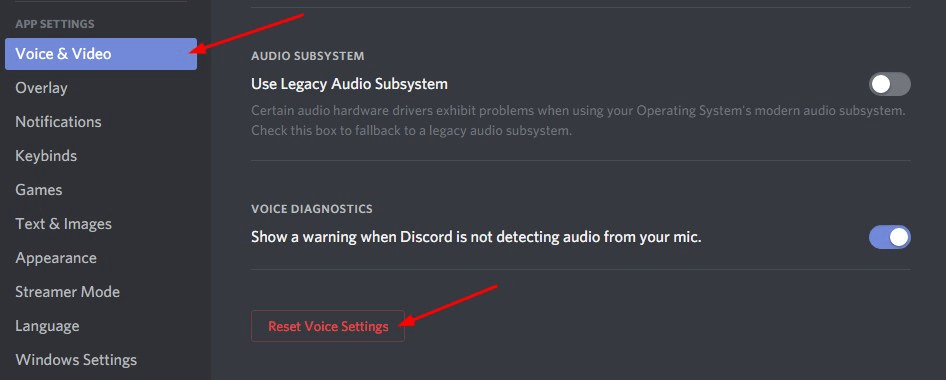
Adım 3: Devam etmek için Tamam'atıklayın.
Adım 4: İşiniz bittiğinde, mikrofonunuzu yeniden bağlayın ve sorunu test etmek için Discord uygulamasında sesli/sesli mesaj göndermeyi deneyin.Sorun devam ederse, Windows 11, 10'da çalışmayan Discord mikrofonunu düzeltmek için başka bir çözüme geçin.
3. Çözüm: Mikrofonunuzu Varsayılan Giriş Aygıtı Olarak Ayarlayın
Kulaklık mikrofonunun çalışmamasını düzeltmenin başka bir uygulanabilir çözümü, istediğiniz mikrofonu varsayılan giriş aygıtınız olarak ayarlamaktır. Aşağıdaki adımları takip et:
Adım 1: Discord uygulamasını başlatın ve ardından uygulamanın sol alt köşesinde bulunan Kullanıcı Ayarlarısimgesini seçin. 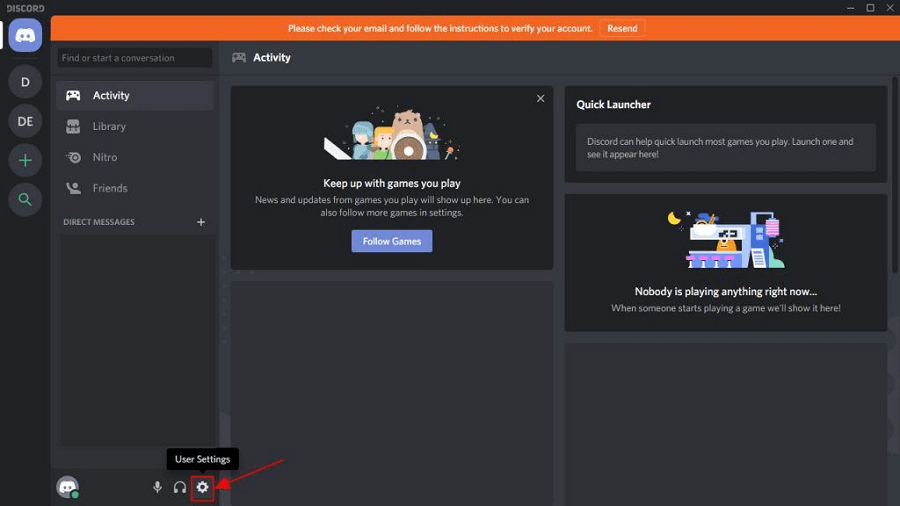
Adım 2: Uygulamanın Ayarlar menüsünden Ses ve Videoseçeneğini seçin. 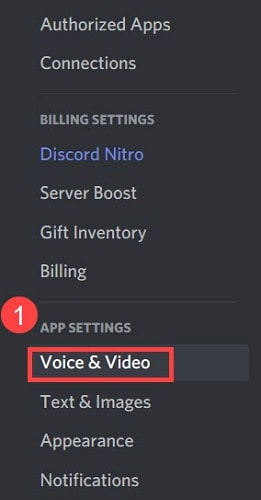

3. Adım: Ardından, Giriş Aygıtıaçılır menüsüne tıklayarak ve beliren mevcut seçenekler listesinden seçerek kullanmak istediğiniz mikrofonu seçin.
Adım 4: Değişikliklerin tam olarak etkili olmasını istiyorsanız, seçiminizi yaptıktan sonra bilgisayarı yeniden başlatmanız gerekecektir.
Ayrıca Okuyun: Windows PC'de Discord Çökme Sorunu Nasıl Onarılır
4. Çözüm: Discord'u Kapatın ve İdari Ayrıcalıklarla Yeniden Başlatın
Oyundan çıkmak ve oyunu yeniden başlatmak, muhtemelen Discord mikrofonunun çalışmama sorununu çözecektir. Bunu şu şekilde yapabilirsiniz:
Adım 1: Windows görev çubuğunuzda bulunan Discord simgesine gidin ve sağ tıklayın.“Gizli simgeleri göster” düğmesine tıklamak, gerektiğinde sizin için onu ortaya çıkaracaktır. Bundan sonra, Discord'dan Çık seçeneğini seçin.
Adım 2: Masaüstünüzde, Discordkısayol simgesini bulun, üzerine sağ tıklayın ve "Yönetici olarak çalıştır" seçeneğini seçin.
Adım 3: Kullanıcı Hesabı Denetimi tarafından sorulduğunda, açılır menüden Evet'iseçin.
Adım 4: Discord'u kullanarak sesli mesaj göndermeyi deneyerek mikrofonunuzun işlevselliğini test edin.
Ayrıca Okuyun: Discord Screen Share Audio Çalışmıyor Nasıl Onarılır
5. Çözüm: Ses Sürücünüzü Güncelleyin
Eski, bozuk veya eksik bir ses sürücüsü bu sorunun kaynağı olabilir. Ses aygıtınız için sürücüyü yükseltmeniz sorunu çözecektir. Bilgisayarınız için uygun ses sürücüsünü manuel olarak indirebilir veya bilgisayarın bunu sizin için otomatik olarak yapmasına izin verebilirsiniz.
Manuel sürücü güncellemesi: Ses sürücünüzü manuel olarak güncellemek istiyorsanız, bunu hem ses kartınızın hem de bilgisayarınızın üreticisinin web sitesini ziyaret ederek ve doğru sürücünün en güncel sürümünü arayarak yapabilirsiniz.Seçtiğiniz sürücünün, kullandığınız Windows sürümüyle uyumlu tek sürücü olduğundan emin olun.
Otomatik sürücü güncellemesi: Videonuzu ve monitör sürücülerinizi manuel olarak güncellemek için gerekli zamana, sabra veya bilgisayar becerilerine sahip değilseniz, bunun yerine bu görevi otomatik olarak yapmak için Bit Driver Updater'ı kullanabilirsiniz.Bit Driver Updater, ücretsiz sürücü güncelleme yazılımıdır ve bilgisayarınızı otomatik olarak algılar ve kullandığınız Windows işletim sisteminin yanı sıra ses kartınız için uygun sürücüyü arar. Daha sonra sürücüleri indirecek ve düzgün bir şekilde yükleyecektir. Bu yöntemi kullanmak için aşağıdaki prosedürü izleyin:
Adım 1: Bit Driver Updater'ı indirin ve kurun.
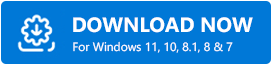
Adım 2: Bilgisayarınızda Bit Driver Updater'ı çalıştırın ve soldaki menüden Tarama seçeneğini seçin.Bundan sonra, Bit Driver Updater sorunlu sürücüleri aramak için bilgisayarınızı tarar. 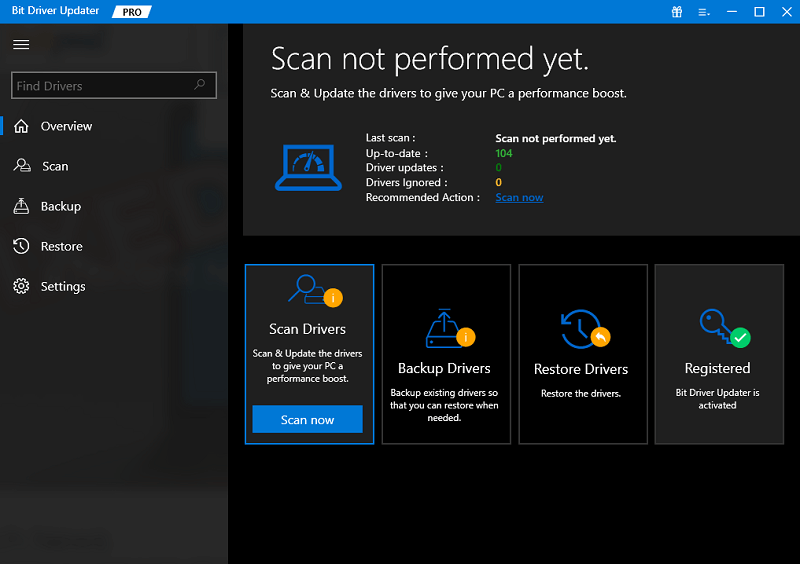
Adım 3: İşaretlenmekte olan ses sürücüsünün yanında bulunan Şimdi Güncelle düğmesine tıklarsanız, bunu ücretsiz sürümle gerçekleştirebilirsiniz.Bu, en son ses sürücüsü güncellemesini bilgisayarınıza otomatik olarak yükleyecektir. 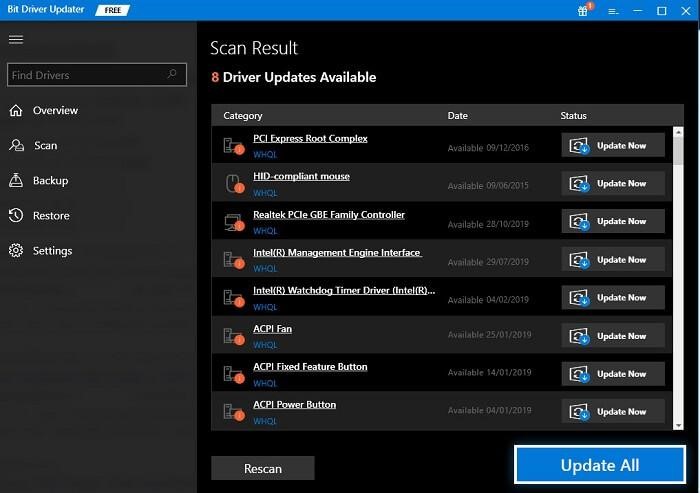
Alternatif olarak, sisteminizde eksik veya düzgün çalışmayan herhangi bir sürücünün en son ve güncel sürümünü otomatik olarak indirip yüklemek için Tümünü Güncelle düğmesine tıklayabilirsiniz. (Bunun için ömür boyu ücretsiz teknik destek ve 60 günlük tam para iade garantisi içeren Pro sürümüne geçmeniz gerekir.
6. Çözüm: Discord'u Yeniden Yükleyin
Yukarıda sunulan çözümlerden hiçbiri işinize yaramadıysa, sorun büyük olasılıkla programın yüklenmesiyle ilgilidir; bu, Discord mikrofonunun Windows 11/10'da düzgün çalışmasını engelleyen şeydir. Bu özel senaryoda, uygulanabilir tek çözüm Discord istemcisini yeniden yüklemektir. İşte nasıl:
Adım 1: Ayarlar menüsünü açmak için Windows + I tuşlarına basın ve ardından soldaki gezinme çubuğundaki sekmeler listesinden Uygulamalar'ıseçin.
Adım 2: Bundan sonra, ekranın sağ tarafına gidin ve Uygulamalar ve Özellikleröğesini seçin. 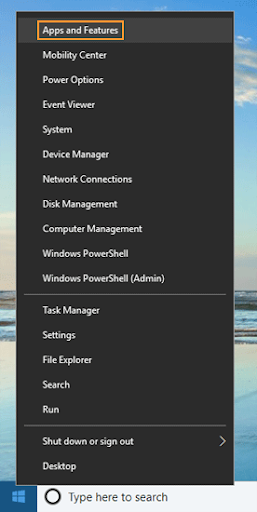
Adım 3: Burada gösterilen programlar arasında Discord'ubulun, yanında bulunan üç nokta düğmesine tıklayın ve ardından beliren seçimdenKaldır'ıseçin.
Adım 4: Bir kez daha, beliren onay kutusunda görünen menüden Kaldır'ıseçin.
Kaldırma işlemini tamamladıktan sonra bilgisayarı yeniden başlatın ve ardından Discord uygulamasını indirin. Bu, Discord'da çalışmayan mikrofonu kesinlikle düzeltecektir.
Ayrıca Okuyun: 'RTC Bağlantısında' Takılan Discord Nasıl Onarılır
Discord Mikrofonu Windows 11, 10'da Çalışmıyor: DÜZELTİLDİ
Discord uygulamasında sorunlarla karşılaşıyorsanız, bu tekniklerden biri mikrofonunuzun Discord üzerinde çalışmama sorununu gidermeye yardımcı olacaktır. Yukarıdaki yöntemlerden hiçbiri işe yaramadıysa Discord istemcisini Windows bilgisayarınıza yeniden yüklemeyi deneyebilirsiniz.
Bu rehber yardımcı oldu mu? Lütfen önerilerinizi veya başka sorularınızı aşağıdaki yorum kutusuna bırakın. Teknolojiyle ilgili daha fazla ipucu ve püf noktası için Bültenimize abone olabilir ve bizi Sosyal Medyada takip edebilirsiniz: Facebook, Instagram, Twitter veya Pinterest
