Chrome'da DNS_PROBE_FINISHED_BAD_CONFIG Hatası Nasıl Düzeltilir
Yayınlanan: 2024-04-01DNS_PROBE_FINISHED_BAD_CONFIG hatası, kullanıcıların tarayıcılarda karşılaştığı en yaygın sorundur. Hata teknik gibi görünse de basit yöntemleri kullanarak kolayca düzeltebilirsiniz. Bu kılavuzda bu hatanın ne olduğunu, neden kaynaklandığını, basit adım adım çözümlerle hatanın nasıl düzeltileceğini ve ayrıca bu hatanın gelecekte tekrar oluşmasını nasıl önleyeceğinizi öğreneceksiniz.

İçindekiler
Google Chrome'daki DNS_PROBE_FINISHED_NXDOMAIN hatası nedir?
DNS_PROBE_FINISHED_NXDOMAIN hatası, tarayıcı aradığınız web sitesinin IP adresini bulamadığında ortaya çıkar. Bir web sitesi etki alanına girdiğinizde, tarayıcı, Etki Alanı Adı Sisteminden (DNS) eşleşen IP adresini bulmasını ister. Bu hata, DNS sunucusu etki alanı adını ('Var Olmayan Etki Alanı' anlamına gelen NXDOMAIN) bulamazsa oluşur. Bunun nedeni, girdiğiniz alan adının mevcut olmaması veya DNS yapılandırmasında bir sorun olması olabilir.
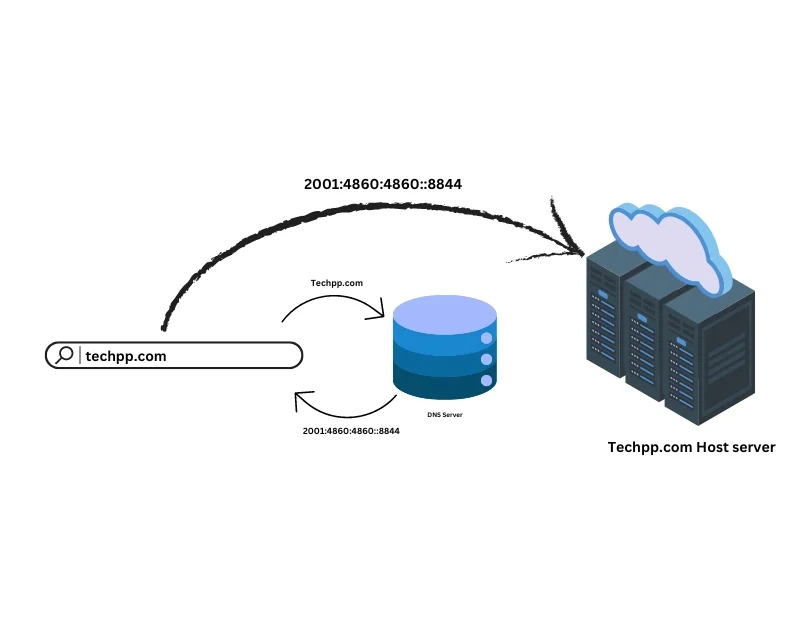
DNS_PROBE_FINISHED_NXDOMAIN Hatasına Neden Olan Nedir?
Google Chrome'unuzda bu hataya neden olabilecek birçok neden vardır. En yaygın sorunlar şunlardır:
- Yanlış yazılmış URL.
- Yanlış yapılandırılmış veya hatalı DNS ayarları.
- Bozuk tarayıcı önbelleği ve tarayıcıyla ilgili diğer sorunlar.
- Güvenlik Yazılımınızın güvenlik duvarı ayarları.
- Yönlendirici sorunları veya yanlış yapılandırmalar.
- İnternet bağlantısı sorunları.
- Ana bilgisayar dosyasındaki yanlış girişler ve daha fazlası.
Chrome'da DNS_PROBE_FINISHED_BAD_CONFIG Hatasını Düzeltme
Hata sayfasında, sorunun yazım hatası dışında nedenlerinden açıkça bahsedilmiyor, bu da çözümü zorlaştırıyor. Örneğin benim durumumda yönlendiriciyi yeniden başlatmak sorunu birkaç kez çözdü. Örneğin, bir Reddit kullanıcısı yönlendiriciyi sıfırlamak, DNS'yi temizlemek ve DNS'yi yenilemek için saatler harcadı ancak DNS yapılandırmasını değiştirmek sorunu çözdü. Bu sorunu çözen tek bir çözüme işaret edemeyiz. İşinizi kolaylaştırmak için öncelikle en etkili çözümü dahil ettik. Sorunun hızlı bir şekilde çözülmesi için çözümleri takip edebilirsiniz.

URL'deki Yazım Hatalarını Kontrol Edin
Girdiğiniz alan adındaki yazım hatalarını kontrol edin. Alan adındaki küçük bir hata veya var olmayan bir alan adının girilmesi bu soruna neden olabilir.
Yönlendiricinizi Yeniden Başlatın
Yönlendiricinizi yeniden başlatmak geçici aksaklıkları ortadan kaldırır, bağlantı sorunlarını çözer ve DNS_PROBE_FINISHED_BAD_CONFIG hatasını düzeltir. Bu sorunu yaşıyorsanız yönlendiricinizi yeniden başlatmayı ve ardından web sitesini tekrar yüklemeyi deneyin. Bu benim için birkaç kez işe yaradı.
DNS Önbelleğini Temizle
DNS önbelleği, cihazınızın gerçekleştirdiği son DNS aramaları hakkındaki bilgileri saklayan geçici verilerdir. DNS arama sürecini hızlandırmaya yardımcı olur ve belirli web sitelerini ziyaret ettiğinizde size zaman kazandırır. Hem tarayıcınız hem de cihazınız DNS önbelleğini saklayabilir. Ancak bazen DNS önbelleği güncelliğini yitirebilir veya bozulabilir ve bu da hatalara yol açabilir. Bunu düzeltmek için tarayıcınızdaki ve cihazınızdaki DNS önbelleğini hızlı bir şekilde temizleyebilirsiniz.
- Google Chrome: Chrome'u açın ve adres çubuğuna chrome: //net-internals/#dns yazın. DNS'yi temizlemek için “ Ana bilgisayar önbelleğini temizle ” düğmesine tıklayın.

- Windows: Komut İstemi'ni yönetici olarak açın ve ipconfig /flushdns yazın, ardından Enter tuşuna basın.

- macOS: Terminal'i açın ve sudo killall -HUP mDNSResponder yazın, ardından Enter'a basın. Şifreyi gir. Mac'teki DNS'niz temizlenecek. (Başarılı bir mesaj görmezsiniz.)
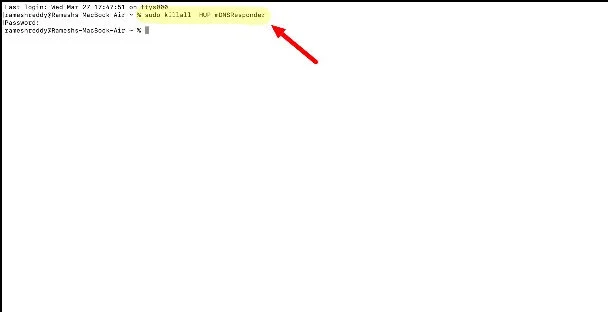
DNS önbelleğinin temizlenmesi, cihazınızda ve tarayıcınızda depolanan DNS kayıtlarını kaldırır. Bir sonraki arama yaptığınızda, DNS önbelleği yeni DNS bilgilerini arayacaktır. Bu sizi hiçbir şekilde silmez veya etkilemez.
DNS Sunucularını Değiştir
DNS_PROBE_FINISHED_BAD_CONFIG hatası çoğunlukla mevcut DNS sunucusundaki sorunlardan dolayı oluşur. Bu, cihazınızın kullandığı DNS sunucusu veya ağın varsayılan DNS sunucusu olabilir. Bunu düzeltmek için cihazınızdaki DNS sunucusunu değiştirebilirsiniz. Google DNS'yi ekleyebilirsiniz: 8.8.8.8 ve 8.8.4.4 veya başka bir güvenilir DNS servis sağlayıcısını seçebilirsiniz. Çoğu kullanıcı, özel DNS ayarlayarak bu sorunu çözmeyi başardı. Cihazınızda özel DNS'yi şu şekilde ayarlayabilirsiniz:
Pencereler:
- Adım 1: Denetim Masası'na gidin ve Ağ ve İnternet'e tıklayın.

- Adım 2: Ağ ve Paylaşım Merkezi'ne dokunun
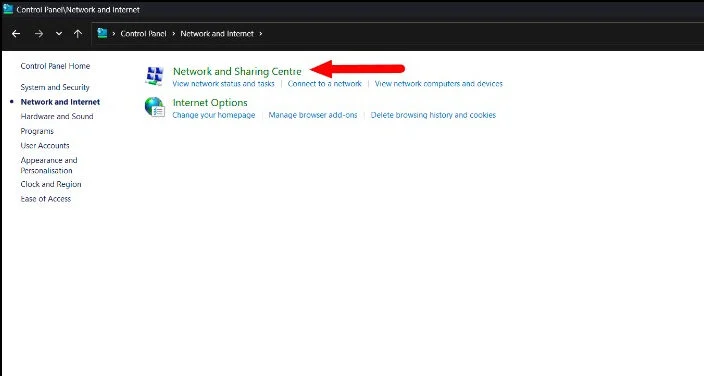
- Adım 3: Bağdaştırıcı ayarlarını değiştir seçeneğine tıklayın.
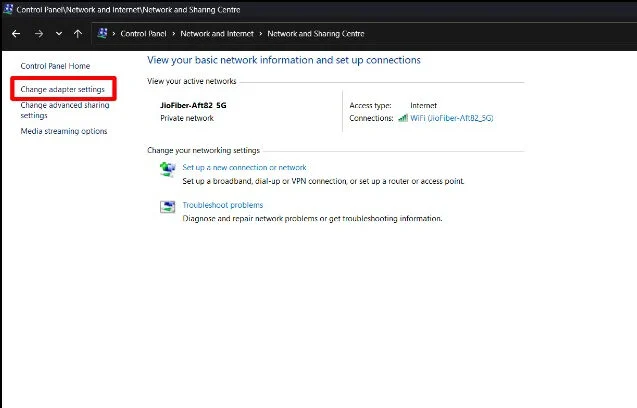
- Adım 4: Aktif ağ bağlantınıza sağ tıklayın ve Özellikler'i seçin.
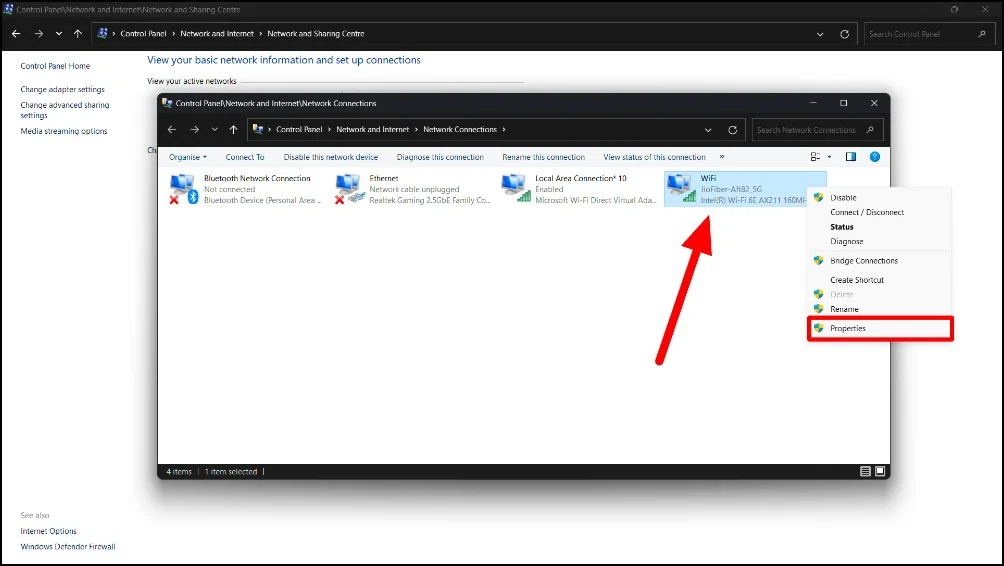
- Adım 5: İnternet Protokolü Sürüm 4'ü (TCP/IPv4) seçin ve Özellikler'e tıklayın.

- Adım 6: “ Aşağıdaki DNS sunucu adreslerini kullan ” seçeneğini seçin ve DNS sunucu adreslerini girin (örneğin, Google DNS: tercih edilende 8.8.8.8 ve alternatif DNS'de 8.8.4.4 ).
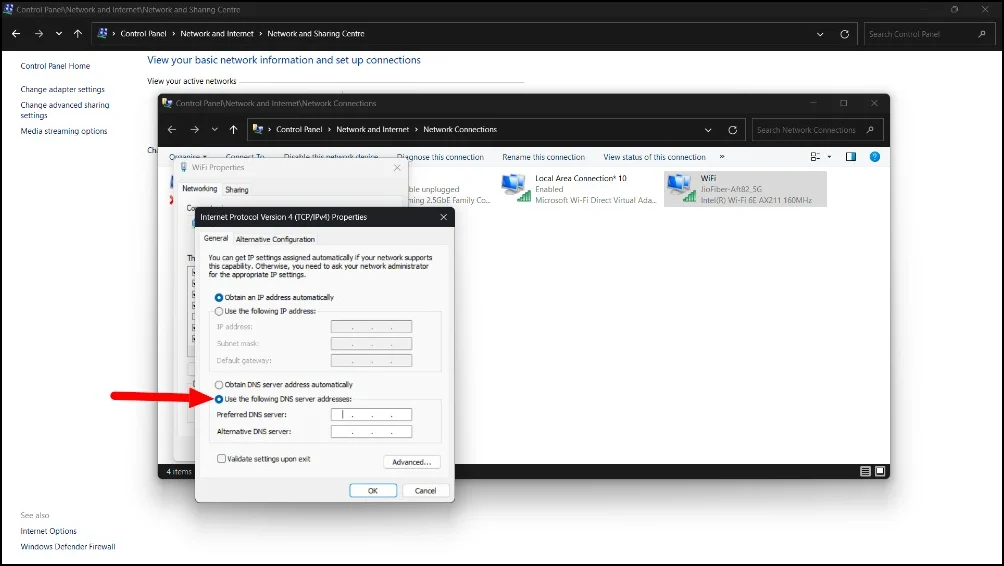
- Adım 7: Değişiklikleri kaydetmek için Tamam'a tıklayın.
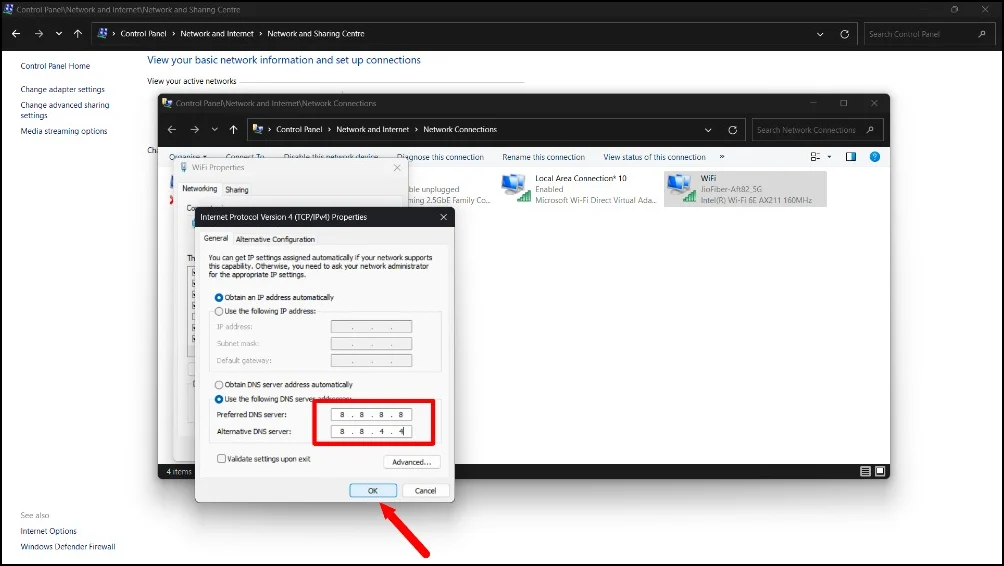
Mac os işletim sistemi:
- Adım 1: Ekranın sol üst köşesindeki Apple logosuna tıklayın ve Sistem Ayarlarına dokunun.

- Adım 2: Ağ'a tıklayın .

- 3. Adım: Etkin ağ bağlantınızı seçin

- Adım 4: Aktif ağ bağlantısındaki Ayrıntılar'a tıklayın.

- Adım 5: Yeni DNS sunucuları eklemek için DNS sekmesine gidin ve “ + ” butonuna tıklayın. Google DNS'yi ekleyebilirsiniz: 8.8.8.8
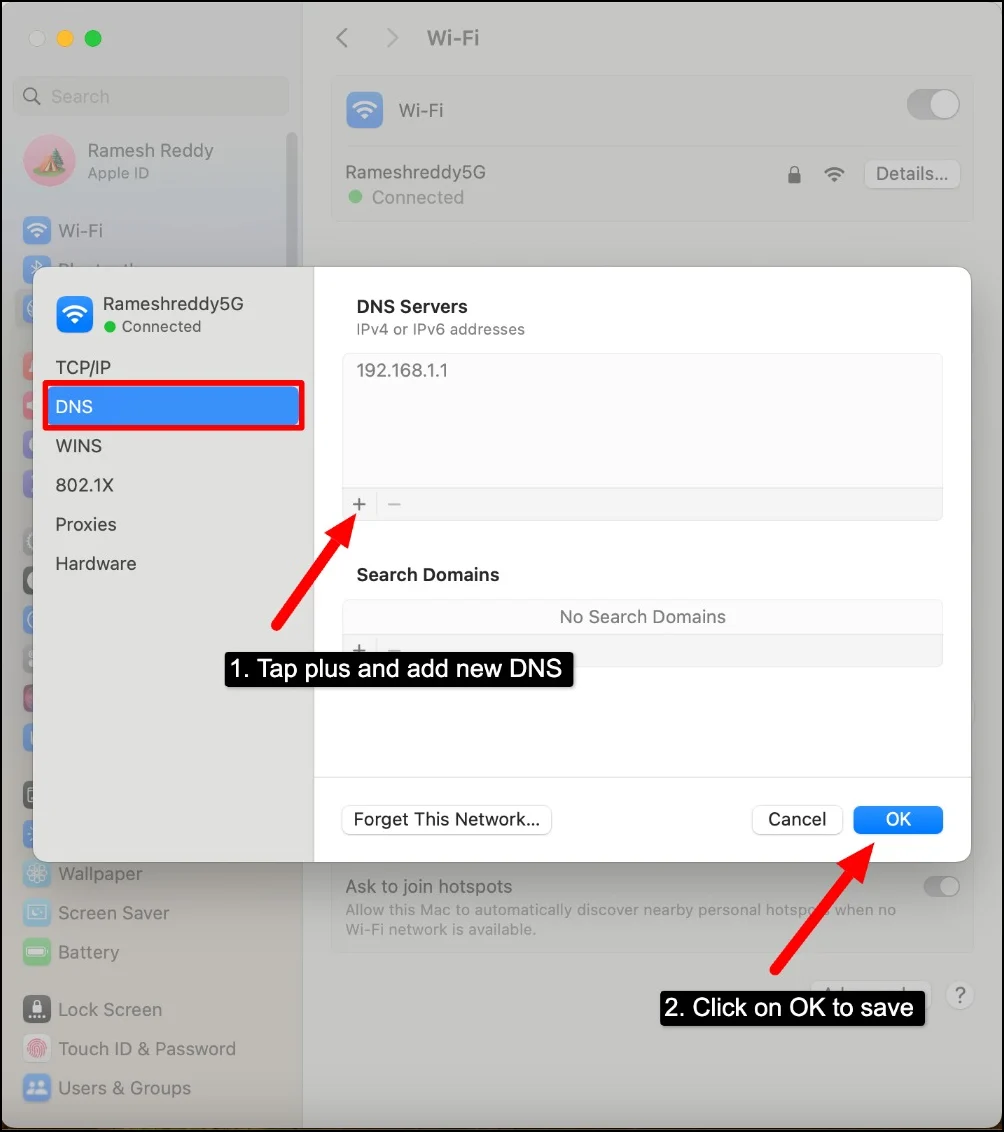
- Adım 6 : Değişiklikleri kaydetmek için Tamam'a tıklayın.
Android:

- Adım 1: Android akıllı telefonunuzdaki Ayarlar'a gidin ve Wi-Fi ayarlarına gidin.
- Adım 2: Bağlı Wi-Fi ağınıza dokunun ve Ağı değiştir seçeneğini seçin. Bu, kullandığınız Android sürümüne ve markaya bağlı olarak akıllı telefonunuzda farklı şekilde çalışabilir. Büyük olasılıkla akıllı telefonunuzun Wi-Fi ayarlarında Wi-Fi'yi değiştirmeniz gerekecektir.
- Adım 3: Gelişmiş seçenekler'i seçin ve IP ayarlarını Statik olarak ayarlayın.
- Adım 4: DNS sunucusunu girin ve Google DNS'yi kullanın: 8.8.8.8
Android'de Ağ DNS ayarlarını değiştirme
- . Adım 1: Android'inizdeki ağ DNS ayarlarını da değiştirebilirsiniz. Özel DNS kullanıyorsanız bunu otomatik olarak ayarlayabilir ve otomatik DNS ile ilgili sorun yaşıyorsanız Google DNS: 8.8.8.8'i kullanabilirsiniz .
- Adım 2: Android'inizde ayarları açın ve Bağlantı ve Paylaşım'a tıklayın.
- 3. Adım: Özel DNS'ye tıklayın
- Adım 4: Özel DNS kullanıyorsanız otomatik seçeneğini seçin. (Android akıllı telefonlarımda reklamları engellemek için AdGuard Özel DNS kullanıyorum. Bazen DNS hataları oluyor ve bu sorunu düzeltmek için DNS'yi kaldırıp otomatik olarak değiştirmem gerekiyor)
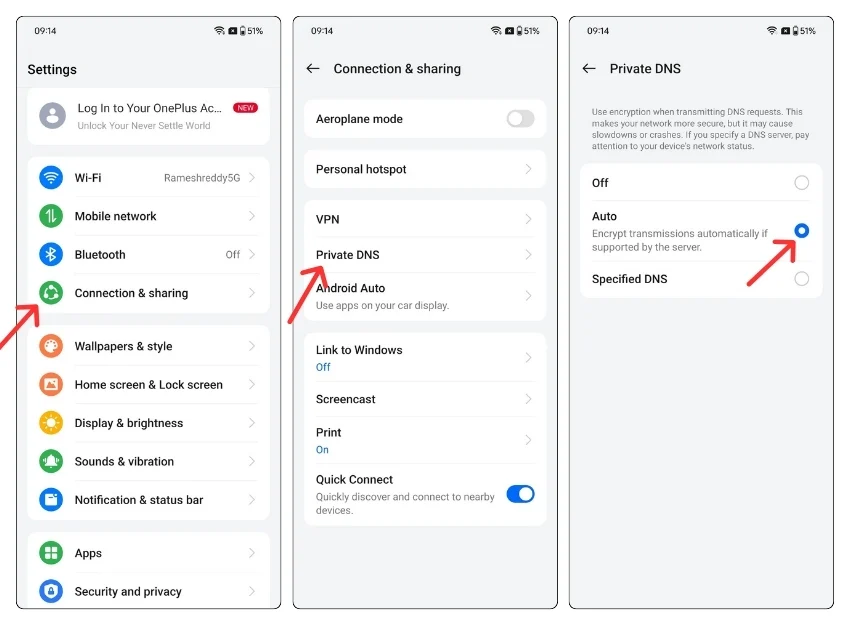
iOS:
- Adım 1: iPhone'unuzda Ayarlar'ı açın ve Wi-Fi'ye gidin.
- Adım 2: Bağlı Wi-Fi ağınızdaki “ i ” simgesine dokunun.
- Adım 3: DNS'yi Yapılandır seçeneğine ilerleyin ve Manuel'i seçin.
- Adım 4: DNS sunucu adreslerini ekleyin (Google DNS: 8.8.8.8) veya özel DNS kullanıyorsanız bunu otomatik olarak değiştirin.

Tarama Önbelleğini Temizle
Önbellek bazen tarayıcılarda DNS hatalarına neden olabilir. Önbellek, web sitelerinin daha hızlı yüklenmesini sağlayan DNS bilgilerini içeren, web tarayıcıları tarafından depolanan geçici verilerdir. Bazen önbellek bozulursa veya güncelliğini kaybederse DNS hatalarına yol açabilir. Belirli web sitelerinde veya tüm web sitelerinde meydana gelebilir ve hem web sitelerinde hem de mobil cihazlarda meydana gelebilir. Bunu düzeltmek için tarayıcınızın önbelleğini temizleyebilirsiniz.

Önbelleği temizlemenin web sitelerinde belirlediğiniz mevcut şifreleri ve verileri kaldıracağını unutmayın. Web sitelerinde yeniden oturum açmanız gerekecektir ve veriler temizlendikten sonra birkaç web sitesi ilk kez daha yavaş yüklenebilir.
Masaüstünde
- Adım 1: Google Chrome'u açın, üç menüye tıklayın ve Ayarlar'ı seçin.

- Adım 2: Kenar çubuğundan Gizlilik ve Güvenlik'e ve ardından Tarama verilerini temizle'ye tıklayın.
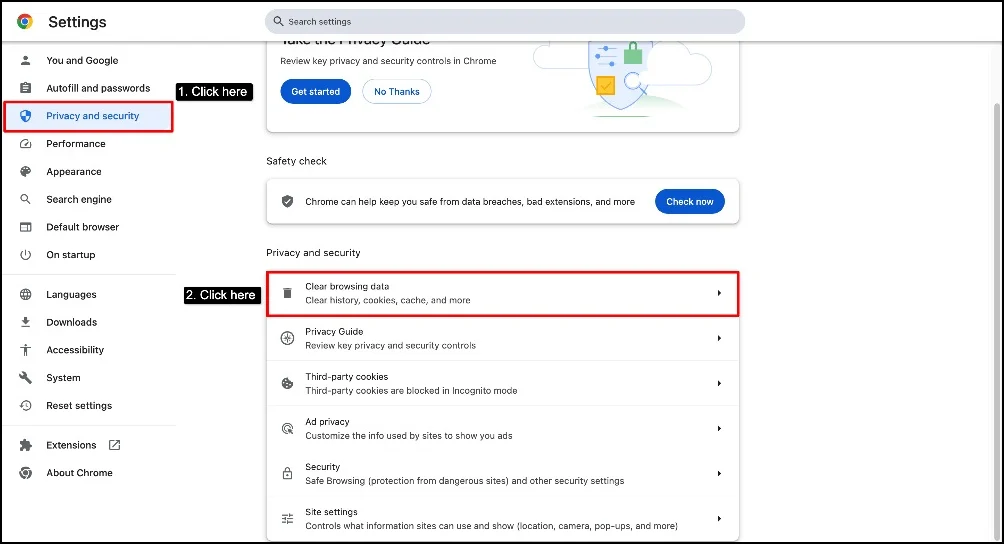
- Adım 3: Daha iyi sonuçlar için Zaman aralığını Tüm zamanlar olarak seçin. Burada gösterilen tüm kutuları işaretleyin ve Verileri temizle'ye tıklayın.
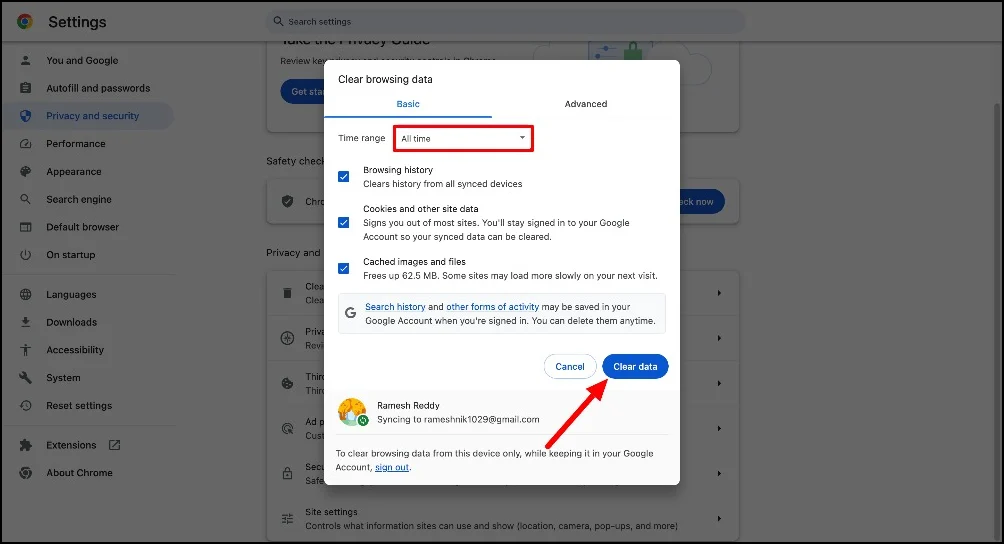
Mobil Cihazda
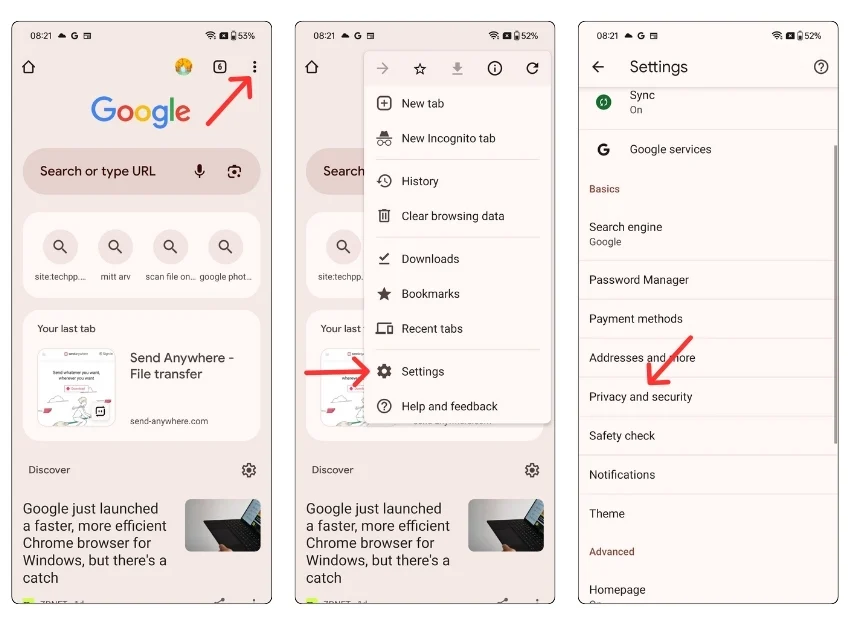
- Adım 1: Google Chrome tarayıcısını açın, üç noktalı menüyü tıklayın ve Ayarlar'ı seçin.
- Adım 2: Gizlilik ve güvenlik'e tıklayın
- Adım 3: Tarama verilerini temizle'ye tıklayın, zaman aralığını Tüm zamanlar olarak seçin ve Verileri temizle'ye tıklayın. Bu, tüm Chrome önbelleğinizi kaldırır ve hatayı da düzeltebilir.
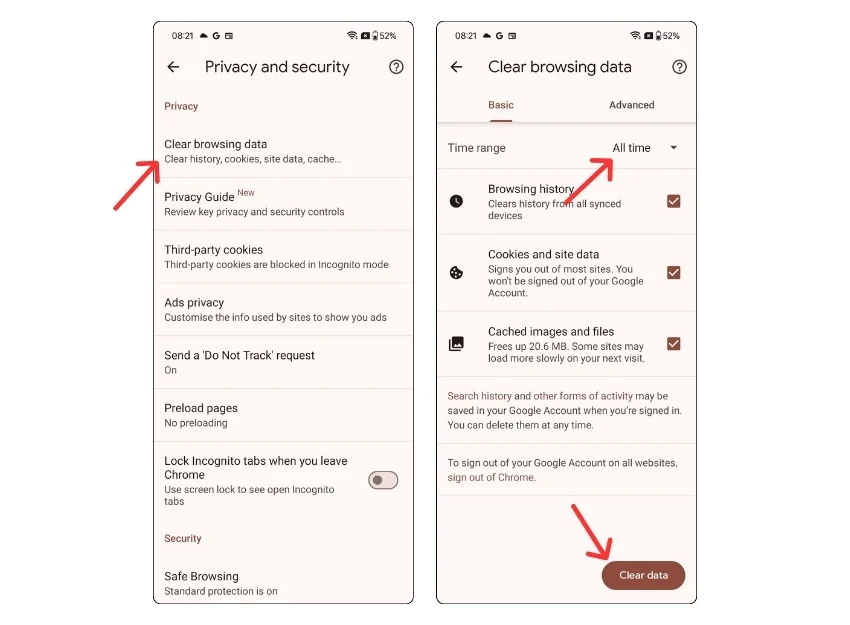
Chrome Uzantılarını Devre Dışı Bırak
Google Chrome uzantıları bazen tarayıcınız tarafından yapılan belirli DNS isteklerini engelleyebilir. Bu, özellikle VPN, güvenlik veya ağ kontrolüyle ilgili eski veya belirli uzantılarda gerçekleşebilir.
Uzantıları devre dışı bırakmayı deneyebilir ve sorunun çözülüp çözülmediğini görebilirsiniz. Soruna neden olan uzantıyı bulmak zordur ancak sorunun çözülüp çözülmediğini görmek için tüm uzantıları devre dışı bırakabilirsiniz.
Google Chrome'da uzantıları devre dışı bırakmak veya güncellemek için menü (üç nokta) > Uzantılar'a gidin; burada tüm uzantılarınızı yönetebilirsiniz.
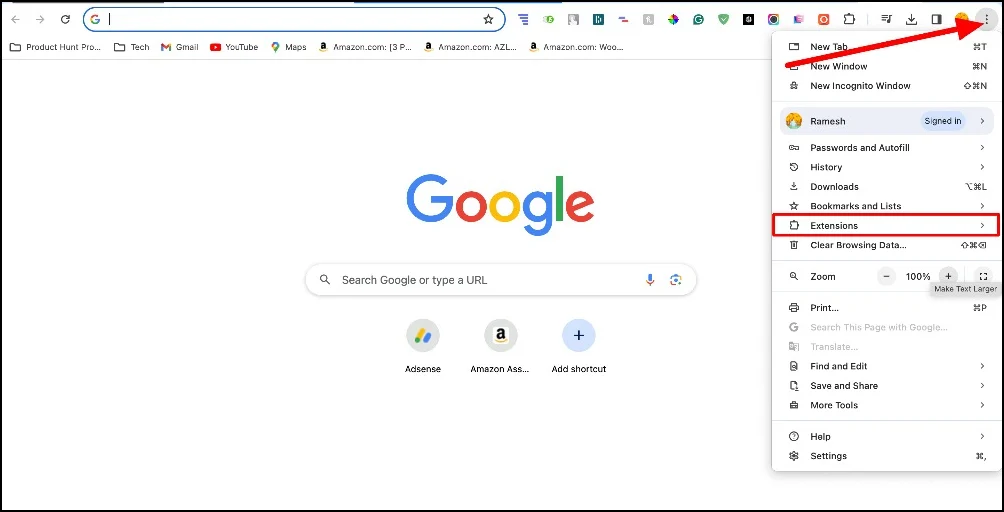
Tarayıcı Ayarlarını Sıfırla
Bazen tarayıcı ayarlarınızda yapılan değişiklikler veya yanlış yapılandırma bu hataya yol açabilir. Bu sorunu çözmek için Chrome tarayıcı ayarlarınızı sıfırlayabilirsiniz. Tarayıcının sıfırlanması, tarayıcıyı varsayılan ayarlara ayarlayacak ve tüm tarayıcı uzantılarını ve eklentilerini kaldıracaktır.
- Adım 1: Chrome'u açın. Sağ üst köşedeki üç noktaya tıklayın ve “ Ayarlar”a tıklayın. ”

- Adım 2: Aşağı kaydırın ve kenar çubuğundaki “ Ayarları sıfırla” yı tıklayın.
- Adım 3: Ayarları orijinal varsayılanlarına geri yükle seçeneğine tıklayın ve Ayarları Sıfırla seçeneğine tıklayın.
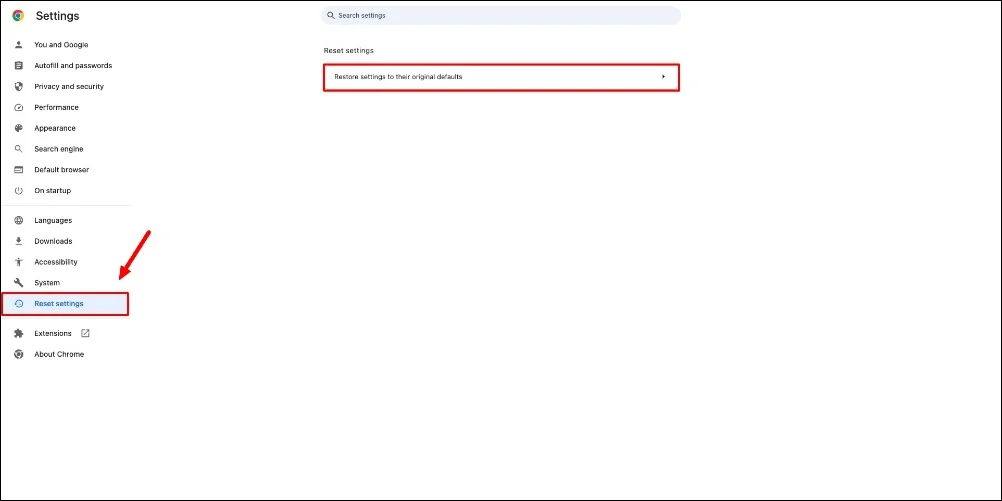
DNS İstemci Hizmetini yeniden başlatın (Windows)
DNS İstemci Hizmeti, tüm DNS arama sonuçlarınızı bilgisayarınızda saklar. Cihazınızdaki istemci hizmetinde bazı sorunlar yaşanıyorsa bu, DNS hatalarına yol açabilir. Bunu düzeltmek için DNS istemci hizmetini yeniden başlatabilirsiniz. DNS (Yöntem 3) önbelleğinin temizlenmesi de yardımcı olsa da, Windows'ta DNS istemcisini yeniden başlatmak için ek bir hizmetiniz olacaktır .
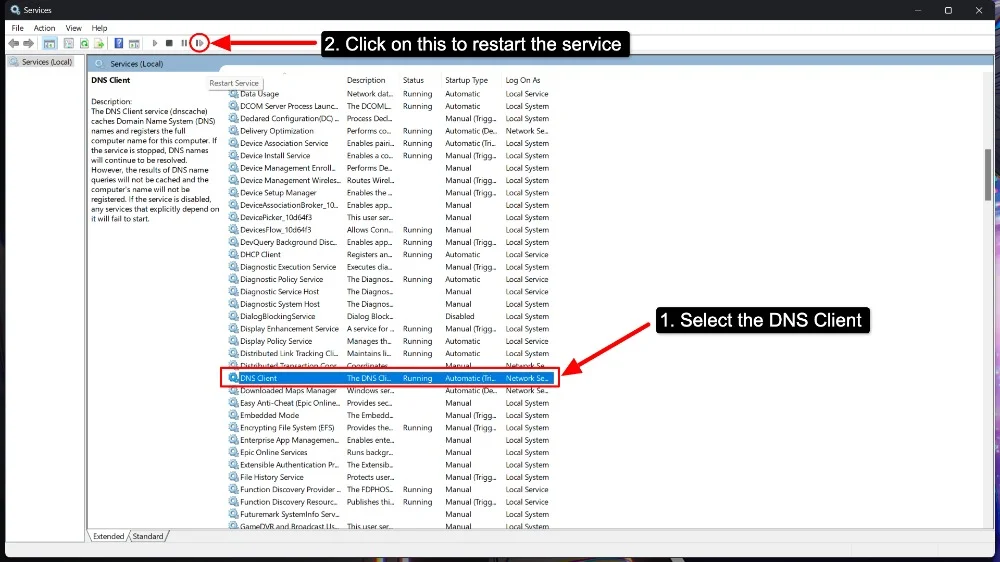
- 1. Adım: Windows'ta hizmetler uygulamasına gidin
- Adım 2: Aşağı kaydırın ve DNS İstemcisini bulun.
- Adım 3: DNS İstemcisini seçin ve Hizmeti Yeniden Başlat düğmesine tıklayın.
Proxy Ayarlarını Devre Dışı Bırak
Proxy ayarlarınızın yanlış yapılandırılıp yapılandırılmadığını kontrol edin. Proxy sunucusunda bir sorun varsa bu hatayı alabilirsiniz. Bazen yanlışlıkla etkinleştirilen proxy sunucular da buna benzer hatalara yol açabilir. Bunu düzeltmek için proxy ayarlarını değiştirebilir veya hatanın çözülüp çözülmediğini görmek için proxy'yi geçici olarak devre dışı bırakabilirsiniz.
pencereler
- Adım 1: Başlat menüsünü açın ve “ Ayarlar”a tıklayın. ”
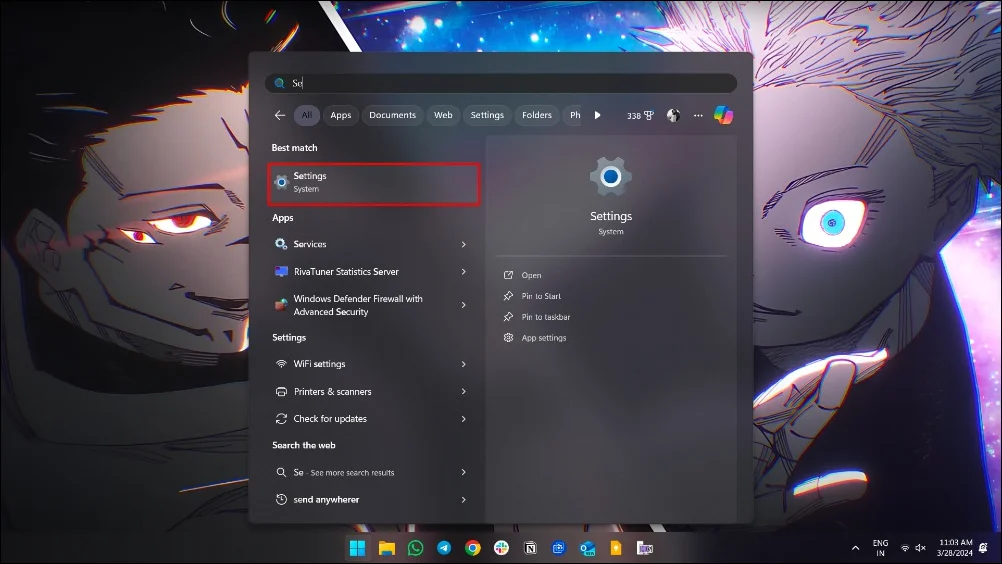
- Adım 2: “ Ağ ve İnternet”e tıklayın ve sol kenar çubuğundan “ Proxy ”yi seçin.
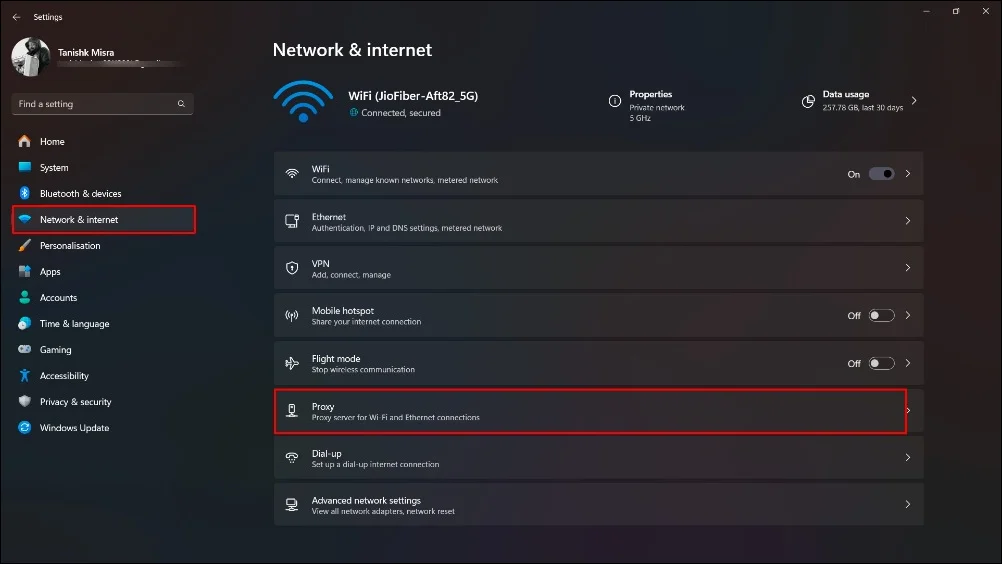
- Adım 4: " Manuel proxy kurulumu " altında, " Proxy sunucusu kullan " seçeneğini " KAPALI" konumuna getirin. ”

Mac
- Adım 1: Apple simgesine tıklayın ve “ Sistem Tercihleri” seçeneğini seçin. ”

- Adım 2: “ Ağ”a tıklayın. ”

- 3. Adım: Etkin ağı seçin

- Adım 4: Ayrıntılara tıklayın

- Adım 5: Ardından “ Proxy'ler”e tıklayın. ”

- Adım 6: Tüm proxy'leri kapatın ve Tamam'a tıklayın.
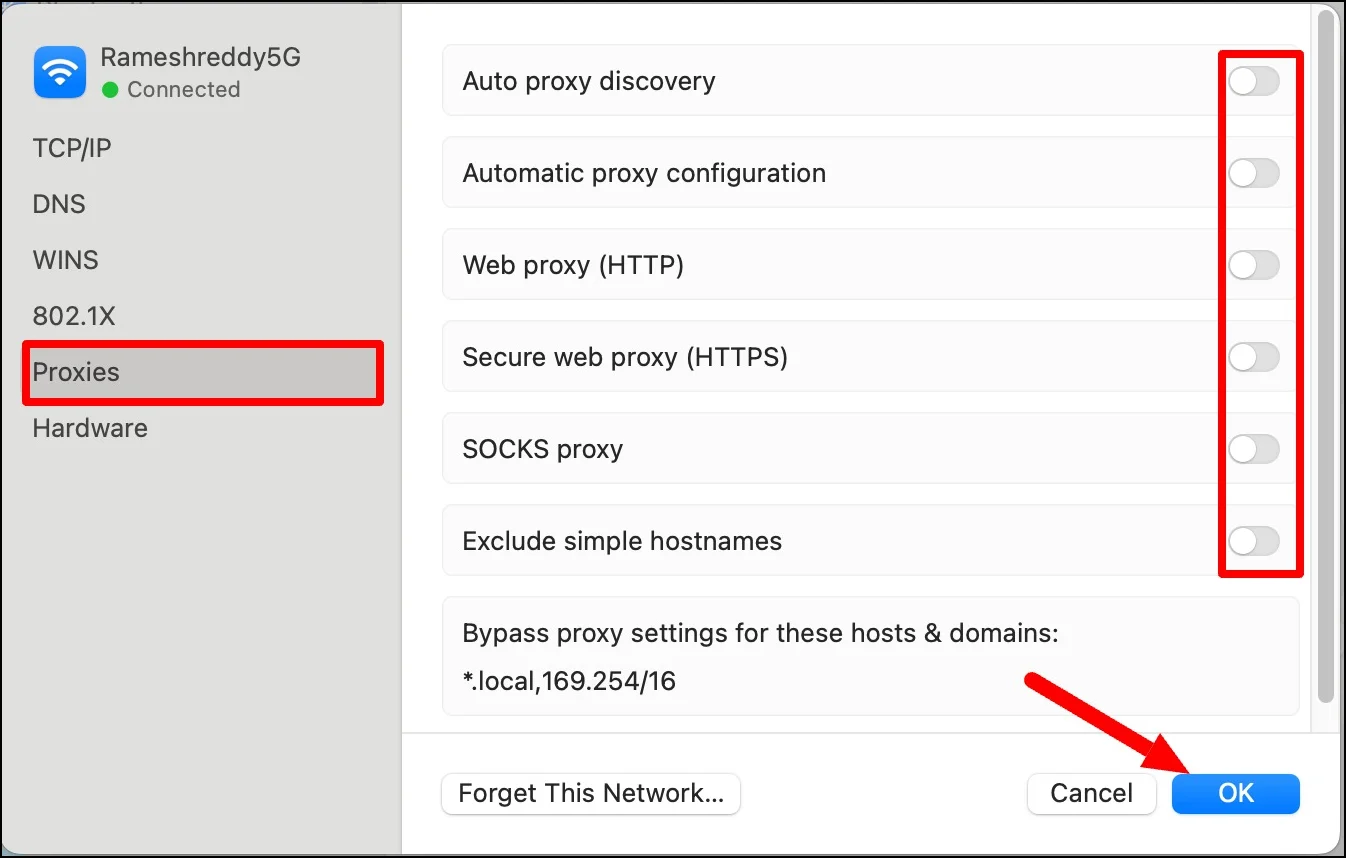
Antivirüsünüzü devre dışı bırakın
Çoğu virüsten koruma programında, bazen DNS isteklerini engelleyebilen ve bunun gibi hatalara yol açabilen yerleşik güvenlik duvarı özellikleri bulunur. Bunu düzeltmek için antivirüs yazılımınızı geçici olarak devre dışı bırakabilirsiniz. Antivirüs devre dışı bırakıldıktan sonra hata çözülürse, antivirüs muhtemelen DNS isteklerini engelleyecektir.
Gelecekte sorunların oluşmasını önlemek için antivirüs ayarlarını yapmanız gerekir. Norton, McAfee ve Avast gibi birçok popüler antivirüs yazılımı programı mevcuttur. Antivirüsteki güvenlik duvarı ayarlarını bulun ve tarayıcınızın tam erişime sahip olduğundan emin olun. Ayrıca Chrome ve DNS'ye izin verildiğinden ve engellenmediğinden emin olmak için Google Chrome kurallarını kontrol edin. Bu şekilde antivirüsünüzün gelecekte onu engellemesini önleyebilirsiniz.
Yanlış Girişler İçin Yerel Ana Bilgisayarlar Dosyasını Kontrol Edin
Cihazınızdaki ana bilgisayar dosyası, alan adlarını aramak için yerel bir DNS sistemi görevi görür. DNS hizmetleri gibi, ana bilgisayar dosyası da bilgisayarınızın etki alanı adlarını IP adresleriyle eşleştirmesine olanak tanır. Harici DNS sunucularınız olsa bile cihazda local olarak saklanan host dosyasındaki alan adı geçersiz bir adresle eşleştirilirse hatalar alabilirsiniz. Bunu düzeltmek için bilgisayarınızdaki yerel ana bilgisayar dosyasında hatalı giriş olup olmadığını kontrol edebilirsiniz.
pencereler
- Adım 1: Not Defteri'ni yönetici olarak açın.
- Adım 2: Dosya > Aç'a gidin ve C: \Windows\System32\drivers\etc konumuna gidin.
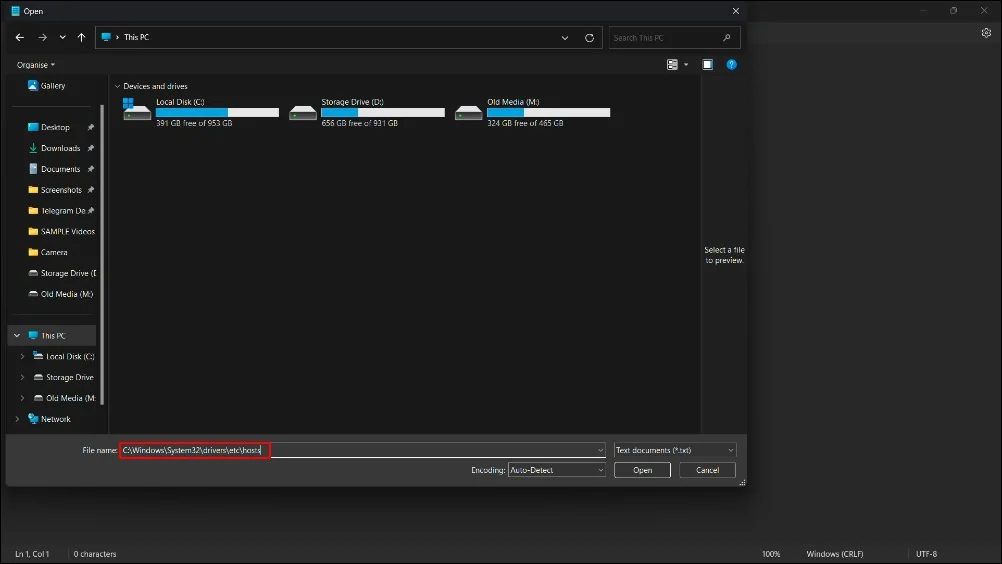
- Adım 3: “ hosts ” dosyasını açın.
- Adım 4: Sorunlara neden olabilecek girişleri arayın ve bunları kaldırın veya düzeltin.

- Adım 5: Dosyayı kaydedin ve Not Defteri'ni kapatın.
Mac'te
- Adım 1: Terminali açın ve sudo nano /etc/hosts yazın ve ana bilgisayarların dosyasını nano metin düzenleyicide açmak için Enter tuşuna basın.

- Adım 2: Şüpheli veya yanlış girişleri arayın ve bunları kaldırın veya düzeltin.
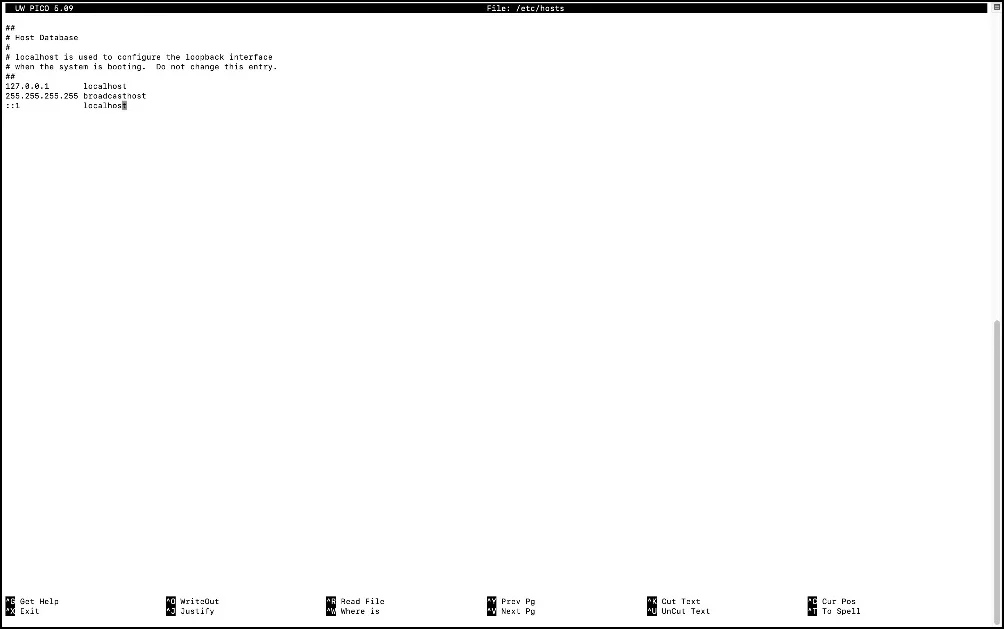
- Adım 3: İmleçte gezinmek için Ctrl+C tuşlarını kullanın. Değişiklikleri kaydetmek için Ctrl + O tuşlarına ve nano düzenleyiciden çıkmak için Ctrl + X tuşlarına basın.
Bu Komutları Deneyin (Windows)
Sorun hala devam ediyorsa Komut İsteminizde bu komutları kullanmayı deneyin. Bir Reddit kullanıcısı, birkaç yöntemi denedikten sonra nihayet bu komutları kullanarak bu hatayı düzeltebildi. Kullanıcı ' netsh int ip set dns ' komutunun sorunu çözdüğünü belirtiyor. Sorun hala devam ediyorsa Windows'ta Komut İsteminizde komutu kullanmayı deneyin. Bu yedi yıllık bir Reddit gönderisidir, ancak bazı kullanıcılar 2022'de de bunun hala faydalı olduğunu düşünmektedir. Aşağıdaki komutları kullanın ve şansınızı deneyin:
- ipconfig /release
- ipconfig /tümü
- ipconfig /flushdns
- ipconfig /yenile
- netsh int ip seti dns
- netsh winsock sıfırlama
- bilgisayarı yeniden başlatıp tekrar dene
İnternet Servis Sağlayıcınızla İletişime Geçin
Sizin tarafınızdan tüm sorun giderme tekniklerini uyguladıktan sonra sorun devam ederse, ağ servis sağlayıcınızla iletişime geçmeyi deneyin. Bazen cihazınızda DNS_PROBE_FINISHED_BAD_CONFIG Hatası almanızın nedeni ağ sağlayıcıyla ilgili sorunlar olabilir.
Bu hatayı doğrulamak için web sitesine farklı bir ağdan erişmeyi deneyebilirsiniz. Wi-Fi kullanıyorsanız mobil ağınızı kullanmayı deneyin. Web sitesi mobil ağınızla sorunsuz yükleniyorsa sorun muhtemelen ağ servis sağlayıcısındadır. Sorunu çözmek için ağ servis sağlayıcınızla iletişime geçebilirsiniz.
Gelecekte DNS_PROBE_FINISHED_NXDOMAIN Hatasını Önleyin
DNS hataları oldukça yaygın olsa da gelecekte bu hatayı önlemek için birkaç adımı uygulayabilirsiniz:
- URL'nizi Kontrol Edin: Küçük bir sorun olsa da kullanıcılar arasında en yaygın olanıdır. Doğru URL'yi girdiğinizden emin olun. Hatada 'URL'nizi kontrol edin' gibi bir mesaj da görüntüleniyorsa sorun büyük olasılıkla alan adındaki bir yazım hatasından kaynaklanmaktadır.
- DNS'yi Sık Sık Temizleyin: Önbellek gibi, Google Chrome da web sitelerinin daha hızlı yüklenmesi için DNS bilgilerini saklar. Bu sorunun tekrar yaşanmasını önlemek için DNS'nizi sık sık temizleyin.
- DNS'nizi Güvenilir Sunucularla Değiştirin: Otomatik DNS faydalı olabilir, ancak DNS'yi Google DNS gibi en güvenilir hizmetlere ayarlamak bu sorunu önleyebilir. Deneyimlerimize göre Google DNS'de daha az sorun yaşandı.
- Eski VPN ve Chrome Uzantılarını Güncelleyin: Bu sorunun gelecekte tekrarlanmasını önlemek için güncel olmayan VPN ve Chrome uzantılarını sık sık güncelleyin. Herhangi birini etkinleştirirseniz Chrome bayraklarını da sıfırlayabilirsiniz.
- Yönlendiricinizi Yeniden Başlatın: Yönlendiricinizi sık sık yeniden başlattığınızdan emin olun. Küçük aksaklıklar bazen bu hataya neden olur ve yönlendiricinin yeniden başlatılması sıklıkla sorunu çözebilir.
- Antivirüs ayarlarını kontrol edin: Bazen güvenlik duvarı ayarları belirli DNS isteklerini engelleyerek bu hatalara yol açabilir. Bunu düzeltmek için antivirüs güvenlik duvarı ayarlarını düzenleyin ve Google Chrome'u beyaz listeye alın.
Umarım bu yöntemler sorunu çözecektir. Sorunun nereden geldiğini bilmiyorsanız bu hatayı düzeltmek telaşlı olabilir. Çoğu durumda, yönlendiriciyi yeniden başlatarak kolayca düzeltilebilir ve bazı durumlarda DNS yapılandırmaları ve daha fazlası gibi belirli çözümleri uygulamanız gerekebilir. Bu kılavuzun sorunu çözmenize yardımcı olduğunu umuyoruz. İşe yaramazsa sorununuzla ilgili aşağıda yorum yapabilirsiniz; size yardımcı olmaktan memnuniyet duyarız.
Google Chrome'da DNS Hatalarını Düzeltmeye İlişkin SSS
1. DNS sunucularını değiştirmek DNS_PROBE_FINISHED_NXDOMAIN hatasını çözebilir mi?
Evet, DNS sunucusunu değiştirmek bu hatayı çözmenize yardımcı olabilir. Birçok kullanıcı, DNS'yi değiştirmenin sorunu daha hızlı çözmelerine yardımcı olduğunu bildirdi. Bu sorunu yaşıyorsanız diğer çözümleri uygulamadan önce DNS'nizi değiştirmeyi deneyin.
2. DNS_PROBE_FINISHED_NXDOMAIN neden yalnızca bazı web sitelerinde görünüyor?
Yanlış URL girmiş olabilirsiniz, İSS'niz ağınızdaki belirli web sitelerini engellemiş olabilir veya bilgisayarınızdaki DNS dosyalarında sorunlar olabilir. Bunu düzeltmek için URL'deki yazım hatalarını kontrol edebilir, göz atma önbelleğinizi temizleyebilir ve ana bilgisayar dosyanızda hatalı giriş olup olmadığını kontrol edebilirsiniz.
3. DNS_PROBE_FINISHED_NXDOMAIN internet servis sağlayıcımla ilişkili mi?
Evet, İSS'niz belirli alan adlarını engelleyebileceğinden veya DNS sunucusuyla ilgili sorunlarla karşılaşabileceğinden, bazen DNS sorunları internet servis sağlayıcınızla ilgili olabilir. Konuyla ilgili daha detaylı bilgi için internet servis sağlayıcınızla iletişime geçebilirsiniz. Sorun gidermeyi kendi tarafınızda uygulamayı deneyin ve hiçbiri işe yaramazsa internet servis sağlayıcınıza başvurun.
